Apa itu Enkripsi Disk FileVault dan Cara Menggunakannya di Mac Anda
Diterbitkan: 2023-11-16Jika Anda menyimpan banyak informasi berharga di Mac, mengenkripsinya akan membantu Anda menjaga keamanan data. Enkripsi disk FileVault bawaan Apple di macOS adalah cara efektif untuk melakukan hal ini.
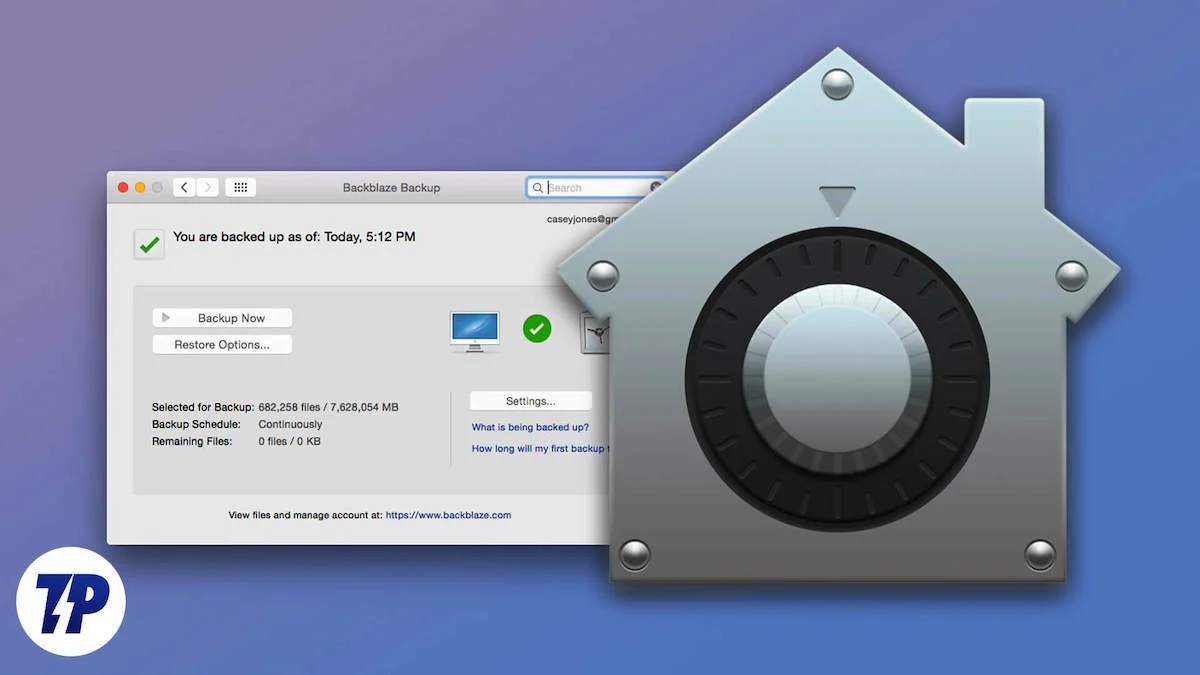
Namun apa sebenarnya FileVault itu, bagaimana cara kerjanya, dan bagaimana cara mengaktifkannya di Mac Anda? Mari lihat.
Daftar isi
Apa itu Enkripsi Disk FileVault?
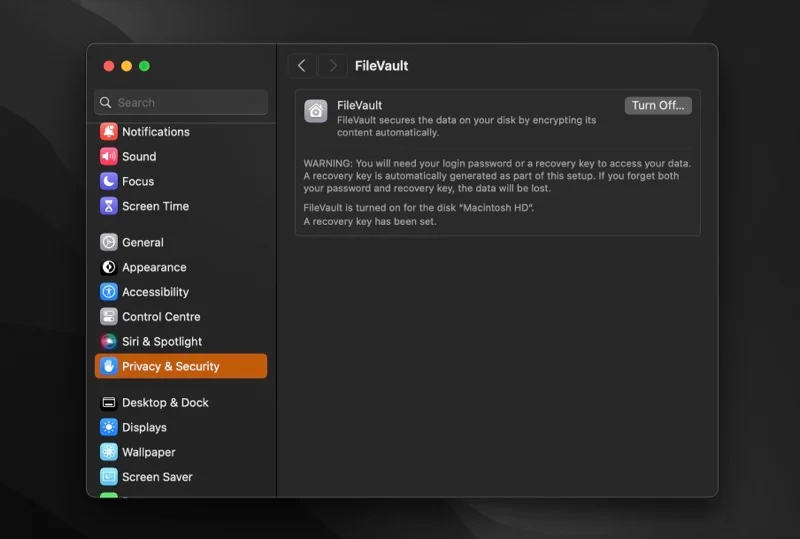
Enkripsi bukanlah hal baru bagi umat manusia. Sejarah enkripsi dimulai pada abad ketujuh SM ketika Spartan menggunakan Scytale untuk menyandikan dan mendekode pesan rahasia tentang strategi perang. Selama bertahun-tahun, teknologi enkripsi telah berkembang, dan pada abad ke-21 teknologi ini memainkan peran utama.
FileVault adalah program enkripsi disk. Ini terintegrasi dalam macOS dan membantu Anda mengenkripsi data di Mac Anda untuk melindunginya dari akses tidak sah.
FileVault telah tersedia di Mac sejak Mac OS X 10.3 Panther, namun memiliki beberapa kekurangan dalam hal keamanan. Pertama, ini hanya akan mengenkripsi direktori home pengguna, membiarkan file lainnya tidak terlindungi. Kedua, sistem ini mengandalkan standar enkripsi yang lebih lemah pada saat itu, yang dapat dengan mudah dipatahkan.
Apple menyadari hal ini dan memperkenalkan FileVault 2 dengan OS X 10.7 Lion untuk mengatasi masalah ini. FileVault 2 mengabaikan pendekatan folder utama dan, sebagai gantinya, mengenkripsi seluruh volume startup untuk menawarkan perlindungan lengkap terhadap data yang disimpan di Mac Anda. Ia juga menggunakan standar enkripsi disk yang lebih kuat (XTS-AES), yang menggunakan kunci 256-bit untuk keamanan yang lebih baik.
Bagaimana Cara Kerja Enkripsi FileVault?
FileVault menggunakan pendekatan enkripsi yang sangat mudah. Yang diperlukan hanyalah Anda mengaktifkan opsi dan menyiapkan proses pemulihan (jika Anda tidak mendekripsi file menggunakan metode autentikasi default).
Setelah Anda melakukan ini, FileVault melakukan pekerjaan berat di latar belakang dan mengenkripsi semua file yang ada di disk Anda dengan cepat. Demikian pula, setiap file baru yang Anda buat atau simpan ke disk juga secara otomatis dienkripsi di latar belakang.
Waktu yang diperlukan untuk menyelesaikan proses bergantung pada model Mac Anda dan jumlah data di disk Anda. Di Apple Silicon Mac, hanya butuh beberapa menit saja. Sementara itu, jika Anda menggunakan Mac lama berbasis Intel, proses enkripsi mungkin memerlukan waktu beberapa jam untuk diselesaikan. Namun, Anda dapat terus menggunakan Mac Anda selama waktu tersebut.
Apakah Enkripsi FileVault Berbeda dengan Enkripsi Utilitas Disk?
Disk Utility adalah utilitas macOS bawaan lainnya yang membantu Anda mengenkripsi dan menjaga keamanan data Anda, antara lain, di Mac Anda. Ia menggunakan standar enkripsi yang sama dengan FileVault, dan hal yang membedakan keduanya adalah kasus penggunaannya berbeda.
Mengenkripsi penyimpanan Anda dengan FileVault akan mengenkripsi data yang ada dan baru (saat disimpan) dengan cepat tanpa memformat drive. Di sisi lain, melakukan hal ini dengan Disk Utility melibatkan pemformatan drive, yang memakan waktu dan tidak ideal untuk semua orang.
Mengenkripsi dengan Disk Utility paling cocok ketika Anda ingin memformat disk dan mengenkripsi datanya secara bersamaan; Anda tidak dapat menggunakannya untuk mengenkripsi disk sambil mempertahankan data yang ada di dalamnya. Selain itu, Anda mungkin juga merasakan manfaatnya ketika Anda ingin mengenkripsi hanya sebagian dari direktori home Anda.
Cara Menggunakan FileVault untuk Mengenkripsi Data di Mac Anda
FileVault mudah diatur dan digunakan. Namun, jika Anda memiliki Mac yang berjalan di Apple Silicon atau memiliki Chip Keamanan Apple T2, enkripsi FileVault sudah diaktifkan di Mac tersebut.

Periksa apakah FileVault Sudah Diaktifkan di Mac Anda
Jika Anda ingin memeriksa status enkripsi FileVault di Mac Anda, berikut cara melakukannya:
- Luncurkan Pengaturan Sistem .
- Buka Privasi & Keamanan dan temukan FileVault .
- Klik FileVault dan periksa status tombol di sebelah FileVault .
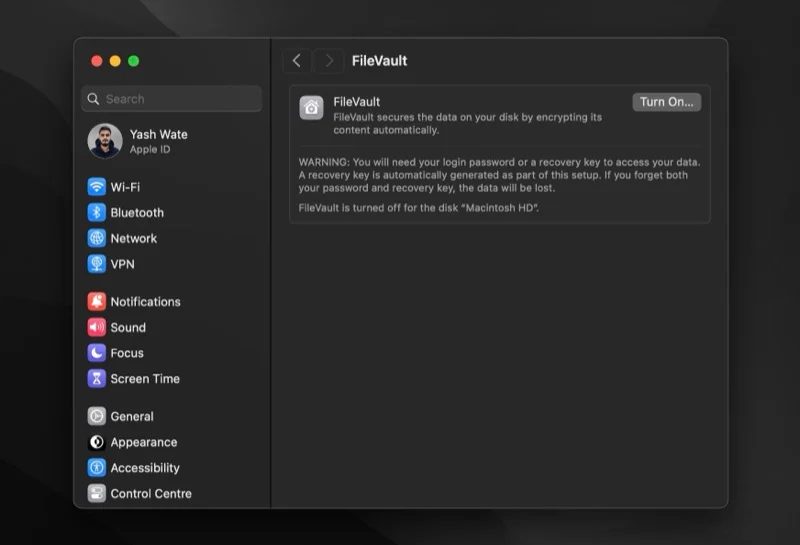
Jika tertulis Turn Off , berarti FileVault diaktifkan di Mac Anda, dan Anda tidak perlu melakukan apa pun. Jika tidak, jika tertulis Turn On , Anda harus mengaktifkannya secara manual.
Aktifkan FileVault di Mac Anda
Mengaktifkan enkripsi FileVault di Mac Anda memerlukan hak administratif, yaitu Anda memerlukan kata sandi administrator. Mengingat Anda memilikinya, berikut cara mengaktifkan FileVault:
- Kembali ke Pengaturan Sistem .
- Buka Privasi & Keamanan > FileVault .
- Klik tombol Nyalakan di sebelah FileVault .
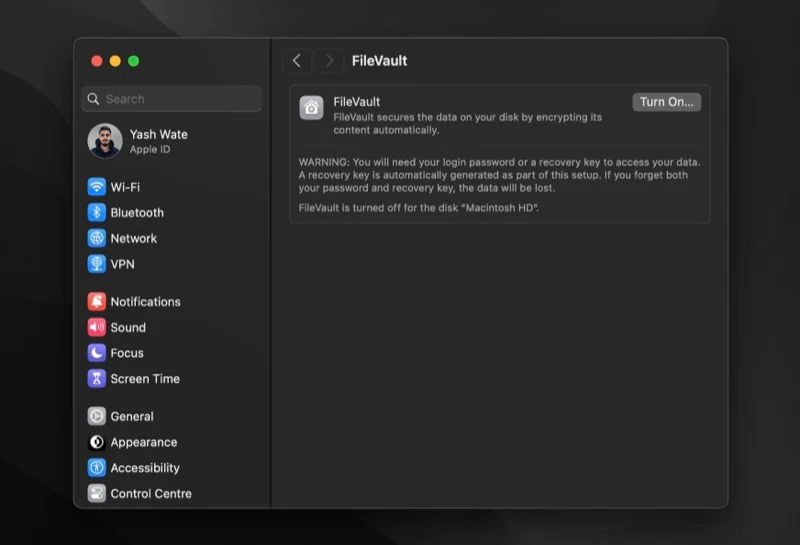
- Saat diminta kata sandi administrator, masukkan kata sandi tersebut dan klik tombol Buka Kunci .
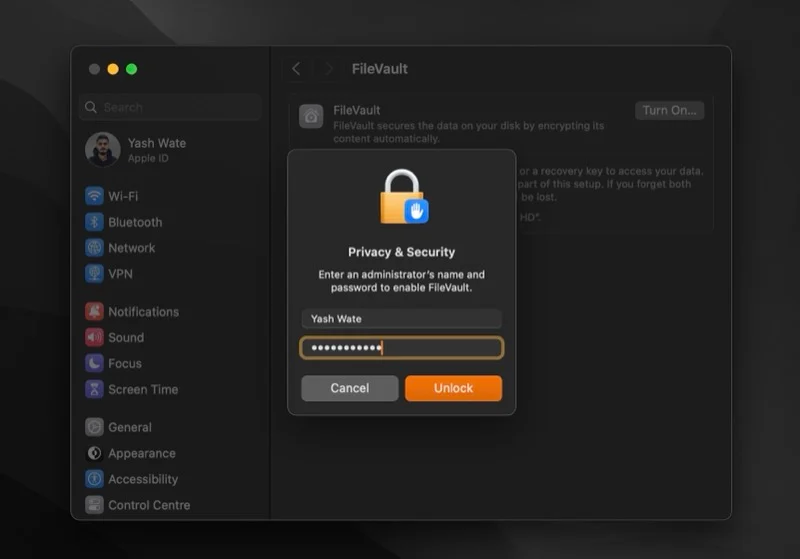
- FileVault sekarang akan memberi Anda dua metode pemulihan untuk membuka kunci disk startup dan mengatur ulang kata sandi jika Anda lupa. Anda dapat menggunakan akun iCloud atau membuat kunci pemulihan FileVault. [Di bawah ini kami telah menguraikan kelebihan dan kekurangan masing-masing metode.] Pilih salah satu dan tekan Lanjutkan .
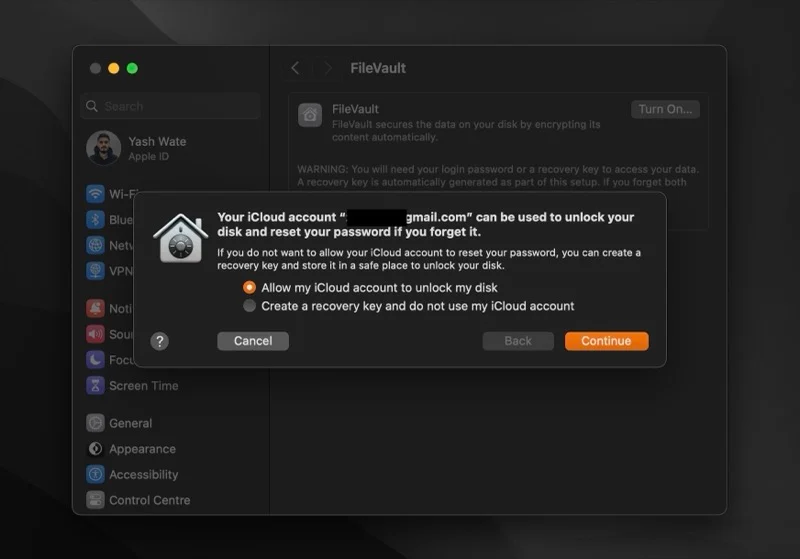
- Jika Anda memilih metode iCloud, FileVault akan segera mulai mengenkripsi data di drive Anda tanpa mengharuskan Anda melakukan hal lain.
- Alternatifnya, jika Anda memilih opsi kunci pemulihan, FileVault akan mengembalikan kunci pemulihan alfanumerik 24 karakter di layar. Catat di tempat lain selain disk yang Anda enkripsi, mungkin di pengelola kata sandi, jika Anda lupa kata sandi. Tekan Lanjutkan untuk memulai enkripsi.
Setelah enkripsi dimulai, Anda akan melihat perkiraan waktu penyelesaian proses di bagian bawah. Karena prosesnya berjalan di latar belakang, Anda dapat terus menggunakan Mac untuk sementara waktu.
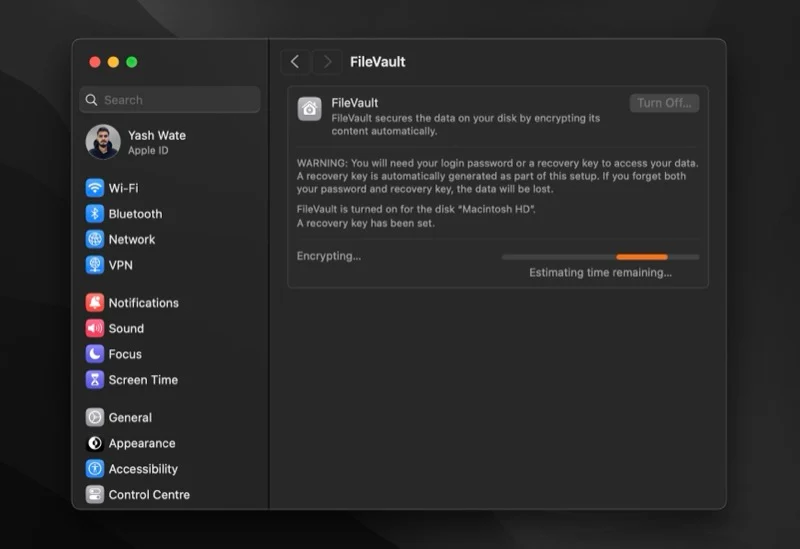
Memilih metode pemulihan mana yang akan digunakan sangatlah penting. Namun karena ini bisa membingungkan, kami akan mempertimbangkan pro dan kontra masing-masing untuk membantu Anda mengambil keputusan yang lebih baik.
Dengan metode akun iCloud, yang perlu Anda ketahui hanyalah alamat email dan kata sandi iCloud Anda. Ini menjadikannya pilihan yang lebih nyaman, namun juga membuatnya kurang aman karena jika seseorang mengetahui akun dan kata sandi iCloud Anda, mereka dapat dengan mudah mendekripsi data Anda.
Sebaliknya, metode recovery key lebih aman karena hanya Anda yang memiliki recovery key tersebut. Namun, risikonya juga sama: jika Anda kehilangan kunci pemulihan dan lupa kata sandi, Anda tidak dapat mengakses data di Mac Anda lagi.
Nonaktifkan FileVault
Jika, karena alasan tertentu, Anda ingin mematikan enkripsi FileVault dan mendekripsi semua file Anda di disk, berikut cara melakukannya:
- Buka Pengaturan Sistem .
- Buka Privasi & Keamanan > FileVault .
- Di halaman ini, klik tombol Matikan .
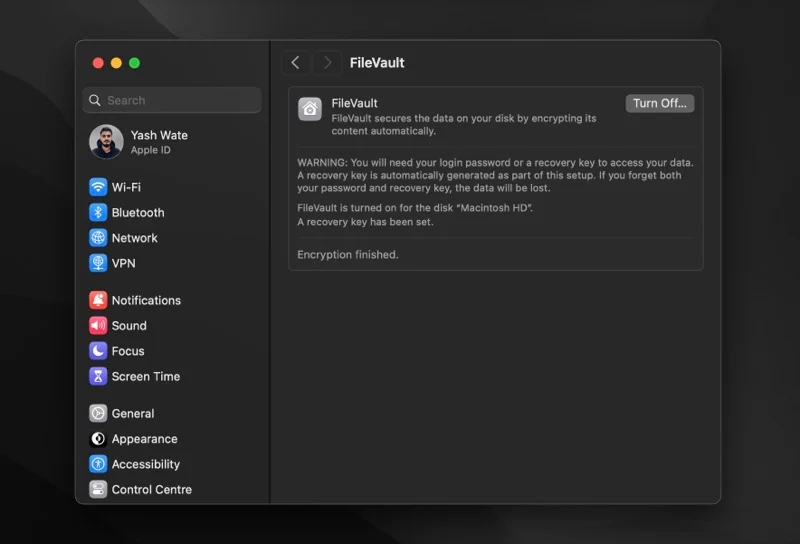
- Jika diminta kata sandi administrator, masukkan dan tekan tombol Matikan Enkripsi .
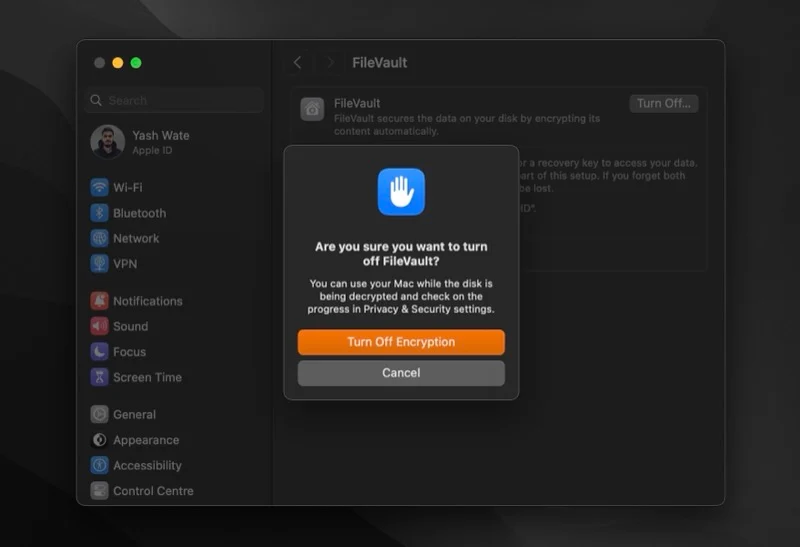
FileVault akan mulai mendekripsi file di Mac Anda. Sekali lagi, proses ini mungkin memerlukan waktu, namun Anda tidak perlu menunggu hingga selesai untuk dapat kembali bekerja.
Untuk Siapa FileVault?
Jawaban singkatnya, semuanya.
FileVault adalah fitur keamanan yang dapat membantu semua pengguna Mac, termasuk mereka yang menggunakan Apple Silicon Mac terbaru. Meskipun Mac yang menjalankan Apple Silicon atau memiliki Chip Keamanan Apple T2 mengenkripsi semua data Anda secara otomatis, enkripsi FileVault tetap bermanfaat.
Mengaktifkannya dapat menambahkan lapisan keamanan ekstra ke Mac Anda dan mencegah seseorang mendekripsi datanya atau mengaksesnya tanpa kata sandi masuk.
Kapan Anda Harus Menggunakan FileVault?
FileVault mengamankan data Anda menggunakan enkripsi disk penuh. Sekarang, apakah Anda memerlukannya atau tidak bergantung pada bagaimana dan di mana Anda menggunakan Mac.
Jika Anda membawa Mac ke mana pun dan menyimpan banyak data pribadi atau rahasia perusahaan Anda, masuk akal untuk mengenkripsi data menggunakan FileVault. Namun, Anda dapat melewatkannya jika Anda menggunakan Mac di rumah dan berjalan pada Apple Silicon atau memiliki Chip Keamanan T2, karena enkripsi standar akan membantu Anda dengan baik. Demikian pula, Anda juga dapat melewatinya jika Anda tidak menyimpan data sensitif apa pun di Mac Anda.
Jika Anda bertanya kepada kami, kami akan mengatakan Anda harus mengaktifkan FileVault, terutama jika Anda memiliki salah satu Apple Silicon Mac. Enkripsi dan dekripsi FileVault pada mesin ini merupakan proses yang cepat, dan membiarkannya tetap aktif tidak akan memengaruhi kinerja. Jadi, intinya, Anda meningkatkan keamanan Mac Anda tanpa pengorbanan apa pun.
Tingkatkan Keamanan Mac Anda untuk Menjaga Keamanan Data Anda
Menggunakan FileVault hanyalah salah satu dari banyak cara untuk meningkatkan keamanan Mac dan meningkatkan privasi data Anda. Namun ini bukanlah solusi komprehensif untuk semua jenis masalah privasi dan keamanan.
Untuk melindungi diri Anda dari ancaman lain dan menjaga data Anda tetap aman, menginstal pembaruan tepat waktu, mengaktifkan firewall internal, memperhatikan program yang Anda instal di Mac, mengaudit izin privasi Anda dari waktu ke waktu, dan sering melakukan pencadangan adalah solusi yang lebih efektif .
