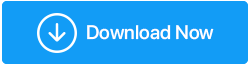Cara Menemukan Folder Kosong Di Windows 10 Dengan Aman
Diterbitkan: 2021-02-01Beberapa folder kosong muncul setelah PC Anda dipenuhi dengan unduhan yang belum selesai, folder yang dibuat secara tidak sengaja (dan bahkan dilupakan), sampah (dan mungkin file berbahaya) yang dapat dihapus oleh perangkat lunak pembersihan dan pengoptimalan PC. Bagaimana Anda menyingkirkan sisa-sisa ini? Dan, bahkan pertanyaan yang lebih kritis – seberapa amankah menghapus folder kosong di Windows 10?
Mengapa Menghapus Folder Kosong Dan Apakah Aman Menghapusnya? duh! Kenapa tidak? Mereka tidak mengambil tempat, Anda mungkin bertanya-tanya. Tapi tunggu sebelum Anda menekan tombol shift+delete atau menghapus folder dari recycle bin Anda, renungkan ini – apakah itu benar-benar kosong? Apakah itu berisi file penting yang disembunyikan? Apakah ini folder yang berisi file sistem? Untuk file sistem, ini sarannya – jangan paksa menghapusnya, sesederhana itu. Tapi untuk selebihnya, di sini kami akan meminta beberapa cara terbaik untuk menghapus folder kosong sehingga Anda tidak membahayakan diri sendiri – |
Cara Efektif Untuk Menemukan dan Menghapus Folder Kosong di Windows 10
Berikut adalah beberapa cara efektif untuk menemukan folder kosong di Windows dan menghapusnya. Tapi, perhatikan secara khusus bagian “KATA KEBIJAKSANAAN” dan “PENYELESAIAN”, Anda akan berterima kasih kepada kami nanti –
Daftar isi
- Metode No. 1 – Gunakan PowerShell Administratif Untuk Menghapus Folder Kosong di Windows 10
- Metode No. 2 – Pencarian Di File Explorer Dapat Membantu Anda Menemukan Dan Menghapus Folder Kosong
- Metode No. 3 – Gunakan Command Prompt
- Metode No. 4. – Apakah Anda Memiliki Izin Untuk Menghapus Folder Kosong?
- Sebuah Kata Bijak – Jadilah Aman
Kata-Kata Bijak – siapkan ini bahkan sebelum Anda menghapus folder kosong dari komputer Anda
Metode No. 1 – Gunakan PowerShell Administratif Untuk Menghapus Folder Kosong di Windows 10
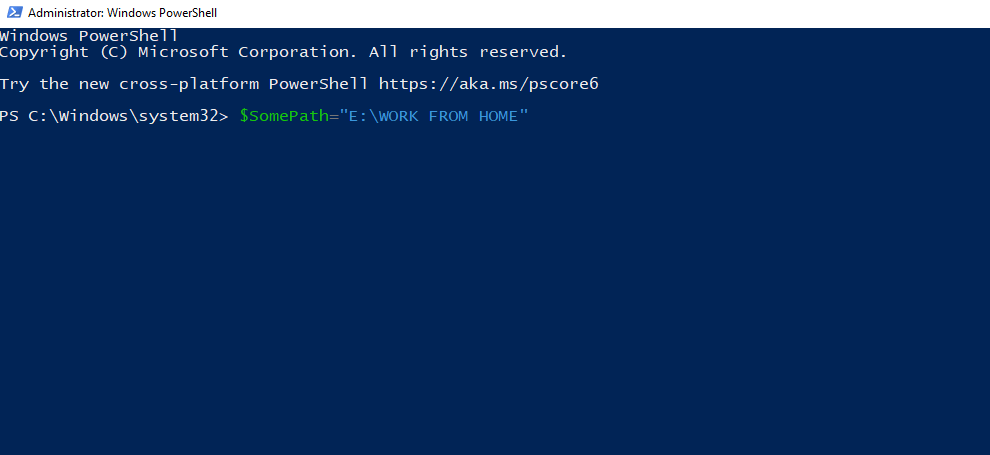
Hari demi hari, kami membuat dan menghapus folder dan selama periode waktu tertentu, kami dikerumuni oleh folder kosong, terkadang ratusan dan ribuan di antaranya. Apa yang menambah masalah ini adalah kenyataan bahwa ketika kami menginstal beberapa perangkat lunak atau bahkan menghapusnya, kami mengumpulkan beberapa ratus lagi. Jadi, dalam hal ini, Anda dapat mengambil rute PowerShell dan menemukan folder kosong di komputer Anda –
1. Ketik PowerShell di bilah pencarian Windows
2. Klik Jalankan sebagai administrator dari panel sebelah kanan dan kemudian Anda dapat memilih drive dan menemukan folder kosong, begini caranya –
(i) Untuk memindai Drive D lengkap untuk jenis folder kosong:
$SomePath="C:\"
(ii) Untuk memindai folder tertentu untuk jenis subfolder kosong:
$SomePath=”E:\WORK FROM HOME”
Setelah Anda mengetahui folder kosong, Anda dapat melanjutkan dan menghapusnya di File Explorer.
Metode No. 2 – Pencarian Di File Explorer Dapat Membantu Anda Menemukan Dan Menghapus Folder Kosong
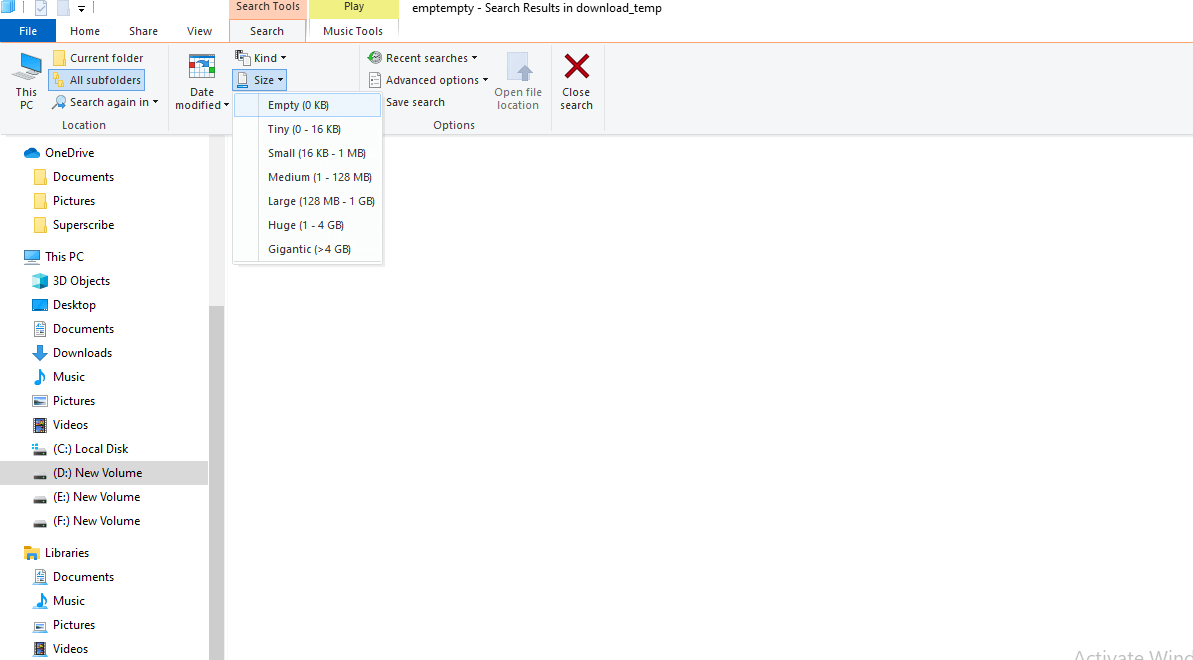
Mengikuti apa yang kami katakan sebelumnya – Anda mungkin bertanya, bukankah menganalisis setiap folder kosong akan memakan waktu lama? Inilah trik rapi yang akan menampilkan semua file dan folder yang tidak memakan ruang di komputer Anda –
1. Buka PC Ini
2. Klik pada tab Cari . Jika Anda tidak dapat melihat tab pencarian, ketik kueri di kotak pencarian di sudut kanan atas layar dan tekan enter, sekarang Anda akan dapat melihat tab Pencarian di pita

3. Setel filter ukuran ke Kosong . Ingatlah untuk memeriksa Semua fitur subfolder
4. Dengan menjadi lebih jelas, Anda sekarang hanya dapat menghapus folder yang kosong
Metode No. 3 – Gunakan Command Prompt
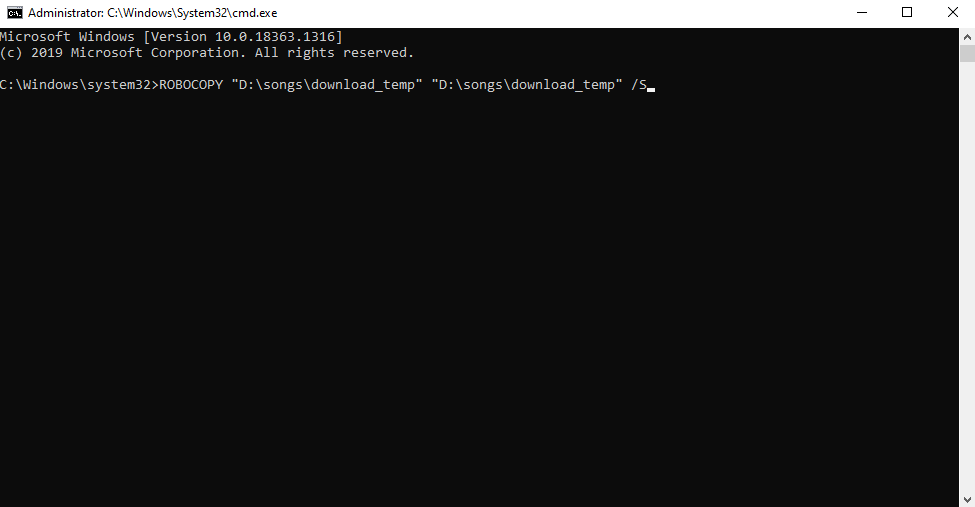
Sekarang, karena kita berbicara tentang perintah, bagaimana mungkin kita tidak menyertakan Command Prompt? Jika Anda baru mengenal alat yang luar biasa ini, inilah blog yang dapat membantu Anda memulai . Dan, saat Anda melakukannya, Command Prompt dapat menjadi senjata pamungkas Anda untuk menemukan dan menghapus folder kosong di Windows 10.
1. Ketik cmd di bilah pencarian Windows
2. Pilih Jalankan sebagai administrator dari sisi kanan
3. Ketika jendela Command Prompt terbuka, ikuti sintaks ini untuk menghapus folder kosong di dalam hierarki besar-
ROBOCOPY folder1 folder1 /S /MOVE
Misal ROBOCOPY “D:\songs\download_temp” “D:\songs\download_temp” /S
Di sini folder pertama 1 adalah sumber dan folder berikutnya 1 adalah tujuan. Parameter /S menginstruksikan Robocopy untuk tidak memindahkan folder kosong ke tujuan.
Metode No. 4. – Apakah Anda Memiliki Izin Untuk Menghapus Folder Kosong?
Dan, sudah memeriksa folder kosong terus menerus?
Terkadang, kami tidak dapat menghapus folder kosong hanya karena kami tidak memiliki izin untuk melakukannya. Jadi, alih-alih mengoceh, Anda dapat memeriksa apakah Anda memiliki izin untuk menghapus folder di tempat pertama. Juga, sebagai peringatan, sebelum menghapus folder apa pun (yang mungkin terlihat kosong), periksa juga file dan subfolder yang tersembunyi.
Sebuah Kata Bijak – Jadilah Aman
Meskipun langkah-langkah di atas akan membantu Anda menemukan dan menghapus folder kosong jika Anda secara tidak sengaja menghapus folder yang seharusnya tidak Anda miliki, perangkat lunak pemulihan data dapat menjadi penyelamat yang Anda cari.
Advanced Disk Recovery, misalnya, adalah salah satu perangkat lunak pemulihan data terbaik. Inilah cara Anda dapat memulihkan file yang terhapus secara tidak sengaja dengan Advanced Disk Recovery .
| Pemulihan Disk Tingkat Lanjut – Sekilas Fitur |
|---|
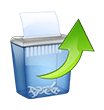
Sistem Operasi: Windows 10/8.1/8/7/Vista dan XP (32 dan 64 bit) Klik Di Sini untuk Mengunduh Pemulihan Disk Lanjut |
Membungkus
Terakhir namun tidak kalah pentingnya, adalah praktik yang baik untuk menyimpan cadangan file dan folder sebelum menghapusnya. Langkah ini lebih lanjut memastikan bahwa meskipun Anda salah menghapus folder penting, setidaknya Anda akan memiliki opsi mundur, cadangan yang dapat Anda pulihkan . Jika blog telah membantu, beri tahu kami di bagian komentar. Anda dapat mengikuti kami di Facebook, Twitter, Pinterest, dan platform media sosial lainnya dan jika Anda lebih menyukai konten video, Anda bahkan dapat mengikuti saluran YouTube kami.
Bacaan yang Direkomendasikan:
File dan Folder yang Dihapus Di Windows Terus Kembali, Apa Yang Dapat Dilakukan?
Cara Menambahkan Item Ke Folder Startup Windows 10
Enkripsi Cepat pada MS Word, File Excel, dan Folder di Windows 10