Cara Menemukan Alamat MAC di iPhone atau iPad Anda
Diterbitkan: 2022-03-25Saat berkomunikasi melalui Wi-Fi, iPhone Anda perlu memverifikasi dirinya sendiri di jaringan sebelum dapat menerima data—dimaksudkan untuk itu—di jaringan itu. Ini dilakukan dengan menggunakan alamat MAC atau alamat Wi-Fi.
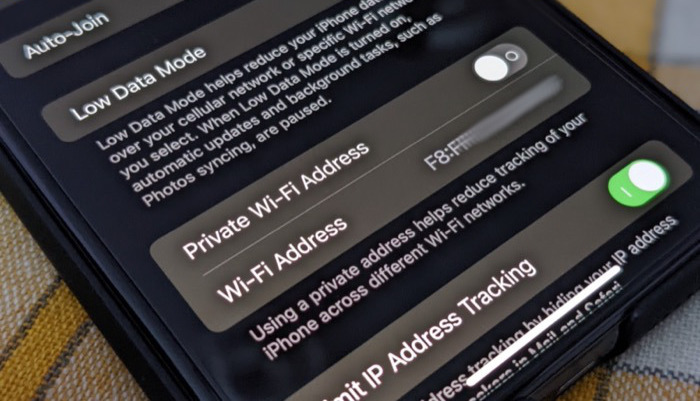
Meskipun Anda biasanya tidak perlu mengetahui alamat MAC iPhone Anda, ada kalanya Anda mungkin membutuhkannya: mungkin untuk mengizinkan iPhone Anda di jaringan yang menggunakan pemfilteran MAC atau mengidentifikasi perangkat yang menyebabkan masalah pada jaringan Anda.
Inilah yang perlu Anda ketahui tentang alamat MAC dan langkah-langkah untuk menemukan alamat MAC di iPhone.
Daftar isi
Apa itu Alamat MAC di iPhone?
Alamat MAC (Media Access Control) adalah pengidentifikasi unik 12 digit yang ditetapkan untuk antarmuka perangkat keras yang berbeda pada perangkat oleh produsen perangkat. Ini digunakan untuk mengidentifikasi perangkat di jaringan dan memainkan peran penting dalam memastikan bahwa paket dikirim ke perangkat yang benar—dimaksudkan untuk—di jaringan.
Di iPhone, Anda memiliki alamat MAC untuk Bluetooth dan Wi-Fi. Namun, ketika Anda membaca tentang alamat MAC dalam kaitannya dengan iPhone, umumnya alamat MAC Wi-Fi yang dibicarakan. Oleh karena itu, istilah sehari-hari alamat Wi-Fi.
Alamat MAC tidak sama dengan alamat IP, yang bekerja pada lapisan OSI yang berbeda dan bertanggung jawab untuk komunikasi di luar jaringan lokal. Dan, tentu saja, itu tidak ada hubungannya dengan jajaran Apple populer lainnya, MacBook.
Cara Menemukan Alamat MAC iPhone Anda
Apple menawarkan dua cara untuk menemukan alamat MAC iPhone Anda. Anda dapat menemukannya dari pengaturan Wi-Fi atau di bawah bagian Tentang iPhone Anda.
Memilih metode di antara keduanya bergantung sepenuhnya pada apakah Anda telah mengaktifkan alamat Wi-Fi pribadi di iPhone atau tidak. Alamat Pribadi atau Alamat Wi-Fi Pribadi , untuk yang belum tahu, adalah fitur privasi di iPhone (dan iPad) yang memberikan alamat MAC unik ke setiap jaringan Wi-Fi yang terhubung dengan perangkat Anda untuk mencegahnya melacak atau membuat profil Anda di internet.
Dengan iOS 15 dan iPadOS 15, opsi alamat Wi-Fi pribadi sudah diaktifkan di iPhone dan iPad Anda. Jadi, saat Anda menghubungkan perangkat Anda ke jaringan Wi-Fi, perangkat akan mengirimkan alamat Wi-Fi pribadi ke jaringan untuk identifikasi. Dalam hal ini, Anda dapat menemukan alamat MAC asli Anda—yang ditetapkan oleh pabrikan—dari bagian Tentang perangkat Anda. Atau, nonaktifkan fitur alamat pribadi di jaringan Wi-Fi dan temukan alamat MAC dari pengaturannya.
Di sisi lain, jika Anda tidak menggunakan alamat Wi-Fi pribadi di iPhone/iPad, Anda dapat menemukan alamat MAC-nya menggunakan salah satu metode.

Metode 1: Temukan Alamat MAC iPhone Anda Dari Pengaturan Wi-Fi
Ikuti langkah-langkah di bawah ini untuk menemukan alamat MAC iPhone Anda dari pengaturan Wi-Fi:
- Buka Pengaturan di iPhone Anda.
- Ketuk Wi-Fi , dan pastikan sudah diaktifkan.
- Klik tombol i di sebelah koneksi Wi-Fi.
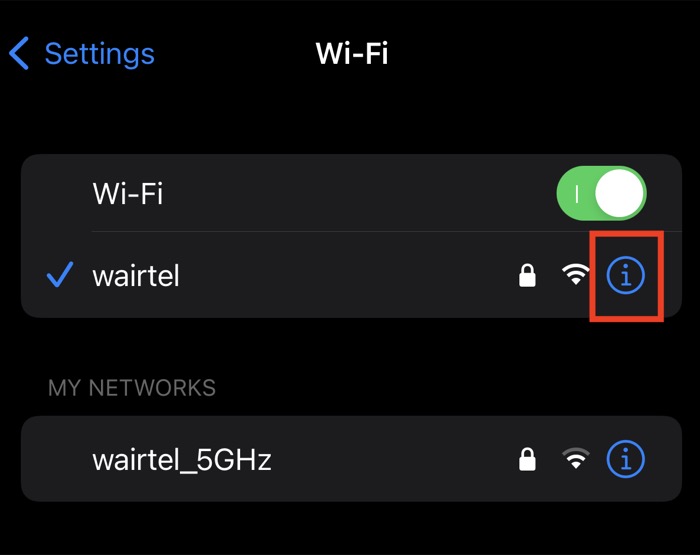
- Gulir ke bawah hingga Anda melihat bidang Alamat Wi-Fi .
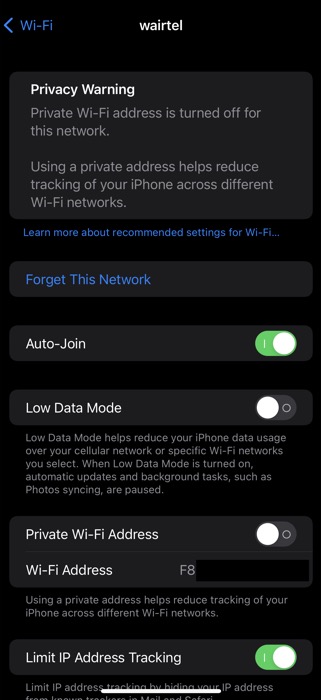
Di sini, jika Anda melihat opsi Alamat Wi-Fi Pribadi dimatikan, alamat yang tercantum di bawahnya sebagai Alamat Wi-Fi adalah alamat MAC asli iPhone Anda. Jika Anda ingin menggunakan/memasukkan alamat ini di suatu tempat, tekan lama dan pilih Salin .
Namun, jika opsi alamat Wi-Fi Pribadi diaktifkan, Anda dapat menonaktifkannya dan melakukan langkah-langkah di atas lagi untuk menemukan alamat MAC asli Anda atau menggunakan metode kedua.
Metode 2: Temukan Alamat MAC iPhone Anda Dari Bagian Tentang
Apple juga menyebutkan alamat MAC iPhone Anda di bagian Tentang. Ikuti langkah-langkah ini untuk menemukannya di iPhone Anda:
- Buka aplikasi Pengaturan .
- Buka Umum > Tentang .
- Gulir ke bawah hingga Anda melihat bidang Alamat Wi-Fi .
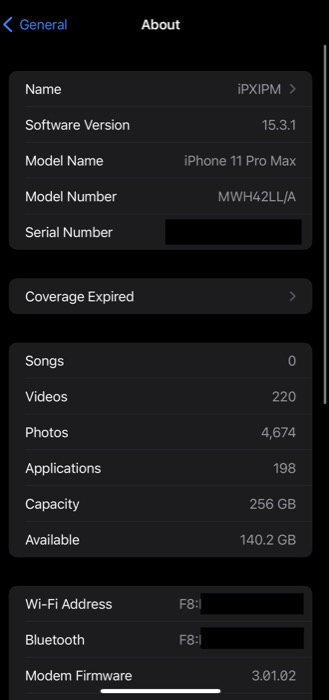
Di sini, Anda akan melihat alamat MAC asli iPhone Anda yang tercantum tepat di sebelah Alamat Wi-Fi . Anda dapat menyalin alamat ini dengan menekan lama dan memilih Salin .
Temukan Alamat MAC iPhone Anda dengan mudah
Apple membuatnya sangat mudah untuk menemukan alamat MAC di iPhone dan iPad. Dengan menggunakan petunjuk yang tercantum dalam panduan di atas, Anda harus dapat mengidentifikasi alamat MAC iPhone Anda yang disimpan di dua lokasi berbeda pada perangkat. Langkah-langkah ini juga dapat digunakan untuk menemukan alamat MAC iPad Anda. Setelah ditentukan, Anda dapat menggunakan alamat MAC perangkat Anda untuk pemecahan masalah jaringan atau mengonfigurasi pemfilteran MAC pada router Anda.
FAQ tentang menemukan alamat MAC di iPhone
Bagaimana cara mengubah alamat MAC di iPhone?
Anda tidak dapat benar-benar mengubah alamat MAC iPhone Anda, namun Anda dapat memalsukan alamat MAC. Dimulai dengan iOS 14, Apple memungkinkan pengguna memiliki alamat WiFi pribadi untuk setiap jaringan. Buka Pengaturan > Wi-Fi. Kemudian ketuk tombol i dari sisi kanan jaringan Wi-Fi yang ingin Anda gunakan alamat MAC asli Anda. Temukan sakelar Akses Wi-Fi Pribadi dan hidupkan.
Apakah aman untuk memberikan Alamat MAC iPhone saya?
Seharusnya cukup aman untuk membagikan alamat MAC iPhone atau iPad Anda dengan siapa pun. Alamat MAC adalah string 12 karakter unik yang ditetapkan oleh produsen. Selama perangkat Anda belum diberikan akses ke beberapa jaringan aman hanya berdasarkan alamat MAC-nya, Anda tidak akan kesulitan membagikannya.
Apakah mungkin untuk memaksa Alamat WiFi Pribadi untuk berubah?
Cara Apple merancang Alamat WiFi Pribadi adalah dengan memiliki alamat MAC yang unik untuk setiap jaringan. Tetapi jika Anda ingin memaksa Private WiFi Address untuk berubah karena alasan apa pun (seperti hotspot gratis dengan 'x' MB per perangkat), Anda dapat melakukannya dengan masuk ke Pengaturan > Umum > Transfer atau Atur Ulang > Atur Ulang > Atur Ulang Pengaturan Jaringan.
Pikiran Anda, itu me-reset semua pengaturan jaringan yang disimpan sebelumnya.
