5 Cara Sederhana untuk Menemukan dan Mengelola File Tersembunyi di macOS
Diterbitkan: 2025-01-14MacOS memungkinkan Anda menyembunyikan file dan folder dengan menambahkan titik sederhana (.) pada nama file. Ini berguna jika Anda ingin berbagi MacBook Anda dengan orang lain dan menyembunyikan folder pribadi yang tidak ingin ditemukan oleh pengguna lain.
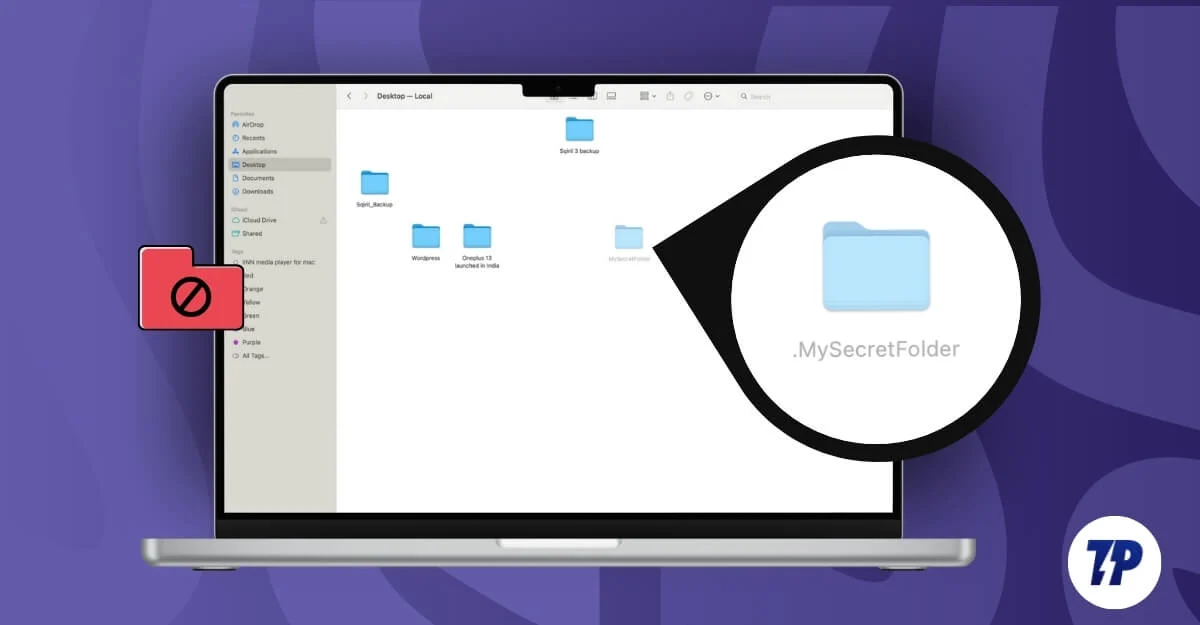
Selain itu, secara default, macOS menyembunyikan pengaturan aplikasi penting dan file konfigurasi aplikasi dan file untuk membuat perubahan penting. Meskipun hal ini dapat membantu Anda meningkatkan privasi, menjaga keamanan Mac, dan mencegah gangguan pada file penting, hal ini juga dapat merepotkan, terutama jika Anda tidak mengetahui kemampuan tersembunyi Mac.
Menambahkan titik sederhana (.) ke nama file saat mengatur ulang folder Anda dapat menyembunyikannya selamanya. Untungnya, jika Anda baru-baru ini secara tidak sengaja menyembunyikan file penting dan sulit menemukannya, Anda dapat dengan mudah melihat dan mengambil file tersembunyi di MacBook Anda menggunakan berbagai metode. Dalam panduan ini, Anda akan mempelajari semua metode untuk dengan mudah menampilkan file di Mac Anda dan mengakses file penting yang tersembunyi dari aplikasi Mac.
Daftar isi
Cara Menemukan File Tersembunyi di Mac Anda
S.tidak | Metode | Tangga |
|---|---|---|
1 | Pintasan Penemu | Tekan Perintah + Shift + . untuk menemukan file tersembunyi di folder dari |
2 | Komando Terminal | Gunakan perintah ''defaults write com.apple.finder AppleShowAllFiles true'' untuk Menampilkan semua file tersembunyi di seluruh sistem. |
3 | Buka Map | Tekan Command + Shift + G + Enter File Path untuk mengakses folder tersembunyi tertentu secara langsung. |
4 | Alat Pihak Ketiga | Instal Commander One dan Aktifkan File Tersembunyi |
5 | Akses Folder Perpustakaan | Buka Finder > Go > Library untuk mengakses folder ~/Library tersembunyi untuk pemecahan masalah aplikasi atau pembersihan cache. |
Menggunakan Pintasan Finder (Command + Shift + .)
Anda dapat menggunakan pintasan Shift + Command + (.)Periode untuk melihat file tersembunyi ini di Mac Anda. Pintasan ini memungkinkan Anda mengaktifkan dan menonaktifkan visibilitas file tersembunyi dan berfungsi di jendela Finder mana pun. Namun, itu tidak menampilkan file di luar Finder; ini hanya tombol sementara yang disetel ulang setelah Finder dimulai ulang. Namun, ini adalah cara cepat dan mudah untuk menemukan file tersembunyi di dalam folder dengan cepat menggunakan pintasan sederhana ini.
Cara melihat file tersembunyi di Mac menggunakan pintasan:
- Buka Finder dan buka folder yang Anda curigai mungkin ada file tersembunyi.
- Di keyboard Anda, Tekan ' Command + Shift + .' (Periode).
- Sekarang, file tersembunyi akan tampak berwarna abu-abu. Untuk memperlihatkan file, Klik kanan pada file, pilih Ganti Nama, dan hapus titik (.) dari nama file. Contoh: Folder .Rahasia ke folder Rahasia dan simpan.
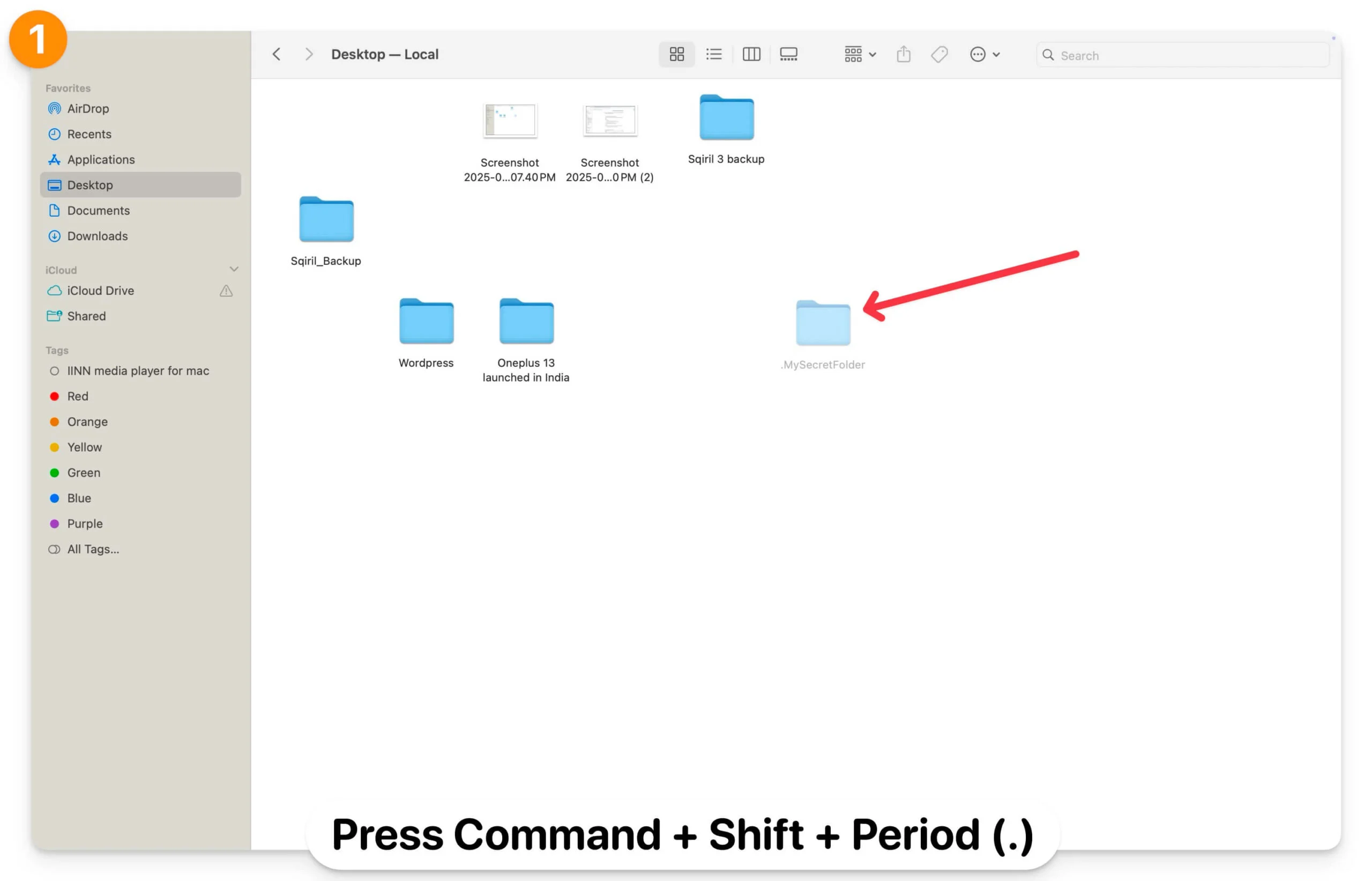
- Mulai ulang pencari, dan file tersembunyi sekarang akan muncul sebagai folder tanpa berwarna abu-abu. Ikuti proses yang sama untuk menampilkan semua file tersembunyi.
- Jika Anda tidak dapat mengganti nama file, Buka Terminal, salin file atau jalur folder, dan gunakan perintah mv (pindah) ” mv /path/namafileAnda /path/.namafileAnda ” untuk mengganti nama file atau folder. Ganti ”/path/to/namafileanda dan /path/to/.namafileanda” dengan jalur file atau folder sebenarnya yang ingin Anda sembunyikan atau tampilkan. Salin dan tempel perintah ini di Terminal. Ingatlah untuk menyertakan jalur file.
- Misalnya, saya ingin memperlihatkan folder Rahasia saya di desktop. Saya dapat menggunakan mv ~/Desktop/.MySecretFolder ~/Desktop/MySecretFolder. Anda dapat menggunakan Command + Option + C untuk mendapatkan jalur file dari folder atau file yang ingin Anda sembunyikan atau tampilkan.
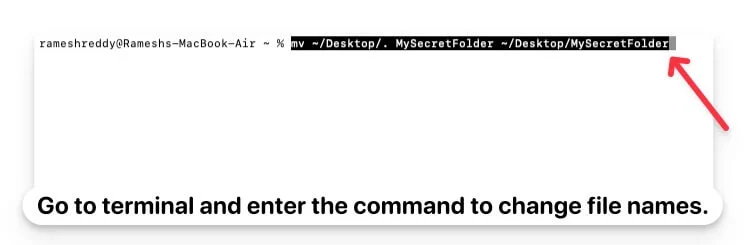
- Untuk menyembunyikan file lagi, Anda dapat mengganti nama file menggunakan perintah terminal yang sama ( mv ~/Desktop/MySecretFolder ~/Desktop/.MySecretFolder ) dan Tekan pintasan Command + Shift + Period (.) untuk menyembunyikan file lagi.
- Memungkinkan Anda dengan cepat melihat file tersembunyi di dalam folder.
- Metode cepat dan mudah.
- Tidak memerlukan pengetahuan teknis.
- Anda dapat memperlihatkan dan mengganti nama file.
- Terbatas pada pencari.
- Mereset file tersembunyi ketika finder dimulai ulang.
Gunakan Perintah Terminal untuk Menampilkan Semua File Tersembunyi
Meskipun perintah Finder sederhana memungkinkan Anda dengan cepat menemukan file tersembunyi di dalam folder, Menggunakan Terminal, Anda dapat melihat semua file tersembunyi di Mac Anda, termasuk file yang disembunyikan oleh pengguna dan sistem. Namun, itu tidak mengubah izin file dan juga menampilkan file yang dikecualikan oleh pengaturan Finder. Anda dapat menyembunyikannya kembali menggunakan perintah yang sama.
Cara memperlihatkan semua file di Mac Anda menggunakan Terminal:
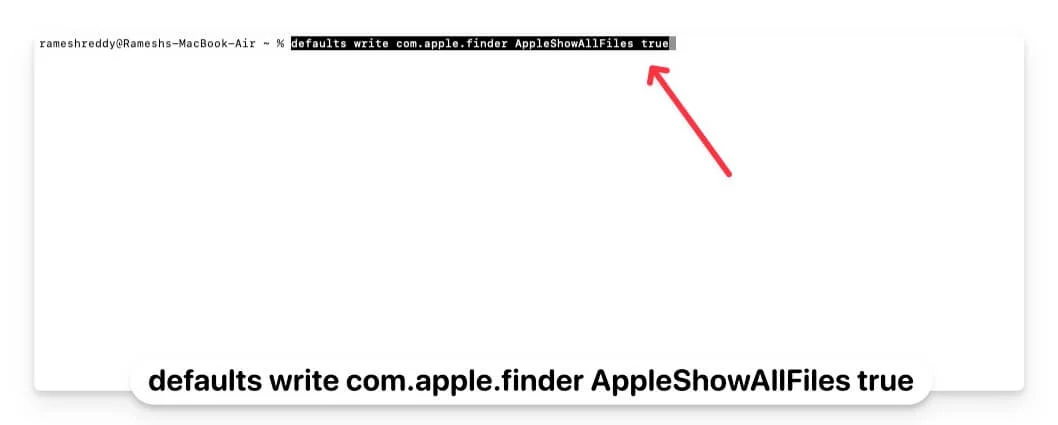
- Buka Terminal di Mac Anda, dan gunakan perintah berikut: “ defaults write com.apple.finder AppleShowAllFiles true ” dan tekan enter.
- Untuk menerapkan perubahan, gunakan perintah ini, killall Finder, dan enter.
- Sekarang, Anda dapat membuka Finder dan melihat semua file tersembunyi di Mac Anda. Untuk memperlihatkan masing-masing file, Anda dapat mengganti namanya menggunakan perintah terminal di atas.
- Untuk memperlihatkan kembali semua file, Buka terminal lagi dan masukkan perintah: defaults write com.apple.finder AppleShowAllFiles False . Untuk menerapkan perubahan, matikan semua Finder dan tekan enter. Ini akan menyembunyikan semua file tidak berubah yang telah Anda sembunyikan sebelumnya.
Jika Anda mengganti nama atau mengubah nama file dari folder yang sebelumnya disembunyikan, misalnya, jika Anda mengubah '.Folder rahasia' menjadi 'Folder rahasia', yang menghilangkan titik, file akan tetap terlihat bahkan setelah menyembunyikan kembali file menggunakan perintah yang sama.
Selain itu, jika Anda mengganti nama file apa pun menggunakan titik, semua file akan disembunyikan di Finder. Ingatlah bahwa jika Anda ingin menyembunyikan file menggunakan Terminal, metode ini mungkin tampak rumit.

File-file ini hanya disembunyikan dari tampilan biasa di Finder. Siapa pun yang memiliki perintah Terminal atau menggunakan pintasan Finder prompt perintah sederhana dapat mengungkapkan nama file yang tersembunyi. Perubahan ini bersifat permanen dan tidak diatur ulang setelah Finder dimulai ulang.
- Perlihatkan semua file tersembunyi sekaligus.
- Metode permanen.
- Anda dapat mengembalikan dan menyembunyikan kembali file kapan saja.
- Membutuhkan pengetahuan terminal.
- Cari dan temukan semua file yang tidak disembunyikan.
- Tidak mengungkapkan file yang dikecualikan oleh pengaturan Finder.
Temukan File Tersembunyi Menggunakan Fitur Pencari “Buka Folder”.
Fitur ' Go to Folder' memungkinkan Anda mengakses file secara langsung, termasuk file yang tersembunyi di direktori atau file tersebut. Ini berguna jika Anda mengetahui lokasi sebenarnya dari file atau folder yang Anda coba akses dan Anda ingin akses cepat ke file tersembunyi di dalam direktori tanpa mengubah pengaturan visibilitas.
Anda juga dapat mengakses direktori dan file yang disembunyikan sistem oleh pengguna menggunakan metode ini. Namun, seperti yang saya katakan, ini tidak mengungkapkan semua file tersembunyi sekaligus, dan juga tidak mengubah pengaturan visibilitas file yang ada.
Untuk mengakses file tersembunyi menggunakan Buka Folder Finder:
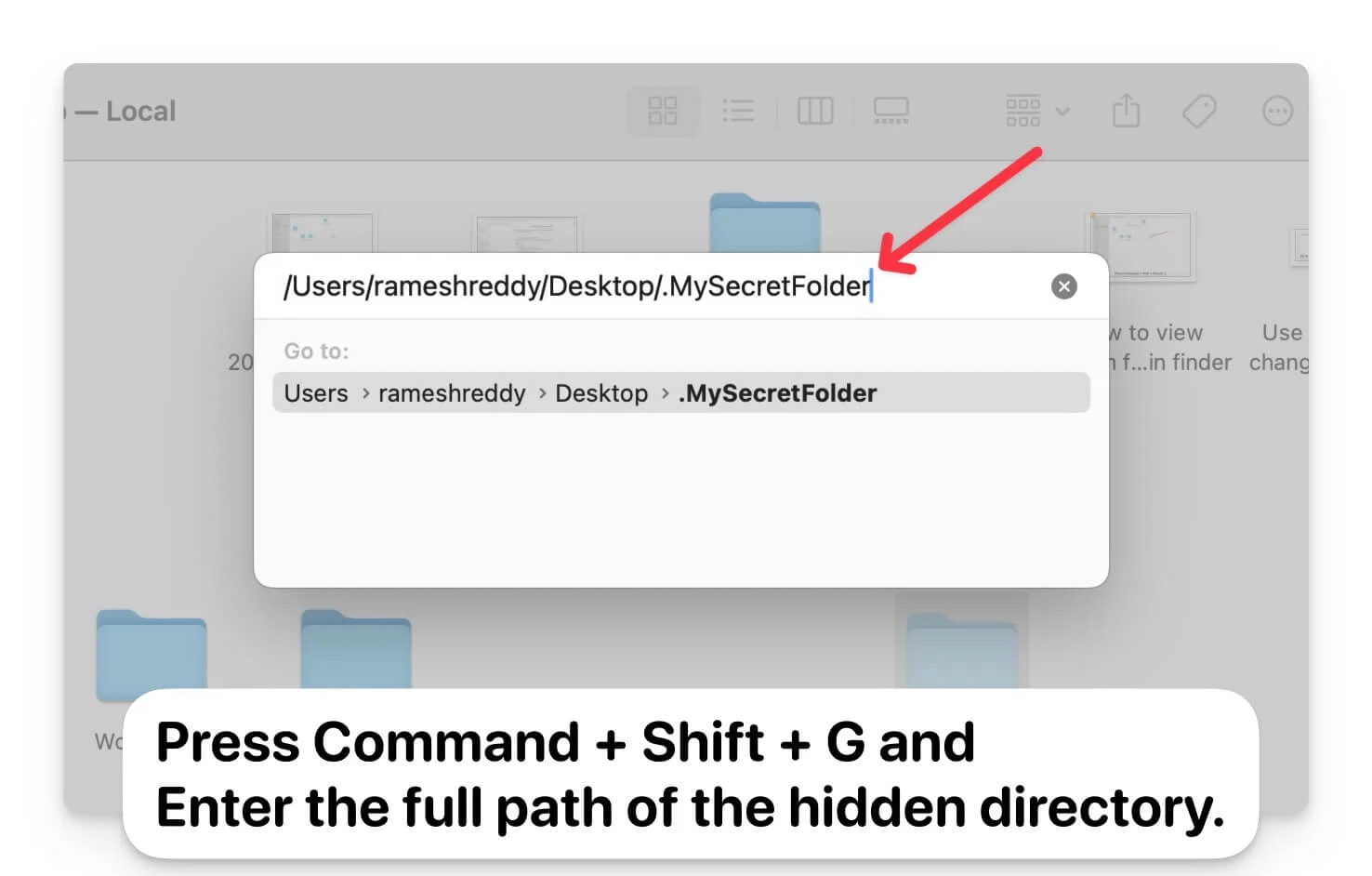
- Buka Finder di Mac Anda.
- Tekan Perintah + Shift + G.
- Masukkan path lengkap dari direktori tersembunyi. Untuk mendapatkan jalur file, Pilih folder dan gunakan Command+Option+C untuk menyalin jalur folder atau file.
- Anda harus memasukkan jalur yang akurat untuk melihat file.
- Lihat file tanpa menyembunyikannya
- Mudah untuk menemukan file tersembunyi di dalam folder
- Membutuhkan lokasi folder yang tepat.
- Anda dapat melihat file tersembunyi di folder tertentu.
Temukan File Tersembunyi Menggunakan Manajer File Pihak Ketiga
Anda juga dapat menggunakan pengelola file pihak ketiga gratis untuk menemukan file tersembunyi di macOS. Dibandingkan dengan metode Finder dan Terminal bawaan, pengelola file pihak ketiga menawarkan antarmuka ramah pengguna yang memungkinkan Anda menyembunyikan dan memperlihatkan file dengan mudah tanpa mengharuskan Anda berurusan dengan pintasan dan perintah Terminal.
Selain itu, pengelola file pihak ketiga ini menawarkan fitur yang lebih canggih seperti penggantian nama batch, filter lanjutan, akses lebih cepat ke file yang dibatasi dan dilindungi tanpa memerlukan izin admin, dan alat untuk meninjau dan mengelola file dengan cepat, termasuk menyembunyikan dan menampilkan atribut dengan mudah.
Ada banyak aplikasi pengelola file gratis dan pihak ketiga untuk macOS. Setelah menguji beberapa, saya menemukan versi gratis Commander One sebagai pilihan terbaik (tidak disponsori). Ini tidak hanya gratis tetapi juga membantu Anda melihat file tersembunyi dengan mudah dengan antarmuka pengguna yang sederhana. Ia juga menawarkan antarmuka yang menarik, mendukung operasi file batch, dan cocok untuk setiap pengguna yang ingin mengelola file dengan mudah selain dari Finder bawaan. Meskipun ada juga opsi lain seperti ForkLift dan Path Finder, yang membantu Anda menemukan file tersembunyi dengan mudah di macOS, opsi ini memerlukan versi premium untuk mengakses fitur tersebut.
Cara Menggunakan Commander One untuk Menemukan File Tersembunyi di macOS:
- Unduh Manajer File Commander One. Kunjungi situs web dan klik opsi Unduh . (Unduh file langsung dari website untuk mendapatkannya secara gratis).
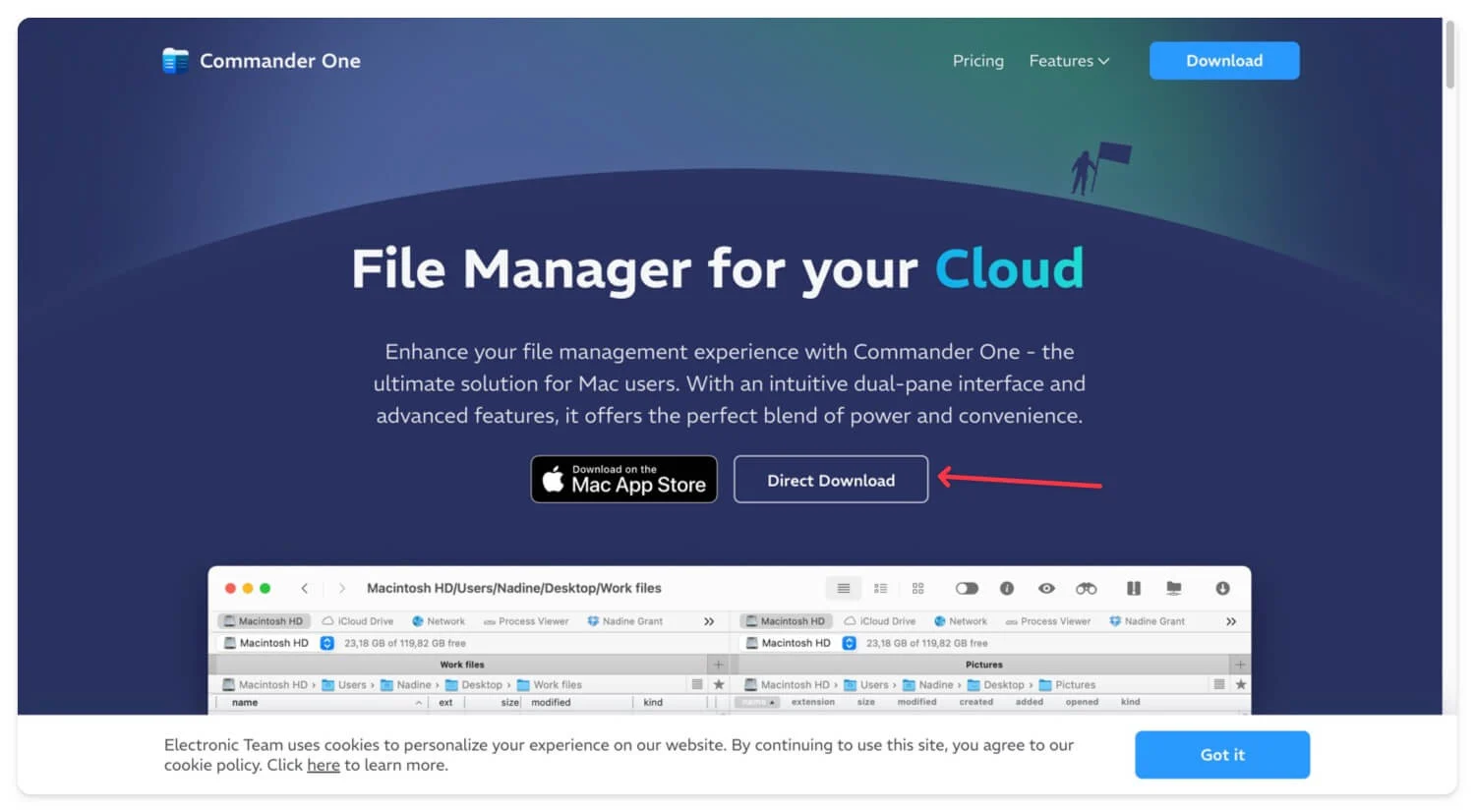
- Klik dua kali pada file tersebut dan ikuti langkah-langkah untuk menginstal pengelola file Commander One di Mac Anda.
- Buka aplikasi menggunakan Finder di bawah Aplikasi.
- Di Commander One, navigasikan ke folder tempat Anda ingin melihat file tersembunyi.
- Aktifkan opsi Tampilkan File Tersembunyi dari atas.
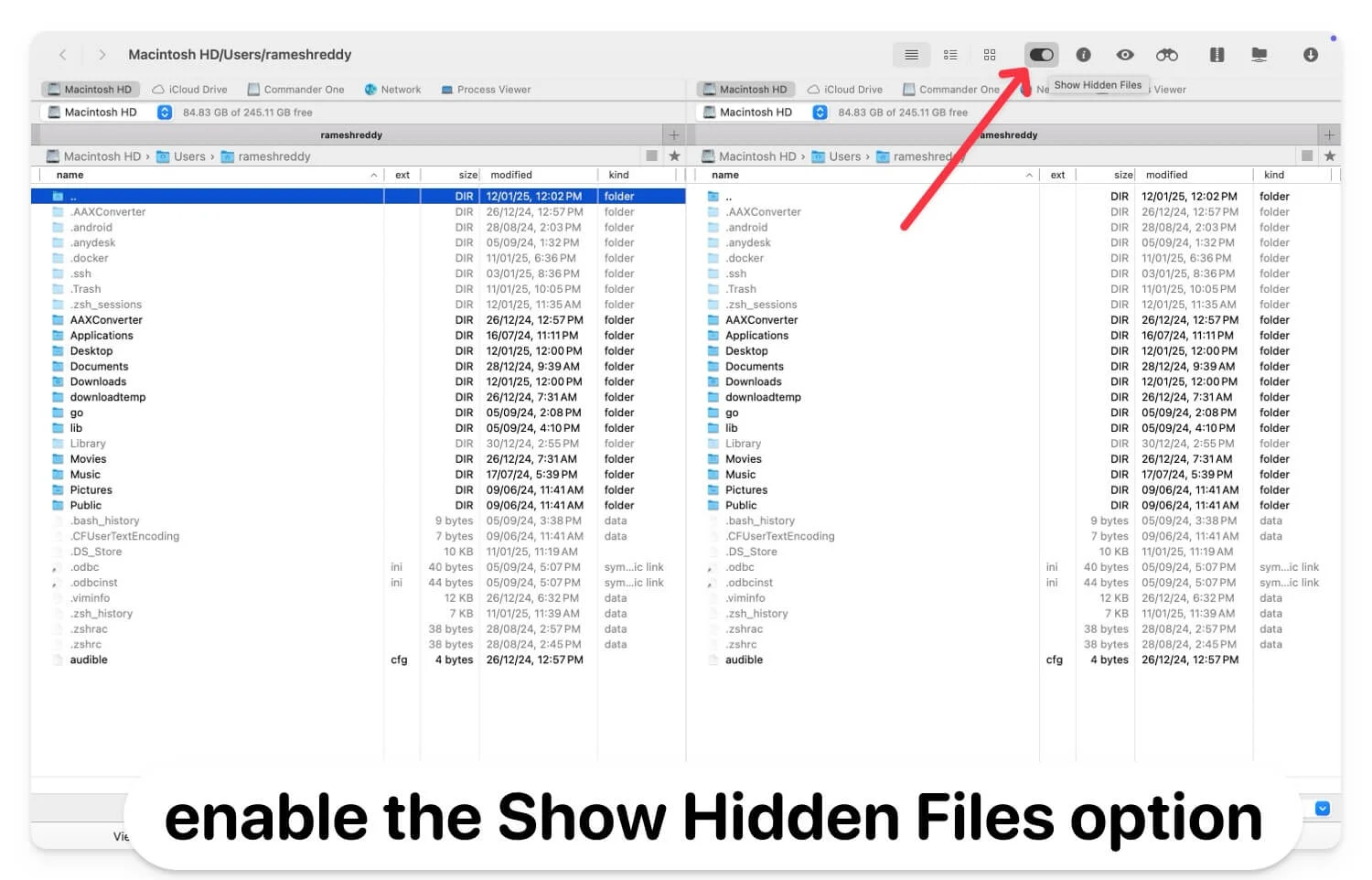
- Perlihatkan file dengan antarmuka yang ramah pengguna
- Menawarkan lebih banyak fitur canggih daripada pencari bawaan
- Gratis untuk digunakan
- Memerlukan instalasi perangkat lunak pihak ketiga.
- Memerlukan premium untuk sebagian besar fitur lanjutan
Akses Folder Perpustakaan Tersembunyi di macOS
Jika Anda memecahkan masalah aplikasi atau ingin mengelola konfigurasi aplikasi, Anda dapat mengakses folder perpustakaan dan membuat perubahan. Secara default, macOS secara otomatis menyembunyikan folder ~Library, yang berisi konfigurasi aplikasi penting, data cache, dan data penting lainnya yang terkait dengan Mac Anda.
Namun, itu tidak mengungkapkan folder tersembunyi lainnya. Jika Anda tidak sengaja mengubah nama file, sembunyikan saja. Ini hanya berguna untuk memecahkan masalah aplikasi dan tidak membuat file terlihat secara permanen.
Cara Menggunakan Menu Finder untuk Mengakses Folder Perpustakaan di macOS
- Buka Finder , klik Go di menu atas, dan pilih opsi Library .
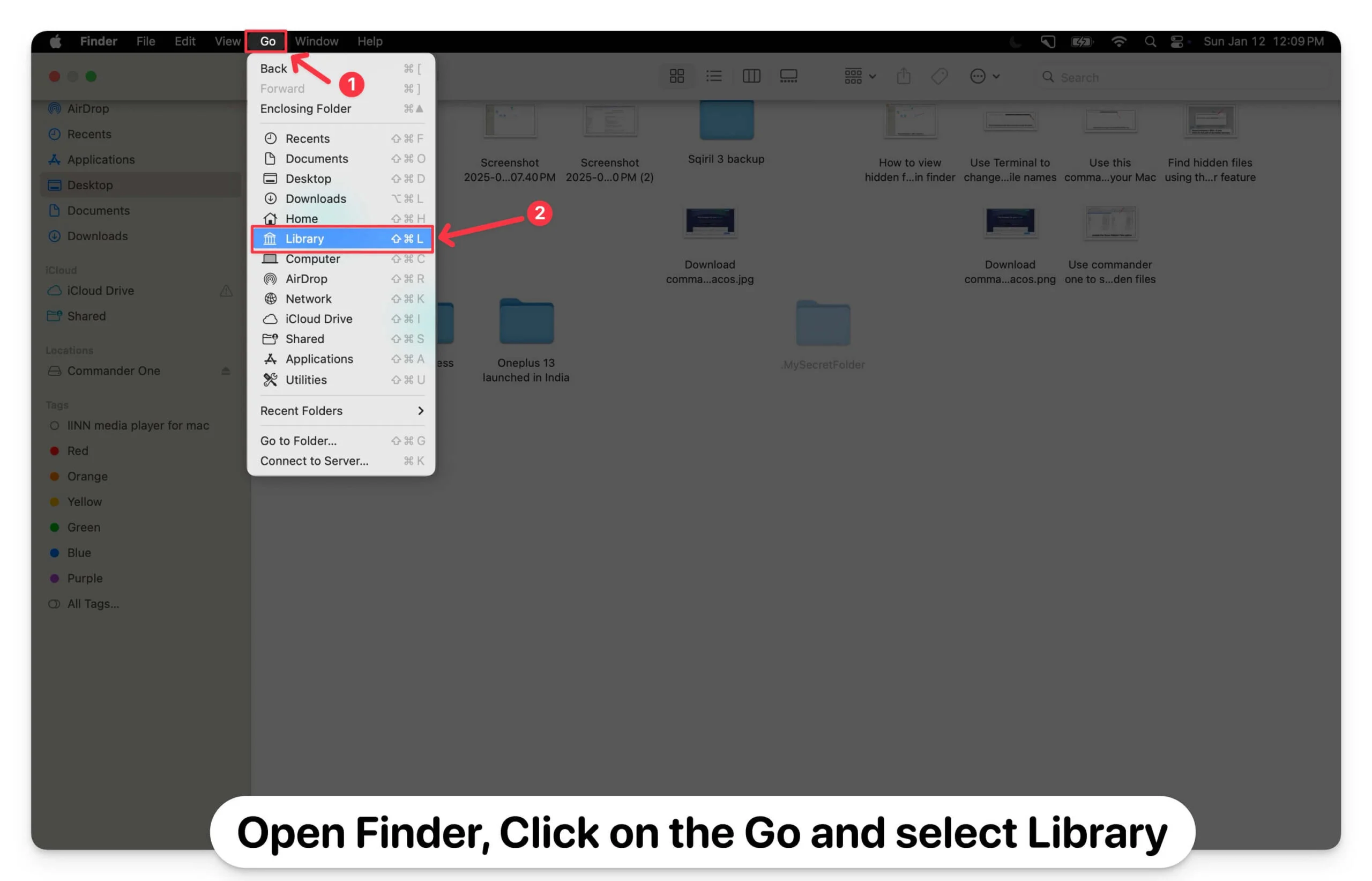
- Anda juga dapat menggunakan Buka Folder untuk membuka folder Perpustakaan:
- Buka Finder dan tekan Command + Shift + G untuk membuka dialog “Go to Folder”.
- Masukkan jalur ~/Library dan tekan Enter.
- Jika Anda ingin menggunakan Terminal, buka Terminal dan masukkan perintah berikut untuk membuka folder Library: open ~/Library
Akses File Tersembunyi di macOS
Itulah lima cara berbeda yang dapat Anda gunakan untuk mengakses dan menemukan file tersembunyi di macOS Anda. Jika Anda tidak sengaja menyembunyikan file, Anda dapat menemukannya dengan mudah menggunakan Terminal dan Finder . Namun, jika Anda tidak sengaja menghapusnya, Anda dapat menggunakan alat pemulihan data untuk memulihkan file yang terhapus di Mac Anda. Anda juga dapat menggunakan pencarian Spotlight untuk menemukan sebagian besar file tersembunyi dengan menyesuaikan pengaturan Spotlight di System Preferences di bawah Spotlight dan Privasi. Anda juga dapat mengubahnya untuk menampilkan semua jenis file untuk menemukan file tersembunyi di MacOS Anda dengan cepat.
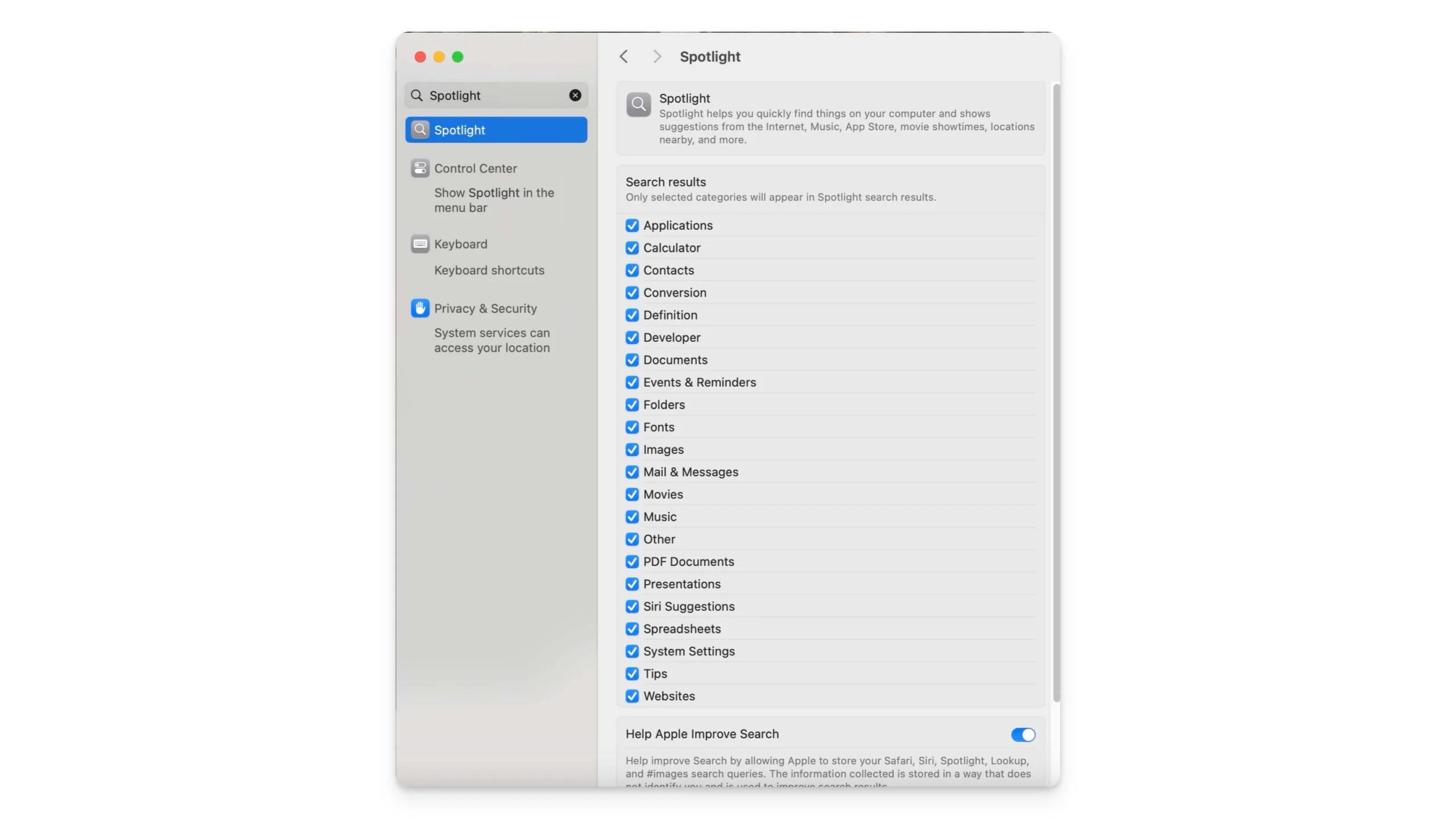
FAQ tentang Mengakses File Tersembunyi di Mac
Apakah file tersembunyi benar-benar aman, dan bisakah pengguna lain memperlihatkannya?
File tersembunyi di macOS tidak aman dengan enkripsi atau kata sandi apa pun; mereka hanya disembunyikan dari tampilan Finder . Setiap pengguna yang memiliki akses ke Mac dapat dengan mudah memperlihatkan file menggunakan semua metode yang telah saya sebutkan di atas. Jika Anda ingin mengamankan file, Anda harus melindungi folder Mac Anda dengan kata sandi.
Apa perbedaan antara file yang disembunyikan pengguna dan file yang disembunyikan sistem?
File tersembunyi sistem adalah file konfigurasi sistem aplikasi penting yang penting agar aplikasi dapat berfungsi. Namun, file yang disembunyikan pengguna adalah file atau folder pihak ketiga yang dibuat dan disembunyikan oleh pengguna menggunakan awalan titik. Kedua file ini dapat ditampilkan menggunakan pintasan Finder dan pengelola pihak ketiga. Namun, jika Anda ingin dengan mudah memperlihatkan file yang dibuat pengguna secara permanen, Anda dapat menghapus titik awalan dari nama file atau nama folder.
Bisakah saya melihat file tersembunyi di drive eksternal atau perangkat USB?
Anda dapat menggunakan metode di atas untuk menemukan file tersembunyi di perangkat eksternal atau drive USB yang terhubung ke macOS Anda. Buka folder dan gunakan pintasan keyboard ' Command + Shift +.' .Di sini, Anda dapat melihat semua file yang tersembunyi. Dengan cara yang sama, Anda dapat menggunakan perintah Terminal untuk melihat semua file tersembunyi di direktori drive eksternal. Anda juga dapat menggunakan file gratis pihak ketiga atau Commander One untuk melihat file tersembunyi di direktori tertentu.
Bisakah saya memperlihatkan file tanpa menggunakan titik atau Terminal?
Anda juga dapat menggunakan pengelola file pihak ketiga untuk menemukan file tersembunyi di Mac Anda; menggunakan Finder dan Terminal adalah metode termudah dan paling dapat diandalkan tanpa memerlukan perangkat lunak pihak ketiga.
