Cara Menemukan Lokasi Folder Startup Windows 11 [Panduan Langkah demi Langkah]
Diterbitkan: 2022-06-02Jika Anda tidak tahu di mana lokasi folder startup Windows Anda, Anda dapat membaca artikel ini untuk menemukannya dengan mudah.
Windows 11 terasa seperti angin segar bagi semua orang. Namun, dengan banyak hal yang berubah dari versi sistem operasi terakhir, banyak pengguna yang bertanya-tanya di mana folder startup Windows 11.
Jika Anda juga kesulitan mendapatkan lokasi folder startup, jangan panik. Kami di sini untuk membantu.
Melalui artikel ini, kami memperkenalkan Anda pada cara termudah untuk menemukan folder menu mulai Windows 11.
Tanpa basa-basi lagi, mari kita langsung mencari lokasi folder startup Windows sehingga Anda dapat menutup aplikasi yang tidak perlu untuk meningkatkan kinerja perangkat.
Metode untuk Menemukan Folder Startup Windows 11 (Cepat dan Mudah)
Anda dapat mengikuti metode cepat dan mudah di bawah ini untuk mendapatkan lokasi folder startup di komputer Windows 11 Anda.
Metode 1: Gunakan File Explorer
Anda dapat mencapai lokasi folder startup Windows melalui File Explorer. Namun, Anda harus terlebih dahulu mengaktifkan file tersembunyi untuk mendapatkan folder yang diperlukan di Windows 11. Di bawah ini kami membagikan langkah-langkah yang diperlukan untuk melakukannya.
- Klik kanan ikon Mulai bilah tugas Anda.
- Pilih File Explorer dari opsi yang muncul.
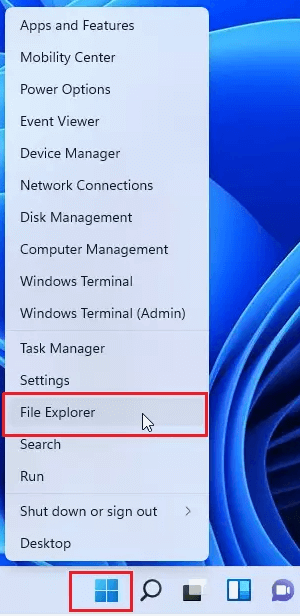
- Pilih PC ini dari panel kiri dan kemudian drive sistem Anda (umumnya, ini adalah drive C:).
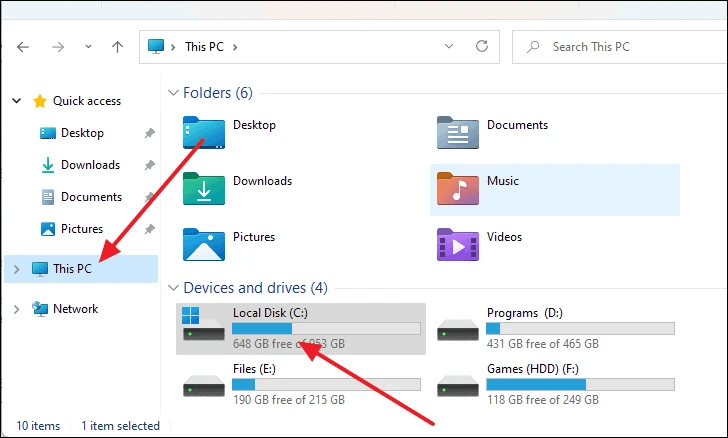
- Dari folder di layar, pilih folder Pengguna .
- Pilih folder Pengguna Anda dari folder yang ditampilkan di layar Anda.
- Pilih folder AppData . Namun, jika Anda memiliki "jangan tampilkan item tersembunyi" sebagai visibilitas folder, Anda perlu mengubah pengaturan Tampilan File Explorer.
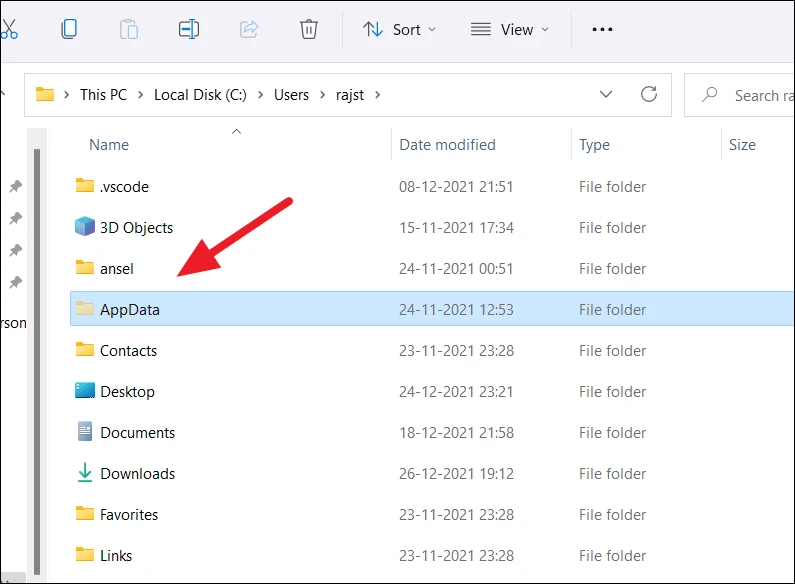
- Ikuti sepanjang jalan Roaming>Microsoft>Windows>Start Menu>Programs.
- Cari dan klik pada folder Startup .
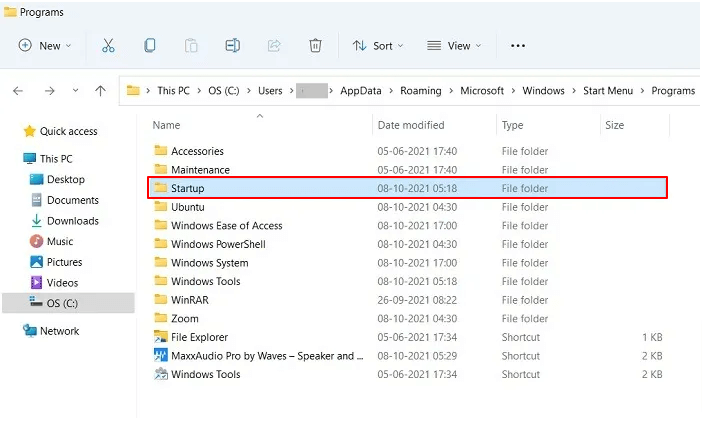
- Sekarang, Anda dapat melihat beberapa program untuk pengguna yang Anda pilih.
Metode 2: Gunakan perintah Jalankan untuk membuka lokasi file Windows 11 dari folder startup
Perintah Run dapat membantu Anda membuka folder menu startup Windows hanya dalam beberapa langkah sederhana. Oleh karena itu, Anda dapat mengikuti petunjuk di bawah ini untuk menggunakannya.
- Luncurkan kotak dialog Jalankan menggunakan pintasan Windows + R Windows 11.
- Ketik shell:startup di kotak di layar Anda dan tekan tombol Enter keyboard.
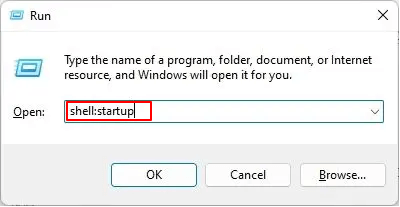
- Setelah folder startup Windows 11 terbuka, Anda dapat menambahkan pintasan atau menghapusnya sesuai keinginan Anda.
- Selain itu, Anda dapat membuka kotak dialog Jalankan dan masukkan yang berikut ini untuk meluncurkan folder menu mulai Windows 11.
Sekarang setelah Anda mengetahui cara membuka folder startup Windows 11, kami pikir Anda mungkin juga ingin mengetahui cara menggunakannya. Nah, bagian selanjutnya memperkenalkan Anda dengan berbagai kegunaan menu startup.

Baca Juga : Cara Update Driver di Windows 11
Cara Menggunakan Folder Startup Windows 11
Anda dapat menggunakan folder menu startup Windows untuk berbagai tujuan, seperti membuat pintasan dan menghapus aplikasi. Mari kita bahas di bawah ini.
1. Tambahkan pintasan aplikasi
Menambahkan pintasan ke aplikasi yang paling umum digunakan adalah salah satu hal yang dapat Anda selesaikan setelah menemukan lokasi folder startup Windows. Jika mau, Anda dapat mengikuti langkah-langkah ini untuk melakukannya.
- Klik kanan ruang kosong di folder menu startup Windows dan pilih New dari opsi yang tersedia.
- Pilih Pintasan dari opsi yang tersedia.
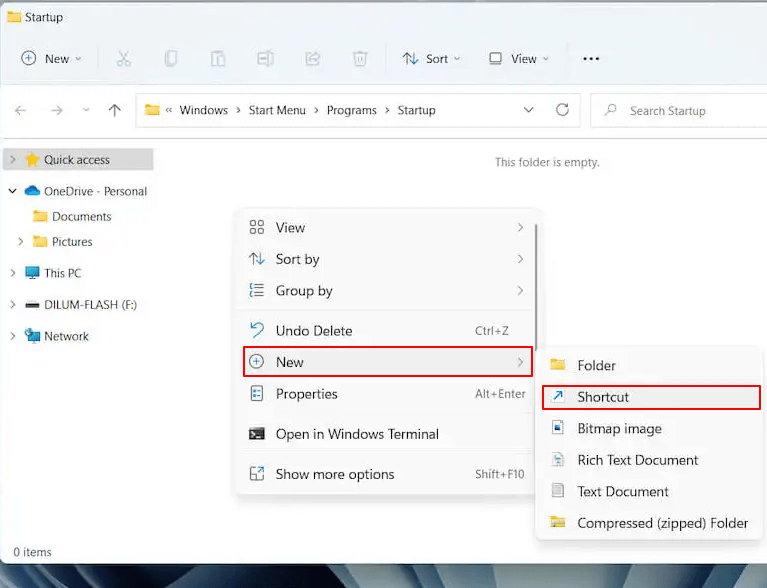
- Sebutkan lokasi aplikasi yang Anda perlukan pintasannya dan klik tombol Browse .
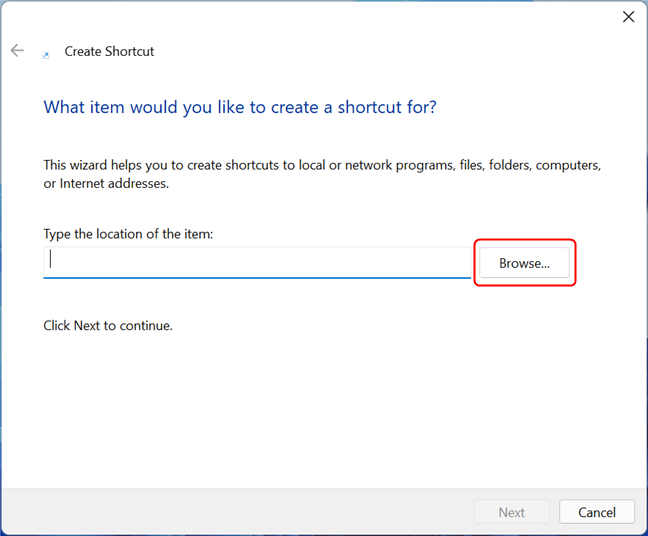
- Pilih target pintasan dari daftar aplikasi di layar. Dalam kasus kami, kami ingin membuat pintasan untuk membuka Mozilla Firefox.
- Setelah memilih aplikasi, klik OK, lalu pilih Next.
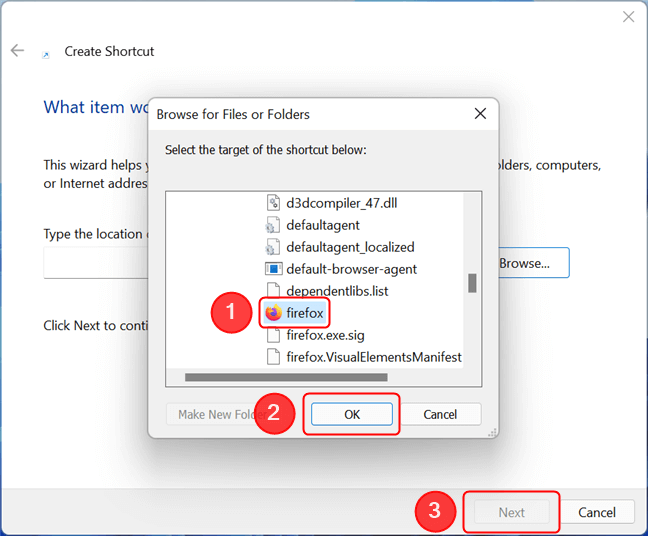
- Jika mau, ubah nama pintasan dan klik tombol Selesai .
2. Menghapus aplikasi dari menu
Jika Anda ingin menghentikan aplikasi apa pun dari memulai dengan Windows, Anda hanya perlu menghapus pintasannya dari folder startup Windows 11. Berikut adalah petunjuk langkah demi langkah untuk melakukannya.
- Luncurkan folder menu startup Windows 11.
- Temukan program yang tidak ingin Anda buka saat startup. Di sini, kami ingin mencegah Google Chrome diluncurkan saat komputer dinyalakan.
- Klik kanan program dan pilih ikon Sampah dari menu konteks.
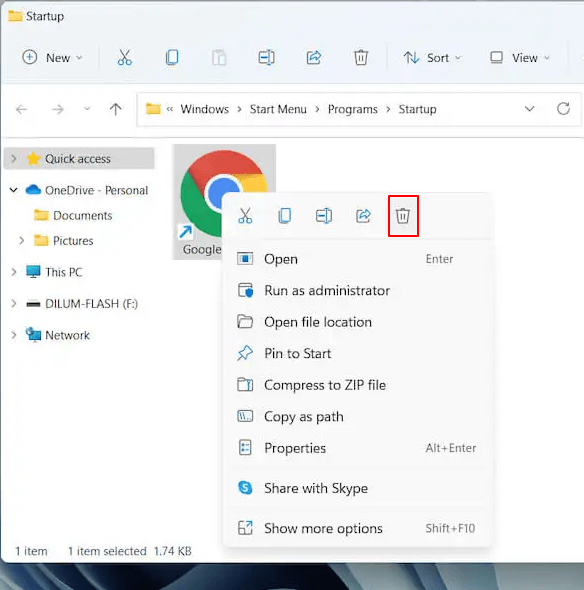
Di atas, kami membahas cara mengakses lokasi folder startup Windows 11 dan kegunaannya yang menonjol. Jika Anda memiliki pertanyaan yang tersisa, Anda dapat memeriksa bagian berikut untuk jawaban mereka.
Pertanyaan yang Sering Diajukan
Di bawah ini kami menjawab beberapa pertanyaan paling umum tentang folder startup Windows 11.
Q1. Apa folder startup Windows 11?
Secara sederhana, folder startup Windows adalah tempat sistem operasi Anda menyimpan pintasan agar aplikasi dapat berjalan dengan Windows. Setelah membuka folder menu startup Windows, Anda akan melihat daftar yang berisi pintasan ke aplikasi yang dimulai secara otomatis saat sistem Anda boot.
Q2. Di mana folder startup di Win 11?
Di bagian di atas, kami membagikan dua cara paling umum untuk mengakses lokasi folder startup Windows. Anda dapat mengikuti mereka untuk menemukan folder yang diperlukan untuk menu startup.
Q3. Bisakah Anda mengubah lokasi menu mulai Windows 11?
Anda dapat mengubah lokasi menu mulai di Windows 11. Di bawah ini adalah cara melakukannya.
- Buka menu Personalisasi komputer Anda.
- Pilih Taskbar dari opsi di layar Anda.
- Pilih perilaku Taskbar.
- Sekarang, Anda dapat memindahkan menu mulai ke kiri atau memusatkannya kembali sesuai dengan opsi yang tersedia.
Q4. Apakah mungkin untuk menonaktifkan item startup dari Task Manager?
Anda dapat menonaktifkan item yang ada di menu startup menggunakan Task Manager. Di bawah ini adalah petunjuk untuk melakukannya.
- Gunakan kombinasi tombol Ctrl, Shift, dan Esc untuk membuka Task Manager.
- Arahkan ke tab Startup dan klik kanan pada aplikasi yang ingin Anda nonaktifkan.
- Pilih Nonaktifkan dari menu di layar Anda.
- Ulangi proses di atas untuk semua aplikasi yang ingin Anda nonaktifkan.
Lokasi Folder Startup Windows 11 Ditemukan
Melalui artikel ini, kami menyoroti berbagai metode untuk menemukan dan membuka folder menu mulai Windows 11. Kami juga membahas kegunaannya yang paling umum.
Setelah semua diskusi di atas, jika Anda memiliki keraguan atau kebingungan tentang folder menu mulai Windows 11, Anda dapat memberikan komentar kepada kami untuk menghapusnya.
Kami harap Anda akan tetap terhubung ke TechPout untuk mendapatkan lebih banyak panduan Windows, tip pemecahan masalah, dan pembaruan. Kami akan segera menemui Anda dengan artikel lain yang menarik bagi Anda.
