Pencarian Finder Tidak Berfungsi di Mac? 9 Cara Mudah Memperbaikinya
Diterbitkan: 2023-10-31Finder di Mac membantu Anda mengatur file dan folder serta menemukannya dengan cepat menggunakan fitur pencariannya. Fitur ini sering digunakan oleh pengguna Mac. Terkadang, Finder berhenti bekerja karena berbagai alasan. Ini bisa membuat frustasi ketika Finder tiba-tiba berhenti merespons atau tidak menampilkan hasil yang akurat.
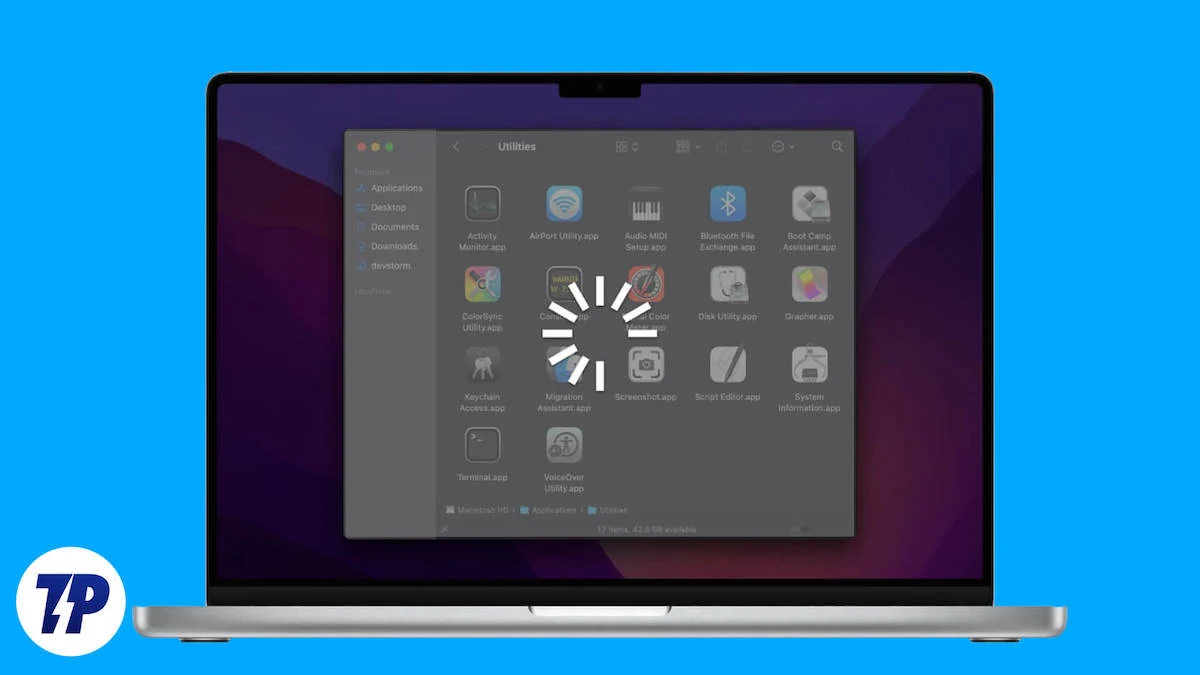
Dalam panduan ini, kita akan mempelajari cara memperbaiki Finder sehingga dapat membantu Anda bekerja kembali dengan Mac Anda. Jika Anda sudah siap, mari kita mulai.
Daftar isi
9 Langkah untuk Memperbaiki Pencarian Finder Tidak Berfungsi di Mac
Bangun kembali Indeks Pencarian
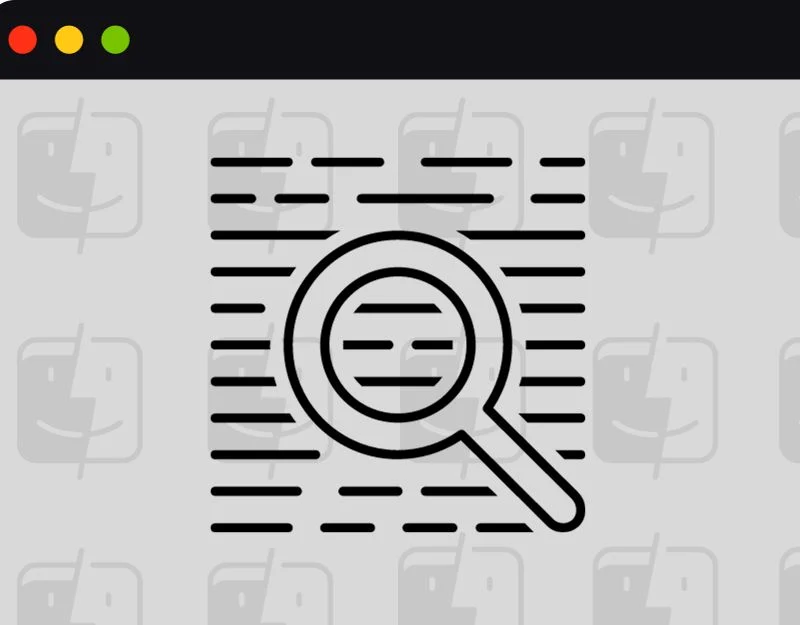
Ikuti langkah ini jika Finder tidak dapat menemukan file tertentu di Mac Anda. Anda dapat membangun kembali pencarian dan memperbaiki masalah ini. Membangun kembali indeks pencarian di Mac berarti menyegarkan atau memperbarui database untuk menyertakan semua file dan lokasinya di komputer Anda. Proses ini membantu memperbaiki masalah pada fitur pencarian seperti Spotlight atau Finder ketika tidak berfungsi dengan benar. Anda dapat membangun kembali indeks pencarian menggunakan pengaturan utama dan Terminal.
Cara membangun kembali indeks pencarian di Mac
- Klik menu Apple di sudut kiri atas layar Anda, lalu pilih “Pengaturan sistem.”
- Pilih “Siri & Spotlight ” di sidebar, lalu gulir ke bawah dan klik “ Spotlight Privacy” di sebelah kanan.
- Sekarang, seret disk atau folder yang ingin Anda indeks ulang ke daftar lokasi pencarian Spotlight yang tidak dapat dicari, atau klik tombol tambah (+) dan pilih disk atau folder yang ingin Anda tambahkan.
- Pilih disk atau folder yang baru saja Anda tambahkan dari daftar yang sama, lalu klik tombol Hapus (-) untuk menghapusnya dari daftar.
- Luncurkan Terminal, ketik mdutil -E /, dan klik Enter. Ini akan membangun kembali indeks pencarian di Mac
Tutup Paksa Aplikasi dan Luncurkan Kembali Finder
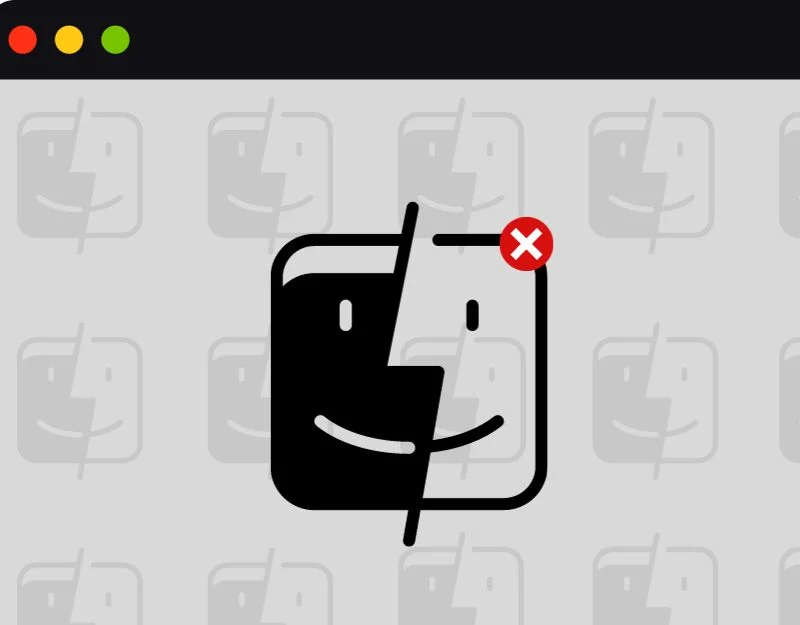
Jika Finder tidak merespons atau tidak terbuka, tutup paksa Finder dan coba mulai ulang. Ini mungkin karena beberapa kesalahan atau kesalahan yang menyebabkan masalah saat startup.
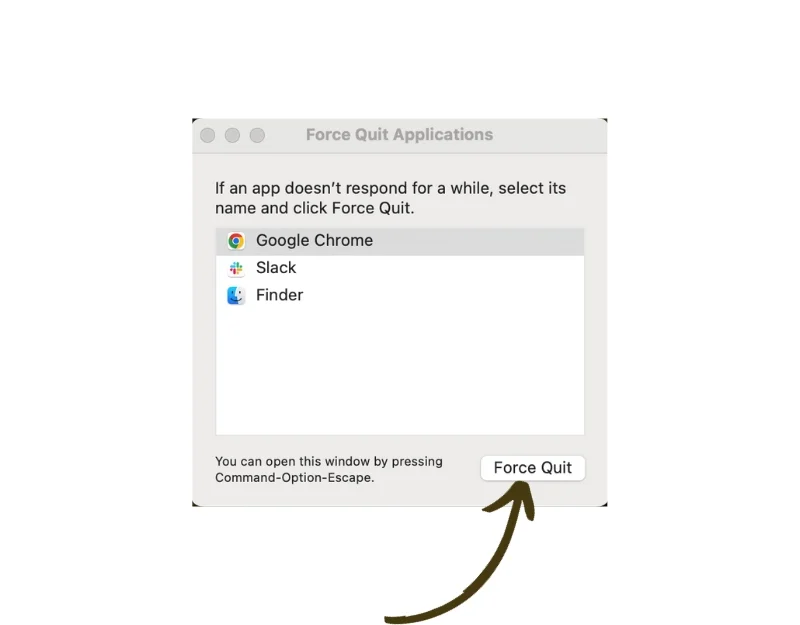
Cara Memaksa Keluar dari aplikasi Finder di Mac
- Klik logo Apple di sudut kiri atas layar Anda.
- Pilih “ Paksa Keluar ” dari menu tarik-turun.
- Ini juga akan membuka jendela “ Force Quit Applications” . Temukan aplikasi Finder dan klik ikon “Force Quit”.
- Alternatifnya, Anda dapat menekan dan menahan tombol Command + Option + Esc pada keyboard Anda. Ini akan membuka jendela "Force Quit".
Tutup Paksa Aplikasi dan Luncurkan Kembali Finder
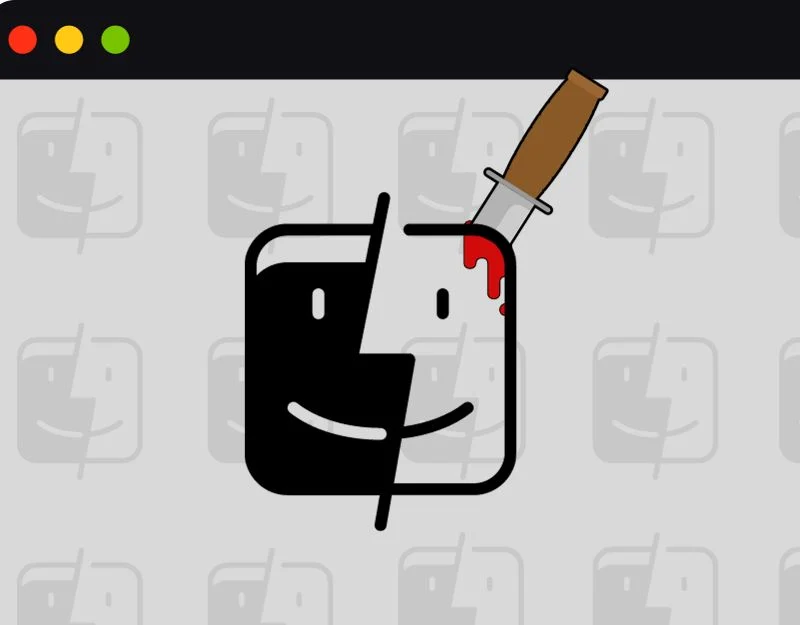
Jika penghentian paksa tidak membantu, matikan proses Finder di Monitor Aktivitas.
Langkah 1: Buka Sorotan:
- Tekan tombol Command dan tombol Spasi pada keyboard Anda secara bersamaan. Ini akan membuka Spotlight, fungsi pencarian di Mac Anda.
Langkah 2: Akses Monitor Aktivitas:
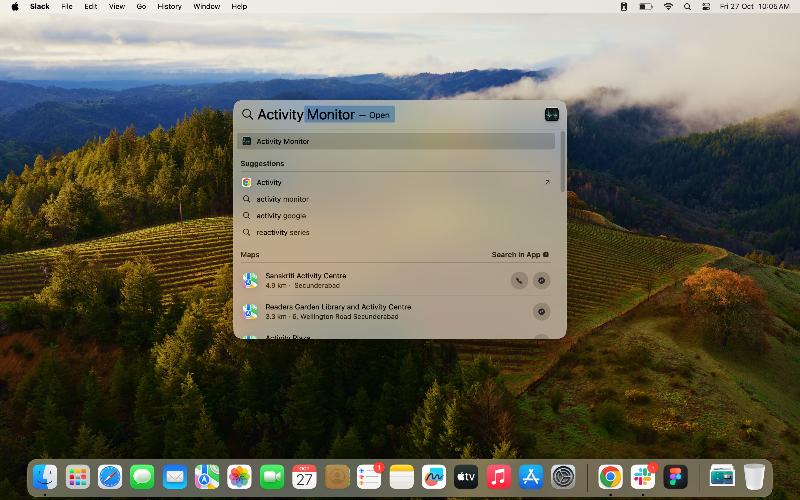
- Di bilah pencarian Spotlight yang muncul, ketik Activity Monitor dan tekan Enter.
Langkah 3: Temukan Aplikasinya:
- Lihat daftar aplikasi yang berjalan di Monitor Aktivitas untuk menemukan aplikasi Finder.
Langkah 4: Mulai Force Quit.
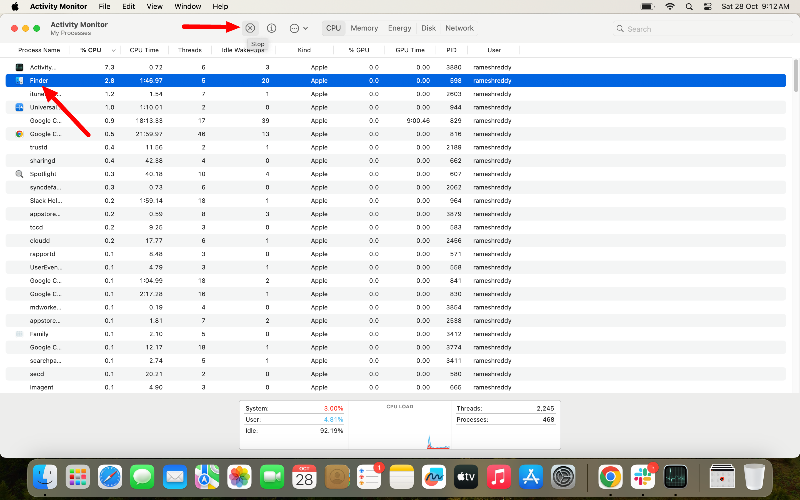
- Setelah Anda menemukan aplikasinya, klik untuk menyorotnya.
- Anda akan melihat tombol X kecil di sudut kiri atas jendela Activity Monitor. Klik tombol ini.
Langkah 5: Konfirmasi Force Quit:
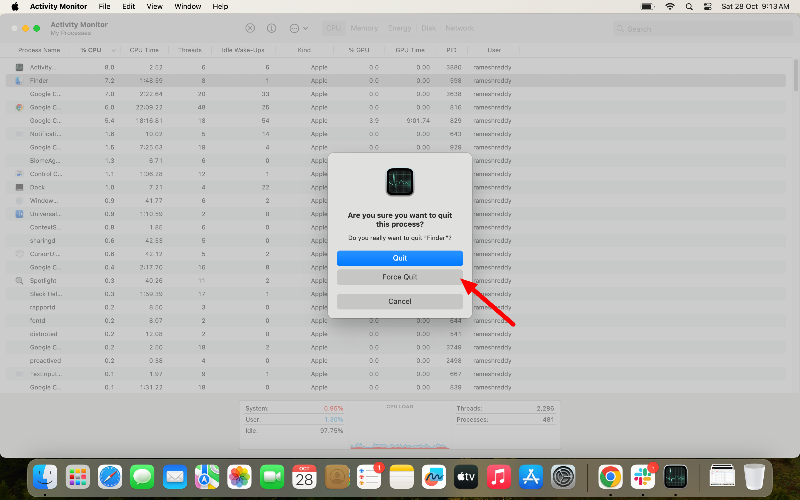
- Sebuah jendela kecil akan muncul menanyakan apakah Anda ingin mengakhiri proses.
- Klik tombol “Paksa Keluar” untuk mengonfirmasi.
Mulai ulang Mac Anda
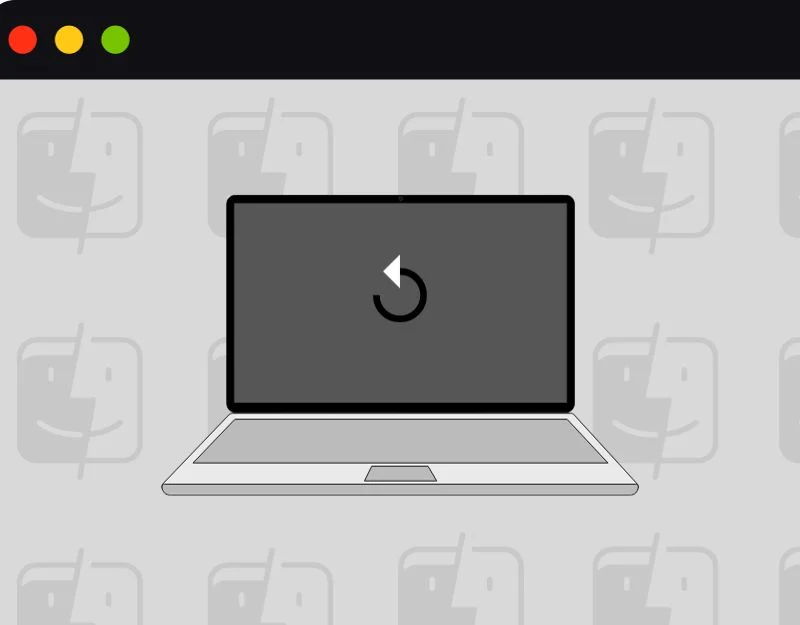

Memulai ulang Mac adalah cara sederhana dan efektif untuk memperbaiki masalah tidak berfungsi. Untuk memulai ulang, klik ikon Apple di sudut kiri atas layar Anda, pilih Mulai Ulang, lalu klik Mulai Ulang lagi di jendela yang terbuka.
Copot Pemasangan Peluncur Pihak Ketiga
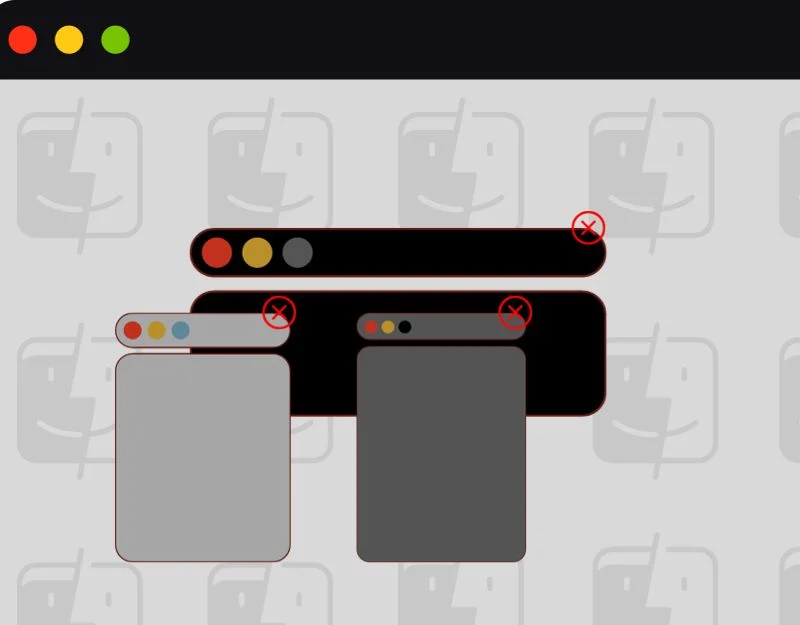
Periksa apakah Anda memasang aplikasi peluncur pihak ketiga lainnya di Mac Anda. Hal ini mungkin menghalangi peluncuran aplikasi Finder, dan beberapa aplikasi mungkin menggantikan pencarian aplikasi Finder dengan pencariannya sendiri. Coba gunakan pencarian Spotlight, Siri, atau Launch Pad untuk menemukan dan menghapus instalasi aplikasi. Jika Anda tidak dapat menemukan aplikasi tersebut, gunakan aplikasi manajemen file pihak ketiga di Mac.
Perbarui Mac Anda
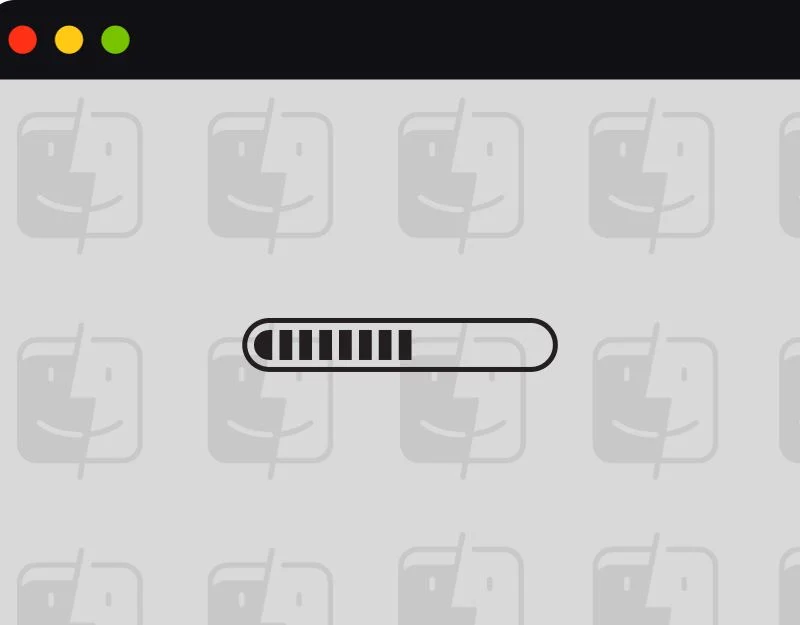
Perbarui Mac Anda ke versi terbaru untuk memperbaiki masalah. Terkadang versi spesifik Mac Anda mungkin berisi bug yang menghalangi Anda menggunakan Finder. Perbarui Mac Anda ke versi terbaru. Jika Anda mengalami masalah setelah memperbarui ke versi terbaru, Anda dapat menurunkan versi pembaruan untuk memperbaiki masalah tersebut.
Cara memperbarui Mac
- Klik ikon Apple di sudut kiri atas layar Anda.
- Pilih Preferensi Sistem dari menu tarik-turun.
- Klik Pembaruan Perangkat Lunak.
- Jika pembaruan tersedia, klik Perbarui Sekarang .
Logout dari Akun Kami
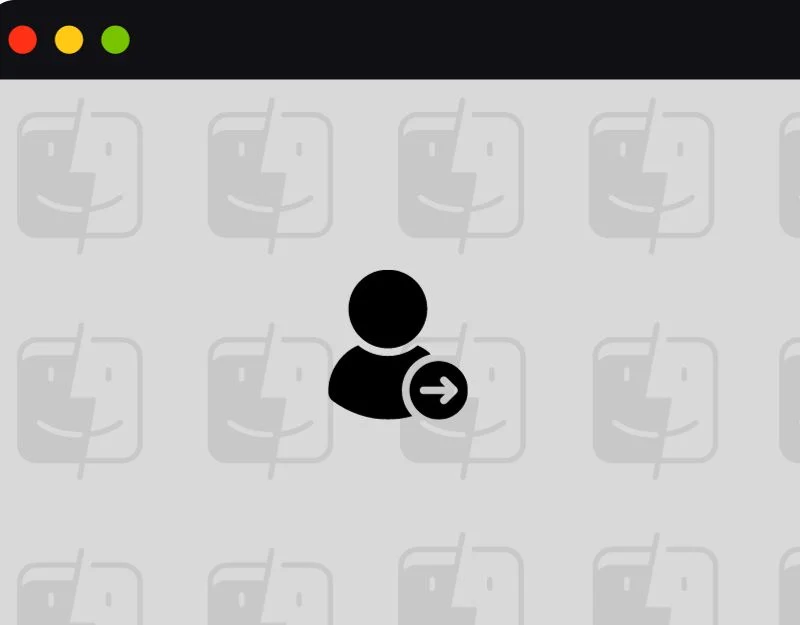
Keluar dari Mac Anda dapat membantu memperbaiki masalah ini. Coba logout lalu login kembali ke akun Anda. Saat Anda keluar, semua operasi di akun Anda akan berhenti.
Cara keluar dari Mac
- Klik ikon Apple di sudut kiri atas layar Anda.
- Klik Keluar.
- Sebuah jendela akan muncul menanyakan apakah Anda yakin. Klik Keluar lagi.
Hapus Penyimpanan di Mac Anda
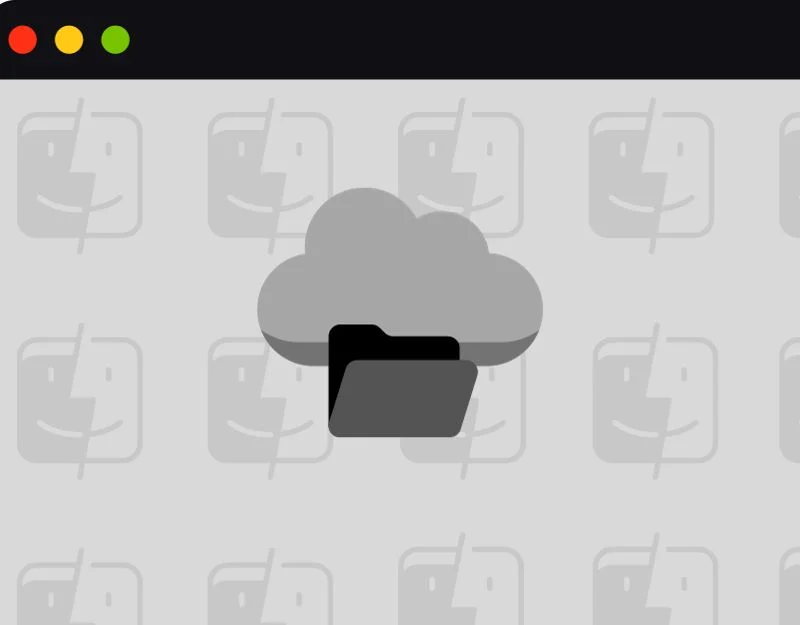
Jika memori Anda penuh, kinerja Mac Anda akan terpengaruh. Hal ini menyebabkan aplikasi dimuat dengan lambat. Untuk memperbaiki masalah ini, Anda dapat mengosongkan penyimpanan di Mac Anda atau menggunakan alat Mac pihak ketiga untuk mengosongkan ruang di Mac Anda.
Cara mengelola Penyimpanan di Mac
- Klik ikon Apple di sudut kiri atas layar Anda.
- Pilih Tentang Mac Ini dari menu dan klik Info lebih lanjut
- Gulir ke bawah. Klik pada pengaturan Penyimpanan.
- Di sini, Anda akan melihat bilah yang menunjukkan penyimpanan Anda dan apa yang menggunakannya.
- Klik pada tab penyimpanan yang berbeda untuk detail lebih lanjut dan opsi untuk mengosongkan ruang.
Setel Ulang Mac Anda
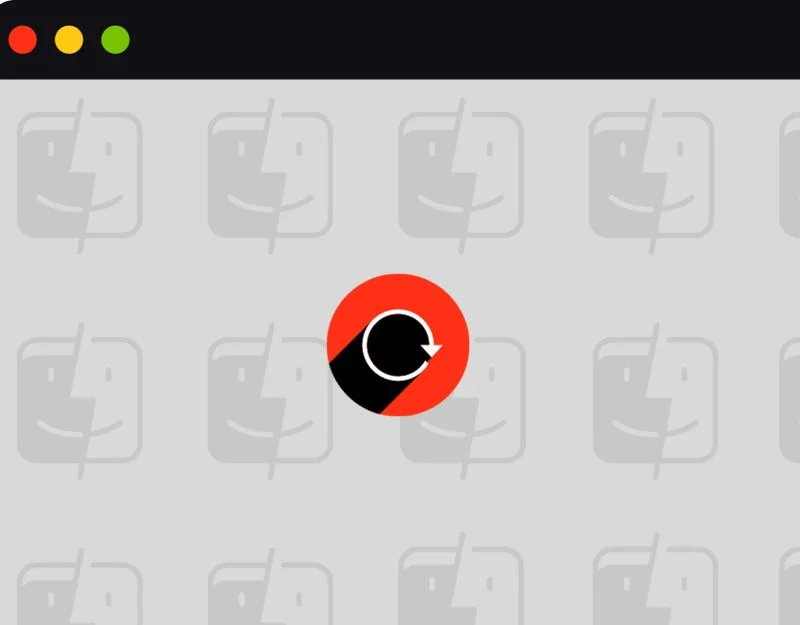
Jika tidak ada langkah yang berhasil, setel ulang Mac Anda ke pengaturan default. Ini akan menghapus semua yang ada di Mac Anda. Pastikan Anda telah membuat cadangan file penting Anda sebelum melakukan reset.
Cara mengatur ulang Mac Anda
- Klik menu Apple di kiri atas layar Anda, lalu pilih Pengaturan Sistem.
- Pilih Umum di bar samping.
- Klik Transfer atau Reset di sisi kanan.
- Klik Hapus Semua Konten dan Pengaturan s. Ikuti petunjuk di layar untuk menyelesaikan pengaturan ulang.
Perbaikan Mudah untuk Masalah Pencarian Finder di Mac
Anda seharusnya dapat dengan mudah memperbaiki masalah Finder yang tidak berfungsi di Mac Anda dengan mengikuti langkah-langkah yang disarankan. Jika masalah terus berlanjut, Anda dapat menghubungi dukungan Apple. Anda juga dapat mencoba pencarian Spotlight. Kami harap panduan ini bermanfaat bagi Anda.
Untuk menghindari masalah dengan Finder di masa mendatang, selalu perbarui perangkat lunak Anda, lakukan pemeriksaan rutin seperti memperbaiki izin disk dan menghapus file lama, jangan ganggu Finder saat mengindeks, dan berhati-hatilah dengan program pembersihan pihak ketiga.
FAQ tentang Pencarian Mac Finder Tidak Berfungsi
1. Mengapa Pencarian Finder saya tidak berfungsi?
Ada banyak alasan mengapa pencarian finder tidak berfungsi. Yang paling umum termasuk gangguan sementara, Kinerja lebih lambat, gangguan sementara, perangkat lunak ketinggalan jaman, indeks rusak, pengaturan salah, dan banyak lagi.
2. Apakah ada aplikasi pihak ketiga yang bisa membantu?
Anda dapat mencoba Commander One, ForkLift 3, dan Nimble Commander sebagai alternatif terbaik selain Finder untuk Mac.
3. Bisakah saya mengecualikan folder tertentu dari pencarian Spotlight?
Anda dapat mengecualikan folder dan pelapor tertentu dari pengaturan pencarian sorotan. Untuk mengecualikan, Buka Pengaturan> Siri & Spotlight> Privasi Spotlight>Klik Plus> Tambahkan file dan aplikasi yang ingin Anda kecualikan dari pencarian sorotan.
4. Bagaimana mencegah masalah finder di masa depan
- Tetap Diperbarui: Selalu perbarui Mac Anda ke versi perangkat lunak terbaru.
- Tetap Terorganisir: Jaga file dan folder Anda tetap rapi dan terorganisir dengan baik.
- Pemeriksaan Reguler: Lakukan pemeriksaan rutin seperti memperbaiki izin disk.
- Hindari Interupsi: Jangan ganggu Finder saat sedang mengindeks file.
- Gunakan Alat Tepercaya: Hanya gunakan alat pembersihan atau pengoptimalan pihak ketiga yang tepercaya.
