20+ Tips dan Trik Pencari macOS: Gunakan Pencari seperti Profesional
Diterbitkan: 2020-09-07Salah satu komponen yang menonjol pada Mac adalah Finder. Ini pada dasarnya adalah portal yang memungkinkan Anda untuk mengakses semua file, folder, dan dokumen yang Anda miliki di mesin Anda atau di iCloud Drive—belum lagi drive dan perangkat penyimpanan yang terpasang. Meskipun macOS memiliki fitur Pencarian Spotlight, yang menawarkan cara mudah untuk mengakses berbagai komponen (termasuk pengaturan, app, dan sejenisnya) yang ada di Mac Anda, Finder menyederhanakan masalah dengan menyusun komponen penyimpanan (file dan dokumen) di satu tempat untuk membuatnya lebih mudah diakses.
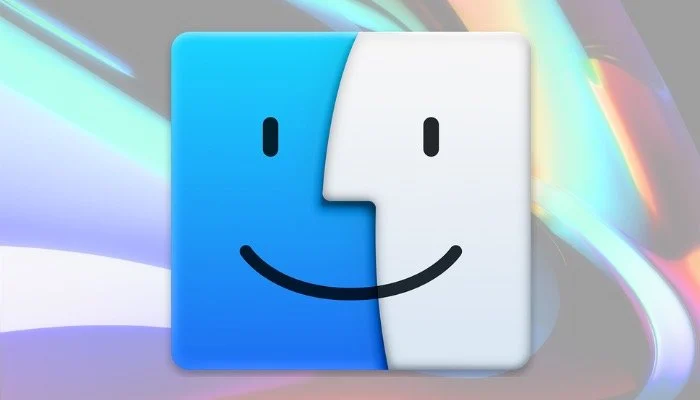
Namun, terlepas dari kenyataan bahwa banyak dari kita menggunakan Finder hampir setiap kali kita perlu 'menemukan' sesuatu di mesin kita, kita biasanya gagal menggunakannya secara efisien (atau sampai batas maksimal). Kami berharap dapat mengubahnya melalui daftar artikel ini yang menyertakan beberapa tip Finder penting yang harus Anda praktikkan untuk mendapatkan lebih banyak dari Finder dan, pada gilirannya, Mac Anda.
Daftar isi
Kiat dan Trik Pencari
1. Ubah Folder Penemu Default
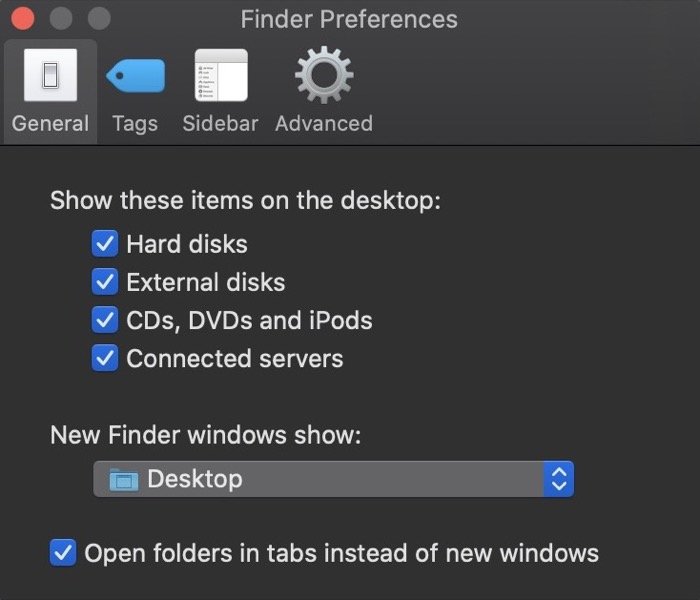
Meskipun Finder memungkinkan Anda untuk menavigasi melalui file dan folder yang berbeda di Mac Anda, semuanya di satu tempat, jika ada folder tertentu yang perlu Anda kunjungi sesekali, cara terbaik untuk bekerja secara efisien adalah dengan mengatur ini folder sebagai folder Finder default. Setelah diatur, setiap kali Anda membuka Finder, Anda akan selalu mendarat di folder itu. Untuk mengatur folder Finder default, buka Finder, buka Preferences [command + ,], dan pilih tab General . Di sini, klik menu tarik-turun di bawah New Finder Windows show , dan pilih folder Anda. Jika tidak muncul di muka, ketuk Lainnya dan pilih folder dari sana.
2. Sesuaikan Bilah Alat Penemu
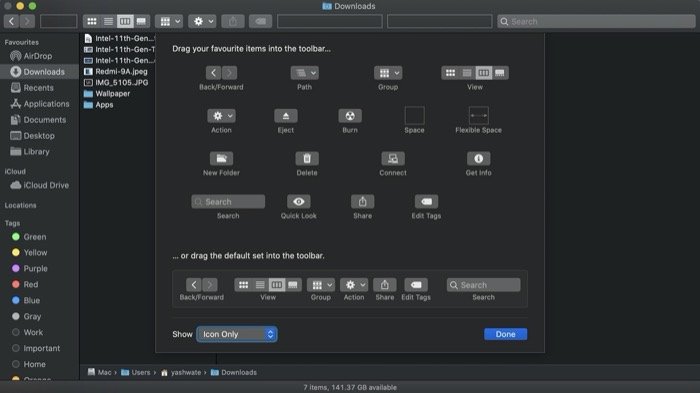
Salah satu hal terbaik tentang Finder adalah Anda mendapatkan banyak aksesibilitas dan opsi fungsionalitas khusus file/folder di bilah alat. Dengan menggunakan which, Anda dapat melakukan berbagai operasi dengan mudah, tanpa harus masuk ke menu setiap saat. Untuk menambahkannya, Finder juga memungkinkan Anda untuk menyesuaikan opsi yang telah terdaftar sebelumnya di bilah alat agar sesuai dengan keinginan dan tujuan Anda. Untuk ini, Anda harus terlebih dahulu membuka Finder dan klik kanan [control + click] pada toolbar. Setelah selesai, pilih Customize Toolbar dari daftar opsi. Dari sini, Anda sekarang dapat menambahkan tindakan dengan mengklik item dan menyeretnya ke bilah tugas. Demikian pula, Anda dapat menarik item yang telah terdaftar sebelumnya dari bilah alat untuk menghapusnya. Setelah selesai, tekan Selesai .
3. Tambahkan Pintasan ke Bilah Alat Pencari
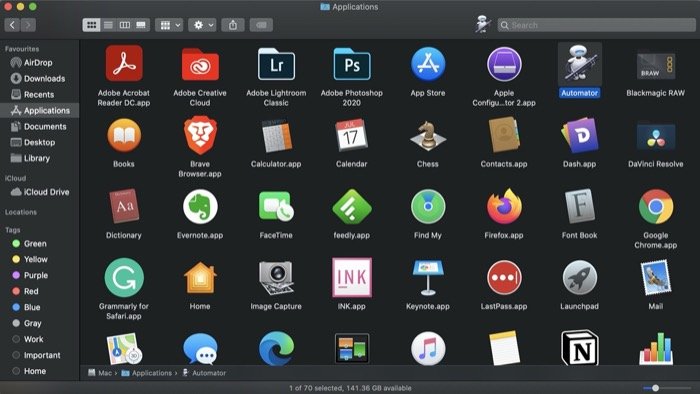
Sama seperti bagaimana Anda dapat menyesuaikan bilah alat untuk menambah/menghapus tindakan sesuai kebutuhan Anda, Finder juga menawarkan kemampuan untuk menambahkan pintasan ke bilah alat untuk akses cepat. Pintasan ini dapat berupa apa saja mulai dari aplikasi hingga file, bahkan folder — pada dasarnya, apa pun yang perlu Anda akses secara teratur dapat ditambahkan ke bilah alat. Untuk menambahkan pintasan, perintah + klik item (file, folder, aplikasi) dan seret ke bilah alat. Selanjutnya, jika Anda perlu menghapus item, perintah + klik di atasnya, dan seret keluar dari bilah alat.
4. Aktifkan Jalur File/Folder
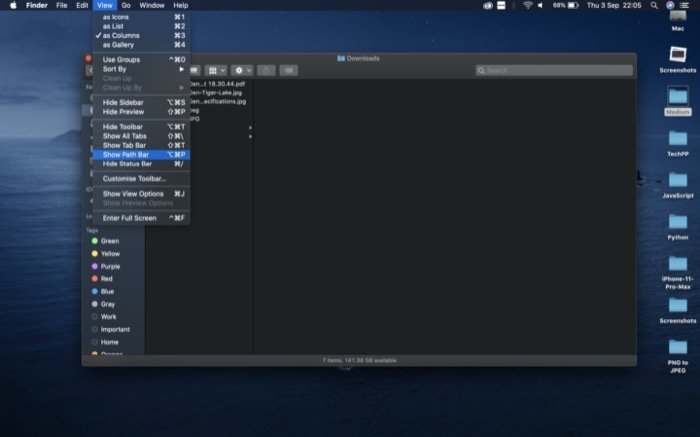
Saat Anda memulai dengan Mac, opsi untuk melihat jalur file atau folder dinonaktifkan secara default di Finder. Namun, Apple memang menyediakan opsi untuk mengaktifkan fitur tersebut. Disebut path bar, fitur ini terletak di bagian bawah Finder dan memberi Anda jalur spesifik dari file atau folder. Dan, pada gilirannya, memudahkan Anda menemukan jalur Anda saat ini di direktori. Belum lagi, ini sangat berguna pada saat Anda perlu mencari item di dalam Perpustakaan. Untuk mengaktifkan bilah jalur, buka Finder dan buka View > Show Path Bar . Atau, Anda juga dapat menggunakan pintasan [option + command + p] untuk mengaktifkan fitur tersebut.
5. Akses folder Perpustakaan
Mirip dengan bagaimana Apple menonaktifkan fitur bilah jalur secara default, itu juga menyembunyikan folder Perpustakaan di Finder untuk menjaga agar pengguna rata-rata tidak mengutak-atik file sistem, yang tampaknya masuk akal karena folder Perpustakaan menyimpan sejumlah pengaturan, sumber daya, dan dokumen pendukung untuk sistem. Meskipun ada berbagai cara untuk mengakses Perpustakaan, salah satu cara paling aman adalah membuka finder, tahan tombol opsi dan klik Buka > Perpustakaan . Setelah selesai, seret folder Perpustakaan dan tambahkan di bawah Favorit di menu sebelah kiri (bilah sisi).
6. Gabungkan Jendela Pencari
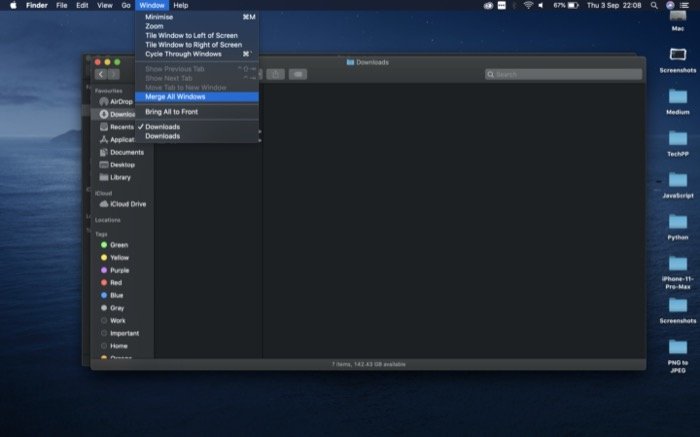
Saat Anda memiliki banyak instance Finder, untuk file dan folder yang berbeda, terbuka sekaligus, Anda mungkin telah memperhatikan bahwa menjaga tab dan bekerja dengan banyak jendela bisa menjadi tugas yang cukup berat. Jadi untuk menyederhanakan situasi ini, Apple memiliki opsi tersembunyi di Finder yang memungkinkan Anda menyatukan semua instance Finder yang berbeda dalam satu jendela. Untuk ini, Anda perlu membuka jendela Finder yang aktif dan pergi ke Window > Merge All Windows . Setelah selesai, Anda akan melihat semua jendela muncul dalam bentuk tab di satu jendela Finder.
7. Tampilkan Bilah Status
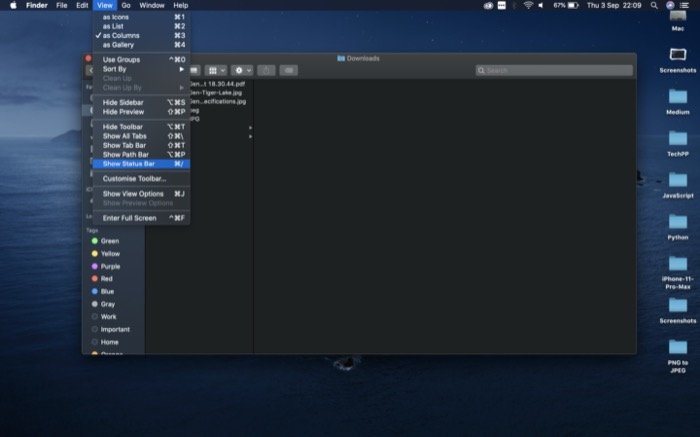
Bilah status adalah opsi lain yang secara mengejutkan dinonaktifkan secara default di Finder. Bagi mereka yang tidak sadar, bilah status terletak di bagian bawah Finder dan menawarkan dua informasi penting: jumlah file dalam direktori dan total ruang penyimpanan yang tersedia di Mac Anda. Sebagai alasan, mengaktifkannya menghemat beberapa langkah tambahan yang seharusnya Anda lakukan untuk melihat detail ini. Untuk mengaktifkan bilah status, buka Finder, dan buka View > Show Status Bar . Atau, Anda juga dapat menggunakan pintasan [command + /] untuk mengaktifkan/menonaktifkannya.
8. Aktifkan Ekstensi File
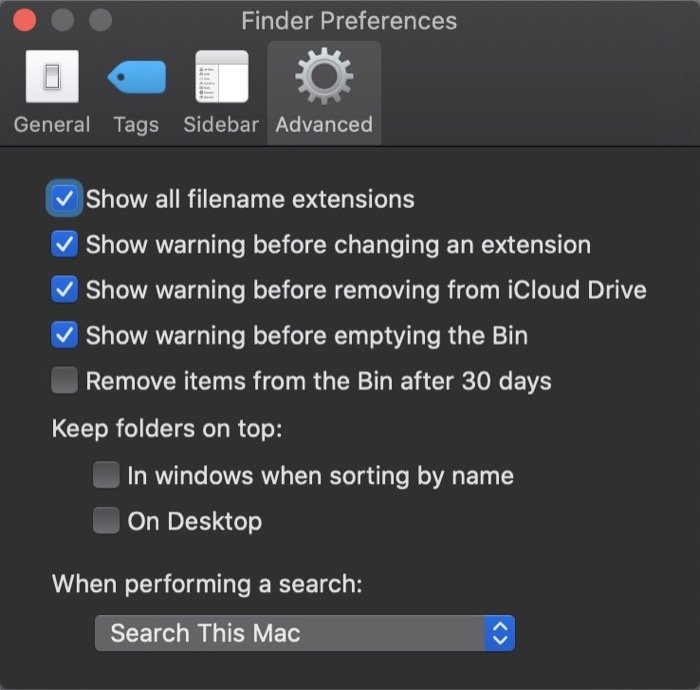
Meskipun kami mengaktifkan opsi yang berbeda di Finder untuk melihat detail penting tentang file atau folder, mengaktifkan ekstensi file adalah opsi lain yang dapat menghemat kerumitan Anda untuk masuk ke info untuk setiap file. Untuk ini, buka Finder dan pergi ke Preferences [command + ,]. Pilih tab Lanjutan dan centang kotak yang bertuliskan Tampilkan semua ekstensi nama file .
9. Ganti Nama Banyak File
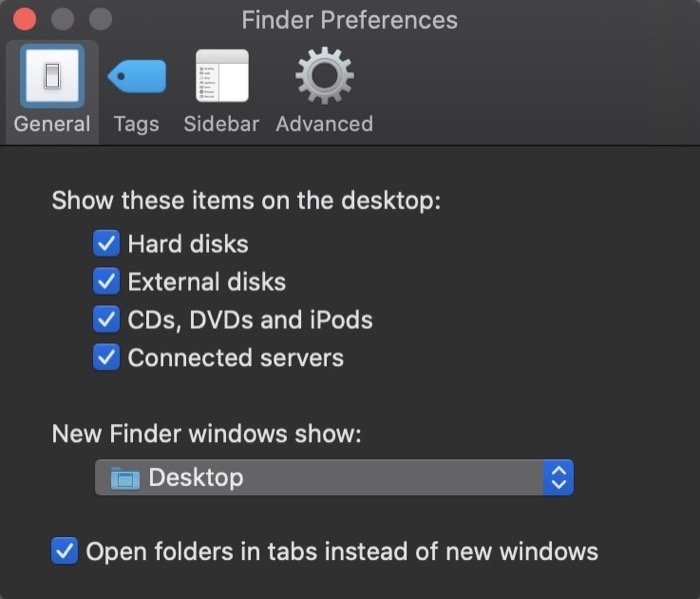
Ketika Anda memiliki banyak sekali file untuk diganti namanya di Mac Anda, khususnya gambar/video, ini bisa menjadi proses yang sulit untuk mengganti nama setiap file satu per satu. Namun, dengan Finder, Anda dapat mengganti nama banyak file sekaligus hanya dengan beberapa klik. Untuk ini, pilih file yang ingin Anda ganti namanya dan klik kanan pada item. Di sini, pilih Ganti Nama x Item dari berbagai opsi yang terdaftar. Atau, Anda juga dapat mengotomatiskan proses dengan menggunakan Automator [ Panduan tentang cara mengganti nama banyak file menggunakan Automator ].
10. Bagikan File Dengan Cepat Dari Finder
Jika Anda menyukai ekosistem Apple dan memiliki beberapa perangkat Apple seperti iPhone dan iPad, Anda dapat menggunakan fungsi AirDrop untuk berbagi file di antara perangkat ini. Berbicara tentang hal itu, ketika berbagi file dari Mac, Anda dapat melakukannya menggunakan Finder. Untuk ini, buka Finder dan buka direktori file yang ingin Anda bagikan. Selanjutnya, pilih dan tekan tombol bagikan di bilah alat. Setelah selesai, Anda akan melihat banyak opsi, pilih AirDrop .

11. Tampilkan Item di Desktop
Secara default, Mac Anda tidak menampilkan item seperti drive penyimpanan atau disk, perangkat, dan server yang terhubung, saat Anda pertama kali memulai. Akibatnya, Anda harus membuka Finder dan menavigasi jalan Anda dari sana. Namun, untuk membuat item ini mudah diakses dan menyimpan beberapa langkah tambahan dalam prosesnya, Anda dapat menampilkan item tertentu di Desktop Anda. Untuk ini, buka Finder dan pergi ke Preferences [command + ,]. Di sini, pilih Umum dan centang kotak di samping item yang terdaftar di bawah Tampilkan item ini di desktop .
12. Lihat Metadata Gambar di Finder
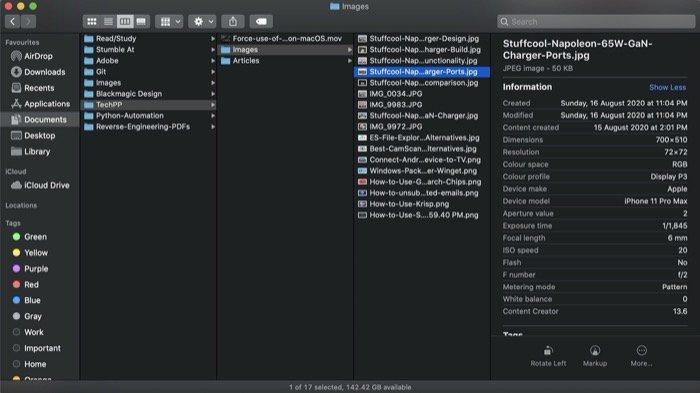
Jika Anda ingin mengetahui detail lebih lanjut tentang suatu gambar, seperti perangkat yang digunakan untuk mengambil gambar, lensa yang digunakan, nilai apertur, nilai eksposur — pada dasarnya semua metadata, Anda dapat melakukannya di Finder dengan mengaktifkan pratinjau. Untuk melakukan ini, buka Finder dan buka View > Show Preview . Selanjutnya, pilih gambar, klik kanan padanya, dan pilih Show Preview Options . Di sini, di bawah Tampilkan info , centang kotak di samping nilai yang ingin Anda lihat di muka di pratinjau. Setelah diaktifkan, ketuk gambar untuk melihat metadatanya di bagian pratinjau.
13. Gunakan Tampilan Cepat di Layar Penuh
Quick Look adalah utilitas cepat yang memungkinkan Anda mengintip isi file tanpa harus membuka aplikasi tertentu untuk melihatnya. Untuk gambar, Anda dapat memilih beberapa file sekaligus dan menjalankannya dalam tampilan slide layar penuh. Untuk ini, pilih gambar yang ingin Anda pratinjau dan tekan opsi + spasi. Setelah masuk, Anda dapat berpindah di antara gambar menggunakan tombol panah, dan keluar dengan menekan esc .
14. Tambahkan Tag ke Dokumen
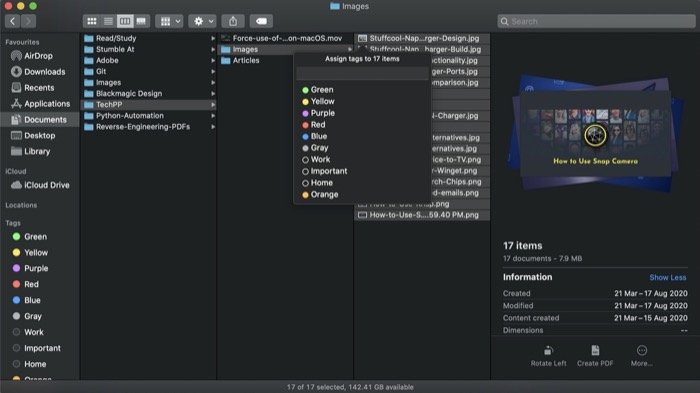
Salah satu dari banyak fitur berguna di Mac dalam mengatur file dan folder adalah tag. Tag pada dasarnya adalah kode warna atau label untuk membantu Anda mengatur semua jenis file di mesin Anda. Misalnya, Anda dapat membuat tag 'pekerjaan' yang dapat digunakan untuk memberi label dan mengatur dokumen terkait pekerjaan di satu tempat, yang membuat file ini mudah diakses. Untuk menambahkan tag, pilih file dan klik kanan padanya. Selanjutnya, pilih warna dari daftar untuk menetapkannya ke file yang dipilih. Jika Anda perlu membuat tag baru, pilih Tag dari daftar opsi dan beri nama pada tag. Semua tag dapat diakses di bilah sisi kiri, dan Anda dapat masuk ke masing-masing tag untuk melihat semua file yang relevan. Untuk menghapus tag, cukup klik kanan padanya dan pilih Hapus Tag .
15. Sesuaikan Bilah Sisi Finder
Bilah samping di Finder, yang terletak di sisi kiri, menawarkan akses cepat dan mudah ke berbagai lokasi di penyimpanan mesin Anda. Dari sini, Anda dapat mengakses AirDrop, folder berbeda, iCloud Drive, dan lokasi lain langsung dari menu di bawah Favorit. Jadi, jika ada direktori tertentu di Mac Anda yang perlu Anda buka sesekali, Anda dapat menambahkannya ke Favorit dan mengaksesnya dengan satu klik dari bilah sisi. Untuk ini, cari folder yang ingin Anda tambahkan ke Favorit dan klik dan seret di bawah Favorit . Untuk menghapus folder, klik kanan padanya dan pilih Hapus dari Bilah Sisi .
16. Mengunci File/Folder
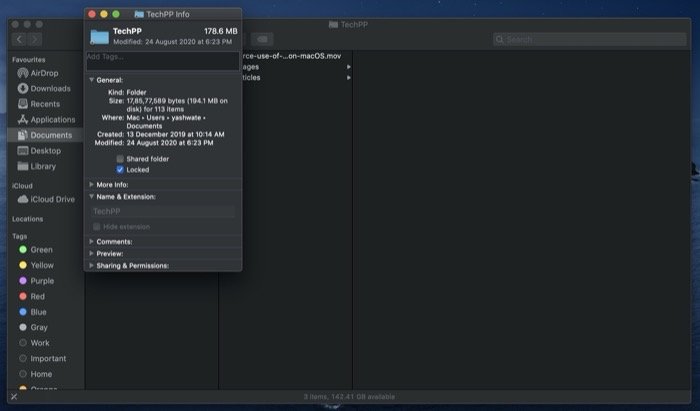
Jika Anda pernah berada dalam situasi di mana Anda secara tidak sengaja menghapus atau memindahkan file atau folder di Mac Anda, Anda akan senang mengetahui bahwa, dengan Finder, Anda dapat mengunci file/folder untuk mencegahnya dipindahkan atau dihapus secara tidak sengaja. Untuk mengunci file/folder, klik kanan padanya dan pilih Get Info . Di sini, di bawah Umum , centang kotak yang bertuliskan Terkunci . Setelah selesai, jika Anda mencoba untuk memindahkan atau menghapus folder yang terkunci, Anda akan diminta untuk mengonfirmasi tindakan Anda.
17. Kompres File
Meskipun ada aplikasi tertentu untuk Mac yang memungkinkan Anda mengompres/mendekompresi file untuk membuat arsip dan menghemat ruang, utilitas bawaan yang ditawarkan oleh Apple berfungsi dengan baik untuk sebagian besar kasus penggunaan. Ini menggunakan format ZIP, yang merupakan format lossless untuk kompresi file. Untuk mengompresi file di Finder, pilih semua file yang ingin Anda kompres dan klik kanan pada item. Sekarang, dari daftar opsi, pilih Compress X Items . Untuk mendekompresi file, cukup klik dua kali untuk melihat isinya.
18. Gunakan Tindakan Cepat
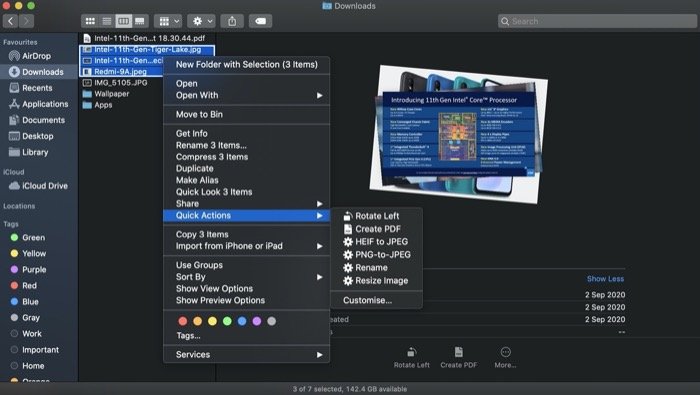
Sama seperti bagaimana Finder memungkinkan Anda untuk mengompresi file menggunakan utilitas bawaan, itu juga memberi Anda banyak tindakan lain, seperti memutar, mengedit, membuat PDF, dan banyak lagi, yang dapat Anda gunakan untuk membuat perubahan cepat pada file. Misalnya, Anda dapat membuat PDF hanya dengan memilih file yang ingin Anda sertakan dan mengklik kanannya dan masuk ke Tindakan Cepat > Buat PDF . Demikian pula, Anda juga dapat memutar gambar atau melakukan pengeditan dasar. Selain itu, jika Anda menggunakan Automator, Anda dapat menjalankan layanan kustom Anda dari dalam Tindakan Cepat.
19. Buat Folder Baru dengan Cepat dengan Item Terpilih
Proses menyalin item dari folder dan membuat folder baru dengan item tersebut melibatkan beberapa langkah. Secara umum, kebanyakan dari kita melanjutkan dengan terlebih dahulu membuat pilihan item, membuat folder baru, dan kemudian menempelkan item ke folder baru. Namun, Apple memiliki solusi alternatif yang rapi untuk hal yang sama yang membuat prosesnya mudah dan menghemat beberapa langkah tambahan. Untuk ini, pertama-tama salin semua item yang ingin Anda kelompokkan, klik kanan padanya, dan pilih Folder Baru dengan Pilihan . Selanjutnya, beri nama folder tersebut dan tekan return . Jika Anda perlu memindahkan folder ke lokasi lain, cukup seret ke lokasi tersebut.
20. Lompat ke Jalur File di Finder
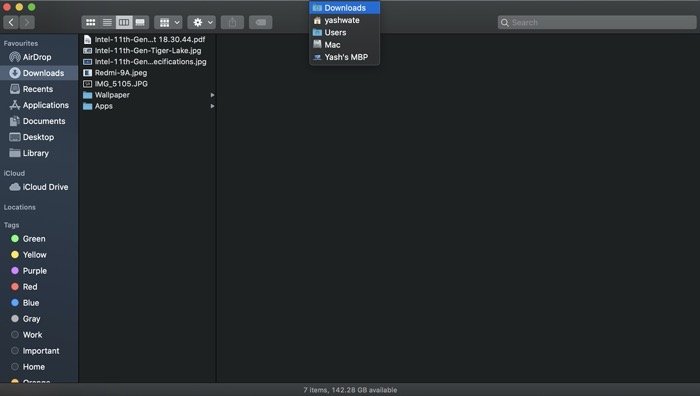
Jika Anda pernah menggunakan Windows di beberapa titik waktu, Anda akan mengetahui jejak remah roti di bilah navigasi, yang memudahkan untuk melompat ke jalur file yang berbeda dari mana saja di direktori. Di macOS, meskipun Anda tidak memiliki jejak yang sama, Anda mendapatkan opsi untuk beralih di antara beberapa lokasi utama di Mac Anda. Untuk ini, di jendela Finder, klik kanan pada direktori saat ini untuk membuka berbagai lokasi yang dapat diakses. Dan dari daftar ini, pilih yang ingin Anda kunjungi.
21. Gunakan Folder Cerdas
Smart Folder adalah fitur lain yang berguna di Mac. Ini memungkinkan Anda untuk mengatur semua file dan folder yang berbeda di mesin Anda dalam satu folder agar mudah diakses kapan pun diperlukan. Untuk membuat folder cerdas, buka Finder, dan buka File > Folder Cerdas Baru . Selanjutnya, masukkan kueri Anda di kotak pencarian dan tetapkan kriteria untuk menyaring hasil. [ Untuk mengetahui lebih banyak tentang Folder Cerdas, lihat panduan terperinci kami Folder Cerdas dan beberapa Folder Cerdas penting yang harus Anda gunakan di Mac Anda .]
Itu saja.
Itulah beberapa trik Finder yang penting untuk membantu Anda memaksimalkan Finder. Kiat-kiat ini dapat membantu Anda menavigasi dengan lebih baik melalui file dan folder dan juga membuat alur kerja Anda lebih efisien dengan memungkinkan Anda memanfaatkan berbagai fungsi macOS.
