Cara Memperbaiki Airdrop tidak muncul di Mac
Diterbitkan: 2023-09-08Apakah Anda mengalami AirDrop yang tidak muncul di Mac? Jika ya, maka Anda datang ke tempat yang tepat. Dalam artikel ini, Anda akan mempelajari berbagai cara untuk memperbaiki masalah tersebut. Baca terus artikel selengkapnya untuk informasi selengkapnya.
Tidak ada keraguan bahwa AirDrop adalah salah satu hal paling berguna dan berguna yang mungkin dimiliki pengguna Apple. Ini adalah alat yang hebat untuk semua orang yang menggunakan iPad, iPhone, atau Mac. Ini memungkinkan Anda berbagi dokumen, tautan, dan media ke perangkat Apple lain dalam jangkauan tertentu melalui Bluetooth atau Wi-Fi.
Dan terlepas dari kenyataan bahwa AirDrop disertakan di sebagian besar produk baru Apple, ini bisa menjadi fitur yang sangat temperamental dan sering kali berhenti berfungsi karena alasan yang tampaknya tidak jelas. Jika Anda juga menghadapi masalah dengan fungsi AirDrop, postingan ini mungkin bisa membantu. Berikut adalah beberapa solusi yang telah dicoba dan diuji agar Anda dapat mengatasi masalah tersebut.
Solusi untuk Memperbaiki AirDrop Tidak Muncul di Mac
Di bawah ini tercantum beberapa perbaikan yang bisa diterapkan untuk AirDrop yang tidak muncul di Mac. Namun, Anda tidak perlu mencoba semuanya, cukup lanjutkan hingga Anda menemukan yang paling cocok untuk masalah Anda. Sekarang, tanpa basa-basi lagi, mari kita mulai!
Solusi 1: Nyalakan ulang Mac Anda
Seringkali, memulai ulang Mac secara sederhana akan memperbaiki masalah seperti AirDrop yang tidak muncul di Mac dan banyak lagi. Untuk melakukannya, cukup ikuti langkah-langkah di bawah ini:
Langkah 1: Navigasikan ke kiri atas layar dan pilih ikon Apple.
Langkah 2: Klik tombol Mulai Ulang.
Setelah memulai ulang MacBook Anda, Anda harus memeriksa apakah perangkat tersebut ditampilkan di menu AirDrop atau tidak. Jika Mac Anda tidak muncul di menu Airdrop setelah reboot bersih, lanjutkan dengan solusi lain untuk mengatasi masalah tersebut.
Baca Juga: AirDrop Tidak Berfungsi di Mac, iPhone, dan iPad {FIXED}
Solusi 2: Aktifkan kembali AirDrop dan Periksa Pengaturan untuk Dapat Ditemukan
Jika Anda belum mengaktifkan Mac untuk menerima permintaan AirDrop, mungkin produk atau perangkat Apple lainnya tidak dapat menemukannya. Mungkin pengirimnya bukan kontak yang dikenal atau fitur AirDrop dinonaktifkan di perangkat mereka. Ini berarti aplikasi Kontak tidak memiliki alamat email atau nomor telepon iCloud sehingga mengakibatkan Mac tidak muncul di AirDrop. Untuk memperbaiki masalah ini, Anda harus mengaktifkan kembali AirDrop dan memeriksa ulang pengaturan untuk Discoverability. Ikuti langkah-langkah sederhana di bawah ini:
Langkah 1: Pertama, Anda perlu memastikan bahwa AirDrop diaktifkan di Mac Anda .Luncurkan Pusat Kontrol di Mac Anda, lalu pilih opsi AirDrop untuk mengaktifkannya. 
Masalah dengan kemampuan untuk dapat ditemukan juga dapat terjadi jika operasi transfer file mengalami gangguan sesaat. Jika demikian, Anda perlu mematikan AirDrop lalu menyalakannya kembali. Jika masalah masih terjadi, Anda harus memeriksa pengaturan AirDrop dan memastikan siapa pun dapat menemukan Mac Anda dan bukan hanya orang-orang di daftar kontak Anda.
Langkah 2: Luncurkan Pusat Kontrol di Mac Anda, tekan simbol yang menggambarkan panah yang menunjuk ke kanan di sebelah ikon AirDrop, dan pilih Semua Orangdari daftar pilihan kemampuan untuk ditemukan. 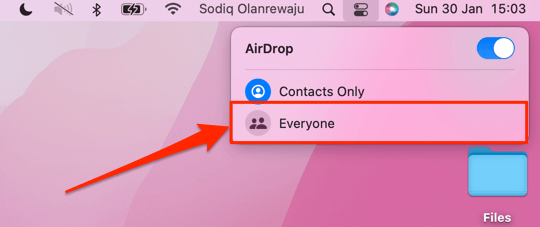
Setelah selesai, periksa apakah AirDrop tidak muncul di Mac telah teratasi. Jika tidak, lanjutkan ke solusi berikutnya.
Solusi 3: Pastikan Anda Masuk ke iCloud
Jika Anda menggunakan opsi hanya kontak untuk privasi, ada alasan lain mengapa Mac Anda tidak muncul di AirDrop. Jika Anda telah mengonfigurasi Mac atau iPhone untuk menggunakan Airdrop dalam pengaturan ini, kedua perangkat yang terhubung melalui Airdrop harus masuk ke iCloud. Pastikan Anda tetap memasukkan kedua perangkat ke AirDrop dan kemudian menguji masalahnya. Ini mungkin memperbaiki masalah Anda. Namun sayangnya, jika ini tidak berhasil, coba solusi lain.

Baca Juga : Cara Memperbaiki Mac atau Macbook yang Frozen
Solusi 4: Matikan Hotspot Pribadi
AirDrop tidak akan berfungsi dengan baik jika Anda menggunakan iPhone sebagai hotspot pribadi. Solusi untuk masalah ini adalah dengan mematikan hotspot seluler Anda, setidaknya saat Anda menggunakan AirDrop. Setelah selesai bertukar file, Anda bebas untuk menyalakannya kembali.
Yang perlu Anda lakukan hanyalah meluncurkan aplikasiPengaturan di perangkat Anda dan memilih Hotspot Pribadidari menu untuk menonaktifkan hotspot Anda. Untuk memperbolehkan orang lain bergabung, geser tombol bertuliskan “Izinkan Orang Lain Bergabung ”.Setelah menonaktifkan hotspot pribadi, kini Anda dapat mencoba AirDrop lagi untuk menguji masalahnya. Jika Anda masih menghadapi Mac tidak muncul di AirDrop, terapkan perbaikan berikutnya.
Solusi 5: Aktifkan Koneksi Bluetooth dan Wi-Fi
Karena Anda pasti sudah mengetahui bahwa AirDrop bergantung pada Wi-Fi dan Bluetooth untuk mengirimkan file, Anda harus memastikan bahwa kedua jaringan nirkabel ini diaktifkan untuk perangkat yang ingin Anda gunakan AirDrop. Secara khusus, Anda perlu memastikan bahwa Wi-Fi dan Bluetooth keduanya diaktifkan.
Langkah-langkah untuk memeriksa Pengaturan jaringan Wi-Fi di iPhone atau iPad Anda:
Langkah 1: Luncurkan aplikasi Pengaturan, lalu pilih opsi Wi-Fi.Pastikan tombol di sebelah kanan Wi-Fi digeser ke kanan.
Langkah 2: Setelah itu, tekan tombol Kembali untuk kembali ke halaman utama aplikasi Pengaturan, lalu pilih Bluetoothdari menu yang muncul.
Langkah 3: Kemudian, nonaktifkan Bluetooth, tunggu beberapa detik, nyalakan jaringan nirkabel Anda, dan perangkat Bluetooth Anda, lalu coba AirDrop lagi.
Langkah-langkah untuk memeriksa pengaturan Bluetooth di Mac Anda:
Langkah 1: Klik logo Apple yang terletak di bilah menu desktop, lalu pilih System Preferences. Cukup pilihJaringan .Anda perlu melihat pesan Status: Terhubung. Jika Anda belum memilikinya, klik tombol Nyalakan Wi-Fi.
Langkah 2: Setelah itu, pilih Bluetooth dengan mengklik tombol Kembali pada keyboard Anda.Seharusnya tertulis “Aktif” di sebelah Bluetooth. Jika Anda belum melakukannya, klik tombol Aktifkan Bluetooth.
Jika Anda menemukan bahwa Wi-Fi dan Bluetooth sudah aktif, sebaiknya matikan dan nyalakan kembali sebagai pendekatan sederhana untuk dengan cepat menangani kemungkinan kesulitan yang mungkin timbul.
Baca Juga: Cara Memutuskan Sambungan iPhone dari Mac [Cara 100% Berfungsi]
Solusi 6: Memeriksa Pengaturan Firewall
Jika Anda mencoba menggunakan AirDrop di Mac, Anda juga perlu memastikan bahwa pengaturan firewall di perangkat Anda mengizinkan koneksi baru. Jika tidak, AirDrop mungkin tidak berfungsi dengan baik di perangkat Anda dan Anda mungkin menghadapi masalah AirDrop yang tidak muncul di Mac. Agar perangkat Anda dapat menerima permintaan AirDrop, Anda perlu menyesuaikan pengaturan keamanan firewallnya agar tidak terlalu ketat.
Langkah 1: Di sudut kiri atas desktop Anda, temukan logo Apple, lalu klik System Preferences.
Langkah 2: Klik opsi “ Keamanan dan Privasi ”.
Langkah 3: Beralih ke tab Firewall, untuk membuka kunci akses ke pengaturan ini, Anda harus menggunakan Touch ID atau memasukkan kata sandi Anda setelah mengklik simbol kunci yang terletak di sudut kiri bawah layar.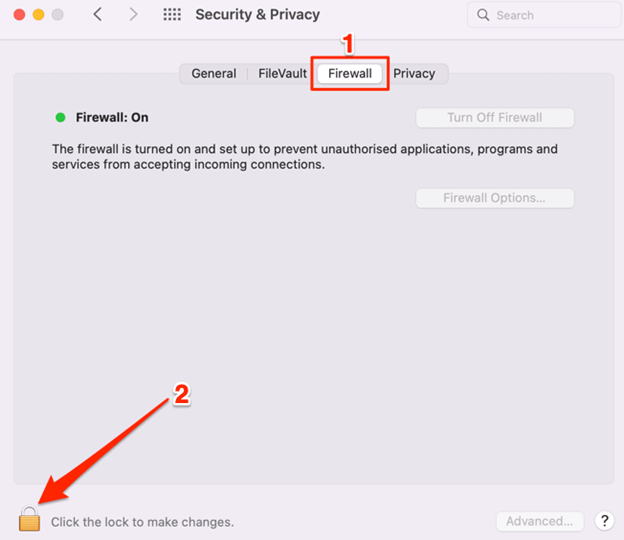
Langkah 4: Selanjutnya, pilih Opsi Firewall.
Langkah 5: Sekarang, Anda perlu menghapus tanda Blokir semua koneksi masuk dan klik OK.
Setelah itu, cukup tutup jendela dan matikan AirDrop, lalu hidupkan kembali dan periksa apakah Mac Anda tidak muncul di AirDrop sudah diperbaiki.
AirDrop Tidak Muncul di Mac: Diperbaiki
Dengan menggunakan salah satu solusi yang disebutkan di atas, Anda dapat dengan mudah dan cepat menyelesaikan masalah AirDrop yang tidak muncul di Mac. Semoga informasi yang disajikan dalam tutorial ini bermanfaat bagi Anda.
Jangan ragu untuk menyampaikan pertanyaan Anda atau tip & trik lebih lanjut di bagian komentar di bawah. Untuk informasi lebih lanjut terkait teknologi, Anda dapat berlangganan Buletin kami dan mengikuti kami di Media Sosial – Facebook, Instagram, Twitter, atau Pinterest.
