AirDrop Tidak Berfungsi? Coba Perbaikan Ini untuk Mengatasi Masalah Umum AirDrop
Diterbitkan: 2021-05-12AirDrop adalah layanan berbagi file milik Apple yang memungkinkan transfer file cepat dan mudah antar perangkat Apple. Anda dapat menggunakannya untuk mentransfer file dari iPhone, iPad, atau Mac, menjalankan iOS, iPadOS, dan macOS, dengan perangkat lain yang kompatibel dengan AirDrop dengan cepat dan aman.
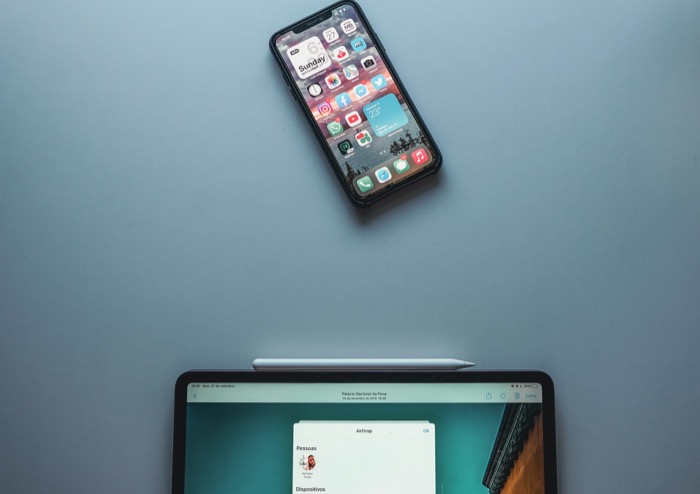
Untuk memfasilitasi ini, protokol AirDrop menggunakan kombinasi Bluetooth dan Wi-Fi, bersama dengan enkripsi TLS, untuk mengatur komunikasi nirkabel jarak dekat yang aman antar perangkat. Meskipun proses ini mulus dan AirDrop biasanya tidak mengalami masalah, ada kalanya Anda mengalami masalah koneksi dan transfer dengannya. Berikut adalah panduan untuk membantu Anda pada saat-saat seperti itu.
Daftar isi
Cara Memperbaiki Masalah AirDrop di iPhone/iPad dan Mac
Versi baru iOS terkadang menimbulkan masalah kompatibilitas perangkat; terkadang, mereka memperbaikinya. Berikut adalah perbaikan untuk memperbaiki beberapa masalah AirDrop umum yang mungkin Anda alami di iPhone, iPad, atau Mac Anda dan memulihkan fungsionalitas AirDrop mereka.
1. Periksa Status AirDrop
Pertama, pastikan AirDrop dinyalakan untuk perangkat yang ingin Anda gunakan untuk mentransfer file. Jika diaktifkan, periksa pengaturan penemuan AirDrop. AirDrop memiliki tiga pengaturan: Tidak Ada Satu/Penerima Mati, Hanya Kontak, dan Semua Orang. Pilih antara Hanya Kontak dan Semua Orang tergantung pada siapa Anda berbagi file. Jika orang tersebut ada dalam daftar kontak Anda, gunakan Hanya Kontak. Jika tidak, gunakan Semua Orang.
Di iPhone/iPad:
saya. Buka Pengaturan > Umum > AirDrop .
ii. Ubah kemampuan untuk ditemukan menjadi Hanya Kontak atau Semua Orang .
aku aku aku. Atau, tarik ke bawah pusat kendali, tekan lama pada kotak konektivitas di kiri atas dan ketuk AirDrop untuk memilih opsi.
Jika ini tidak berhasil, ikuti langkah 1-2 untuk mematikan AirDrop dengan memilih Menerima Mati .
Di Mac
saya. Buka Pencari .
ii. Pilih AirDrop dari bilah sisi kiri
aku aku aku. Di jendela AirDrop, klik panah tarik-turun di sebelah Izinkan saya ditemukan oleh dan pilih opsi visibilitas AirDrop yang sesuai.
Untuk mematikan AirDrop, pilih No One dari opsi kemampuan untuk ditemukan.
Terkait: 10 Cara untuk Memperbaiki Kesalahan 'Baris Terakhir Tidak Lagi Tersedia' di iPhone
2. Matikan dan Hidupkan Bluetooth dan Wi-Fi
AirDrop mengandalkan Bluetooth dan Wi-Fi untuk mengatur saluran komunikasi nirkabel. Jadi, jika Anda menghadapi masalah dalam membuat koneksi, coba matikan/aktifkan Bluetooth dan Wi-Fi perangkat Anda.
Di iPhone/iPad
saya. Buka Pengaturan .
ii. Buka Wi-Fi dan matikan tombol. Demikian juga, masuk ke Bluetooth dan lakukan hal yang sama.
aku aku aku. Ikuti langkah di atas untuk mengaktifkan kembali Bluetooth dan Wi-Fi.
iv. Atau, tarik ke bawah pusat kendali dan alihkan sakelar untuk Bluetooth dan Wi-Fi dari sana.
Di Mac
saya. Klik ikon Bluetooth di bilah menu dan matikan. Demikian pula, klik ikon Wi-Fi dan matikan.
ii. Ikuti langkah di atas untuk mengaktifkan kembali Bluetooth dan Wi-Fi.
3. Centang Status Jangan Ganggu
Jangan Ganggu diketahui menyebabkan gangguan pada koneksi AirDrop: hal itu menghalangi kemampuan perangkat Anda untuk ditemukan. Untuk memastikan hal ini tidak terjadi pada Anda, nonaktifkan Jangan Ganggu di perangkat Anda.
Di iPhone/iPad
saya. Buka Pengaturan .
ii. Buka Jangan Ganggu dan matikan — jika aktif.
aku aku aku. Atau, tarik ke bawah pusat kendali dan ketuk ikon Jangan Ganggu jika diaktifkan.
Di Mac
saya. Buka Preferensi Sistem .
ii. Buka Notifikasi , pilih Jangan Ganggu dari bilah sisi kiri, dan pastikan dinonaktifkan.
aku aku aku. Atau, klik di kanan atas layar untuk membuka Pusat Pemberitahuan dan periksa status Jangan Ganggu. Matikan jika ON.
4. Mulai Ulang Perangkat Anda
Seringkali, memulai ulang perangkat Anda dapat memperbaiki banyak masalah. Jika AirDrop terus tidak berfungsi di perangkat Anda, coba mulai ulang.
Di iPhone/iPad
saya. Untuk perangkat dengan tombol beranda, tekan dan tahan tombol daya (samping) dan geser slide untuk mematikan penggeser. Untuk perangkat tanpa tombol beranda, tekan dan tahan tombol daya dan volume naik, lalu geser penggeser nonaktif.
ii. Tekan dan tahan tombol daya untuk menghidupkan kembali perangkat.
Di Mac
saya. Klik ikon Apple di kiri atas bilah menu, dan pilih Matikan .
ii. Tekan tombol daya untuk menyalakannya.
Atau, Anda juga dapat memilih Mulai ulang dari menu di langkah 1.
5. Keluar dan Masuk lagi ke ID Apple/Akun iCloud
ID Apple/akun iCloud terkadang dapat menyebabkan masalah AirDrop. Untuk memperbaikinya, keluar dari ID Apple dan iCloud Anda di kedua perangkat dan masuk kembali.
Di iPhone/iPad
saya. Buka Pengaturan dan klik profil Anda di atas.
ii. Ketuk Keluar untuk keluar dari ID Apple Anda.
aku aku aku. Masuk lagi menggunakan langkah yang sama.
Di Mac
saya. Buka System Preferences dan pilih ID Apple Anda dari kanan atas.
ii. Klik Ikhtisar dari bilah sisi kiri dan tekan tombol Keluar .
aku aku aku. Ikuti langkah-langkah di atas untuk masuk kembali.
Anda juga harus masuk ke iCloud jika kemampuan untuk dapat ditemukan diatur ke “Hanya Kontak”, bukan “Semua Orang”. Jika demikian, Anda harus masuk ke iCloud. (Anda juga perlu menyimpan informasi kontak satu sama lain menggunakan nomor telepon atau alamat email akun iCloud Anda masing-masing). Ketuk nama Anda di bagian atas menu yang muncul di aplikasi Pengaturan untuk memastikan iPhone Anda masuk ke iCloud.
6. Perbarui Perangkat Anda ke Versi Perangkat Lunak Terbaru
Bug di sistem operasi — iOS, iPadOS, dan macOS — terkadang dapat menyebabkan banyak masalah, termasuk masalah konektivitas. Untuk mengatasi masalah ini, perbarui iPhone/iPad/Mac Anda ke versi perangkat lunak terbaru.
Di iPhone/iPad
saya. Buka Pengaturan .
ii. Buka Umum > Pembaruan Perangkat Lunak . Jika ada pembaruan yang tertunda, unduh dan instal.

Di Mac
saya. Buka Preferensi Sistem .
ii. Pilih Pembaruan Perangkat Lunak . Jika pembaruan perangkat lunak tersedia, instal di Mac Anda.
7. Matikan Pembatasan AirDrop
Jika iPhone/iPad atau Mac Anda tidak menampilkan opsi AirDrop dan Anda menggunakan Durasi Layar, Anda mungkin telah membatasi AirDrop — secara tidak sengaja atau sebaliknya.
Di iPhone>/iPad
saya. Buka Pengaturan .
ii. Pilih Durasi Layar > Pembatasan Konten & Privasi > Aplikasi yang Diizinkan .
aku aku aku. Masukkan kode sandi Durasi Layar Anda untuk mengakses Aplikasi yang Diizinkan.
iv. Pada halaman Aplikasi yang Diizinkan , aktifkan AirDrop — jika dinonaktifkan.
Di Mac
saya. Buka Preferensi Sistem .
ii. Buka Durasi Layar > Konten & Privasi .
aku aku aku. Masukkan kode sandi Durasi Layar Anda untuk melihat daftar.
iv. Klik pada tab Aplikasi dan pastikan AirDrop diaktifkan.
8. Nonaktifkan Koneksi VPN
VPN terkadang dapat menyebabkan gangguan saat Anda mencoba mengirim file melalui AirDrop. Untuk alasan ini, jika Anda mengaktifkan VPN di perangkat Anda, nonaktifkan dan coba kirim file melalui AirDrop lagi.
Di iPhone/iPad
saya. Buka Pengaturan .
ii. Pilih VPN dan alihkan tombol di sebelah Status ke nonaktif.
Di Mac
saya. Buka Preferensi Sistem .
ii. Pilih Jaringan , klik nama layanan VPN di bilah sisi kiri dan tekan tombol Putus .
9. Coba Kirim Satu File
Jika AirDrop gagal mentransfer file di tengah jalan, bisa jadi AirDrop tidak dapat memproses banyak file (dan jenis file yang berbeda) sekaligus. Untuk mengatasinya, coba kirim satu file untuk melihat apakah AirDrop menyelesaikan transfer. Jika ya, coba kirim beberapa file — dari jenis yang sama — sekaligus.
10. Ubah Pengaturan Firewall
Jika Anda secara khusus menghadapi masalah AirDrop di Mac Anda, itu mungkin karena pembatasan firewall macOS. Umumnya, pembatasan firewall diterapkan untuk memblokir komunikasi mesin dengan koneksi masuk (tidak diketahui). Namun, terkadang ini juga dapat mengganggu koneksi AirDrop.
saya. Buka Preferensi Sistem .
ii. Buka Keamanan & Privasi > Firewall .
aku aku aku. Klik gembok dan masukkan kata sandi administrator Mac Anda.
iv. Buka tab Firewall .
v. Jika Firewall diaktifkan, klik Opsi Firewall .
vi. Di setelan Firewall , hapus centang pada kotak di samping Blokir semua koneksi masuk .
vi. Tekan Oke .
11. Atur Ulang Pengaturan Jaringan
Jika perbaikan yang terdaftar sampai sekarang tidak berfungsi, Anda harus melakukan reset jaringan pada perangkat Anda. Melakukannya akan menghapus profil konfigurasi yang berisi semua jaringan dan pengaturan yang Anda gunakan sebelumnya dan menyetel ulang ke status default. Pastikan Anda mencatat pengaturan konfigurasi atau kata sandi Anda sebelum melanjutkan dengan langkah ini.
Di iPhone>/iPad
saya. Buka Pengaturan .
ii. Pergi ke Umum dan gulir ke bawah ke Reset .
aku aku aku. Klik Atur Ulang Pengaturan Jaringan dan masukkan kata sandi iPhone / iPad Anda.
Di Mac
Di Mac, Anda memiliki proses yang sedikit lebih lama untuk mengatur ulang Bluetooth dan Wi-Fi. Ikuti langkah-langkah di bawah ini untuk mengatur ulang Jaringan Wi-Fi.
saya. Buka Pencari .
ii. Tekan command+shift+G , masukkan /Library/Preferences/SystemConfiguration/ , dan tekan return .
aku aku aku. Salin file berikut dan simpan sementara ke lokasi lain di Mac Anda:
- com.apple.network.identification.plist
- com.apple.wifi.message-tracer.plist
- NetworkInterfaces.plist
- preferensi.plist
iv. Hapus file di atas dan mulai ulang Mac Anda.
Untuk mengatur ulang Bluetooth, gunakan langkah-langkah berikut.
saya. Tekan shift+option dan klik ikon Bluetooth di bilah menu.
ii. Pilih Reset the Bluetooth module dan klik OK pada prompt.
aku aku aku. Mulai ulang Mac.
Memperbaiki Masalah AirDrop untuk Mengembalikan Fungsinya
Semua perbaikan AirDrop yang kami kumpulkan dalam daftar ini mengatasi sebagian besar masalah umum yang dapat dihadapi iPhone, iPad, atau Mac Anda, yang dapat merusak fungsionalitas AirDrop. Dengan menggunakan perbaikan ini, Anda seharusnya dapat memperbaiki masalah AirDrop di iDevices Anda dan mengembalikan fungsinya ke normal. Untuk berjaga-jaga jika tidak ada perbaikan di atas yang berhasil untuk Anda, pertimbangkan untuk menggunakan alternatif AirDrop platform-agnostik pihak ketiga seperti SnapDrop.
Pertanyaan yang Sering Diajukan tentang masalah 'AirDrop tidak berfungsi'
Mari kita bahas beberapa pertanyaan yang paling sering diajukan seputar AirDrop dan masalahnya.
1. Perangkat Apple Mana yang Kompatibel dengan AirDrop?
Saat AirDrop tidak berfungsi, penting untuk memastikan bahwa setiap model dalam koleksi Anda kompatibel. Ini berlaku untuk Mac, iPhone, iPad, iPod, dan perangkat Apple terbaru lainnya. Perangkat yang kompatibel dengan AirDrop meliputi:
Untuk transfer AirDrop antara Mac dan Perangkat iOS
- Mac yang berpartisipasi harus menjalankan OS X Yosemite atau lebih baru, dan tidak boleh lebih lama dari 2012 (kecuali untuk Mac Pro yang dibuat pada pertengahan 2012).
- iOS 7 atau yang lebih baru harus diinstal pada perangkat iOS yang terlibat.
Untuk transfer AirDrop antar Mac
- Model Apple MacBook Pro dari akhir 2008 dan seterusnya (kecuali untuk model 17 inci yang diperkenalkan akhir 2008)
- MacBook Air mulai setidaknya pada tahun 2010
- MacBook setidaknya sejak akhir 2008 (kecuali yang putih dari akhir 2008)
- iMac dari setidaknya awal 2009
- Mac mini dari setidaknya pertengahan 2010
- Mac Pro dari awal 2009 (khusus model dengan kartu AirPort Extreme) atau dari pertengahan 2010
- Semua model iMac Pro
2. Bisakah Anda berbagi kontak melalui AirDrop?
Jika Anda salah satu dari mereka yang bertanya-tanya apakah Anda dapat berbagi kontak dari iPhone ke iPhone melalui AirDrop, maka Anda perlu tahu bahwa itu sangat mungkin. Untuk melakukannya, aktifkan AirDrop melalui Pusat Kontrol, buka aplikasi Kontak di iPhone sumber, ketuk kontak yang ingin Anda bagikan, lalu pilih "Bagikan Kontak", pilih AirDrop dari menu dan pilih iPhone target. Sederhana, bukan?
3. Mengapa AirDrop tidak berfungsi di iPhone saya?
Ada beberapa alasan AirDrop berhenti bekerja di iPhone Anda. Kami telah mencantumkan 10+ solusi yang mungkin untuk memperbaiki masalah AirDrop di atas, termasuk mengaktifkan Bluetooth/WiFi, keluar dan masuk kembali dari akun iCloud, menonaktifkan koneksi VPN, dan banyak lagi.
4. Bagaimana cara mengaktifkan AirDrop di iPhone saya?
Saat Anda memiliki iPhone X atau model yang lebih baru, geser ke bawah dari sudut kanan atas layar Anda. Gesek ke atas dari bagian bawah layar untuk membuka Pusat Kontrol jika Anda memiliki iPhone lama.
Ketuk dan tahan tombol WiFi. Di sudut kiri atas layar Anda, Anda akan melihat tiga garis melengkung yang diatur dalam lingkaran biru. Selanjutnya, ketuk AirDrop. Terakhir, pilih siapa yang dapat mengirim file ke perangkat Anda.
5. Apakah WiFi harus diaktifkan untuk AirDrop?
Transfer file yang aman dimungkinkan menggunakan AirDrop, berkat kombinasi teknologinya yang unik. Meskipun Anda diharuskan untuk tetap mengaktifkan WiFi, Anda tidak perlu berada di jaringan Wi-Fi (yang berfungsi) untuk menggunakan AirDrop.
6. Mengapa AirDrop membutuhkan waktu lama untuk terhubung?
AirDrop seharusnya tidak terlalu lama untuk terhubung. Jika ya, mungkin karena:
- perangkat tidak benar-benar dekat satu sama lain.
- file yang Anda coba kirim mungkin terlalu besar, atau Anda mencoba mengirim terlalu banyak file.
- salah satu perangkat itu sendiri lambat atau ketinggalan jaman.
