Cara Memperbaiki Masalah Batas Waktu Driver AMD di PC Windows 11/10/8/7
Diterbitkan: 2022-02-01Panduan pemecahan masalah tentang cara memperbaiki masalah AMD Driver Timeout di PC Windows. Baca di seluruh artikel untuk informasi lengkap.
Banyak pengguna PC Windows lebih suka menggunakan kartu grafis AMD untuk gameplay yang lebih baik dan lebih efektif. Dan, banyak dari mereka baru-baru ini melaporkan AMD Driver Timeout telah Terjadi kesalahan.
Apakah Anda juga mengalami masalah yang sama? Jika ya, maka tidak perlu panik, masalah tersebut dapat diselesaikan dengan mudah & cepat. Dalam artikel ini, kami akan menunjukkan kepada Anda beberapa solusi yang telah diuji & dicoba untuk menghilangkan kesalahan yang mengganggu ini.
Solusi Mudah & Cepat untuk Memperbaiki Masalah Batas Waktu Driver AMD di PC Windows
Sebelum menuju ke solusi yang lebih rumit, di sini disarankan untuk me-reboot PC Anda dan kemudian memperbaiki file sistem Windows yang rusak atau rusak. Kedengarannya terlalu jelas tetapi telah berhasil untuk banyak pengguna. Jika Anda masih mengalami kesalahan, lanjutkan dengan solusi lain yang disebutkan di bawah ini.
Solusi 1: Instal Versi Windows Terbaru
Menginstal versi terbaru OS Windows dapat membantu Anda memperbaiki masalah batas waktu driver AMD di PC Windows. Untuk melakukannya, Anda dapat mengikuti langkah-langkah yang dibagikan di bawah ini:
Langkah 1: Di bilah pencarian Windows, masukkan Pengaturan dan pilih yang paling cocok.
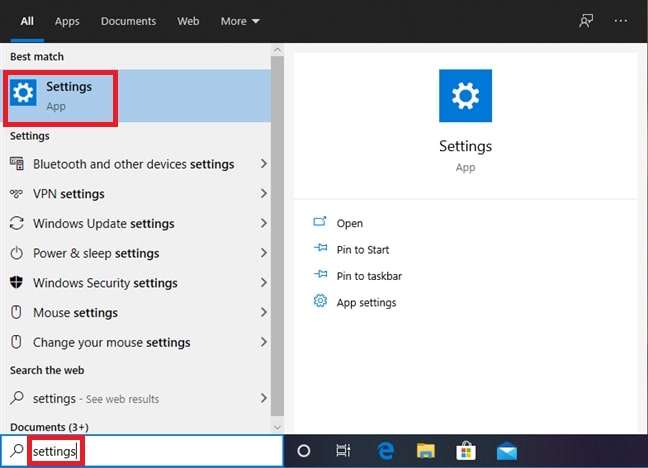
Langkah 2: Setelah Anda berada di jendela Pengaturan Windows , lalu klik opsi Perbarui & Keamanan .
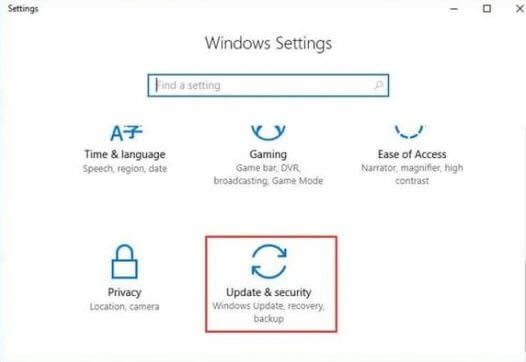
Langkah 3: Setelah itu, dari panel kiri pilih Windows Update , lalu klik Check For Updates .
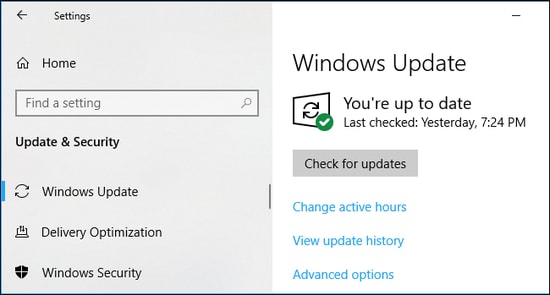
Sekarang, duduk dan biarkan Windows mencari pembaruan yang tersedia. Jika Windows menemukan pembaruan apa pun yang tersedia, maka Windows akan mengunduh dan menginstalnya secara otomatis. Setelah pembaruan diinstal, uji masalahnya. Dan, jika kesalahan layar hitam batas waktu driver AMD masih berlanjut, lanjutkan ke solusi berikutnya.
Baca Juga: Cara Download dan Update Driver Grafis AMD Radeon Vega 8
Solusi 2: Perbarui Driver AMD
Kesalahan ini biasanya terjadi jika driver AMD Anda hilang atau kedaluwarsa. Jadi, untuk mengatasi masalah ini, Anda perlu memperbarui driver yang sesuai. Untuk memperbarui driver AMD, Anda dapat menggunakan Bit Driver Updater. Ini adalah alat pembaruan driver yang diakui secara global yang membutuhkan satu atau dua klik mouse untuk mengganti semua driver usang atau rusak dengan versi terbaru mereka.
Bit Driver Updater secara otomatis mendeteksi mesin Anda dan kemudian menemukan driver yang paling cocok untuk itu. Untuk mengunduh, menginstal, dan memperbarui Driver AMD di Windows menggunakan Bit Driver Updater, ikuti langkah-langkah yang dibagikan di bawah ini:
Langkah 1: Unduh Bit Driver Updater Gratis dari tombol yang disediakan di bawah ini.
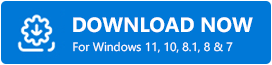
Langkah 2: Setelah itu, jalankan file yang diunduh dan ikuti petunjuk di layar untuk menyelesaikan prosesnya.

Langkah 3: Luncurkan Bit Driver Updater pada PC Anda dan klik tombol Pindai dari panel kiri.
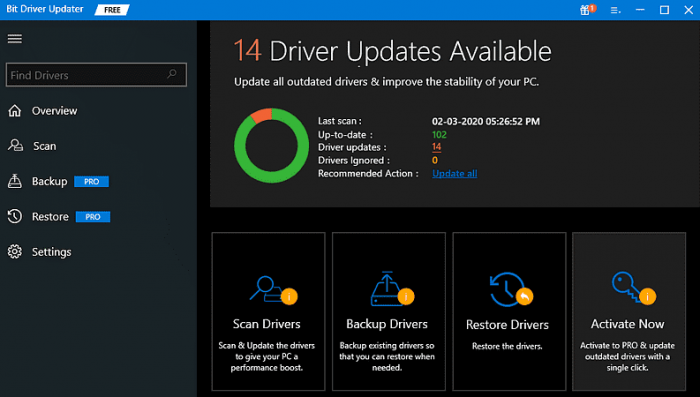
Langkah 4: Selanjutnya, tunggu dan biarkan utilitas driver updater memindai PC Anda untuk driver yang ketinggalan jaman atau rusak.
Langkah 5: Periksa hasil pemindaian dan klik tombol Perbarui Sekarang yang ada di sebelah driver AMD.
Langkah 6: Atau, klik tombol Perbarui Semua untuk memperbarui semua driver usang dalam satu klik.
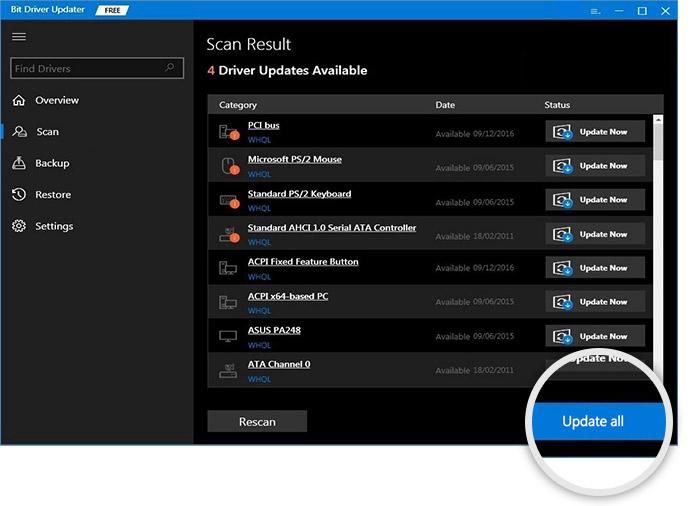
Solusi 3: Nonaktifkan Fast Startup
Banyak pengguna melaporkan bahwa menonaktifkan fitur startup cepat membantu mereka memecahkan masalah AMD Driver Timeout pada PC Windows. Jadi, jika peretasan di atas tidak berhasil untuk Anda, maka Anda dapat mencoba mematikan fitur startup cepat. Ikuti langkah-langkah sederhana di bawah ini untuk melakukannya:
Langkah 1: Luncurkan Pengaturan Windows dan pilih Sistem .
Langkah 2: Kemudian, klik Power & Sleep dari panel menu kiri.
Langkah 3: Klik Pengaturan daya tambahan . 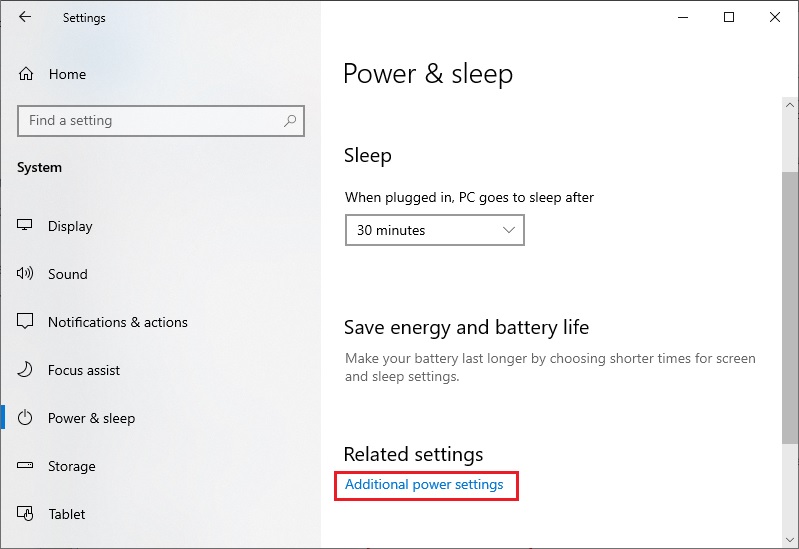 Langkah 4: Pilih Ubah pengaturan yang saat ini tidak tersedia.
Langkah 4: Pilih Ubah pengaturan yang saat ini tidak tersedia.
Langkah 5: Hapus tanda kotak di sebelah aktifkan opsi mulai cepat.
Langkah 6: Terakhir, klik Simpan .
Setelah selesai, restart PC Anda dan coba periksa apakah masalah AMD Driver Timeout sudah diperbaiki atau belum. Pindah ke solusi lain jika taktik ini tidak membantu Anda.
Baca Juga: Unduh & Perbarui Driver AMD SMBus Untuk Windows 10, 8, 7
Solusi 4: Sesuaikan Efek Visual
Memodifikasi pengaturan efek visual dapat membantu Anda mengatasi masalah tersebut. Berikut adalah cara melakukannya:
Langkah 1: Di bilah pencarian Windows, ketik View Advanced System Settings dan pilih dari hasil.
Langkah 2: Setelah itu, klik Pengaturan Kinerja dan arahkan ke Efek Visual
Langkah 3: Pilih Sesuaikan untuk Performa Terbaik.
Langkah 4: Terakhir, klik Simpan untuk memvalidasi perubahan baru.
Ini harus memperbaiki masalah AMD Driver Timeout di Windows 11, 10, 8, 7.
Pertanyaan yang Sering Diajukan (FAQ)
Di bagian ini, kita akan membahas pertanyaan yang paling sering diajukan mengenai masalah AMD Driver Timeout di PC Windows.
Q.1 Bagaimana cara Memperbaiki AMD Driver Timeout?
Coba taktik efektif ini untuk mengatasi AMD Driver Timeout has Occurred error:
- Memperbarui sistem operasi Windows Anda.
- Perbarui Driver AMD Anda.
- Copot & Instal Ulang Driver AMD.
- Nonaktifkan Fitur Fast Startup.
- Kembali ke Driver Versi Sebelumnya.
- Kurangi Refresh Rate Tampilan.
Q.2 Mengapa Driver Tampilan AMD Saya Terus Menerjang?
Menggunakan versi driver tampilan AMD yang ketinggalan jaman, rusak, atau rusak bertanggung jawab atas perilakunya yang sering mogok atau tidak responsif. Karena itu, pastikan untuk memperbarui driver masing-masing dari waktu ke waktu.
Q.3 Bagaimana cara Memperbaiki pembekuan driver AMD?
Solusi yang disebutkan di bawah ini membantu Anda memperbaiki driver AMD yang membeku pada Windows 11, 10, atau versi yang lebih lama. Mari kita periksa:
- Instal driver AMD terbaru.
- Nonaktifkan ekstensi browser.
- Pastikan driver motherboard Anda mutakhir.
- Instal pembaruan sistem terbaru.
Q.4 Dapatkah RAM menyebabkan driver timeout?
Ya, kompatibilitas RAM yang buruk dan pengaturan waktu RAM yang tidak konsisten dapat menyebabkan masalah waktu tunggu driver.
Apa yang menyebabkan batas waktu driver GPU?
Mungkin ada banyak penyebab waktu tunggu driver GPU, berikut ini adalah yang utama:
- Versi OS Windows yang kedaluwarsa.
- Memori virtual tidak memadai.
- Driver grafis kedaluwarsa, rusak, atau rusak.
- Kerusakan perangkat keras.
Baca Juga: Unduhan dan Pembaruan Driver AMD GPIO untuk Windows 10
AMD Driver Timeout Telah Terjadi Kesalahan di Windows: DIPERBAIKI
Dengan demikian, Anda dapat dengan mudah mengatasi kesalahan AMD Driver Timeout di PC Windows. Semoga, panduan pemecahan masalah ini membantu Anda dengan cara terbaik.
Beri tahu kami di komentar di bawah jika Anda memiliki saran yang lebih baik. Sebelum Anda pergi, berlanggananlah Newsletter kami untuk artikel terkait teknologi lainnya. Selain itu, ikuti kami di Facebook, Twitter, Instagram, dan Pinterest.
