Cara Memperbaiki Android Terhubung ke WiFi tetapi Tidak Ada Kesalahan Internet [2023]
Diterbitkan: 2023-03-16“Perangkat terhubung ke WiFi tetapi tidak ada internet” adalah masalah paling umum pengguna Android. Anda melihat status koneksi WiFi, tetapi Anda tidak dapat terhubung ke Internet. Jika Anda di sini, kami berasumsi bahwa Anda sedang menghadapi masalah ini sekarang.

Dalam panduan ini, kami akan membagikan teknik pemecahan masalah mendetail tentang cara Anda dapat memperbaiki masalah ini dengan mudah.
Daftar isi
Cara Memperbaiki Android Terhubung ke WiFi tetapi Tidak Ada Internet
Sebelum Anda melewati setiap langkah, Anda harus menentukan penyebab masalahnya. Masalah ini mungkin disebabkan oleh smartphone Android atau router wifi yang Anda sambungkan. Untuk mengetahuinya, cukup gunakan perangkat lain dan sambungkan ke router wifi yang sama. Jika masalah berlanjut, kemungkinan besar masalahnya ada pada router. Jika internet berfungsi dengan baik, masalahnya ada pada perangkat Android Anda. Setelah Anda mengidentifikasi perangkat, ikuti teknik pemecahan masalah di bawah untuk memperbaiki masalah. Lihat bagian pertama artikel ini untuk metode memecahkan masalah router dan bagian kedua untuk metode memecahkan masalah Android.
Perbaiki Android Terhubung ke WiFi tetapi Tidak Ada Internet (Router)
Mulai ulang Perute

Cara termudah untuk memperbaiki masalah perute yang paling umum adalah memulai ulang perute jika Anda tidak ingin berurusan dengan detail teknis. Ketika Anda me-restart router Anda, itu akan membuat koneksi baru ke ISP Anda, dan semua pengaturan temp dan gangguan sebelumnya akan diperbaiki.
Prosedur untuk me-reboot router dapat bervariasi tergantung pada model dan merek. Namun, di bawah ini adalah beberapa langkah umum yang dapat Anda ikuti untuk memulai ulang sebagian besar perute:
- Temukan kabel daya di bagian belakang router dan cabut dari stopkontak atau pelindung lonjakan arus.
- Tunggu 10-15 detik hingga router mati sepenuhnya.
- Colokkan kembali kabel daya ke stopkontak atau pelindung lonjakan arus.
- Tunggu router melakukan booting lagi dan sambungkan ke Internet. Ini mungkin memakan waktu hingga beberapa menit.
- Setelah perute melakukan booting sepenuhnya, periksa apakah koneksi Internet berfungsi dengan benar.
Periksa Paket Internet Aktif Anda
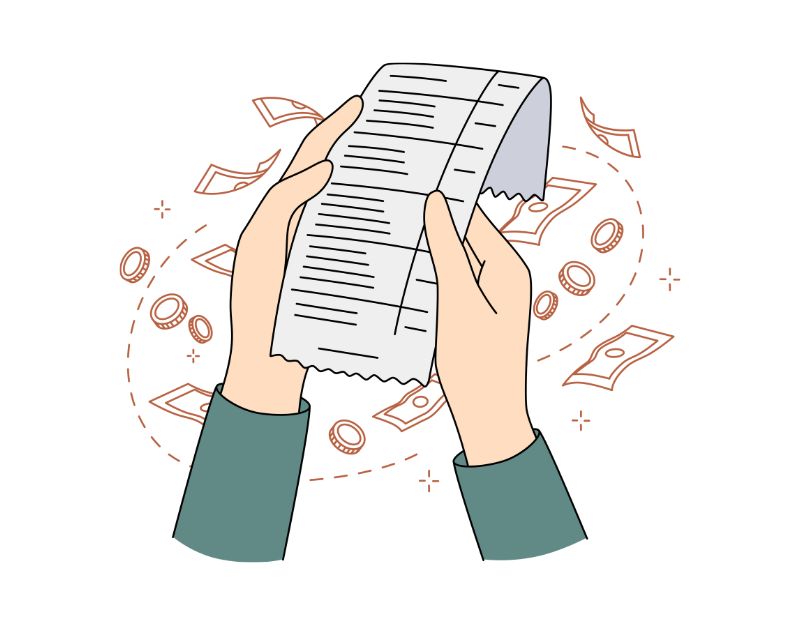
Periksa status paket Internet yang Anda gunakan. Sebagian besar ISP menawarkan paket data tak terbatas, tetapi hanya sedikit ISP yang membatasi jumlah data setelah ambang batas tertentu tercapai. Untuk memperbaiki masalah ini, Anda harus memeriksa status paket dan penggunaan Internet Anda.
Bergantung pada penyedia layanan internet, ada beberapa cara untuk memeriksa status tarif Anda. Namun, Anda juga dapat menghubungi ISP secara langsung dan memeriksa status paket internet Anda. Jika Anda telah kehabisan paket atau batas, isi ulang saldo Anda dan coba mulai ulang router Wi-Fi Anda untuk memeriksa apakah Internet berfungsi dengan baik. Jika Anda masih menghadapi masalah, ikuti metode lainnya.
Setel ulang Perute
Cara mudah lain untuk memperbaiki masalah ini adalah mengatur ulang perangkat. Semua pengaturan dan konfigurasi khusus yang mungkin telah Anda terapkan ke router, seperti nama jaringan Wi-Fi (SSID), kata sandi, pengaturan penerusan porta, dll., akan dihapus dan disetel ulang ke nilai default.
Untuk mengatur ulang router jaringan, Anda dapat melakukan langkah-langkah umum berikut:
- Temukan tombol reset di router. Ini biasanya berupa tombol kecil di bagian belakang atau bawah ruter.
- Tekan dan tahan tombol reset setidaknya selama 10 detik. Pastikan untuk menahan tombol selama 10 detik penuh untuk mengatur ulang router sepenuhnya.
- Lepaskan tombol reset setelah 10 detik. Router akan restart dan memulai proses reset.
- Tunggu hingga router benar-benar reboot. Ini mungkin memakan waktu beberapa menit, tergantung pada perute.
- Setelah perute dihidupkan ulang, Anda perlu mengonfigurasi ulang dengan pengaturan jaringan Anda. Ini mungkin termasuk pengaturan nama jaringan Wi-Fi (SSID), kata sandi, dan pengaturan lanjutan lainnya, tergantung pada router.
- Setelah proses selesai, coba sambungkan kembali ke router dan periksa apakah Internet berfungsi dengan baik.
Periksa apakah Internet Berfungsi
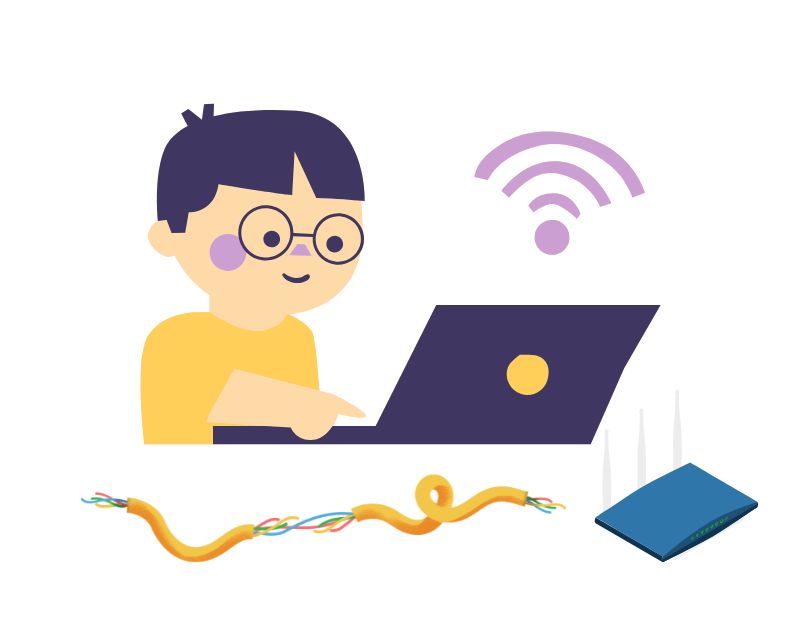
Jika Anda tidak dapat mengakses Internet tidak hanya dengan smartphone Android Anda tetapi juga dengan perangkat lain, mungkin ada masalah dengan penyedia layanan Internet Anda. Anda dapat menghubungi ISP secara langsung dan memperbaiki masalahnya. Jika tidak ada pemadaman Internet atau ada masalah dengan penyedia layanan Internet, periksa apakah kabel Internet baik-baik saja atau tanyakan pada tetangga yang menggunakan layanan Internet yang sama.
Matikan Kontrol Lalu Lintas
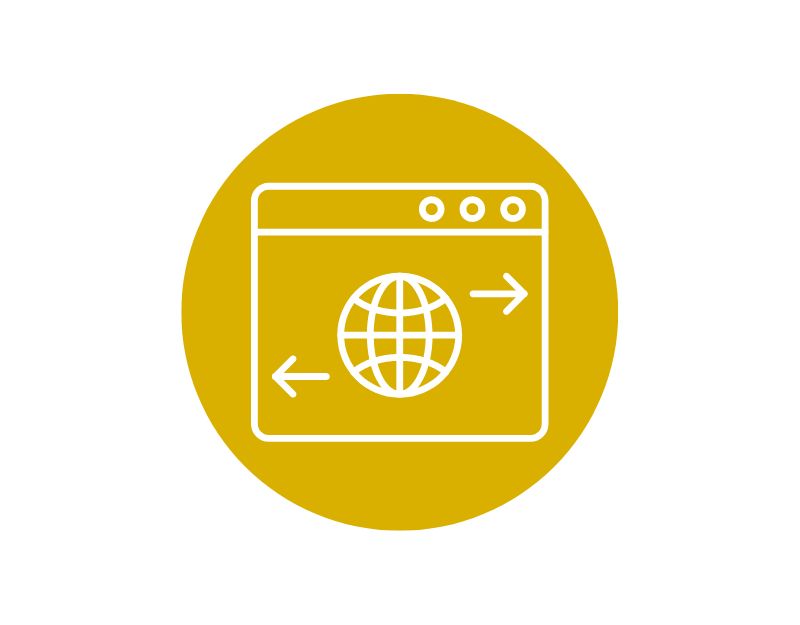
Kontrol lalu lintas adalah fitur router WiFi yang memungkinkan pengguna membatasi data ke perangkat tertentu di jaringan. Jika kontrol lalu lintas diaktifkan di perangkat Anda, Anda dapat mengatur ulang dengan mudah dari dasbor ISP Anda. Penyedia layanan yang berbeda menawarkan metode yang berbeda untuk menyalakan dan mematikannya. Namun, sebelum melakukan perubahan apa pun, Anda harus berkonsultasi dengan manual pengguna perute atau situs web pabrikan untuk petunjuk khusus.
Perbarui Firmware Perute
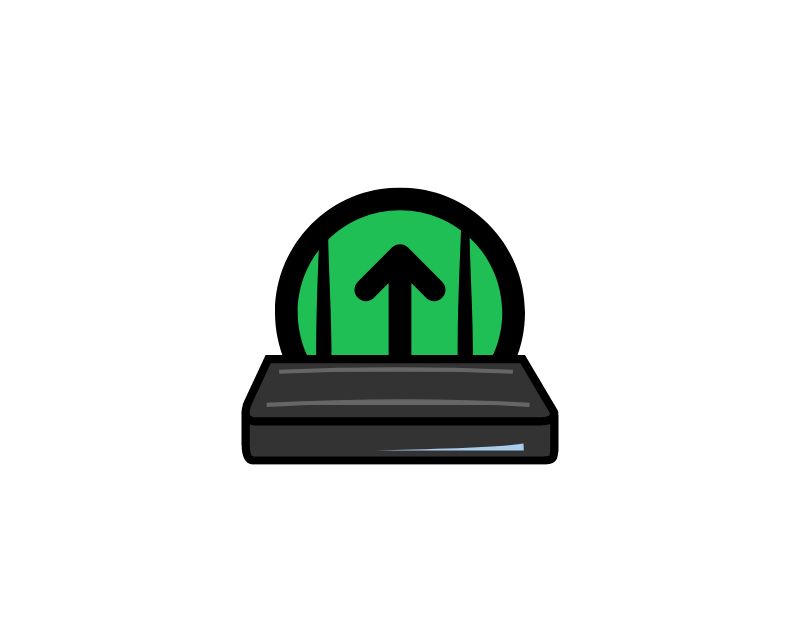
Jika tersedia pembaruan firmware untuk router Anda, coba perbarui ke versi terbaru pembaruan firmware yang tersedia. Ini akan memperbaiki sebagian besar masalah yang Anda alami saat ini dengan router. Anda dapat memperbarui router dengan mengunjungi dasbor ISP Anda. Penyedia layanan yang berbeda menggunakan prosedur yang berbeda untuk memperbarui.
Untuk memperbarui firmware perute, Anda dapat mengikuti langkah-langkah umum di bawah ini:
- Periksa versi firmware router Anda saat ini. Anda biasanya dapat menemukannya di pengaturan perute atau di situs web pabrikan.
- Kunjungi situs web pabrikan dan cari versi firmware terbaru untuk router Anda. Unduh file firmware ke komputer Anda.
- Buka antarmuka web router Anda dengan memasukkan alamat IP router ke browser web Anda. Anda biasanya dapat menemukannya di manual pengguna perute atau di situs web pabrikan.
- Masukkan kredensial login Anda untuk mengakses pengaturan router.
- Arahkan ke bagian Firmware Upgrade di pengaturan router. Ini mungkin terletak di bagian "Administrasi" atau "Lanjutan".
- Pilih file firmware yang Anda unduh di langkah 2 dan unggah ke router.
- Tunggu hingga pembaruan firmware selesai. Tergantung pada perute, ini mungkin memakan waktu beberapa menit.
- Setelah pembaruan firmware selesai, router akan reboot. Anda mungkin perlu memasukkan kembali kredensial Anda untuk mengakses pengaturan perute. Setelah itu, sambungkan ke router dan periksa apakah Internet berfungsi dengan baik.
Ini adalah metode pemecahan masalah yang dapat Anda terapkan pada perute untuk memperbaiki masalah dengan Internet yang tidak berfungsi. Mudah-mudahan, ini harus memperbaiki masalah. Jika Anda mengalami masalah dengan smartphone Android Anda, ikuti metode di bawah ini.
Baca Terkait: 9 Cara Memperbaiki WiFi Android Tidak Menyala
Perbaiki Android Terhubung ke WiFi tetapi Tidak Ada Internet (Android)
Restart Smartphone Android Anda
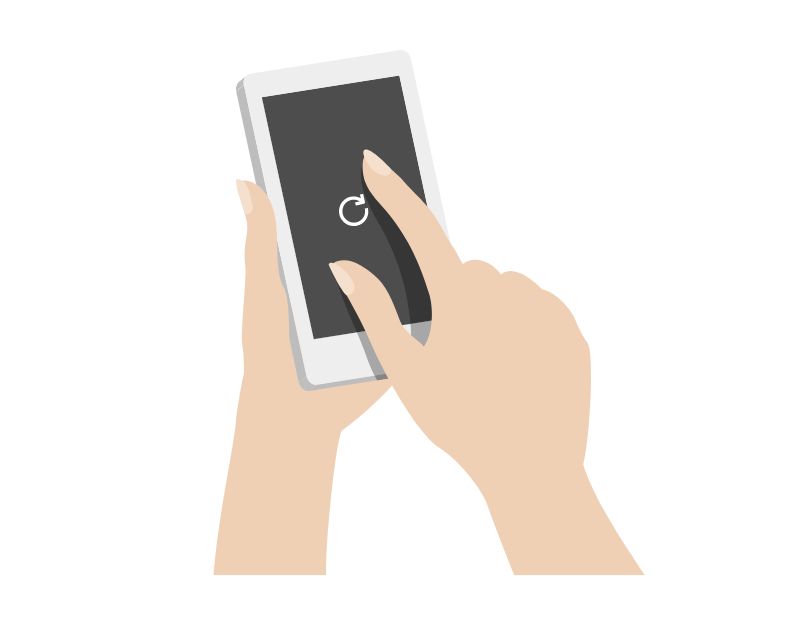
Restart adalah metode yang dicoba dan benar untuk memperbaiki sebagian besar masalah dengan smartphone Android Anda. Anda cukup memutuskan koneksi Wi-Fi, memulai ulang perangkat, dan memulihkan koneksi Wi-Fi untuk memeriksa apakah berfungsi. Dalam kebanyakan kasus, jika masalah disebabkan oleh masalah sementara pada perangkat Anda, memulai ulang akan memperbaiki masalah, dan Anda akan dapat menggunakan Internet lagi. Ponsel cerdas yang berbeda memerlukan metode yang berbeda untuk memulai ulang.

Lupakan Jaringan WiFi
Saat Anda terhubung ke WiFi, ponsel cerdas Anda mengingat kata sandi dan secara otomatis terhubung saat wifi tersedia. Namun, terkadang Anda mungkin mengalami masalah saat menyambung ke jaringan. Untuk mengatasinya, Anda bisa melupakan wifi dan menghubungkannya kembali. Pastikan Anda mengingat kata sandinya. Anda harus memasukkannya saat terhubung ke WiFi lagi.
- Untuk melupakan wifi di smartphone Android Anda, buka pengaturannya
- Klik Wifi dan Koneksi dan sambungkan ke wifi yang ingin Anda lupakan.
- Sekarang, tekan lama atau buka pengaturan WiFi dan ketuk Lupakan untuk melupakan dan memutuskan koneksi WiFi. (Bervariasi tergantung pada perangkat dan versi android)
- Setelah Anda melakukan ini, segarkan koneksi ke wifi yang sama dengan memasukkan kata sandi dan periksa apakah masalahnya sudah teratasi. Jika tidak, ikuti teknik pemecahan masalah lainnya di bawah ini.
Ubah Pengaturan DNS untuk WiFi
Jika penyedia Internet Anda bermasalah dengan DNS (Sistem Nama Domain), Anda tidak akan dapat mengakses situs web. Untuk memperbaikinya, cukup beralih ke Google DNS atau Cloudflare DNS. Anda cukup mengikuti langkah-langkah di bawah ini untuk mengubah DNS di smartphone Android Anda.
- Saat Anda berada di halaman pengaturan Wi-Fi, Anda akan melihat koneksi Wi-Fi aktif di bagian atas. Ketuk untuk masuk ke halaman konfigurasi Wi-Fi khusus.
- Arahkan ke "Lanjutan" di halaman konfigurasi Wi-Fi.” Biasanya, opsi ini terletak di akhir semua opsi.
- Mengetuk "Lanjutan" akan membawa Anda ke halaman pengaturan lanjutan. Untuk versi Android default, Anda akan mendapatkan jendela pop-up. Bagaimanapun, pengaturan IP diatur ke "DHCP" secara default. Jadi Anda tidak akan melihat pengaturan DNS apa pun. Anda harus beralih ke "Statis" untuk mengubah server DNS Anda.
- Setelah Anda mengubah pengaturan IP menjadi "Statis", Anda akan melihat banyak kolom teks. Arahkan ke DNS1 dan DNS2. Di sini Anda dapat memasukkan server DNS primer dan sekunder Anda. Sekarang ketuk tombol Simpan agar perubahan diterapkan.
Ubah DNS Seluler
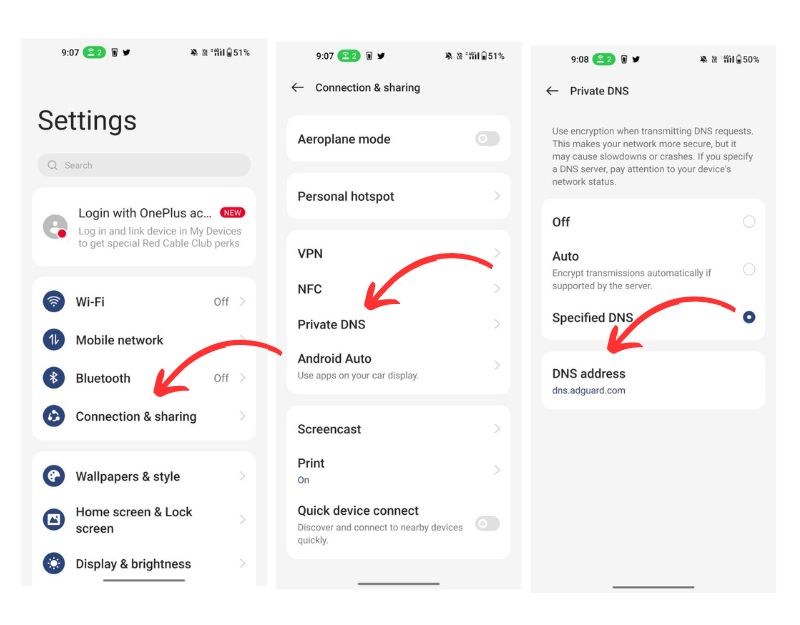
Jika mengubah pengaturan DNS di ponsel pintar tidak menyelesaikan masalah, coba ubah DNS di ponsel cerdas Android Anda. Mengubah pengaturan DNS pada ponsel cerdas Anda memiliki beberapa manfaat, seperti penelusuran yang lebih cepat, peningkatan privasi, akses terbatas, dan lainnya. Jika Internet tidak berfungsi untuk Anda, ada kemungkinan penyedia DNS Anda saat ini bermasalah. Untuk mengatasinya, Anda dapat dengan mudah mengubah pengaturan DNS di ponsel cerdas Anda.
Anda dapat mengubah pengaturan DNS pada smartphone Android Anda dengan mengikuti langkah-langkah berikut:
- Buka aplikasi Pengaturan di perangkat Anda.
- Gulir ke bawah dan pilih "Jaringan & Internet".
- Ketuk "Lanjutan" lalu pilih "DNS Pribadi".
- Pilih “Private DNS provider hostname” dan masukkan alamat server DNS yang ingin Anda gunakan. Beberapa opsi populer adalah Google DNS (dns.google) dan Cloudflare DNS (1dot1dot1dot1.cloudflare-dns.com).
- Ketuk "Simpan" untuk menerapkan perubahan.
Periksa Pengaturan Tanggal dan Waktu
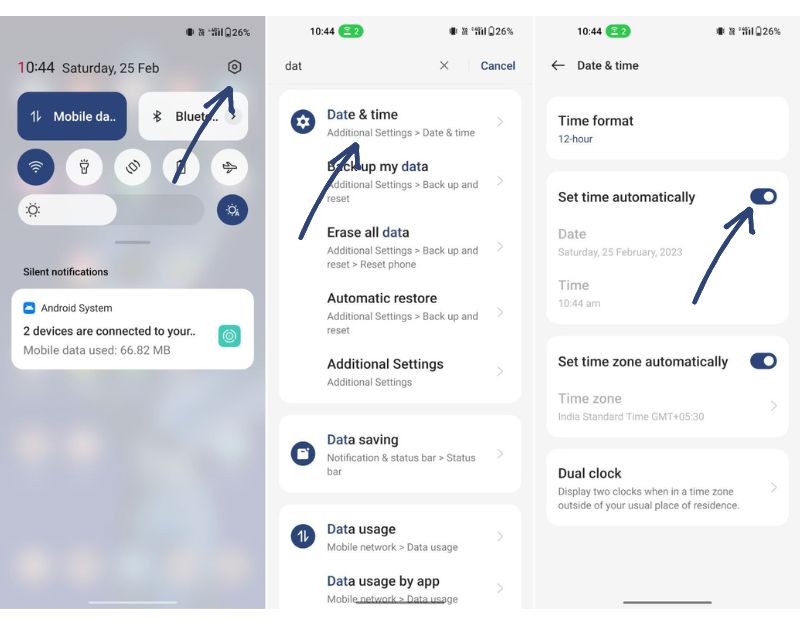
Tanggal dan waktu yang salah pada ponsel cerdas Anda juga dapat menyebabkan masalah konektivitas jaringan pada ponsel cerdas Anda. Untuk memperbaiki masalah ini, cukup perbaiki tanggal dan waktu Anda atau setel ke otomatis.
- Buka smartphone Android Anda dan pergi ke Pengaturan
- Klik pada pengaturan tambahan dan klik pada tanggal dan waktu (bervariasi tergantung pada perangkat Anda dan versi Android)
- Sekarang aktifkan opsi Atur waktu secara otomatis untuk mengatur tanggal dan waktu secara otomatis pada ponsel cerdas Anda.
Reset Pengaturan Jaringan Android
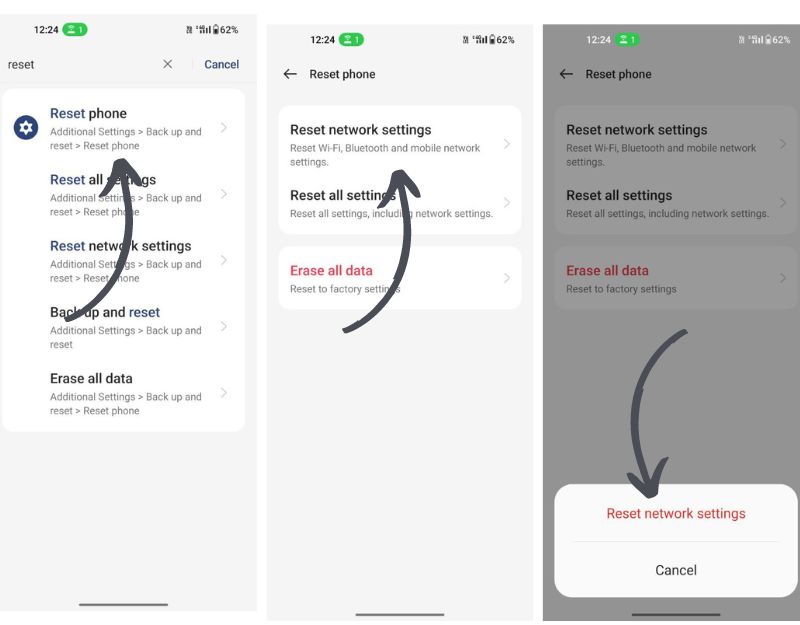
Pengaturan jaringan pada ponsel cerdas Android adalah serangkaian opsi dan konfigurasi yang menentukan cara perangkat Anda terhubung dan berkomunikasi dengan jaringan, termasuk jaringan data seluler dan jaringan Wi-Fi. Menyetel ulang pengaturan jaringan menghapus konfigurasi jaringan yang ada di ponsel cerdas Android Anda dan menyetel ulang pengaturan jaringan ke default. Anda dapat mengikuti langkah-langkah di bawah ini untuk mengatur ulang pengaturan jaringan di smartphone Android Anda.
- Buka aplikasi Pengaturan di perangkat Anda.
- Gulir ke bawah dan pilih "Sistem."
- Ketuk "Opsi reset."
- Pilih "Setel ulang Wi-Fi, seluler & Bluetooth."
- Ketuk "Setel Ulang Pengaturan" untuk mengonfirmasi.
Perhatikan Langkah Ekstra di WiFi Publik
Saat menggunakan Wi-Fi publik melalui Capital Portal (portal biasanya digunakan di hotspot Wi-Fi publik seperti bandara, kafe, hotel, dan tempat umum lainnya), pengguna mungkin perlu mengautentikasi atau menyetujui ketentuan penggunaan sebelum dapat mengakses internet. Saat pengguna terhubung ke jaringan Wi-Fi dengan captive portal, browser web mereka dialihkan ke halaman portal khusus tempat mereka harus mengautentikasi atau memberikan informasi tambahan untuk mengakses Internet. Jika Anda menggunakan Capital, pastikan Anda mengautentikasi untuk mendapatkan akses Internet.
Atur Ulang Smartphone Android Anda
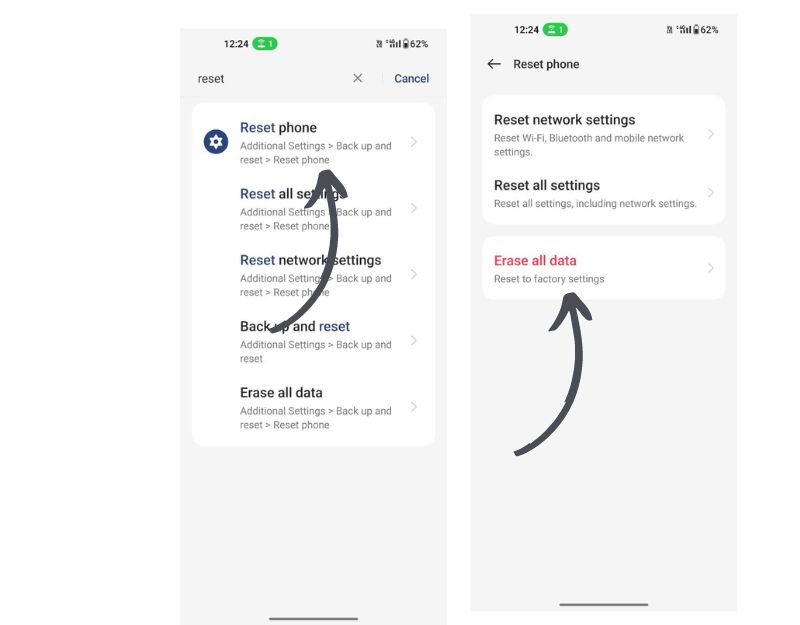
Jika teknik pemecahan masalah di atas tidak berhasil, Anda harus mengatur ulang ponsel Android Anda sebagai upaya terakhir. Ini adalah langkah terakhir yang harus Anda coba untuk memperbaiki masalah internet di ponsel cerdas Anda. Saat Anda mengatur ulang perangkat, semua data, pengaturan, dan aplikasi yang diinstal akan dihapus. Semua data pribadi Anda, termasuk kontak, akun Google, foto, video, musik, dan dokumen, akan dihapus dari penyimpanan internal perangkat.
Pastikan Anda mencadangkan semua data penting Anda sebelum mengatur ulang perangkat. Smartphone yang berbeda memerlukan prosedur reset yang berbeda.
Nah, demikianlah cara memperbaiki Android yang terhubung ke Wifi tetapi tidak ada masalah internet di ponsel cerdas Anda. Saya harap Anda menemukan panduan ini bermanfaat. Ini adalah masalah paling umum pada sebagian besar smartphone Android. Anda dapat menggunakan metode pemecahan masalah dasar yang tercantum dalam posting ini untuk memperbaiki masalah dengan mudah. Beri tahu kami metode mana yang membantu Anda dalam komentar di bawah.
FAQ tentang Perbaiki Android Terhubung ke WiFi tetapi Tidak Ada Internet
Apakah mungkin menggunakan data seluler saat terhubung ke Wi-Fi?
Ketika sebuah perangkat terhubung ke jaringan Wi-Fi, secara otomatis memberikan prioritas jaringan tersebut melalui data seluler untuk konektivitas Internet. Jadi tidak mungkin menggunakan data seluler saat terhubung ke jaringan Wi-Fi.
Mengapa hotspot saya mengatakan terhubung tetapi tidak ada Internet?
Ada beberapa alasan mengapa hotspot Anda menunjukkan "terhubung" tetapi tidak ada akses Internet. Berikut adalah beberapa solusi umum untuk memperbaiki masalah:
- Pastikan data seluler diaktifkan di perangkat seluler Anda. Jika sudah diaktifkan, pastikan kuota data bulanan Anda belum habis.
- Setel ulang koneksi data seluler Anda dan mulai ulang hotspot seluler Anda. Dalam banyak kasus, cukup dengan memulai ulang hotspot dapat memperbaiki masalah dalam mengakses Internet melalui hotspot seluler.
- Pastikan mode pesawat tidak diaktifkan di perangkat seluler Anda. Mode pesawat mencegah ponsel dan perangkat apa pun yang terhubung melalui hotspot seluler untuk terhubung ke Internet.
- Restart sederhana sering memecahkan sebagian besar masalah. Coba mulai ulang perangkat, nyalakan kembali hotspot, dan sambungkan.
- Pastikan Anda menempatkan laptop atau komputer Anda sedekat mungkin dengan hotspot seluler.
