Cara Memperbaiki Penggunaan CPU Tinggi 'Antimalware Service Executable'
Diterbitkan: 2023-12-15Proses keamanan Windows yang disebut Antimalware Service Executable terkadang menghabiskan sumber daya lebih dari yang diharapkan, sehingga menurunkan kinerja komputer. Oleh karena itu, Anda dapat mencoba perbaikan yang dibagikan dalam artikel ini untuk menyelesaikan masalah penggunaan memori proses yang tinggi.
Sebagai bagian dari keamanan Windows, Antimalware Service Executable adalah proses latar belakang yang melindungi komputer Anda dari malware. Namun, baru-baru ini pengguna mengeluhkan penggunaan memori Antimalware Service Executable yang tinggi, sehingga membuat komputer mereka lambat dan bermasalah.
Apakah Anda juga kesulitan dengan konsumsi CPU dan RAM yang tinggi dari proses Antimalware Service Executable? Jika ya, artikel ini hadir untuk membantu Anda memperbaiki masalah tersebut.
Artikel ini memandu Anda melalui solusi terbaik untuk penggunaan memori tinggi Layanan Antimalware yang Dapat Dieksekusi. Namun, mari kita bahas terlebih dahulu apa yang mungkin menyebabkan masalah ini agar dapat menyelesaikannya dengan lebih baik.
Penyebab Penggunaan Memori Tinggi Layanan Antimalware yang Dapat Dieksekusi
Di bawah ini adalah kemungkinan alasan di balik tingginya konsumsi sumber daya dari proses Executable Layanan Antimalware Windows 10/Windows 11.
- Fitur perlindungan real-time menghabiskan lebih banyak sumber daya
- Gangguan dari Windows Defender
- Windows Defender rusak
- Driver perangkat ketinggalan jaman
Di atas adalah faktor-faktor yang mungkin bertanggung jawab atas peningkatan penggunaan memori pada proses Antimalware Service Executable. Sekarang mari kita bahas perbaikan efektif untuk mengatasi masalah tersebut.
Cara Memperbaiki Penggunaan Memori Tinggi Layanan Antimalware
Berikut solusi yang bisa Anda coba untuk mengatasi penggunaan memori tinggi Antimalware Service Executable di Windows 11 dan 10.
Perbaiki 1: Ubah opsi penjadwalan Windows Defender
Keamanan Windows melakukan pemindaian latar belakang secara berkala untuk menjaga komputer Anda terlindungi dari ancaman virus dan malware. Oleh karena itu, Anda dapat menjadwalkan ulang pemindaian untuk memperbaiki konsumsi sumber daya yang tinggi dari Layanan Antimalware yang Dapat Dieksekusi. Berikut langkah-langkah untuk melakukannya.
- Pertama, gunakan pintasan keyboardWindows+R untuk mengakses utilitas Run.
- Sekarang, masukkan taskchd.msc di kotak di layar dan tekan Enter/klik OK.
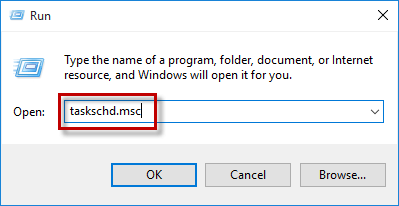
- Setelah membuka Task Scheduler, ikuti jalurTask Scheduler Library>Microsoft>Windows>Windows Defender.
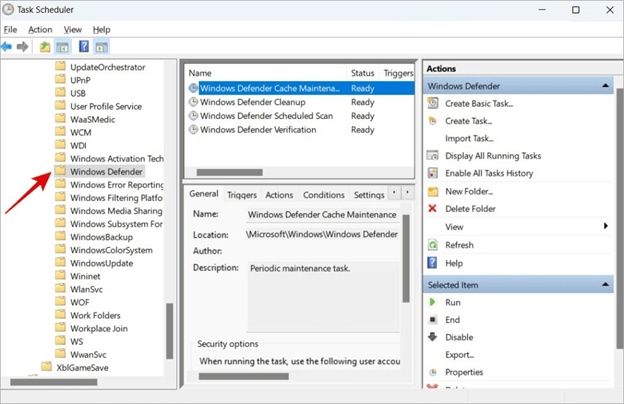
- Klik dua kali opsiPemindaian Terjadwal Windows Defender di tengah jendela di layar.
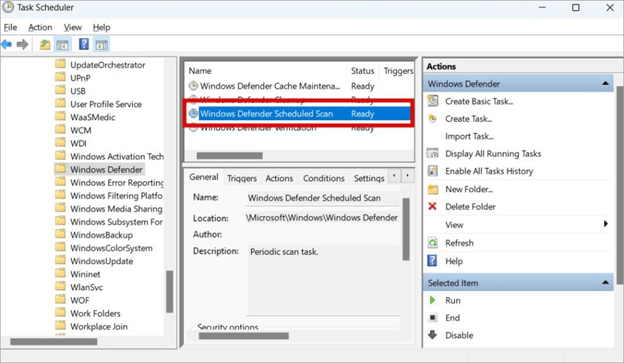
- Sekarang, batalkanpilihan Jalankan dengan hak istimewa tertinggi yang ada di bawah opsi keamanan pada tab umum.
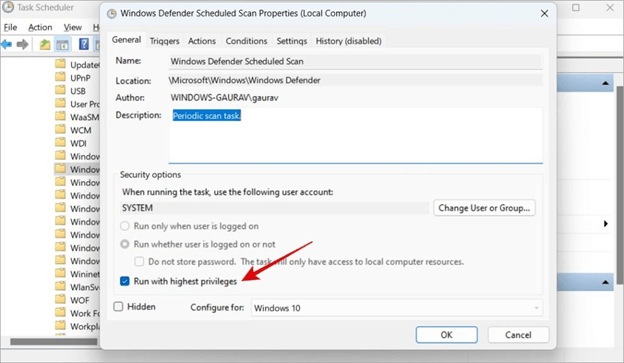
- Hapus centang semua opsi dari tabKondisi .
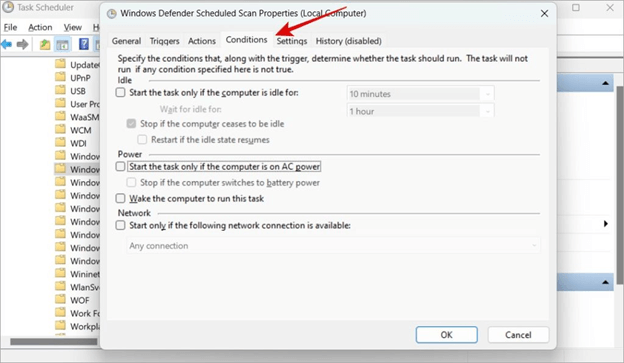
- Sekarang, pilihOK untuk menyimpan pengaturan yang diubah.
- Arahkan ke tab Pemicu dan pilih Baru.
- Pilih Mingguan dari opsi penjadwalan yang tersedia.
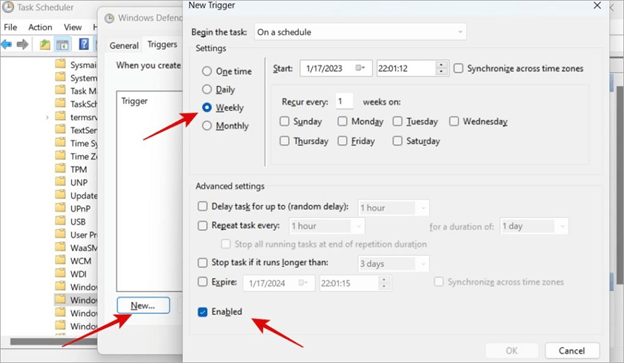
- Centang kotakDiaktifkan .
- Anda sekarang dapat mengulangi 6 langkah terakhir untuk Pembersihan Windows Defender, Pemeliharaan Cache Windows Defender, dan Verifikasi Windows Defender.
Baca Juga: Cara Memperbaiki Penggunaan CPU dan Disk Ntoskrnl.exe yang Tinggi di Windows 10, 11
Perbaiki 2: Matikan dan hidupkan perlindungan waktu nyata
Perlindungan real-time membantu menjaga perangkat Anda aman dari serangan malware. Namun, diperlukan lebih banyak sumber daya untuk melakukannya, sehingga menyebabkan penggunaan memori Antimalware Service Executable yang tinggi. Banyak pengguna melaporkan bahwa menonaktifkan dan mengaktifkan kembali perlindungan real-time telah menyelesaikan masalah. Oleh karena itu, inilah cara melakukannya.
- Pertama, cari Keamanan Windows di komputer Anda.
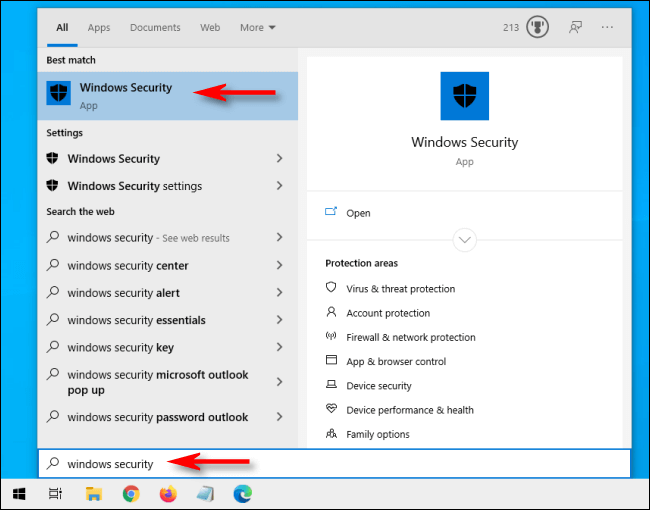
- Pilih opsiPerlindungan virus & ancaman .
- Sekarang, pilih opsi Kelola pengaturan dari panel kanan jendela di layar.
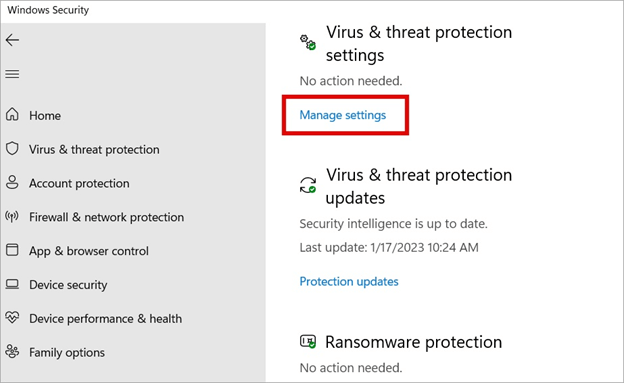
- Anda sekarang dapat menggulir ke bawah kePerlindungan real-time dan mematikannya.
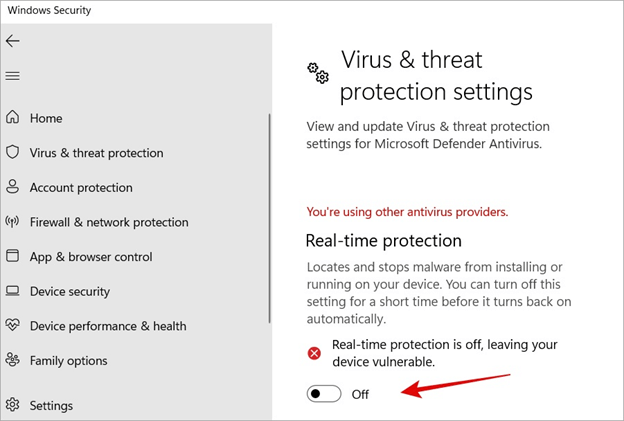
- Terakhir, aktifkan perlindungan real-time setelah menunggu beberapa detik.
Perbaiki 3: Perbarui driver perangkat Anda (Disarankan)
Driver perangkat yang ketinggalan jaman dapat menyebabkan banyak masalah, seperti kinerja komputer yang lambat dan tidak stabil. Memperbarui driver menyelesaikan sebagian besar masalah yang mungkin Anda alami. Oleh karena itu, pembaruan driver adalah salah satu solusi yang paling direkomendasikan untuk masalah penggunaan memori tinggi Windows 10/Windows 11 Antimalware Service Executable.

Anda dapat memperbarui driver di komputer Anda tanpa repot menggunakan program otomatis seperti Win Riser. Perangkat lunak Win Riser secara otomatis memperbarui semua driver yang bermasalah dengan satu klik dan mengoptimalkan kinerja PC.
Selain itu, Win Riser menawarkan banyak fitur luar biasa, seperti pencadangan dan pemulihan driver saat ini, pemindaian terjadwal, deteksi malware, penghapusan sampah, dan banyak lagi. Berikut ini adalah tautan untuk mengunduh dan menginstal program luar biasa ini di perangkat Anda.
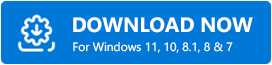
Setelah menginstal perangkat lunak, yang perlu Anda lakukan hanyalah menjalankan program, memindai komputer Anda, meninjau hasil pemindaian, dan memilih opsiPerbaiki Masalah Sekarang untuk menyelesaikan semua masalah hanya dengan satu klik.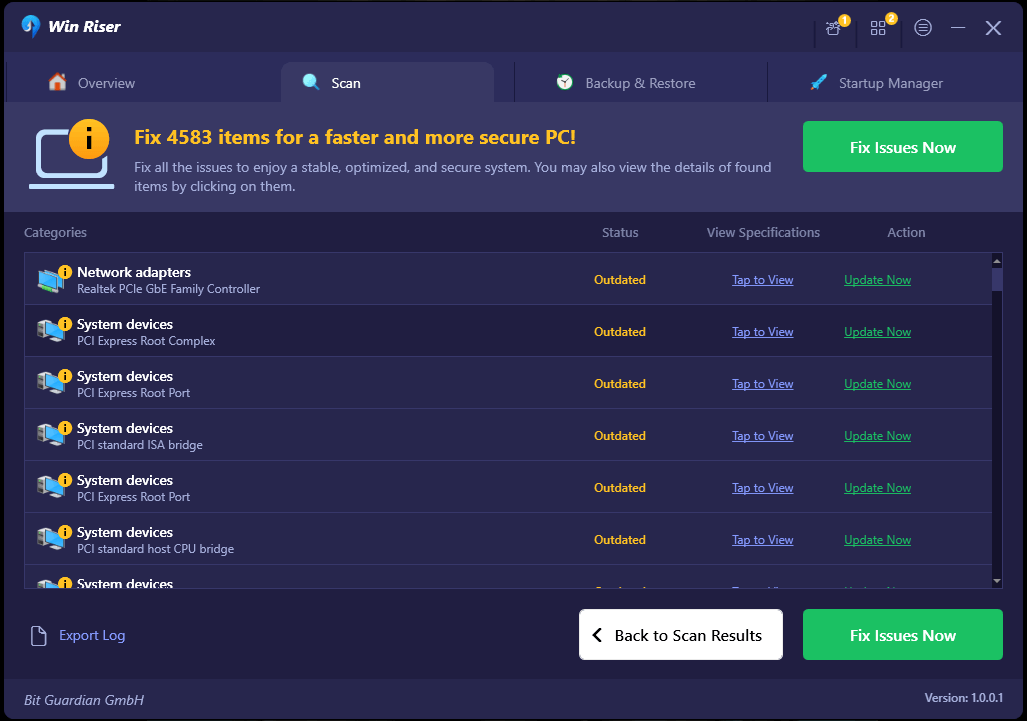
Baca Juga: [Memperbaiki] Desktop Window Manager GPU Tinggi di Windows 10, 11
Perbaiki 4: Coba nonaktifkan Windows Defender
Pemindaian file terus-menerus menyebabkan Windows Defender bekerja terlalu keras dan merusaknya. Windows Defender yang rusak kemudian menyebabkan masalah seperti penggunaan memori tinggi Windows Antimalware Service Executable. Dengan demikian, Anda dapat menonaktifkan Windows Defender untuk memperbaiki masalah tersebut. Berikut langkah-langkah untuk melakukannya.
- Pertama, akses alat Run menggunakan pintasan keyboardWindows+R .
- Sekarang, masukkan regedit di kotak di layar dan klik OK.
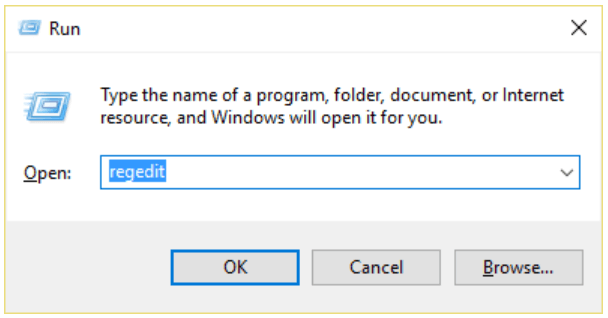
- Arahkan ke jalurHKEY_LOCAL_MACHINE\SOFTWARE\Policies\Microsoft\Windows Defender.
- Cari dan klik dua kali registri DisableAntiSpyware dan ubah nilainya menjadi 1.
- Jika tidak ada registri DisableAntiSpyware, klik kanan bagian Editor Registri Anda dan ikuti jalur Nilai Baru>DWORD (32 bit).
- Tetapkan DisableAntiSpyware sebagai entri registri baru, klik dua kali, dan ubah nilainya menjadi 1.
Perbaiki 5: Sertakan Layanan Antimalware dalam pengecualian Windows Defender
Windows Defender memindai semua file yang ada di komputer Anda (termasuk dirinya sendiri). Terkadang, hal ini dapat menyebabkan perlambatan sistem dan masalah seperti yang Anda alami. Oleh karena itu, Anda dapat menambahkan Layanan Antimalware ke daftar pengecualian Windows Defender. Inilah cara melakukannya.
- Pertama, luncurkan Task Manager menggunakan pintasan Ctrl+Shift+Esc .
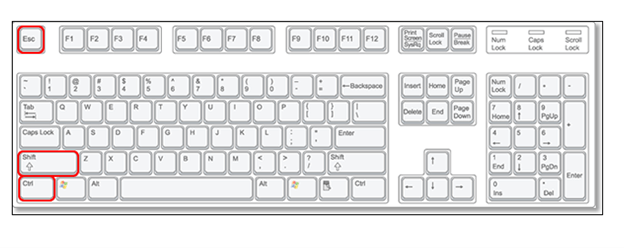
- Sekarang, temukanLayanan Pemindaian Antimalware dalam daftar proses.
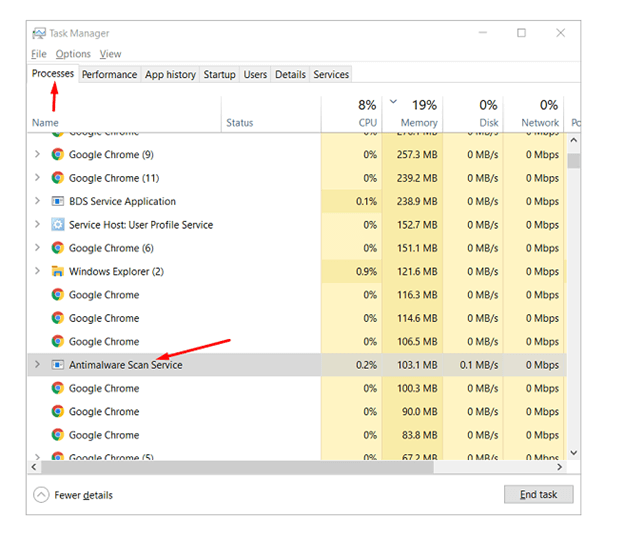
- Klik kanan proses dan pilih opsi untukBuka Lokasi File.
- Sekarang, klik pada bilah alamat dan salin jalur lengkap Antimalware Service Executable .
- Cari Pusat Keamanan Windows Defender dan buka.
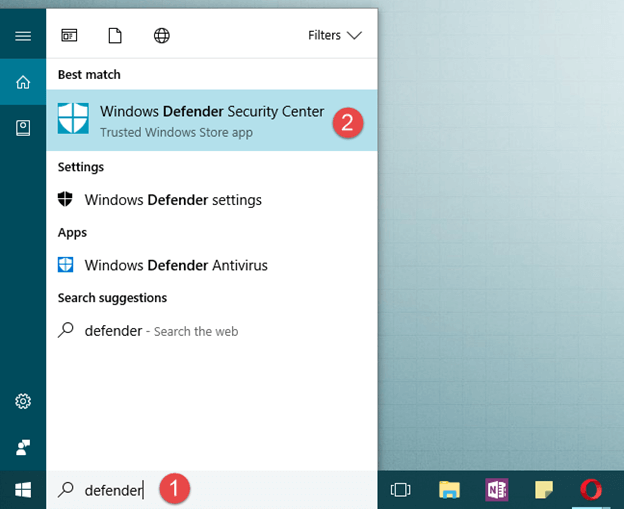
- Sekarang, pilihPerlindungan Virus & Ancaman dan navigasikan ke pengaturan Perlindungan Virus & Ancaman.
- Navigasikan kePengecualian dan pilih pengecualian untuk disertakan atau dikecualikan.
- Sekarang, pilih opsi Tambahkan Pengecualian , pilih File,dan tempel jalur file dari Antimalware Service Executable.
- Terakhir, pilih Buka dan mulai ulang komputer Anda.
Baca Juga: Cara Memperbaiki Penggunaan CPU Pengganti COM yang Tinggi
Layanan Antimalware Penggunaan Memori Tinggi yang Dapat Dieksekusi Tetap
Artikel ini memandu Anda melalui solusi tercepat dan termudah untuk konsumsi sumber daya yang tinggi melalui proses Windows 10/11 Antimalware Service Executable. Anda dapat mulai memperbaiki masalah dengan perbaikan pertama dan terus melanjutkan hingga masalah hilang.
Jika Anda tidak dapat mencoba semua solusi, kami sarankan memperbarui driver melalui Win Riser untuk menyelesaikan masalah secara instan. Jika Anda memiliki kebingungan atau pertanyaan tentang artikel ini, jangan ragu untuk menghubungi kami melalui bagian komentar.
