Cara Memperbaiki Aplikasi Crash Pada Windows 10
Diterbitkan: 2021-01-28Aplikasi crash pada Windows adalah masalah penting yang sering dialami oleh sebagian besar pengguna. Ini terutama terjadi dengan aplikasi pihak ketiga yang mogok karena rilis pembaruan terbaru atau alasan serupa. Juga, kesalahan khusus program sulit untuk diselesaikan karena ada kemungkinan tak terbatas yang dapat menyebabkan masalah.
Ketika masalah tersebut disebabkan oleh beberapa pembaruan terbaru, Microsoft sendiri akan membutuhkan waktu untuk mengidentifikasi dan memperbaiki bug tersebut. Sampai saat itu, Anda dapat mencoba solusi berikut untuk memperbaiki crash aplikasi pada kesalahan Windows 10.
Cara Memperbaiki- Aplikasi Crash Pada Windows 10
Namun, aplikasi asli Windows seperti Notes, Mail, atau Calendar tidak mengalami crash dan berjalan dengan lancar. Dalam artikel ini, kami telah membahas semua solusi yang mungkin membantu Anda aplikasi pihak ketiga mogok di Windows.
Solusi Umum Untuk Dipertimbangkan:
- Instal ulang aplikasi yang mogok.
- Selalu unduh aplikasi dari situs web tepercaya dan pastikan Antivirus dinonaktifkan sebelum Anda mulai mengunduhnya. Perangkat lunak antivirus, terkadang, mengganggu jalannya aplikasi dengan benar.
- Periksa versi aplikasi yang lebih lama, jika masalah terus berlanjut. Jika versi aplikasi yang lebih lama berfungsi dengan baik, sampaikan kekhawatiran Anda kepada penerbit aplikasi.
Jalankan Pemeriksa Berkas Sistem
System File Checker atau SFC adalah utilitas Windows yang luar biasa yang memungkinkan Anda memperbaiki file yang hilang atau rusak sekaligus. Menggunakan SFC cukup mudah dan yang Anda butuhkan hanyalah menjalankan Command Prompt sebagai Administrator dan meniru baris perintah. Berikut cara menjalankan System File Checker di Windows:
- Buka Command Prompt dari menu Start dan pilih Run As Administrator .
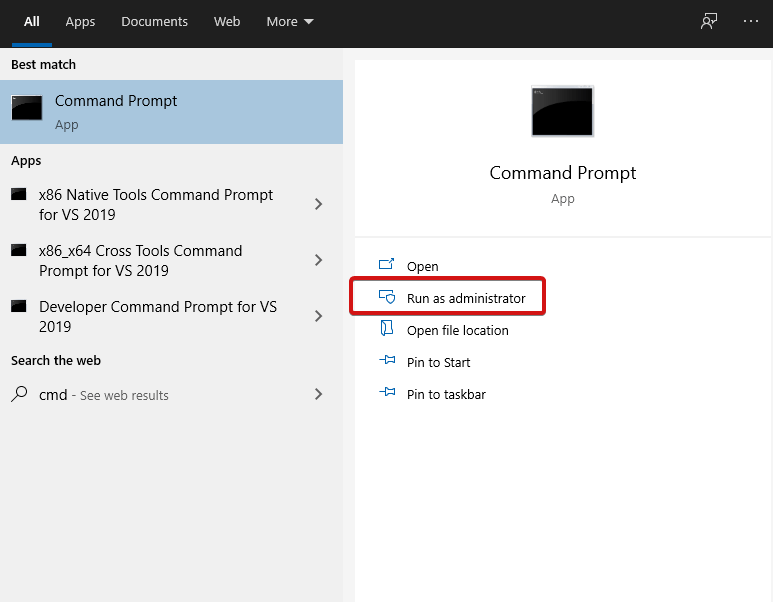
- Ketik sfc /scannow dan tekan
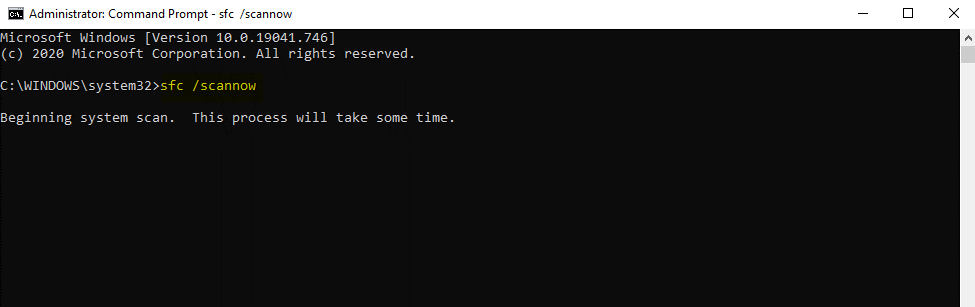
- Tunggu hingga pemrosesan dimulai dan selesai.
Saat menggunakan SFC, Anda perlu mengetahui beberapa hal berikut:
- Jika Anda menjalankan SFC Scanner, pastikan bahwa itu akan memerintahkan reset layanan Windows ke pengaturan default. Jika Anda tidak ingin ini terjadi, jalankan baris perintah sfc /verifyonly . Ini hanya akan memverifikasi integritas file sistem.

- Anda dapat memilih untuk memindai file individual menggunakan sfc /scanfile atau sfc /verifyfile.

- Untuk memeriksa daftar lengkap perintah, ketik sfc /?

Jalankan DISM
Jika SFC tidak membantu, Anda dapat mencoba menjalankan DISM. Ini adalah utilitas sistem luar biasa lainnya yang memungkinkan Anda memperbaiki gambar sistem Windows dan file lainnya. Pastikan Anda menggunakan DISM hanya ketika Anda telah mencoba semua cara alternatif lainnya. Berikut cara menjalankan DISM di komputer Windows:
- Buka Command Prompt dengan mengetik cmd di kotak pencarian.
- Pilih untuk Jalankan Sebagai Administrator .
- Di konsol yang terbuka, ketik exe /ONLINE /cleanup-image /Scanhealth diikuti oleh DISM.exe /ONLINE /cleanup-image /Restorehealth.
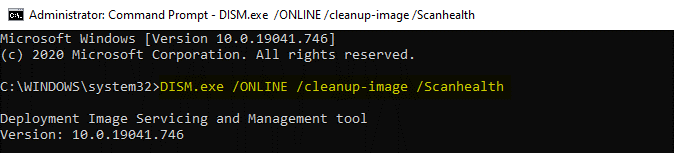
- Tekan Enter dan tunggu hingga proses selesai.
- Setelah selesai, tutup jendela cmd dan Restart PC Anda.
Kombinasi SFC dan DISM memungkinkan Anda memecahkan sebagian besar kesalahan. Menjalankan perintah ini membawa banyak perubahan inti ke komputer Anda, jadi pastikan Anda mengetahui perubahan tersebut. Untuk alasan keamanan, selalu ambil cadangan data Anda sebelum menjalankan perintah ini.
Bagaimana Jika Aplikasi Windows Store Rusak?
Jika Anda menghadapi tantangan dengan aplikasi yang diunduh dari Windows Store, bagian artikel ini adalah untuk Anda. Di sini kami telah menjelaskan beberapa tip yang perlu dipertimbangkan untuk memperbaiki crash aplikasi Windows Store:

Setel Ulang Proses Microsoft Store
Untuk mengatur ulang semua proses Microsoft Store, ikuti langkah-langkah di bawah ini:
- Buka Command Prompt dan Jalankan Sebagai Administrator.
- Di jendela cmd, ketik exe.
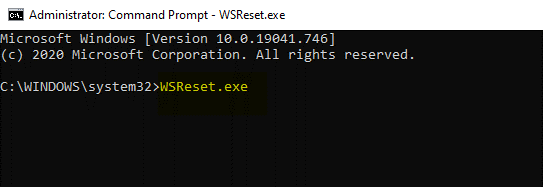
- Tunggu hingga proses perintah selesai.
- Restart komputer Anda untuk menerapkan perubahan .
Hapus Cache Toko Microsoft
- Di komputer Anda, buka File Explorer.
- Arahkan ke jalur berikut: C: \Users \nama-pengguna Anda \Local \Packages \Microsoft.StorePurchaseApp_8wekyb3d8bbwe \LocalCache.
- Tekan Ctrl+A untuk memilih semua file dan ketuk
- Sekarang, Restart komputer Anda untuk menerapkan perubahan .
Baca Juga : Cara Flush DNS Cache Pada Windows 10
Daftarkan ulang Windows Store
Jika tidak ada yang membantu, coba daftarkan ulang Windows Store Anda. Berikut caranya:
- Buka File Explorer dan buka C:\Program Files.
- Temukan WindowsApps, klik kanan padanya dan centang kotak yang meminta File Tersembunyi. Kemudian, buka Keamanan> Lanjutan.
- Temukan Penginstal Tepercaya Pemilik> ketuk Ubah dan masukkan Nama Pengguna dan konfirmasi.
- Sekali lagi klik kanan pada WindowsApps> Keamanan> Tambah.
- Sekarang, pilih Select a Principal . Masukkan nama pengguna dan atur izin ke Kontrol Penuh.
- Setelah semua ini selesai, buka PowerShell dari menu Start dan pilih untuk dijalankan sebagai Administrator.
- Di konsol PowerShell, ketik: Get-AppXPackage | Foreach {Add-AppXPackage -DisableDevelopmentMode -Register “$($_.InstallLocation) \AppXManifest.xml.

- Tekan Enter dan tunggu sampai perintah selesai.
- Mulai ulang PC Anda.
Jika masalah aplikasi mogok disebabkan oleh Microsoft Store, semua langkah ini akan memastikan perbaikannya. Ini adalah bantuan besar.
Baca Lebih Lanjut: Windows Store Tidak Bekerja-Perbaikan
Coba Bersihkan Boot
Peretasan luar biasa lainnya adalah mencoba boot bersih di komputer Windows Anda. Kali ini akan sedikit berbeda, aplikasi yang mogok akan diaktifkan dan aplikasi pihak ketiga lainnya akan dinonaktifkan.
Berikut cara melakukannya:
- Ketik msconfig di bilah pencarian dan buka System Configuration .
- Pada tab Layanan , centang Sembunyikan semua layanan Microsoft .
- Di sini, pilih semua layanan meninggalkan layanan yang mogok. Sekarang, klik Nonaktifkan Semua dan klik OK .
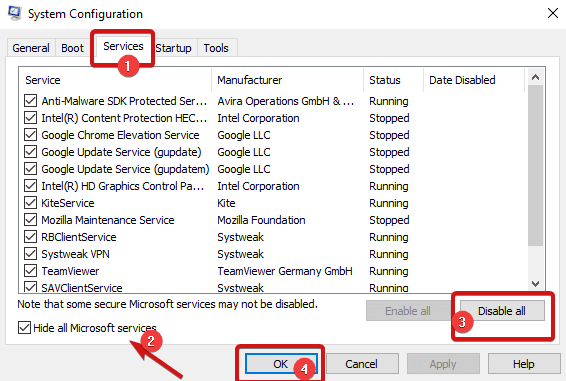
- Setelah ini, buka Task Manager dan arahkan ke Startup
- Sekali lagi, klik pada setiap layanan (kecuali aplikasi yang mogok) dan klik Nonaktifkan .
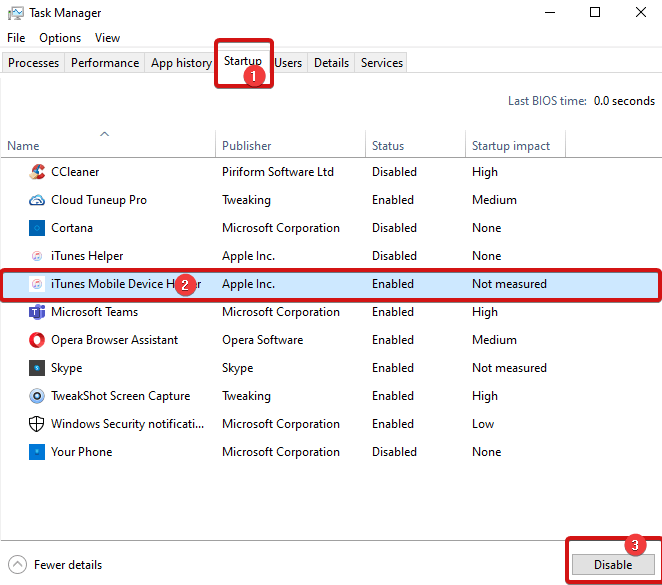
Catatan : Anda harus memilih aplikasi satu per satu, klik pada setiap Layanan dan klik nonaktifkan.
Sekarang Ucapkan Selamat Tinggal pada Kerusakan Aplikasi
Jadi, ini adalah beberapa perbaikan terbaik untuk membantu Anda memperbaiki kesalahan 'aplikasi mogok pada Windows'. Kiat dan peretasan yang disebutkan dalam artikel di atas pasti akan memperbaiki penyebab yang menyebabkan aplikasi mogok di Windows. Lihat mereka dan jangan ragu untuk berbagi dengan kami pertanyaan atau saran Anda di komentar di bawah.
Teruslah membaca Tweak Library untuk kiat dan trik pemecahan masalah lainnya.
Bacaan yang Direkomendasikan:
Cara Menghentikan Aplikasi Dari Berjalan Di Latar Belakang di Windows 10
Ingin Memperbarui Aplikasi Microsoft Office Di Mac Dan Windows? Begini caranya
Cara Menjalankan Aplikasi Mac di Windows 10
