20 Cara Memperbaiki Apple Mail Tidak Berfungsi di Mac
Diterbitkan: 2023-12-20Email masih sangat berharga di era balasan instan, panggilan suara, dan konferensi video. Meskipun aplikasi perpesanan seperti WhatsApp dan Telegram memonopoli dunia perpesanan, Anda tidak dapat menyangkal pentingnya email, terutama untuk komunikasi resmi, dokumen penting, lamaran pekerjaan, dan banyak lagi. Email membuat penampilan Anda lebih profesional dan menarik.
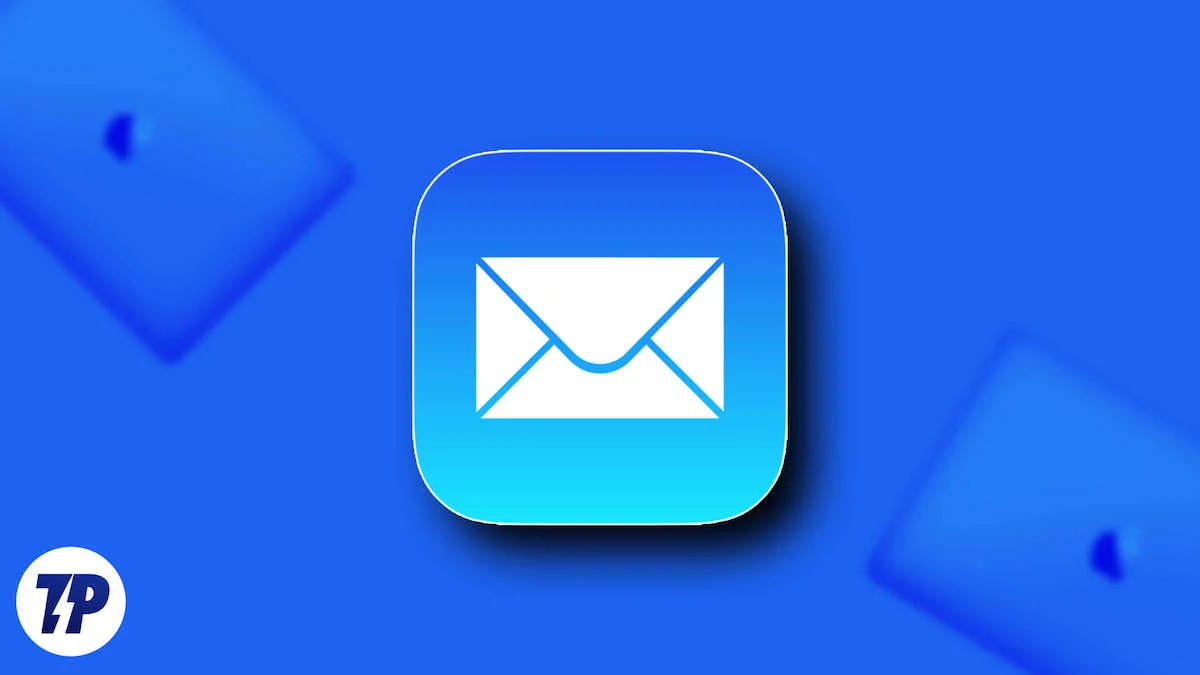
Dengan banyaknya beban yang dipikulnya, aplikasi email tidak boleh mengecewakan Anda dan berhenti bekerja di tengah hari. Namun bagaimana jika mereka melakukannya? Dalam artikel ini, Anda akan menemukan 20 tips praktis tentang cara agar Apple Mail berfungsi kembali di Mac Anda. Ayo pergi!
Daftar isi
Memecahkan Masalah “Apple Mail Tidak Berfungsi”.
Periksa Silang Pengaturan Wi-Fi Mac Anda
Kesalahan bisa terjadi karena Anda mungkin mencoba mengirim email tanpa Mac Anda terhubung ke jaringan internet. Ini biasanya terjadi jika Anda tidak berada di jaringan rumah dan belum mengatur jaringan yang tersedia di wilayah Anda. Di sini, Anda dapat mengetahui cara menyiapkan jaringan baru.
- Buka Pengaturan Sistem Mac Anda dan pilih Wi-Fi dari panel kiri.
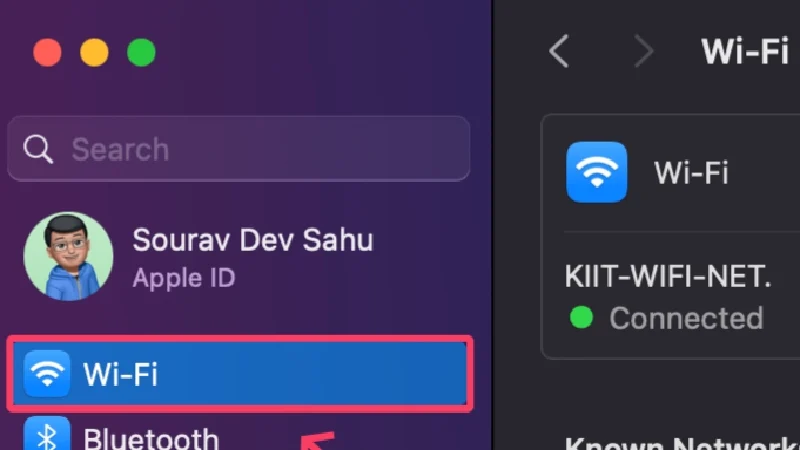
- Jaringan baru dan tidak dikenal akan ditampilkan di Jaringan Lain . Roda yang berputar menggambarkan bahwa Mac Anda sedang memindai jaringan terdekat.
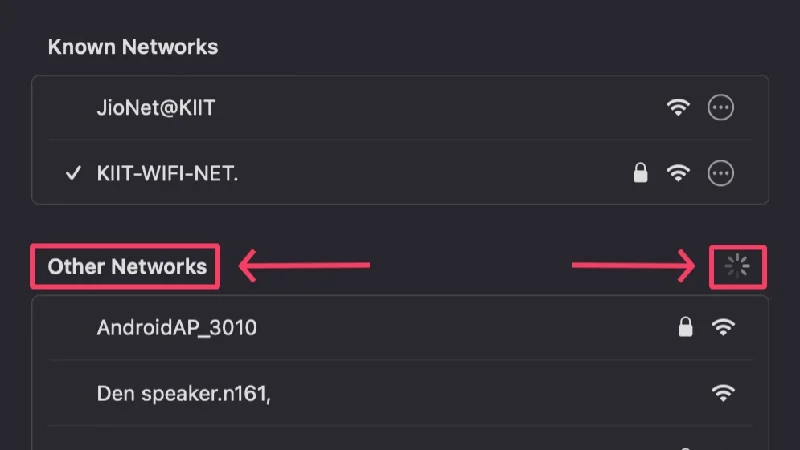
- Klik Hubungkan di samping jaringan Wi-Fi yang ingin Anda sambungkan.
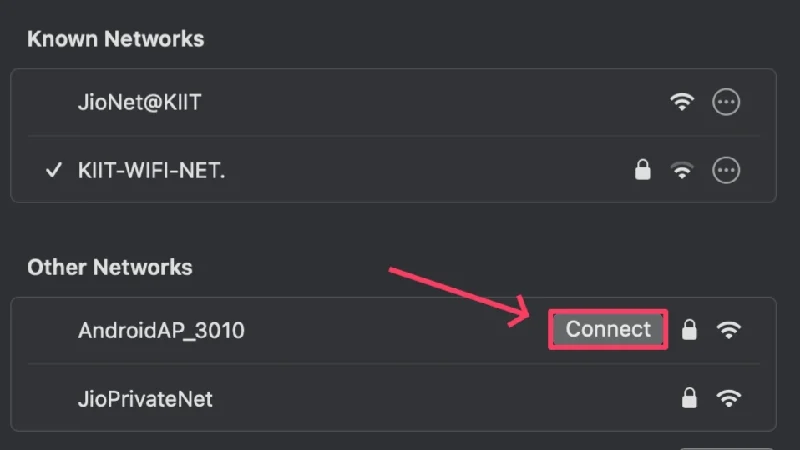
- Masukkan kredensial jaringan dan tekan OK .
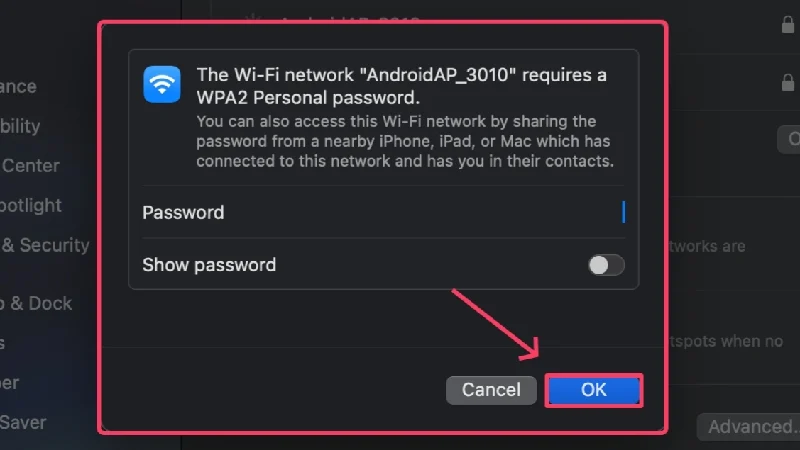
Alternatifnya, Anda juga dapat mengatur jaringan baru secara manual dengan mengklik Lainnya . Anda harus terhubung ke jaringan Wi-Fi publik atau gratis dengan aman, karena jaringan tersebut sering kali tidak aman dan rentan terhadap serangan dunia maya.
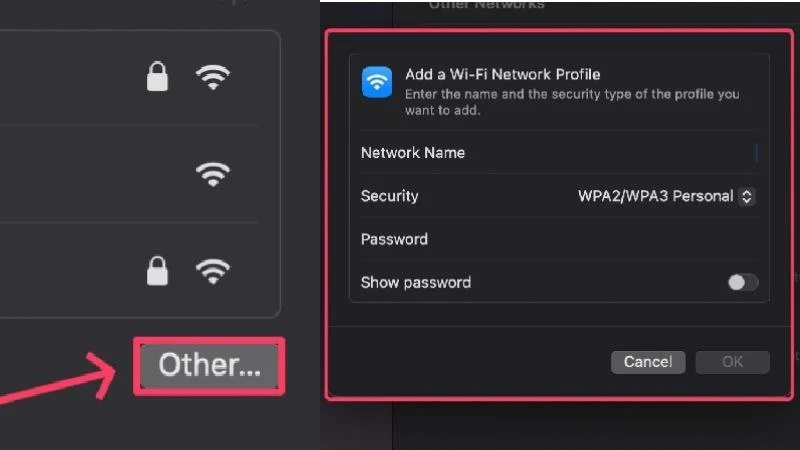
Perbarui Aplikasi Mail
Aplikasi Mail di Mac Anda mungkin sudah ketinggalan zaman dan menyebabkan masalah. Dalam beberapa kasus, build aplikasi yang salah, bug, atau gangguan membuat aplikasi tidak dapat bekerja secara optimal. Pengembang tidak meluangkan waktu untuk memperbaiki masalah seperti itu. Oleh karena itu, periksa apakah pembaruan aplikasi menunggu Anda di App Store. Ikuti langkah-langkahnya:
- Buka Toko Aplikasi .
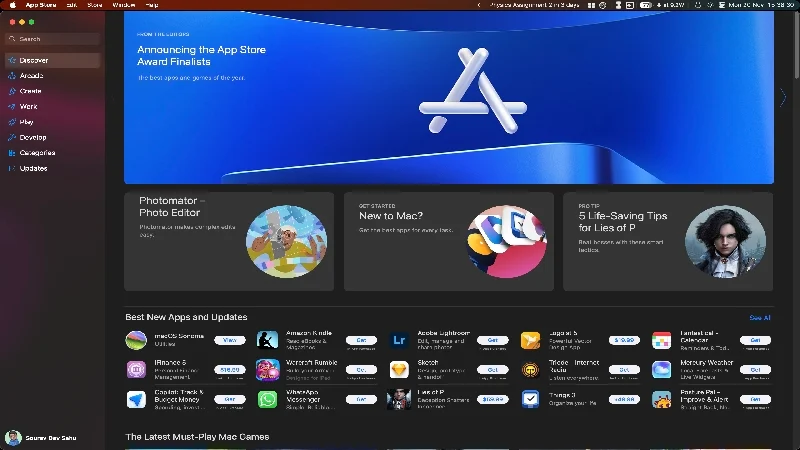
- Pilih Pembaruan dari panel kiri.
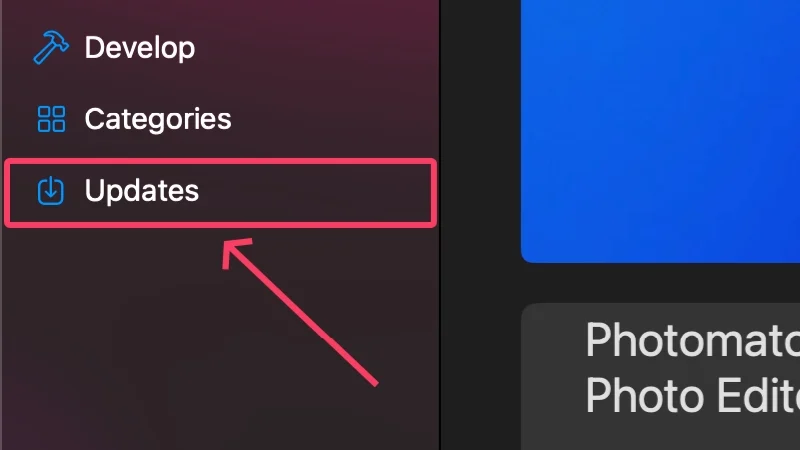
- Periksa pembaruan dan perbarui aplikasi yang diperlukan.
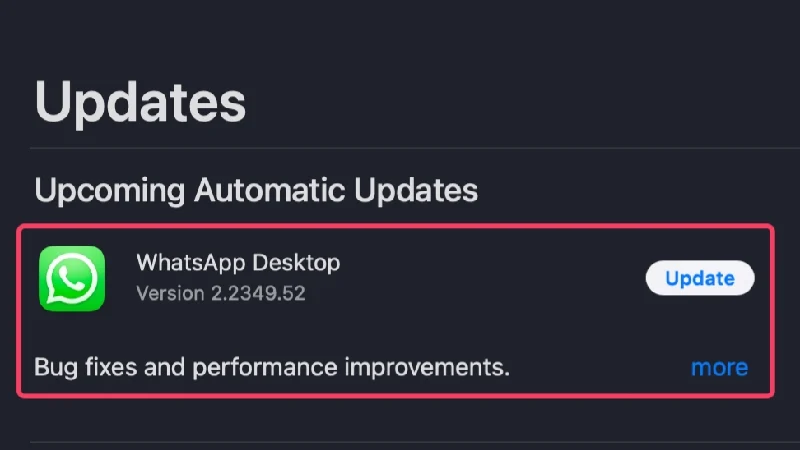
Periksa Tingkat Penyimpanan iCloud Anda
Apple Mail menggunakan penyimpanan iCloud yang ada untuk menyimpan email yang Anda terima atau kirim. Dengan kapasitas hanya 5 GB, iCloud Anda sudah bisa terisi penuh. Dalam kasus seperti itu, aplikasi Mail melarang Anda menulis email dan membatasi penerimaan email baru. Untuk mengetahui statistik penyimpanan iCloud Anda,
- Buka Pengaturan Sistem .
- Klik ikon profil atau nama Anda di panel kiri.
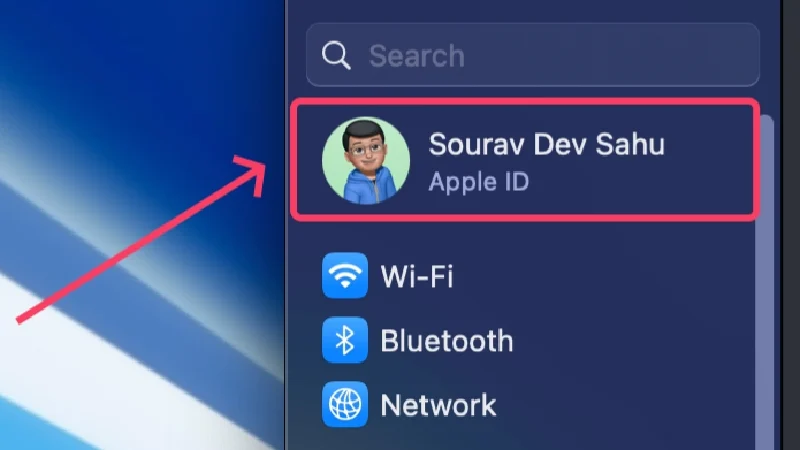
- Pilih iCloud . Anda dapat melihat jumlah penyimpanan yang tersedia di iCloud Drive Anda dari sini.
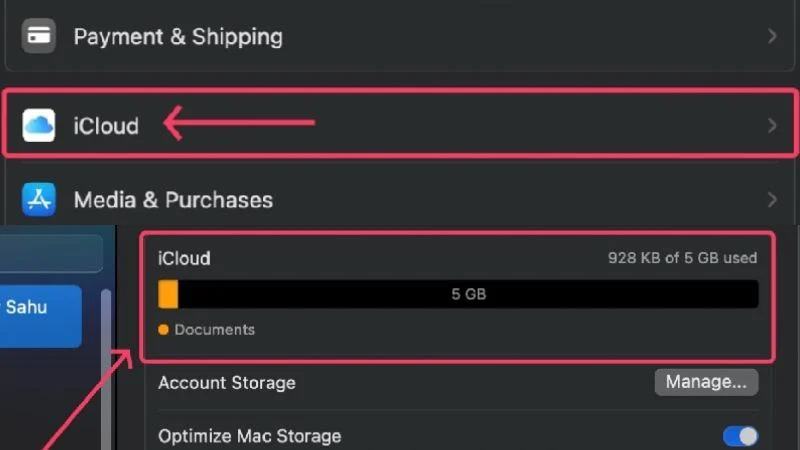
Jika berita tersebut dikonfirmasi, Anda harus mulai mengosongkan penyimpanan iCloud Anda untuk memberi ruang bagi penyimpanan email baru dan hal-hal penting lainnya. Jika tidak, Apple juga mengizinkan Anda membeli lebih banyak penyimpanan iCloud dengan membayar biaya bulanan atau tahunan, yang bisa menjadi opsi yang tepat jika Anda tidak memiliki hal-hal penting untuk dihapus.
Aktifkan kembali Akun Mail
Apple Mail memungkinkan Anda menyimpan beberapa ID email dan beralih di antara ID email tersebut, namun email yang Anda coba akses mungkin telah dinonaktifkan. Jika belum, tidak ada salahnya untuk mengaktifkan kembali ID email yang sudah diaktifkan untuk memastikan tidak ada masalah yang ditimbulkan dari sisi tersebut.
- Buka aplikasi Mail menggunakan Pencarian Spotlight (pintasan: perintah + spasi ) atau dari Launchpad.
- Pilih Mail dari bilah status.

- Klik pada Pengaturan .

- Beralih ke Akun dari bagian atas.

- Pilih ID berwarna abu-abu di panel kiri. Jika tidak ada, berarti semua ID email Anda sudah aktif dan berfungsi. Dalam hal ini, klik ID yang ingin Anda aktifkan kembali.
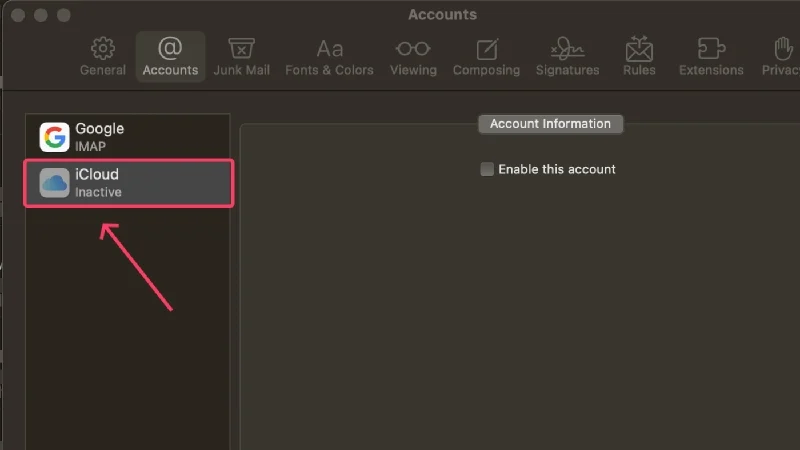
- Klik Aktifkan akun ini untuk mengaktifkan akun yang dipilih.
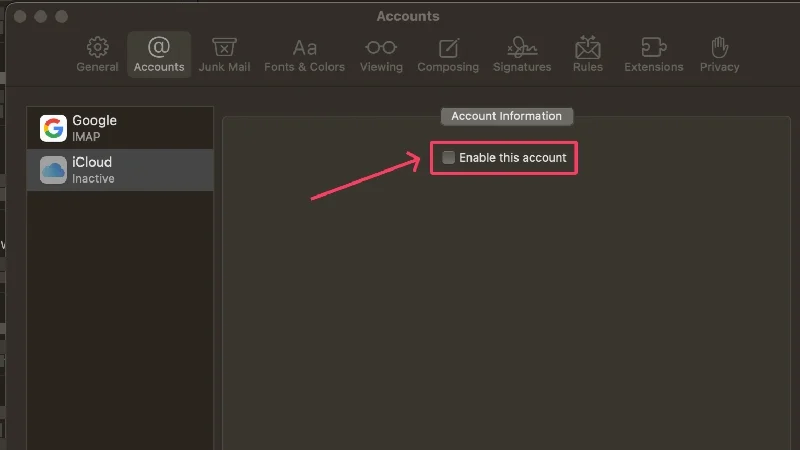
Periksa apakah ID Email Anda Disetel untuk Keluar
Jika Anda telah menambahkan beberapa ID email di aplikasi Mail Mac Anda, mungkin tidak semuanya diaktifkan sebagai akun email keluar. Hal ini mencegah akun tersebut mengirimkan email dan dapat menjadi alasan mengapa Anda tidak dapat menulis email baru. Di sini, Anda dapat mengetahui cara mengatur ID sebagai akun kotak keluar.
- Buka aplikasi Mail menggunakan Pencarian Spotlight atau dari Launchpad.
- Pilih Mail dari bilah status.

- Klik pada Pengaturan .

- Beralih ke Akun dari bagian atas.

- Pilih akun yang diperlukan dari panel kiri.
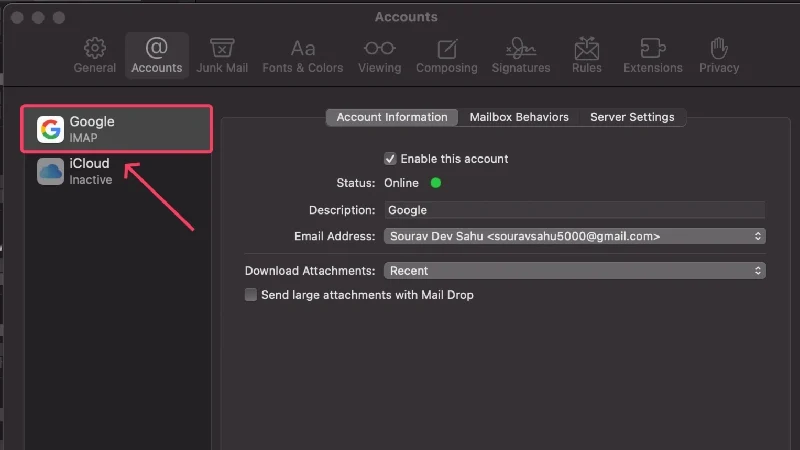
- Klik pada Pengaturan Server .
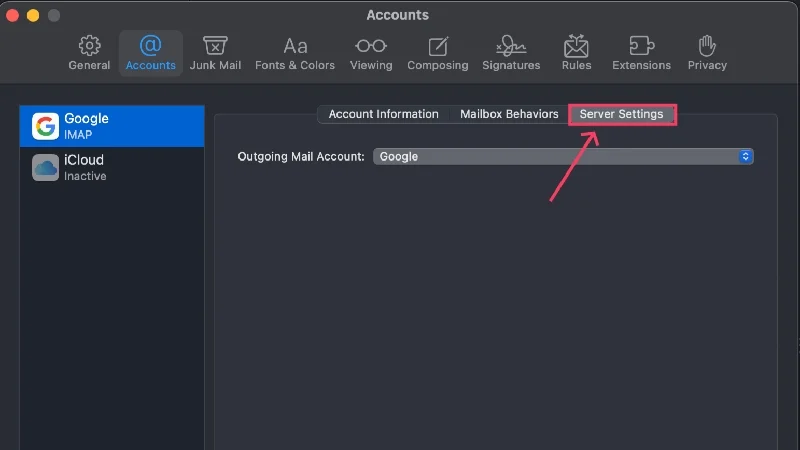
- Periksa apakah ID email yang diperlukan diaktifkan dari menu tarik-turun.
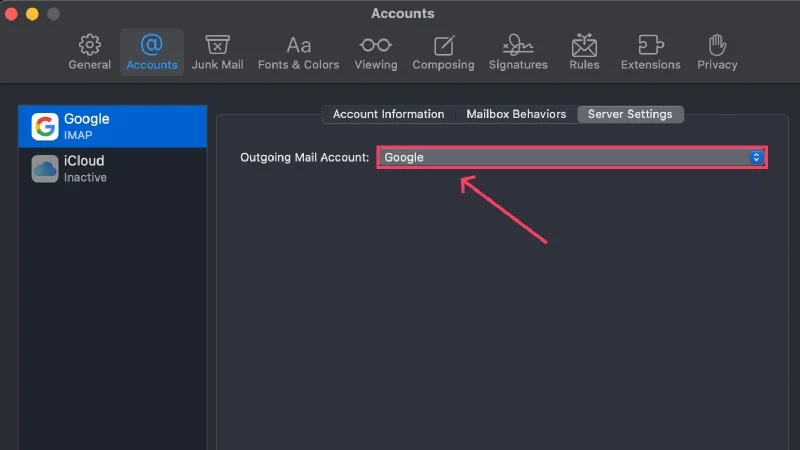
Cegah Penambahan Lampiran Besar
Jika Anda belum tahu, Apple Mail memiliki batas ukuran lampiran maksimum 20 MB. Lampiran lebih dari 20 MB dan hingga 5 GB dikirim melalui Mail Drop. Aplikasi Mail mungkin tidak berfungsi jika Anda mencoba mengirim email dengan lampiran berukuran besar.
Anda dapat mengirim file berukuran besar dengan mengunggahnya ke iCloud atau Google Drive dan melampirkan tautan berbagi. Dengan cara ini, Anda tidak perlu melampirkan file dan mengkhawatirkan batas ukuran file; Anda bahkan dapat berbagi lampiran yang lebih besar dari 5 GB. Situs web seperti Transfernow dan Send Anywhere serta layanan lain seperti DropBox, Microsoft OneDrive, dan Samsung QuickShare juga memungkinkan fungsi yang sama.
Periksa Peringatan Status
Apple Mail memiliki fitur praktis yang memperingatkan Anda tentang masalah dengan aplikasi Mail atau akun Anda dengan ikon peringatan. Ikon tersebut ditampilkan di sisi kiri layar beranda dan biasanya berisi ikon petir atau segitiga peringatan . Anda dapat mengklik ikon tersebut untuk mengetahui lebih lanjut, dan di sini Anda dapat mengetahui arti dari berbagai pesan peringatan:
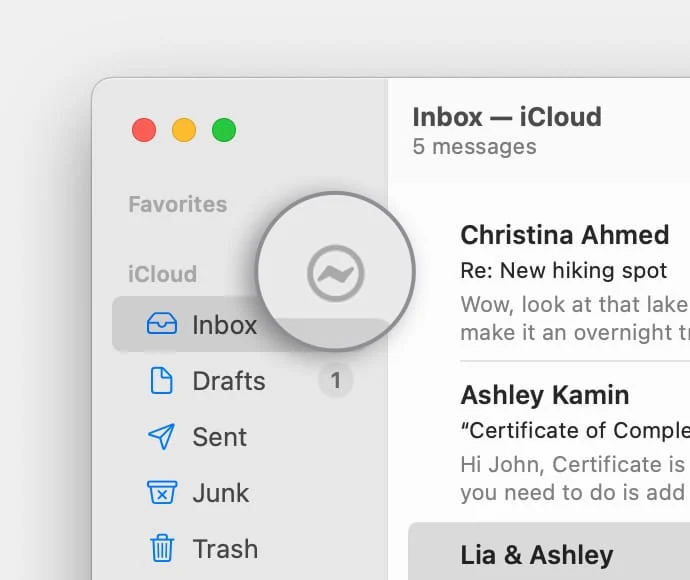
- Jaringan Offline – Pesan ini biasanya ditampilkan ketika Mac Anda mengalami masalah dengan jaringan, seperti kekuatan Wi-Fi yang buruk atau koneksi yang salah.
- Gagal Masuk – Ini ditampilkan ketika akun email Anda tidak diatur dengan benar, dan Anda harus masuk lagi.
- Jika Mail menolak kata sandi, mungkin ada masalah dengan penyedia email Anda. Hubungi halaman bantuan penyedia Anda dan buat permintaan.
Periksa Gangguan Layanan
Terkadang, hal ini bukan salah Anda – gangguan situs web bukanlah hal yang jarang terjadi. Ketika sebuah situs web tidak aktif, akses sering kali ditolak sementara pengembang mencari masalahnya dan memperbaiki situs tersebut.
Tidak selalu Apple Mail yang mengalami gangguan; Gmail dan Outlook mungkin menghadapi masalah ini, jadi jika Anda telah menautkan akun Gmail atau Outlook Anda, periksa apakah masalahnya masih berlanjut. Untuk memeriksa pemadaman sistem, kunjungi halaman status sistem Apple (Apple Mail), Google (Gmail), dan Microsoft (Outlook).
Gunakan Webmail Sementara itu
Setiap klien email memiliki versi web yang tersedia untuk akses saat bepergian. Jika Apple Mail tidak berfungsi dan Anda perlu menulis email mendesak, Anda dapat mengunjungi versi web iCloud dan menyelesaikan pekerjaan Anda. Gmail, Outlook, dan klien email lainnya memiliki versi webnya masing-masing, yang mudah diakses dan digunakan.
Tutup Paksa Aplikasi Mail dan Mulai Ulang Mac Anda
Sebagai tindakan pencegahan, Anda harus menutup paksa aplikasi email dan kemudian memulai ulang Mac Anda. Tidak ada alasan untuk itu, tetapi memulai ulang yang sederhana namun cepat akan memperbaiki sebagian besar masalah yang mungkin Anda hadapi. Anda dapat keluar dari aplikasi email menggunakan perintah pintasan + Q . Alternatifnya, untuk keluar dari aplikasi, Anda dapat mengklik kanan ikon aplikasi di dok dan memilih Keluar dari menu.
Jika aplikasi tidak dapat ditutup, Anda dapat menutupnya secara paksa menggunakan metode berikut.
- Panggil Pencarian Spotlight menggunakan perintah pintasan + spasi .
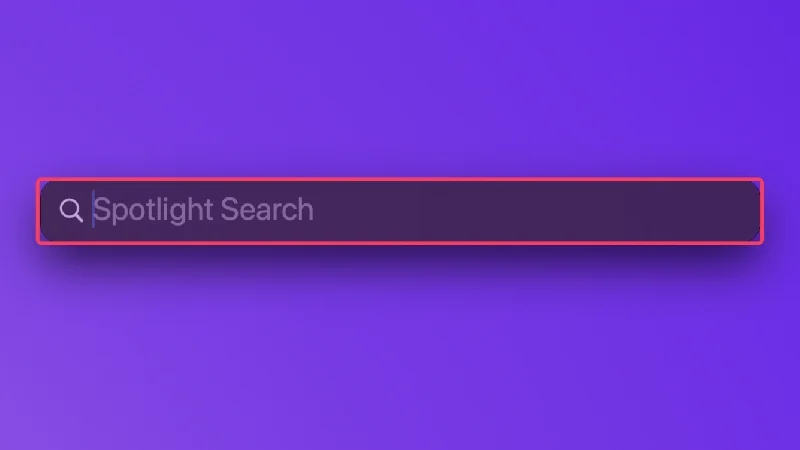
- Cari Activity Monitor dan tekan return .
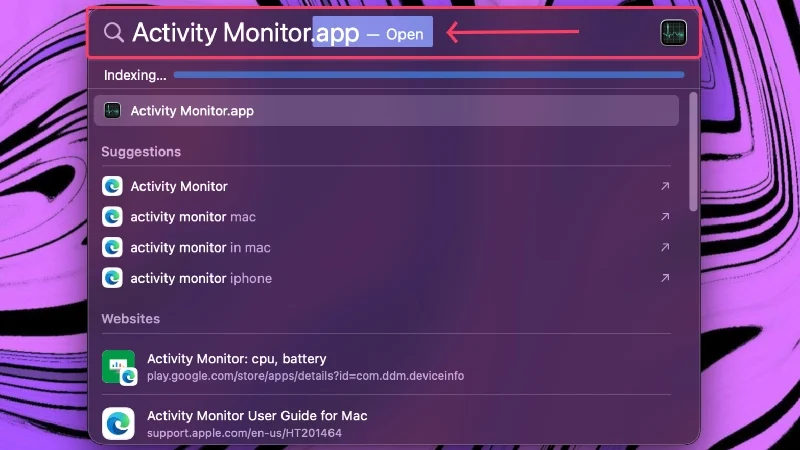
- Beralih ke Energi dari bagian atas.
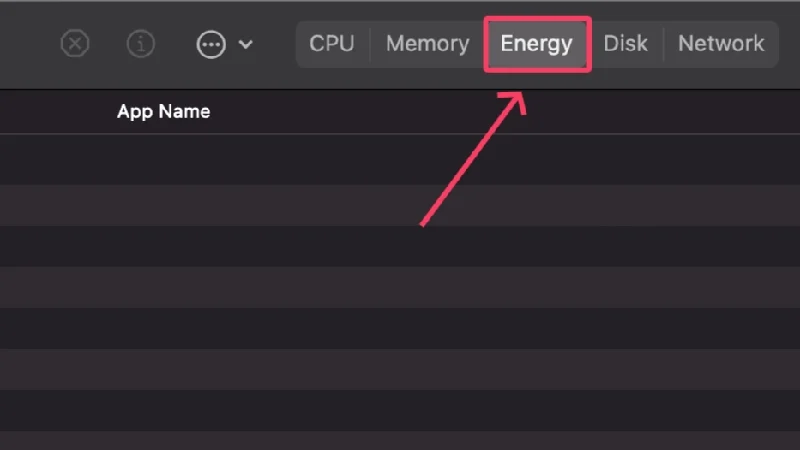
- Pilih Mail dari daftar aplikasi.
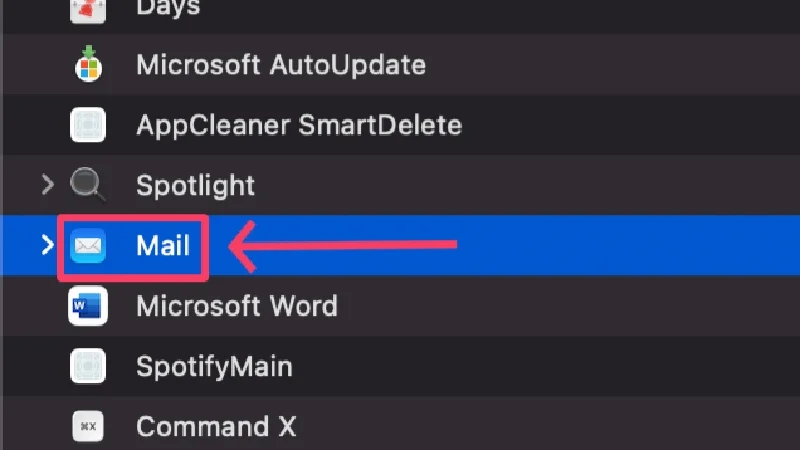
- Klik pada ikon silang dari bagian atas.
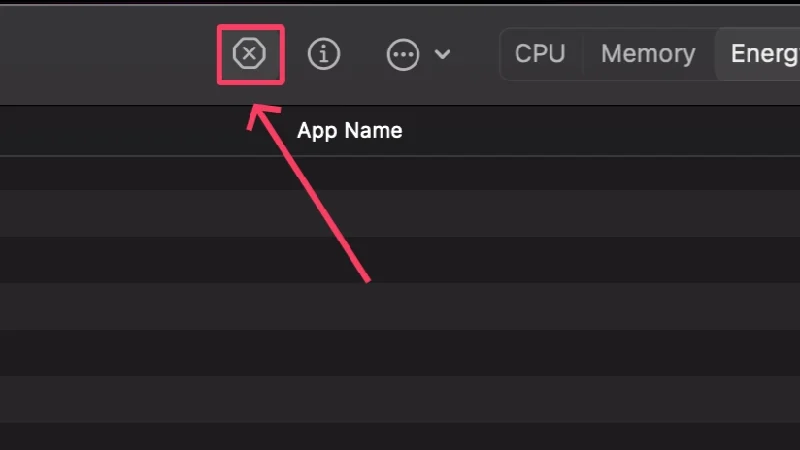
- Pilih Paksa Keluar .
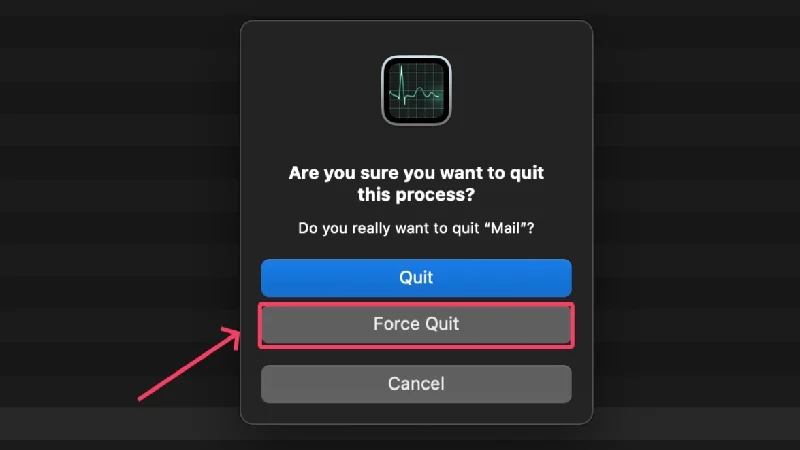
Tambahkan kembali Akun Anda
Untuk memastikan bahwa tidak ada masalah khusus akun yang menyebabkan masalah ini, sebaiknya Anda menghapus akun Anda dan menambahkannya kembali. Penghapusan akun adalah proses yang tidak rumit dan dapat dilakukan dalam hitungan menit dengan menggunakan prosedur berikut,

- Buka aplikasi Mail menggunakan Pencarian Spotlight atau dari Launchpad.
- Pilih Email dari bilah status.|

- Pilih Akun dari menu tarik-turun.
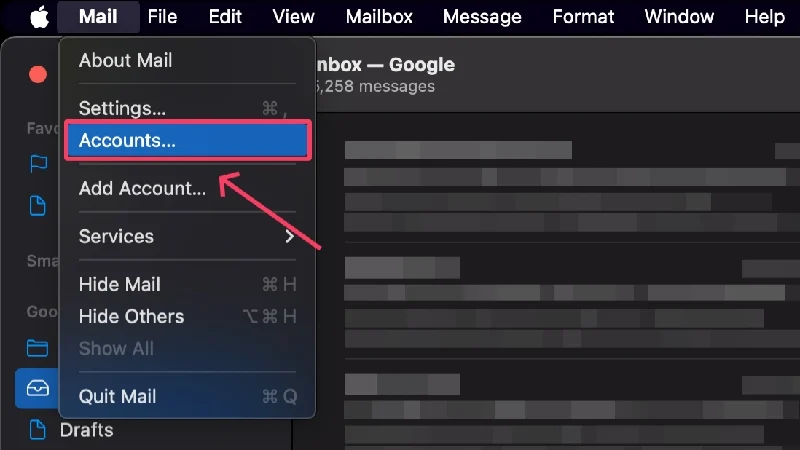
- Klik pada akun yang ingin Anda hapus.
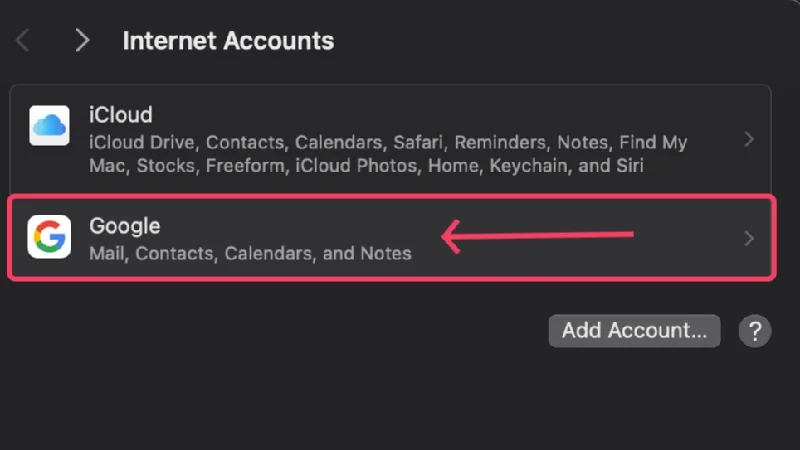
- Tekan tombol Hapus di akhir halaman untuk menghapus akun yang dipilih.
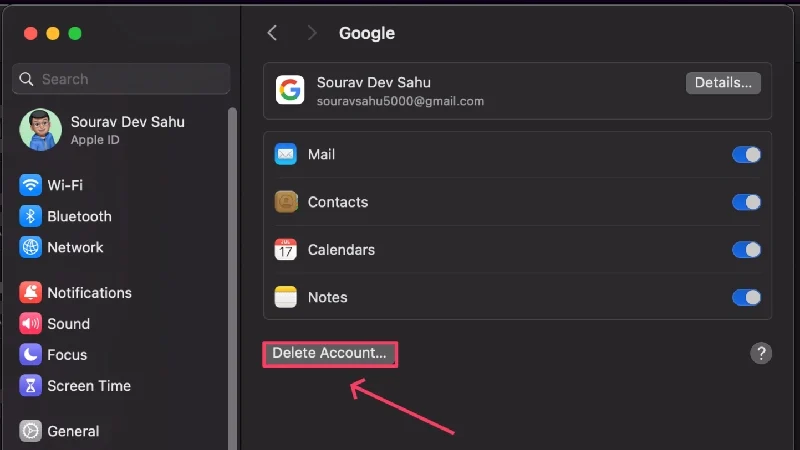
- Untuk menambahkan akun lagi, klik opsi Tambah Akun pada langkah 4 .
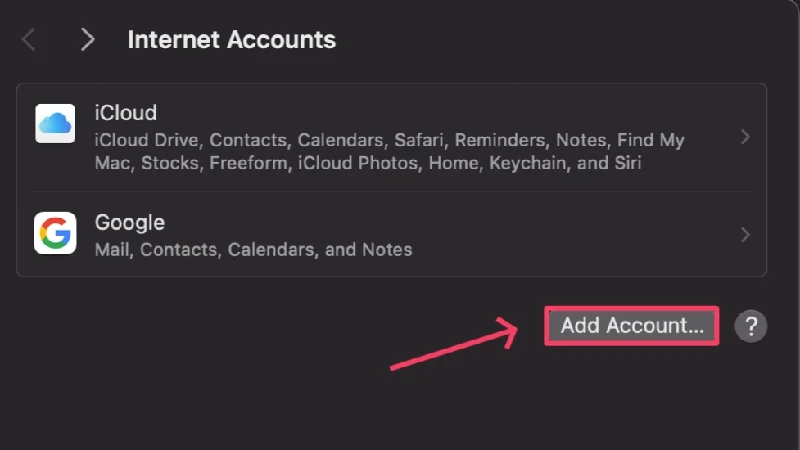
- Pilih jenis akun yang ingin Anda tambahkan dan lanjutkan.
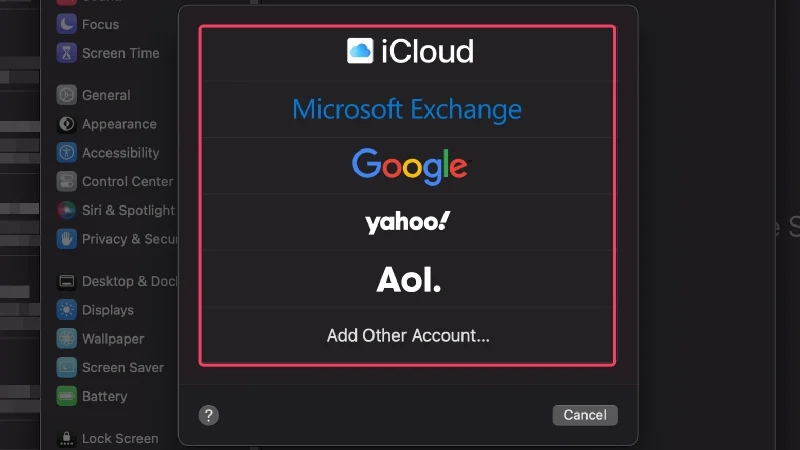
Hapus Email Berat
Meskipun ini mungkin bukan alasan mengapa Apple Mail tidak berfungsi untuk Anda, ada baiknya Anda mencoba. Email yang berat dapat membebani sistem Anda, yang selanjutnya dapat menyebabkan Apple Mail tidak berfungsi dengan baik. Dengan menghapusnya, Anda tidak hanya mengosongkan ruang disk yang berharga, tetapi Anda juga dapat memeriksa apakah ini penyebab masalahnya.
Menyortir email berdasarkan ukuran adalah cara yang baik untuk menemukan email yang menggunakan ruang disk paling banyak. Beginilah cara Anda melanjutkan,
- Buka aplikasi Mail menggunakan Pencarian Spotlight atau dari Launchpad.
- Pilih Lihat dari bilah status.
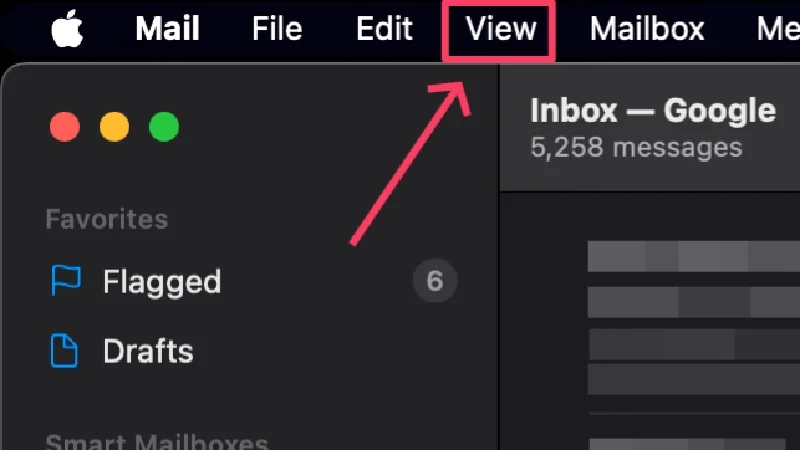
- Arahkan kursor ke Sortir dan klik Ukuran . Hapus email yang diperlukan setelah itu.
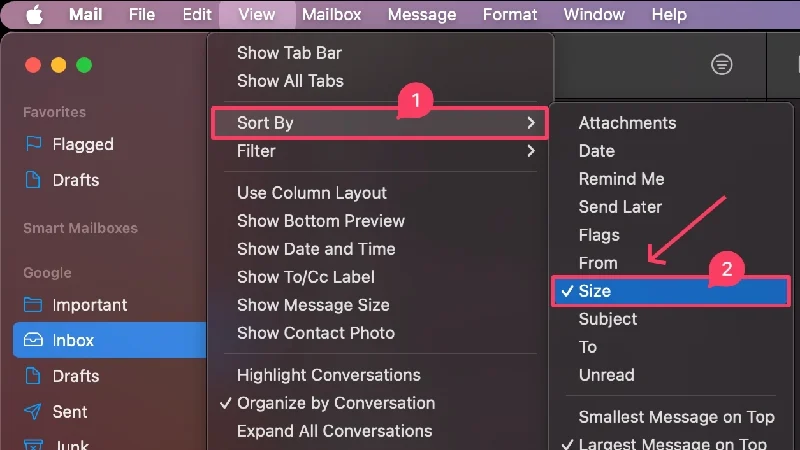
Atur Ulang Preferensi Email
Terkadang pengaturan email tertentu dapat menyebabkan kesalahan dan Apple Mail tidak lagi berfungsi. Jadi, preferensi email Anda bisa menjadi penyebab masalahnya. Untungnya, menyetel ulang setelan Mail Anda dapat memperbaiki masalah tersebut, dan berikut cara melakukannya:
- Buka Penemu .
- Pilih Buka dari bilah status dan pilih Buka Folder .

- Rekatkan jalur berikut dan tekan return .
~/Library/Containers/com.apple.mail/Data/Library/Preferences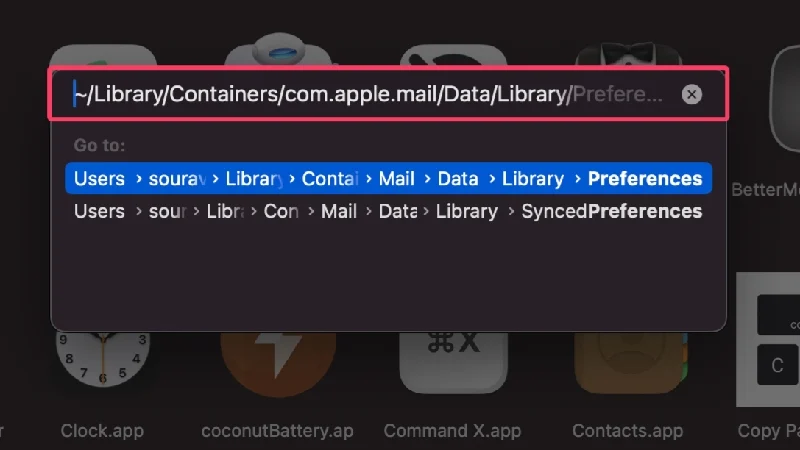
- Pilih file dengan nama com.apple.mail.plist dan seret ke desktop Anda. Alternatifnya, Anda dapat menghapus file untuk mengatur ulang preferensi email Anda.
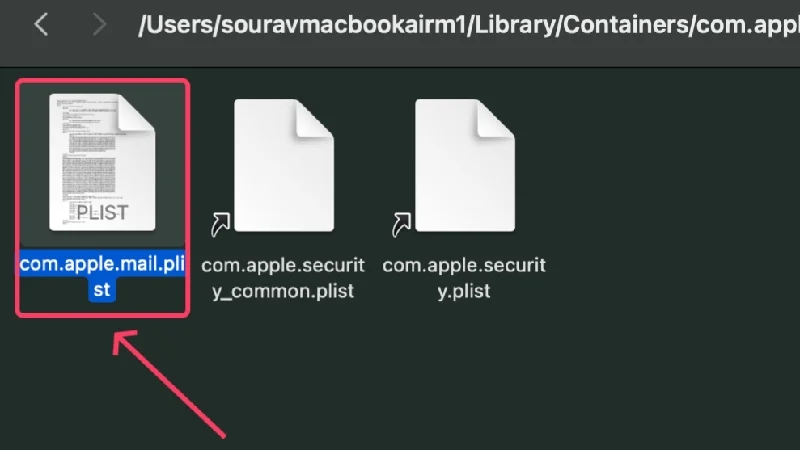
- Mulai ulang Mac Anda.

- Buka aplikasi Mail dan periksa apakah masalahnya masih berlanjut. Anda mungkin perlu mengatur preferensi Mail sekali lagi.
- Jika masalah belum teratasi, seret file kembali ke lokasi aslinya.
Setel ulang Apple Mail
Jika mengatur ulang preferensi email tidak berhasil untuk Anda, ini pasti berhasil. Menyetel ulang sesuatu pada akhirnya akan mengembalikannya ke versi aslinya yang tidak tersentuh. Melakukan reset adalah jaminan perbaikan untuk sebagian besar masalah sehingga Anda dapat menaruh harapan besar pada metode ini. Untuk mengatur ulang aplikasi email di Mac Anda,
- Buka Penemu .
- Pilih Buka dari bilah status dan pilih Buka Folder .

- Rekatkan jalur berikut dan tekan return . Ini akan mengarahkan Anda ke file sistem dan folder aplikasi Mac Anda.
~/Perpustakaan/Wadah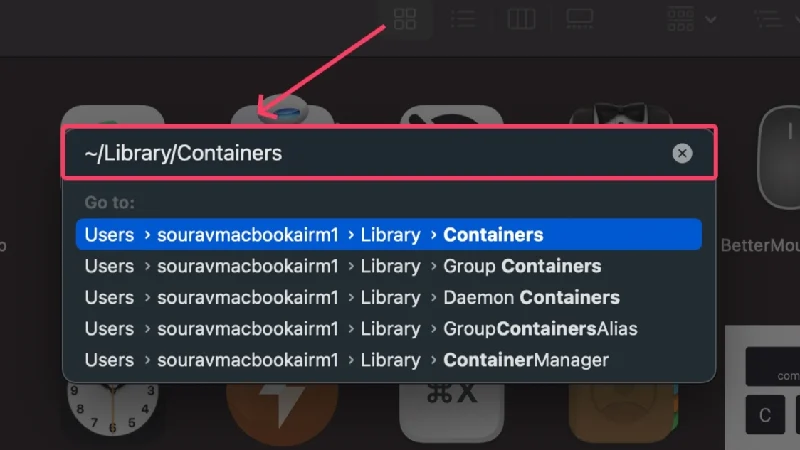
- Di kotak pencarian yang ada di sudut kanan atas, ketik Mail dan tekan return .

- Beralih ke Kontainer dari panel atas.
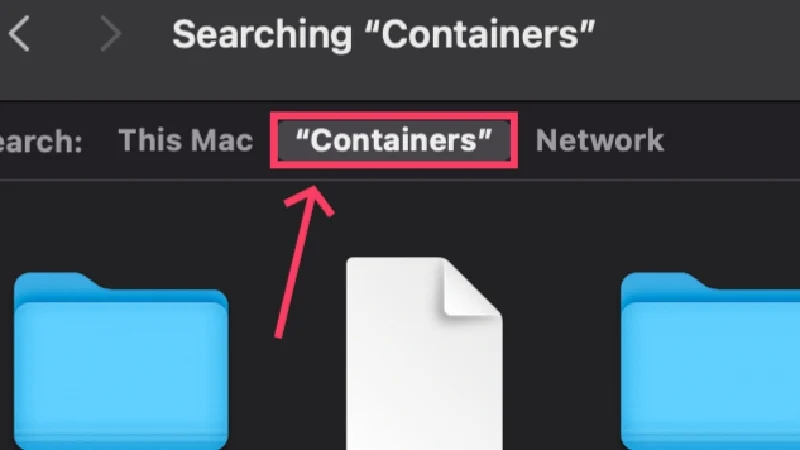
- Gunakan pintasan perintah + A untuk memilih semua file dan membuangnya ke tempat sampah menggunakan pintasan Perintah + hapus .
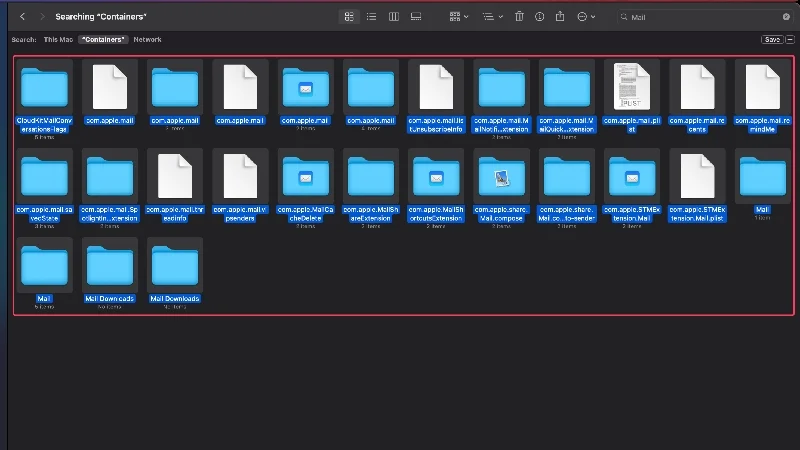
- Klik Buka di bilah status dan pilih Buka Folder untuk berpindah folder. Masukkan ~/Library/Mail di kolom entri dan tekan return .
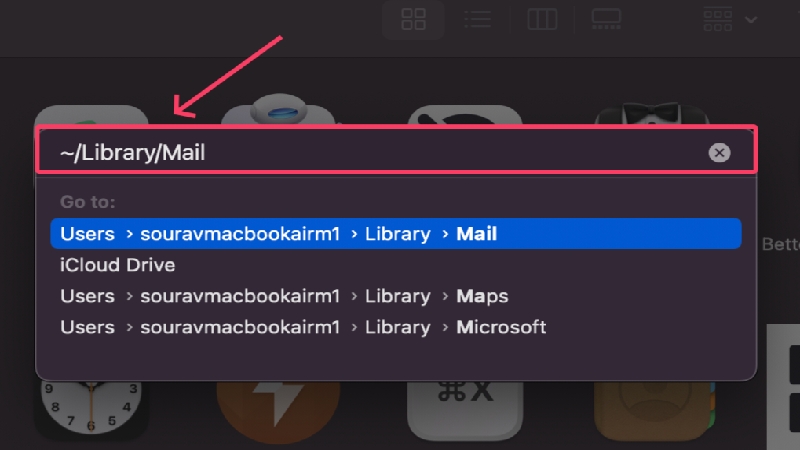
- Cari Mail di kotak pencarian yang ada di sudut kanan atas. Ulangi langkah 6 untuk memilih semua file dan menghapusnya.

- Klik Buka di bilah status dan pilih Buka Folder untuk berpindah folder. Masukkan~/Library/Application Scripts di kolom entri dan tekan return .
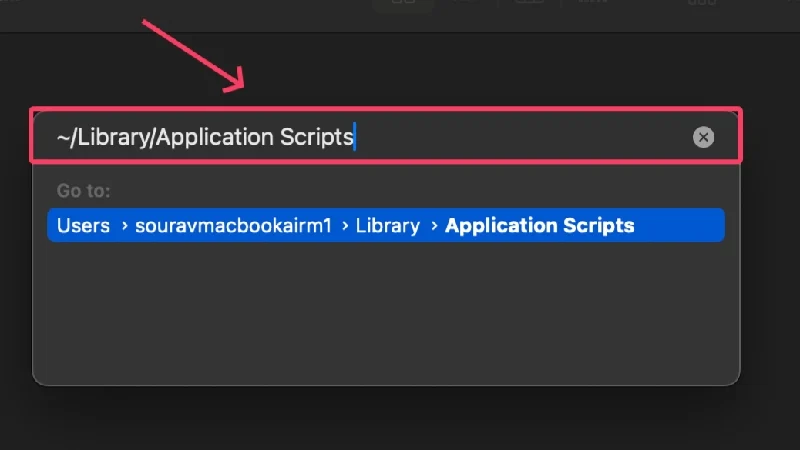
- Cari Mail di kotak pencarian yang ada di sudut kanan atas dan beralih ke Skrip Aplikasi dari panel atas. Ulangi langkah 6 untuk memilih semua file dan menghapusnya.
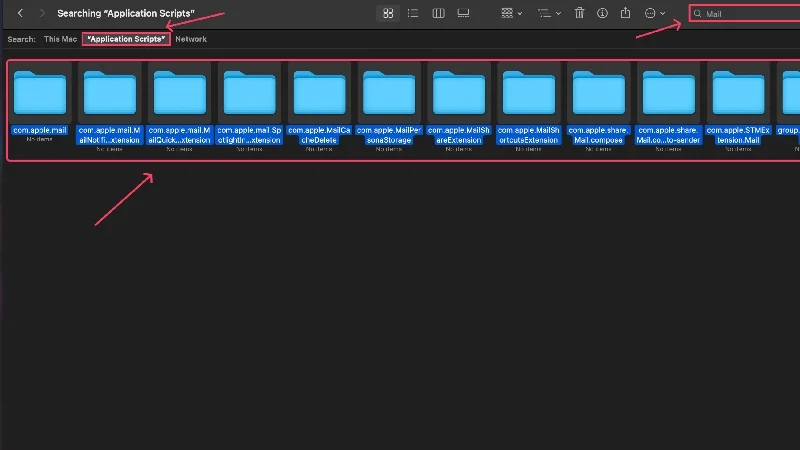
- Mulai ulang Mac Anda dan luncurkan kembali aplikasi Mail. Jangan khawatir; macOS akan secara otomatis membuat kembali semua file yang diperlukan untuk mengkompensasi file yang dihapus.

Bangun Kembali Kotak Surat Anda yang Ada
Terkadang, Apple Mail mungkin gagal berfungsi karena masalah sinkronisasi, yang biasanya terjadi saat Anda baru saja menambahkan akun baru atau karena koneksi internet yang buruk. Anda dapat membangun kembali kotak surat Anda dan memperbaiki masalah sinkronisasi untuk mengatasi hal ini. Untuk melakukannya,
- Buka aplikasi Mail menggunakan Pencarian Spotlight atau dari Launchpad.
- Pilih Kotak Surat dari bilah status.
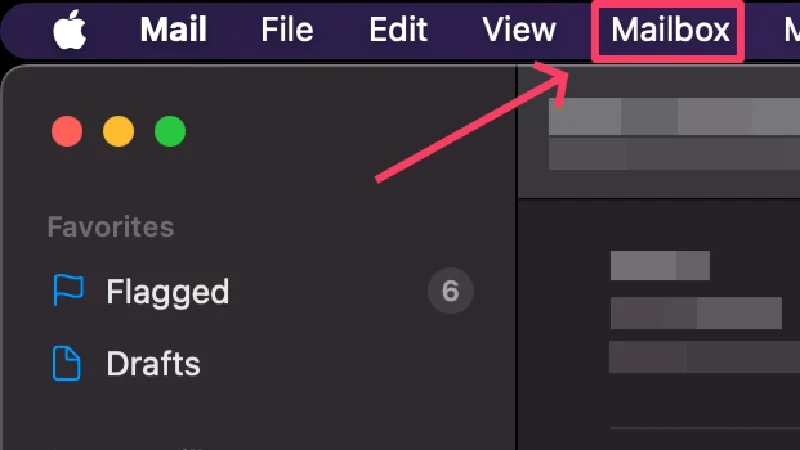
- Klik Bangun Kembali .
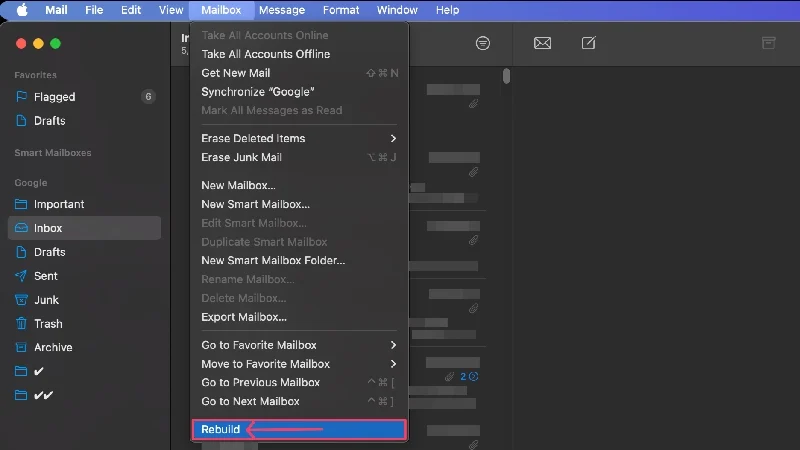
Hapus Email Sampah dan Sampah
Email sampah dan sampah sering kali diabaikan, dan meskipun sebagian besar tidak berbahaya, email yang rusak sudah cukup menyebabkan Apple Mail tidak berfungsi. Selain itu, merupakan praktik yang baik untuk menghapus email sampah dan sampah secara berkala, jadi anggaplah ini sebagai pemeriksaan rutin untuk menjaga kotak masuk Anda bebas dari email berbahaya.
Untuk menghapus email sampah, buka subbagian Sampah dari panel kiri dan pilih semua email yang ingin Anda hapus dengan menyeret kursor ke email tersebut. Kemudian, klik ikon tempat sampah di bilah menu atas untuk menghapus email yang dipilih. Email yang dihapus akan dipindahkan ke sampah, yang dapat dibersihkan dengan mengikuti prosedur yang sama. Ingat, Anda tidak dapat memulihkan email setelah dikosongkan dari sampah.
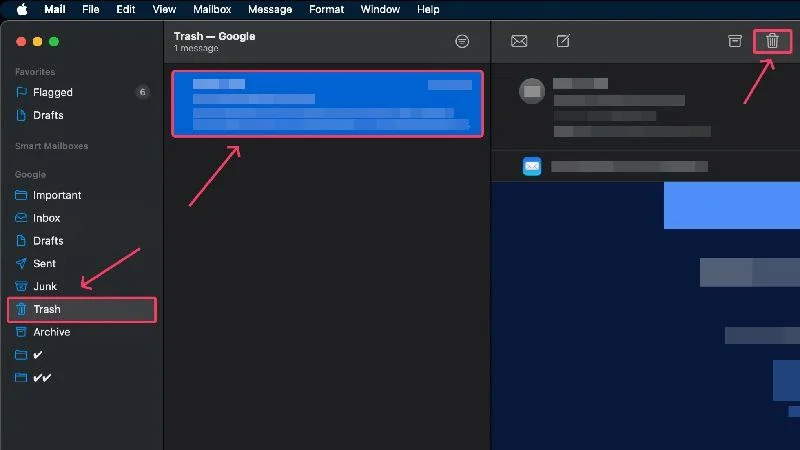
Hapus Email yang Salah
Anda mungkin pernah mendengar tentang serangan phishing dan upaya pencurian data melalui tautan email. Email yang salah tersebut tidak hanya membahayakan kehadiran online Anda tetapi juga dapat merusak sistem Anda dan menyebabkan aplikasi tidak berfungsi. Email seperti itu harus segera dihapus.
Masalahnya terletak pada pencarian email semacam itu, yang sama rumitnya dengan menemukan pin di pasir. Kami menyarankan penggunaan CleanMyMac X, perangkat lunak resmi Apple dengan kemampuan unik untuk memindai dan menghilangkan email rusak, lampiran rusak, dan email berisi tautan mencurigakan.
Setel Ulang File Amplop Aplikasi Mail
Jika masalah disebabkan oleh file amplop yang rusak di aplikasi Mail, mengatur ulang dan mengindeks ulang file-file ini dapat menyelesaikan masalah. Prosedurnya sedikit rumit namun dapat dilakukan dengan mudah jika Anda mengikutinya dengan cermat.
- Buka Penemu .
- Pilih Buka dari bilah status dan pilih Perpustakaan .
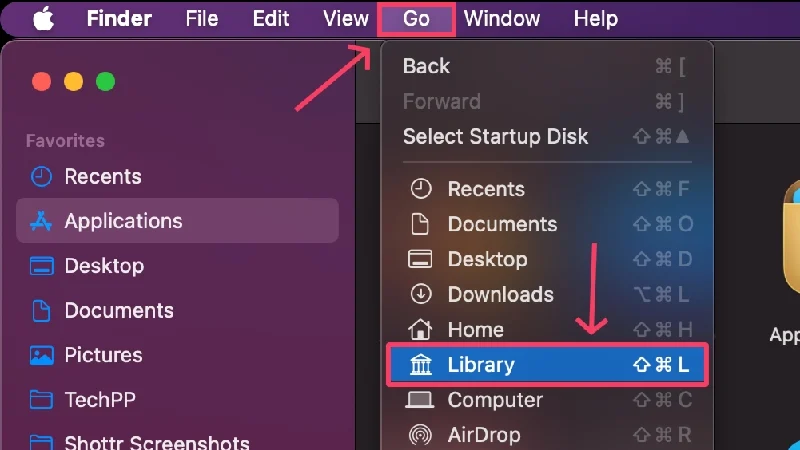
- Buka folder bernama Mail , atau cari jika Anda tidak dapat menemukannya.
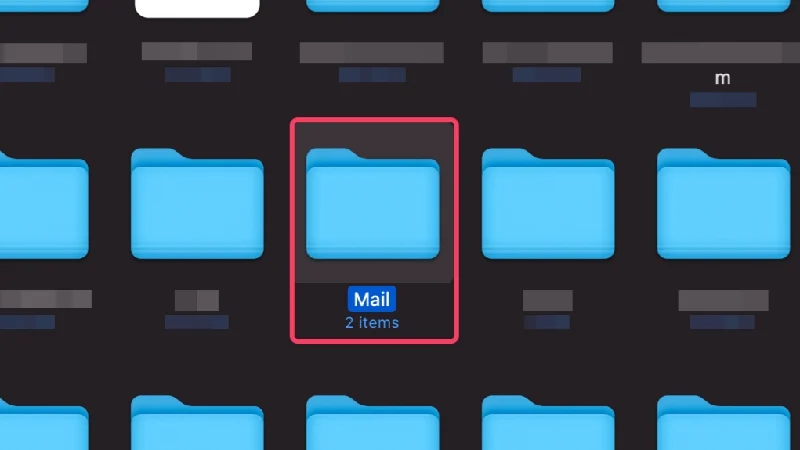
- Di sana, buka folder bernama V10 . (Namanya mungkin berbeda untuk versi MacOS yang lebih lama.)
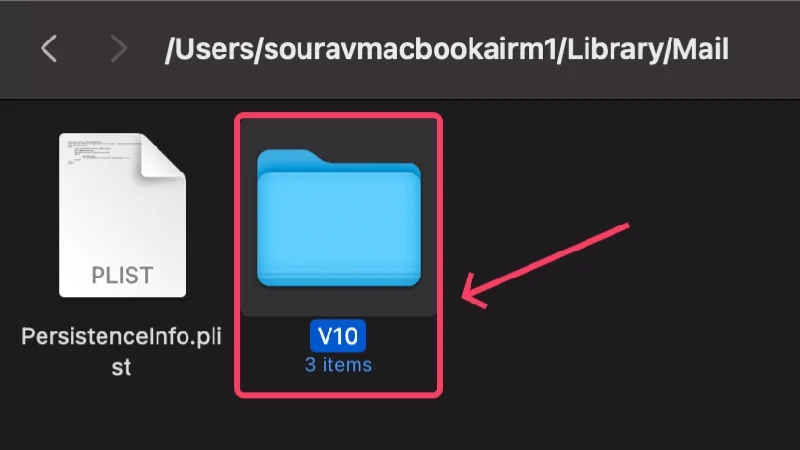
- Buka folder bernama Data Email .
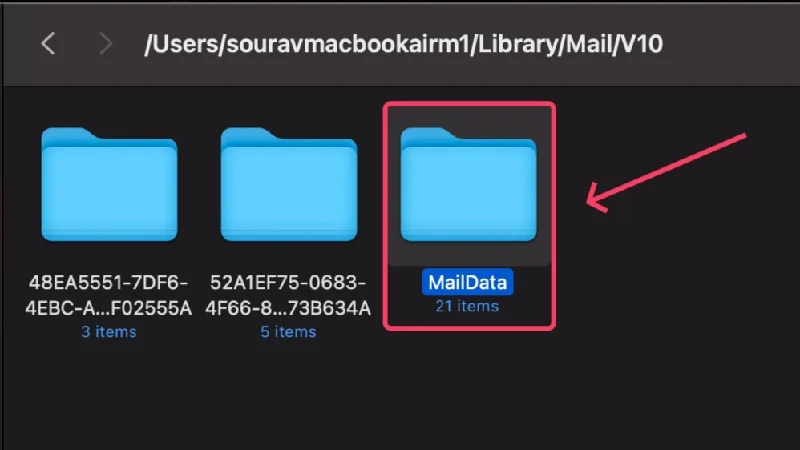
- Cari file bernama Envelope Index-shm , Envelope Index-wal , dan Envelope Index .
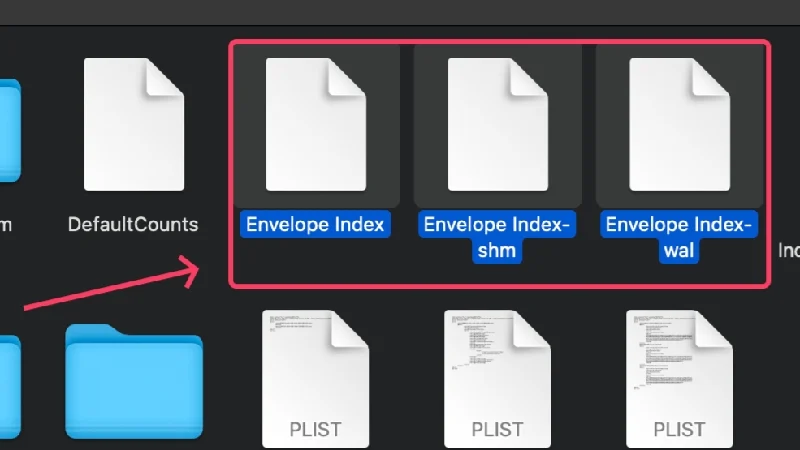
- Pilih dan Salin file ke desktop Anda. Hapus file asli menggunakan perintah pintasan + Q atau dengan menyeretnya ke tempat sampah setelah melakukan tindakan.
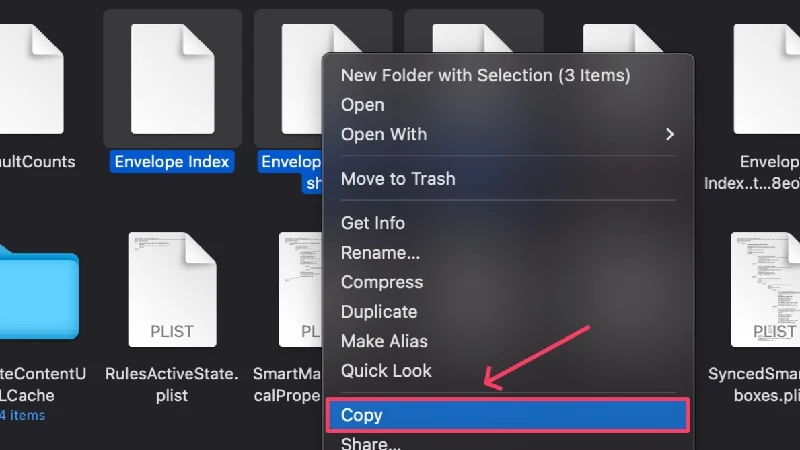
- Buka kembali aplikasi Mail dan periksa apakah masalahnya masih berlanjut. Jika sudah diperbaiki, hapus file yang disalin.
Jalankan Mail dalam Mode Aman
Jika Anda menjalankan aplikasi dalam mode aman, Anda dapat memeriksa apakah program startup yang menyebabkan masalah. Ini cara yang bagus untuk menguji suatu aplikasi karena tidak ada aplikasi lain yang akan mengganggu fungsi aplikasi tersebut. Prosedurnya berbeda untuk Mac berbasis silikon Apple dan Mac berbasis Intel, jadi Anda harus mengikuti langkah-langkah di bawah ini dengan cermat.
Untuk Mac berbasis silikon Apple
- Matikan Mac Anda dan tunggu beberapa saat.
- Tekan dan tahan tombol daya hingga Anda melihat logo Apple () . Seharusnya juga membaca pesan – Loading startup options .
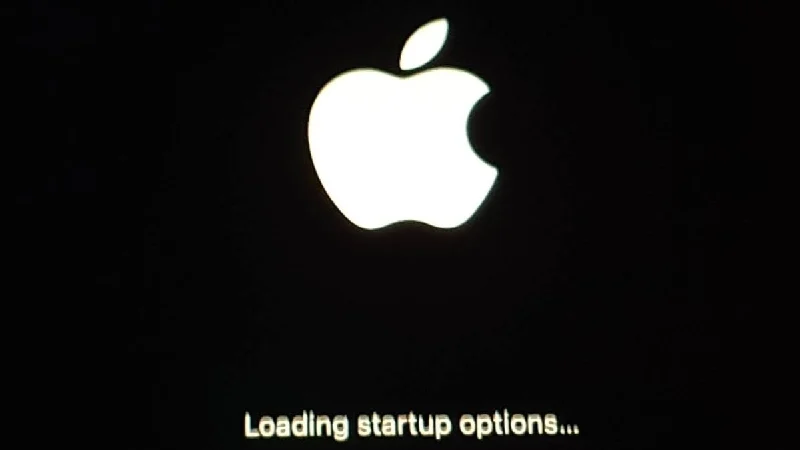
- Identifikasi SSD Mac Anda dan pilih dengan menekan tombol Shift .
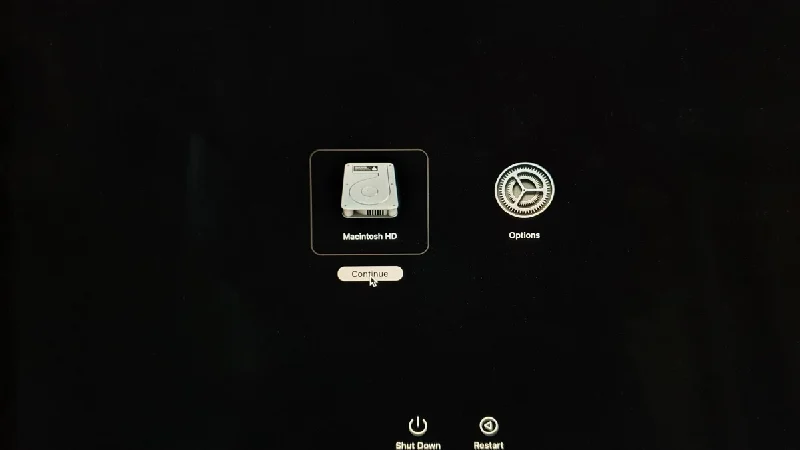
- Pilih Lanjutkan untuk masuk ke Safe Mode .

Untuk Mac berbasis Intel
- Matikan Mac Anda dan tunggu beberapa saat.
- Tekan dan tahan tombol daya dan tombol Shift secara bersamaan hingga Anda tiba di halaman login .
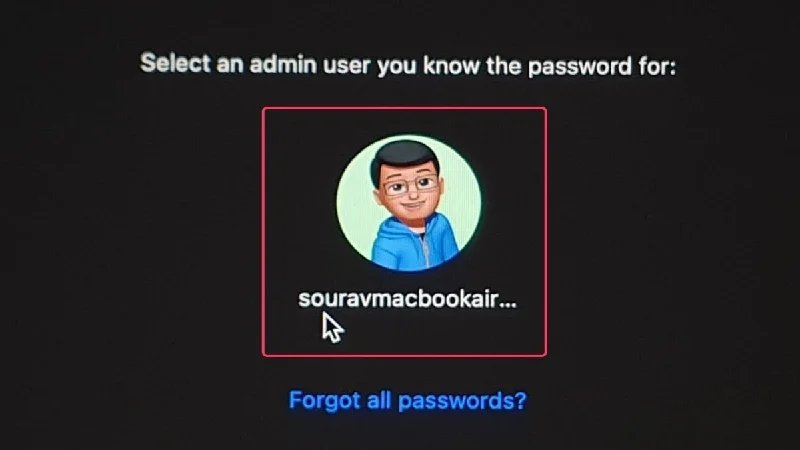
- Setelah masuk, Mac Anda akan berjalan dalam Mode Aman , yang akan ditunjukkan di bilah status Mac Anda.

Setelah memasuki mode aman, mulai aplikasi Mail dan periksa anomali. Jika tidak ditemukan masalah, aplikasi Mail mungkin sudah diperbaiki sendiri. Anda sekarang dapat keluar dari mode aman dengan melakukan restart sederhana. Untuk melakukannya, klik logo Apple () di pojok kiri atas dan pilih Restart .
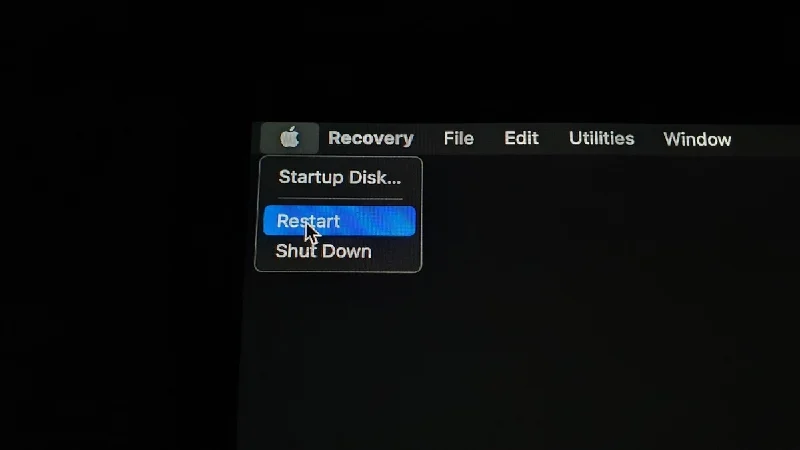
Beralih ke Klien Email Alternatif
Anda dapat beralih ke klien email lain jika Apple Mail tidak berfungsi. Beberapa klien email tidak hanya lebih baik daripada opsi default, namun juga menawarkan beragam fitur yang akan membawa pengalaman email Anda ke tingkat yang benar-benar baru. Berikut daftar klien email terbaik untuk Mac.
Jangan Biarkan Apple Mail Mengkhianati Anda
Tidak bisa mengirim email di tengah pekerjaan adalah definisi hari yang buruk, namun kami berharap cara di atas bermanfaat. Dalam kebanyakan kasus, masalahnya mungkin bukan masalah teknis, tetapi memulai ulang secara sederhana sudah cukup. Jika tidak, memperbarui aplikasi atau mengaktifkan kembali akun email Anda akan mengatasi masalah tersebut. Menyetel ulang aplikasi sering kali merupakan pilihan terakhir, namun bisa sangat membantu jika tidak ada yang berhasil. Yang terpenting, Anda dapat beralih ke klien email lain untuk menyelesaikan masalah.
FAQ tentang Mengatasi Masalah Apple Mail
1. Mengapa Apple Mail tidak berfungsi untuk saya?
Ada berbagai alasan mengapa Apple Mail tidak berfungsi untuk Anda, jadi tidak mudah untuk menentukan satu penyebabnya. Alasan umum mengapa Apple Mail tidak berfungsi mencakup fluktuasi jaringan, masalah khusus akun seperti kata sandi yang salah atau penyimpanan cloud yang tidak mencukupi, masalah khusus perangkat seperti penggunaan versi aplikasi yang lebih lama, perlambatan sistem, dan bug. Karena sulitnya menemukan penyebab masalahnya, maka semakin sulit juga menemukan solusi yang berhasil.
2. Bagaimana cara memeriksa apakah masalah masih ada di sisi server?
Masalah pada sisi server jarang terjadi karena perusahaan tidak membuang waktu untuk mencoba memperbaiki masalah tersebut. Namun, Apple dan perusahaan lain di balik raksasa email seperti Google dan Microsoft memiliki halaman status sistem yang akan memberi tahu Anda jika server mereka sedang down, sedang menjalani pemeliharaan, atau mengalami masalah lain. Berikut ini link ke halaman status sistem Apple (Apple Mail), Google (Gmail), dan Microsoft (Outlook).
3. Bagaimana saya tahu jika akun surat saya diaktifkan?
Jika akun surat Anda dinonaktifkan, Anda tidak akan dapat mengakses kotak masuk dan melakukan tindakan lain melalui Apple Mail di Mac Anda. Untuk melakukan ini:
- Buka Surat .
- Klik Mail di bilah status Mac Anda dan pilih Pengaturan .
- Beralih ke Akun dari panel atas dan pilih akun yang berwarna abu-abu .
- Klik pada kotak centang untuk mengaktifkan akun.
4. Berapa banyak isi iCloud Drive saya, dan apakah ini akan memengaruhi Apple Mail?
Untuk memeriksa berapa banyak ruang yang tersisa di akun iCloud Anda, buka pengaturan Mac Anda dan klik gambar profil. Di sana, buka iCloud dan periksa ruang yang Anda perlukan. Jika Anda tidak memiliki banyak ruang tersisa di iCloud Drive, email masuk tidak akan disimpan, dan Anda mungkin tidak dapat membuat email baru. Oleh karena itu, penting untuk mengosongkan iCloud Drive Anda secara teratur.
