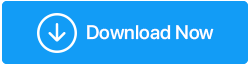Terpecahkan – Aplikasi Tidak Merespons Windows 10
Diterbitkan: 2021-04-16Pernah menemukan kesalahan " Program telah berhenti bekerja" atau "Aplikasi tidak merespons", saat bekerja di Windows? Pesan kesalahan ini membuat frustrasi, dan muncul entah dari mana membuat Anda kehilangan pekerjaan penting Anda, bukan?
Dalam kebanyakan kasus, keluar dari aplikasi memungkinkan perbaikan masalah untuk sementara waktu, tetapi ini bukan solusi permanen. Dengan itu, jika Anda mencari solusi untuk Microsoft Windows "aplikasi tidak merespons", Anda berada di tempat yang tepat. Di sini kita akan membahas berbagai cara untuk memperbaiki aplikasi yang tidak merespons di Windows 10.
Baca Juga: Cara Memeriksa Kesehatan Hard Drive Pada Windows 10
Alasan Umum untuk Aplikasi Windows 10 tidak merespons.
- Perangkat lunak perusak
- Tidak cukup memori
- Kurangnya sumber daya sistem
- Registri atau file program yang rusak
Untuk mengatasi masalah ini, dan berhenti mendapatkan, " Aplikasi tidak merespons", pemberitahuan yang menjalankan Pemeriksa Berkas Sistem, alat DISM, aplikasi antivirus, mengoptimalkan sistem, membersihkan file sampah, dan banyak lagi disarankan. Tetapi apakah kita punya waktu untuk melakukan semua aktivitas ini secara manual atau menjalankan aplikasi individual untuk memperbaiki masalah ini?
Tidak!
Jangan khawatir, inilah solusi mudah yang dikenal sebagai Pembersihan PC Lanjutan. Utilitas pembersihan dan pemeliharaan sistem profesional ini membantu membersihkan file sampah, memperbaiki entri registri yang tidak valid, membersihkan malware, menghapus aplikasi yang tidak diinginkan, dan banyak lagi. Dengan menggunakannya dalam waktu singkat, Anda dapat memperbaiki kesalahan umum Windows yang menyebabkan aplikasi tidak merespons kesalahan Windows 10.
Cara menggunakan Pembersihan PC Tingkat Lanjut:
Menggunakan Advanced PC Cleanup, pengoptimal PC terbaik tidaklah sulit. Dengan mengikuti panduan langkah demi langkah sederhana, Anda dapat menjalankannya dan memperbaiki kesalahan Windows.
1. Unduh dan instal Pembersihan PC Tingkat Lanjut
Unduh Pembersihan PC Tingkat Lanjut
2. Jalankan alat pembersihan
3. Klik tombol Mulai Pindai Sekarang yang ada di Layar Beranda 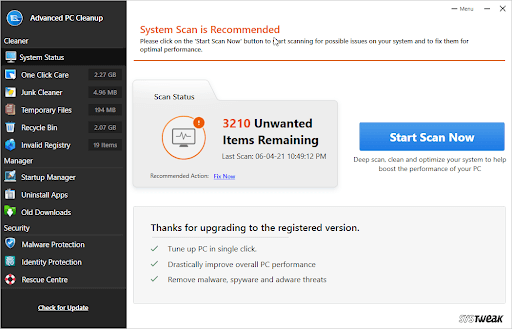
4. Tunggu hingga operasi selesai. 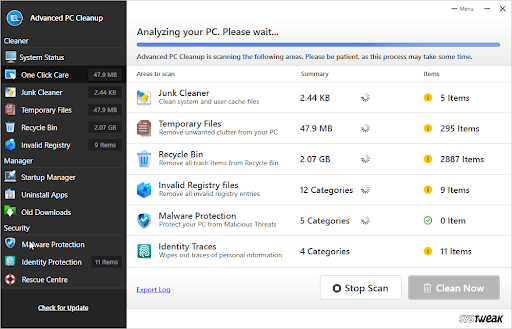
5. Setelah selesai, klik Bersihkan Sekarang untuk memperbaiki semua kesalahan Windows yang teridentifikasi.
6. Mulai ulang sistem untuk menerapkan perubahan dan kemudian coba aplikasi yang sering Anda gunakan aplikasi Windows 10 tidak merespons.
7. Masalahnya sekarang harus diperbaiki.
Bahkan setelah mengetahui tentang cara termudah untuk mengoptimalkan dan membersihkan Windows, jika Anda ingin mencoba menjalankan langkah pemecahan masalah sendiri, tidak ada masalah. Ini dia.
Cara Terbaik Untuk Memperbaiki Aplikasi Tidak Merespons Pada Windows 10.
Daftar isi
- 1. Perbarui Windows 10
- 2. Pindai dan perbaiki masalah registri
- 3. Jalankan Pemeriksa Berkas Sistem
- 4. Pindai sistem dari virus
- 5. Hapus file sementara
- 6. Perbarui driver
- 7. Gunakan Pemecah Masalah Windows
- 8. Lakukan Boot Bersih
- 9. Jalankan Pemeriksaan Memori
1. Perbarui Windows 10
Memperbarui Windows membantu memperbaiki bug dan masalah lainnya. Untuk melakukannya, ikuti langkah-langkah di bawah ini:
- Tekan Windows + I untuk membuka Pengaturan Windows > Perbarui & Keamanan

2. Pembaruan Windows > Periksa Pembaruan
3. Tunggu hingga mencari pembaruan. Jika pembaruan tersedia, Anda akan mendapatkan opsi Instal sekarang. Klik untuk memperbarui Windows.
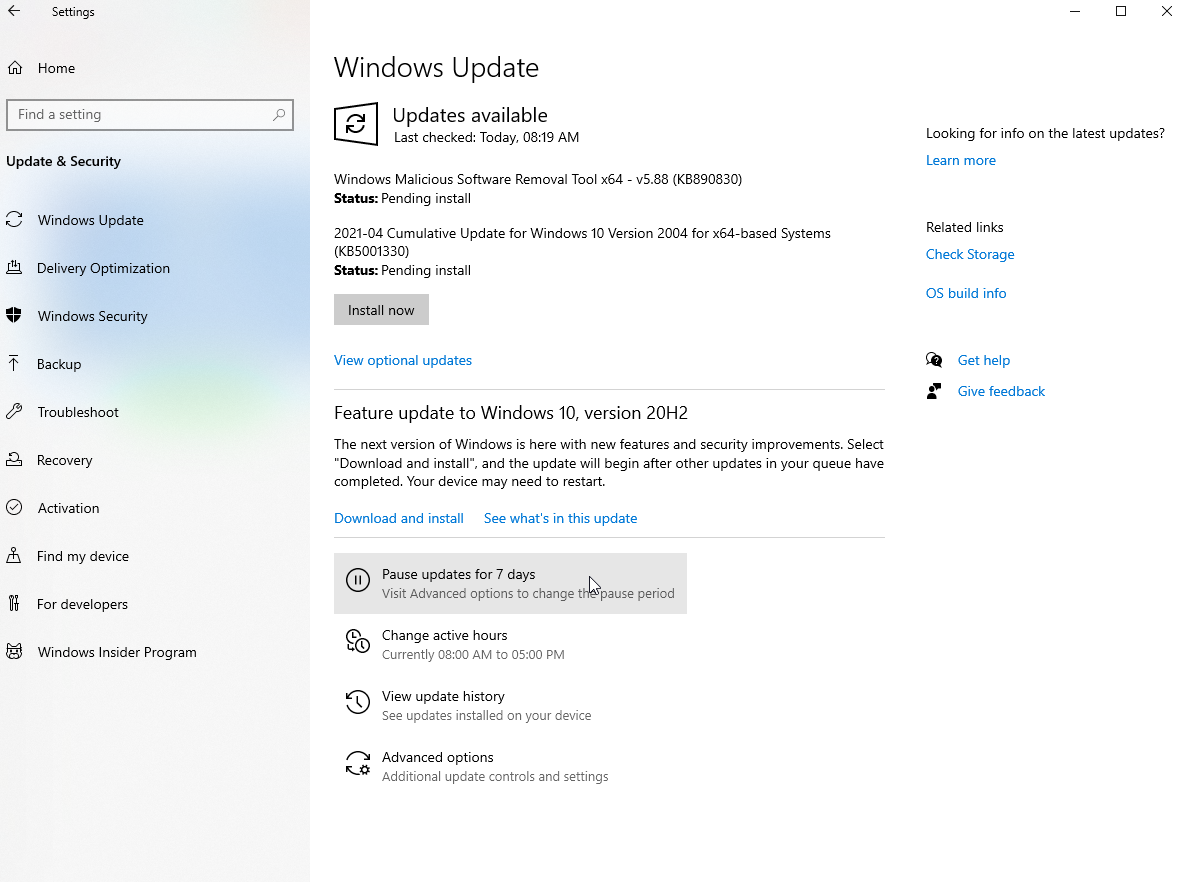
4. Mulai ulang sistem dan periksa apakah masalahnya harus diperbaiki.
2. Pindai dan perbaiki masalah registri
Ketika registri Windows rusak, Anda mungkin mendapatkan kesalahan "Aplikasi tidak merespons". Oleh karena itu, disarankan untuk memperbaiki kesalahan registri. Melakukannya secara manual berisiko karena itu kami sarankan menggunakan alat yang tepercaya dan berdedikasi.
Untuk ini, Anda dapat menggunakan bagian Invalid Registry yang ditawarkan oleh Advanced PC Cleanup.
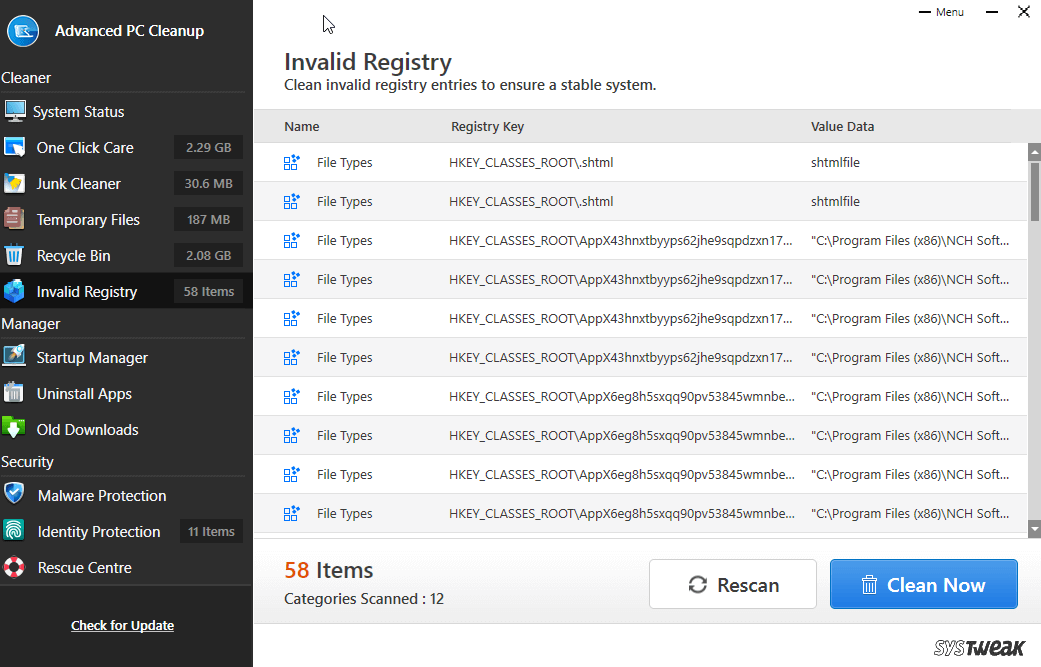
Sebelum membersihkan kesalahan registri, sebaiknya ambil cadangan registri. Untuk mempelajari cara melakukannya, baca posting kami di Cara membuat cadangan registri Windows 10.
3. Jalankan Pemeriksa Berkas Sistem
Menggunakan pemeriksa file sistem bawaan Windows, Anda dapat memperbaiki file sistem yang rusak. Ini membantu memperbaiki file yang rusak yang mungkin menyebabkan Microsoft Windows aplikasi tidak merespons kesalahan. Untuk melakukan pemeriksaan file sistem, ikuti langkah-langkah di bawah ini:
1. Di bilah pencarian Windows, ketik cmd
2. Pilih hasil pencarian terbaik > klik kanan > Jalankan sebagai administrator
3. Ketik SFC / scannow di jendela Command Prompt
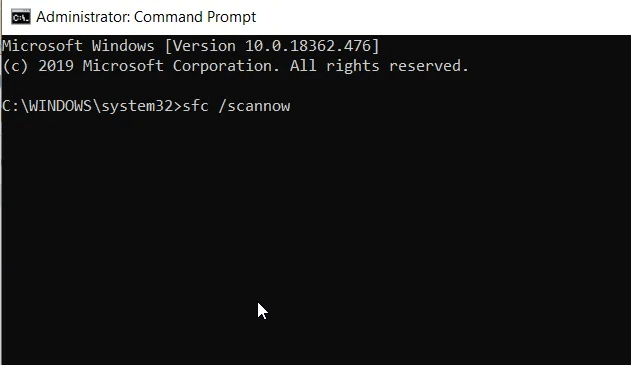
4. Tunggu hingga proses selesai. Jika ada file yang rusak ditemukan, mereka akan diperbaiki.
5. Jika SFC tidak memperbaiki masalah, jalankan alat DISM. Untuk melakukannya, jalankan Command Prompt sebagai administrator.
6. Masuk ke DISM /Online /Cleanup-Image /RestoreHealth > Enter.
Tunggu hingga pemindaian selesai, & periksa apakah masalahnya telah diperbaiki. Jika tidak, pindah ke perbaikan berikutnya.
Baca Juga: Utilitas Tune-Up Terbaik untuk Windows 10
4. Pindai sistem dari virus
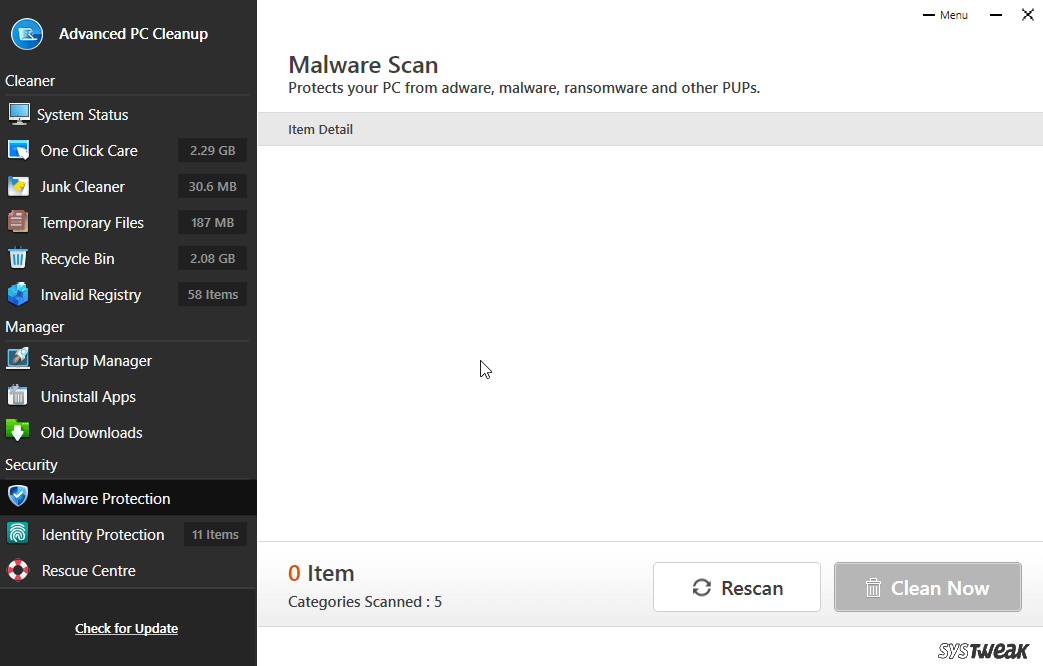

Seringkali jika Anda mendapatkan aplikasi Windows 10 tidak merespons, sepertinya sistem Anda terinfeksi. Untuk membersihkan malware, disarankan untuk menjalankan alat antivirus. Anda dapat menggunakan Windows Defender untuk ini tetapi disarankan untuk menggunakan alat pihak ketiga untuk memastikan. Modul Perlindungan Malware dari Pembersihan PC Tingkat Lanjut dapat bekerja untuk itu. Klik Perlindungan Malware dari panel sebelah kiri-> Pindai Sekarang> Bersihkan Sekarang
5. Hapus file sementara
File sementara atau file cache juga dapat menghabiskan memori dan sumber daya sistem yang berharga. Oleh karena itu, disarankan untuk menghapus file-file sementara. Untuk melakukannya, ikuti langkah-langkah di bawah ini:
1. Tekan Windows + R untuk membuka perintah Run
2. Ketik %temp% > Oke
3. Anda sekarang akan melihat folder dengan semua file sementara. Pilih mereka dengan menekan Ctrl + A dan hapus.
Atau, Anda dapat menggunakan Perawatan Sekali Klik Advanced PC Cleanup. Untuk melakukannya, instal Advanced PC Cleanup-> klik MULAI PINDAI SEKARANG. Setelah pemindaian selesai > klik Bersihkan Sekarang. Itu dia.
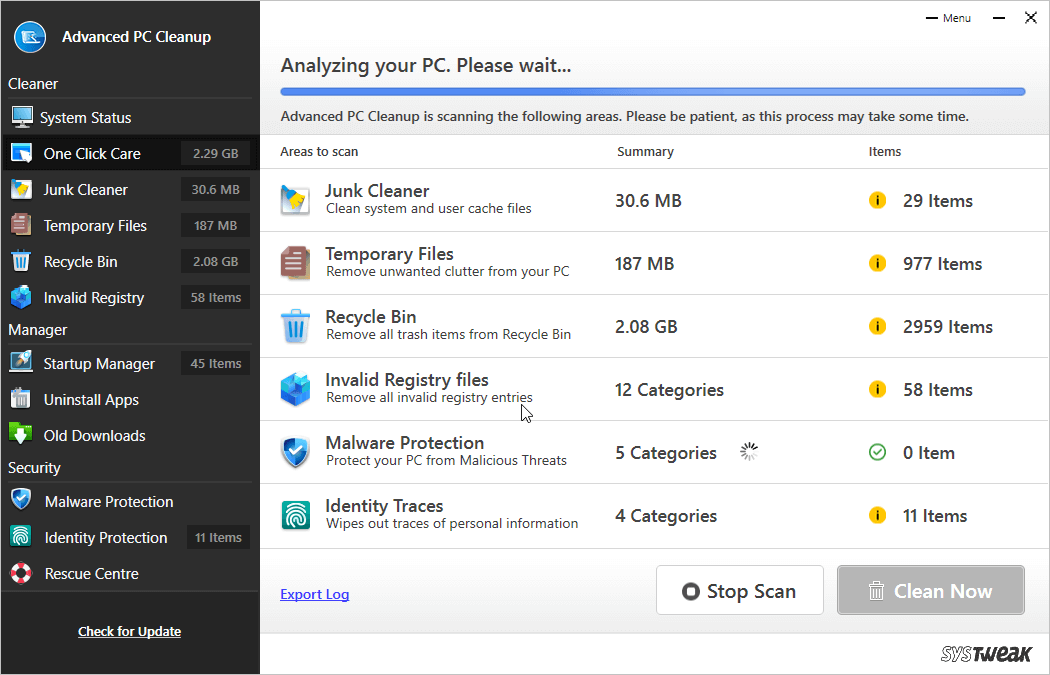
6. Perbarui driver
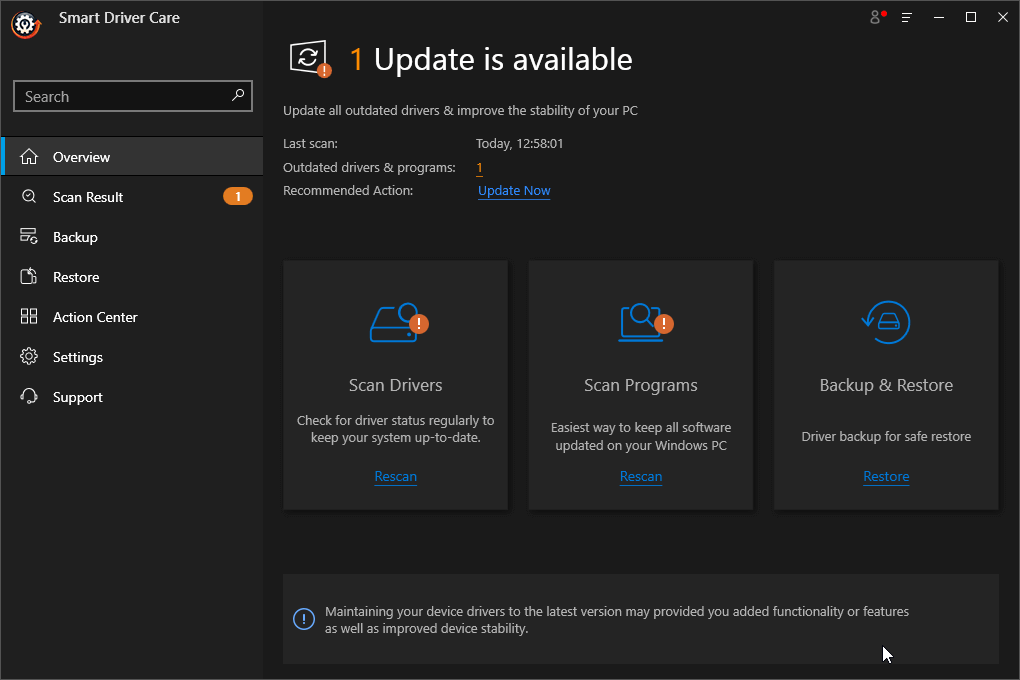
Driver yang rusak, hilang, dan ketinggalan jaman juga menyebabkan Windows membeku dan membuat aplikasi tidak merespons. Untuk memperbaikinya kami sarankan memperbarui driver. Untuk melakukannya, Anda dapat menggunakan alat pembaruan driver terbaik yang disebut Smart Driver Care. Menggunakannya dalam waktu singkat, Anda dapat memperbarui driver secara otomatis. Yang perlu Anda lakukan adalah mengunduh dan menginstal Smart Driver Care -> Luncurkan-> Ini akan mulai memindai-> Setelah hasil pemindaian muncul-> Klik Perbarui di sebelah driver untuk memperbaruinya.
Unduh Perawatan pengemudi pintar
Baca Selengkapnya – Cara memperbarui driver Windows secara otomatis
7. Gunakan Pemecah Masalah Windows
Untuk memperbaiki berbagai masalah Windows, Microsoft menawarkan pemecah masalah Windows. Untuk menggunakannya dan memperbaiki aplikasi Windows berhenti merespons pesan, ikuti langkah-langkah di bawah ini:
1. Tekan Windows + I untuk membuka pengaturan Windows
2. Ketik Pemeliharaan Sistem di bilah pencarian dan pilih Lakukan tugas pemeliharaan yang disarankan secara otomatis. 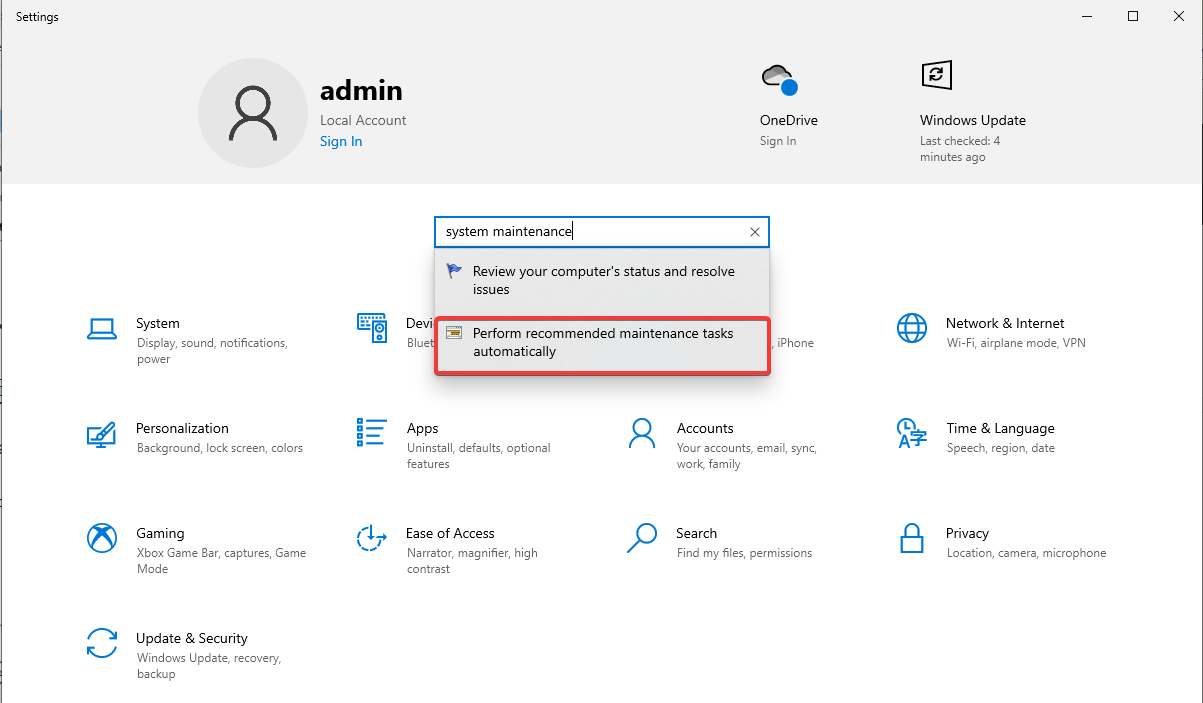
3. Di jendela baru yang muncul, klik Berikutnya dan ikuti petunjuk di layar. 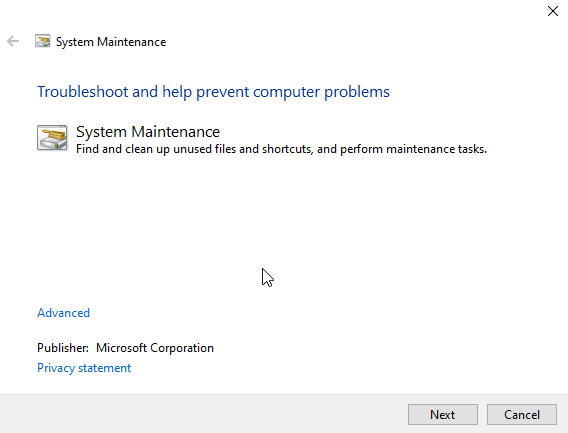
4. Setelah selesai, nyalakan ulang mesin untuk melihat apakah masalahnya telah diperbaiki.
8. Lakukan Boot Bersih
Untuk mengetahui aplikasi mana yang mengganggu kerja aplikasi lain, disarankan untuk melakukan Boot Bersih. Untuk melakukannya, ikuti langkah-langkah di bawah ini:
1. Tekan Windows + R untuk membuka jendela Run.
2. Ketik msconfig > Ok
3. Tekan tab Boot dan hapus centang Safe Boot 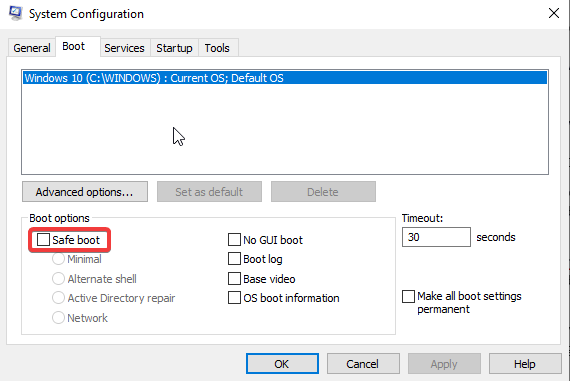
4. Selanjutnya, klik tab General > Selective Startup > hapus centang Load startup items. 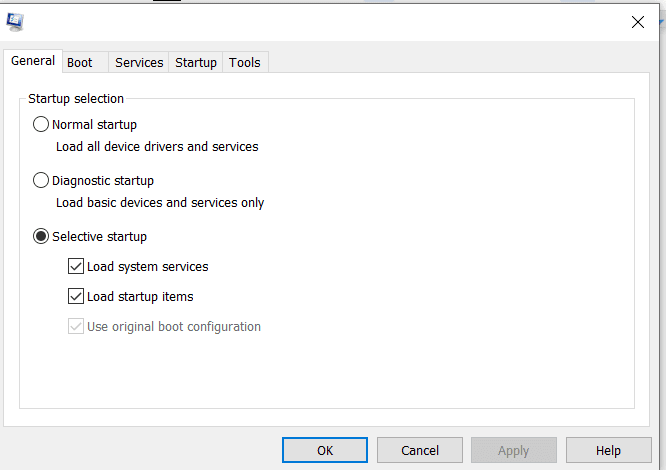
5. Klik tab Layanan > centang kotak di samping Sembunyikan semua layanan Microsoft > Nonaktifkan Semua 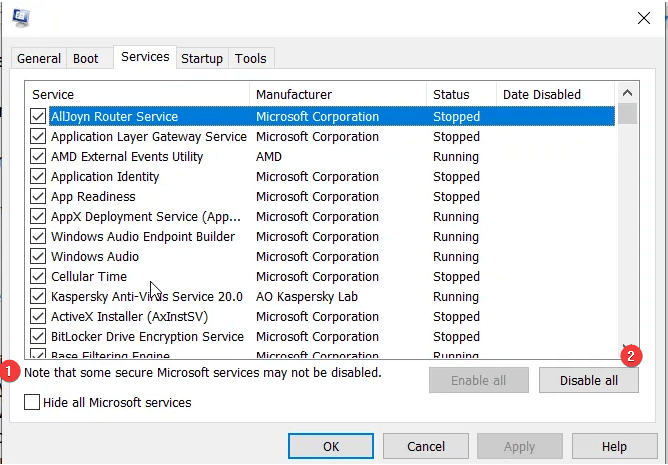
6. Setelah itu tekan tab Startup > klik Open Task Manager > pilih dan klik kanan item startup yang ingin Anda nonaktifkan dan pilih Disable. 
7. Lakukan ini untuk setiap aplikasi, Anda ingin menonaktifkan dari startup 
8. Setuju ini adalah proses yang memakan waktu.
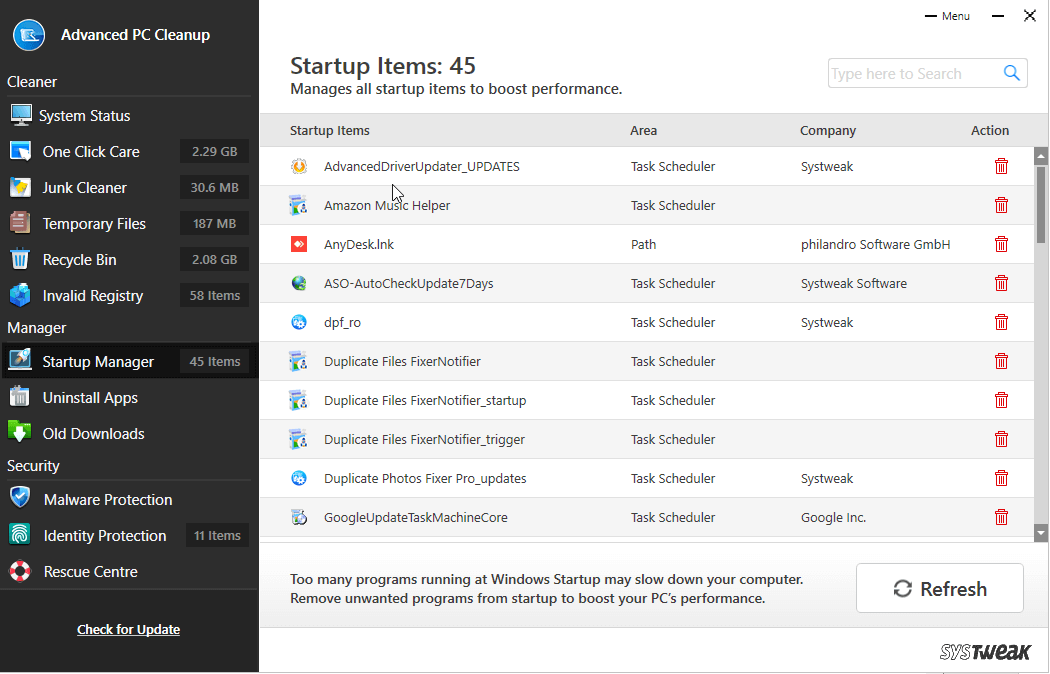
Jika Anda ingin menghemat waktu dan melakukannya dengan mudah, coba gunakan fitur Startup Manager yang disediakan oleh Advanced PC Cleanup. Dengan mengklik ikon Bin di sebelah setiap aplikasi yang terdaftar oleh perangkat lunak pemeliharaan PC ini, Anda dapat dengan mudah menonaktifkan aplikasi dan melakukan boot bersih.
9. Jalankan Pemeriksaan Memori
Jika ada kebocoran memori pada sistem Anda, Anda mungkin menghadapi aplikasi yang tidak merespons Windows 10. Untuk mengatasinya, kami sarankan untuk menjalankan perintah Pemeriksaan memori. Untuk melakukannya, ikuti langkah-langkah di bawah ini:
1. Tekan Windows + R untuk membuka perintah Run
2. Ketik mdsched.exe > ok
3. Pilih opsi sesuai dengan kenyamanan Anda. Jika Anda sedang mengerjakan beberapa tugas penting, Anda dapat memilih Periksa masalah saat berikutnya saya memulai komputer saya. 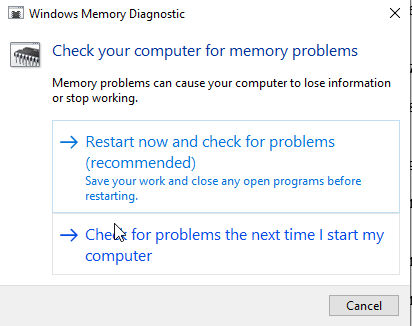
4. Saat Anda melakukan pemeriksaan memori, layar akan berubah menjadi biru dan Anda akan melihat beberapa kode dan solusi. Jangan khawatir tentang cara kerjanya.
Mudah-mudahan, dengan menggunakan perbaikan yang dijelaskan, Anda dapat menyingkirkan aplikasi Windows yang tidak menanggapi pesan. Beri tahu kami metode mana yang berhasil untuk Anda di bagian komentar. Jika Anda mencoba sesuatu yang lain yang membantu memperbaiki aplikasi yang tidak merespons pada Windows 10, bagikan hal yang sama kepada kami di bagian komentar.
Bacaan yang Direkomendasikan:
- Cara Meningkatkan Kecepatan Unggah di Windows 10
- Jaga Mac Anda Tetap Sehat Dengan Perlindungan Anti-Malware
- Bagaimana Cara Memeriksa Kecepatan RAM Di Windows 10?