Cara Memperbaiki Tombol Panah Tidak Berfungsi di Excel [DIPERBAIKI]
Diterbitkan: 2022-08-28Tombol panah tidak berfungsi di Excel? Jika ya, jangan panik, inilah semua yang perlu Anda ketahui agar tombol panah berfungsi kembali. Untuk informasi lebih lanjut, baca lebih lanjut!
Apakah Anda menggunakan Microsoft Excel? Microsoft Excel adalah salah satu program built-in di sistem operasi Windows yang memungkinkan Anda menavigasi spreadsheet Anda. Misalnya, menekan tombol panah bawah akan memilih sel berikut dari yang dipilih, yang pada akhirnya akan menggulir lembar ke bawah.
Pernahkah Anda mengamati situasi di mana tombol panah Anda tiba-tiba berhenti bekerja seperti dulu? Jika ya, maka Anda tidak sendirian. Kami telah melihat banyak pengguna Microsoft Excel mengeluh tentang masalah yang sama.
Yah, kami memahami bahwa menyaksikan masalah seperti itu menjengkelkan tetapi kabar baiknya adalah Anda dapat menyingkirkan masalah ini, dalam waktu singkat. Setelah membaca panduan ini, Anda akan tahu persis bagaimana cara memperbaiki masalah.
Solusi Mudah untuk Memperbaiki Tombol Panah Tidak Berfungsi di Excel pada Windows 10, 11
Apakah Anda menggunakan Excel untuk sekolah atau bekerja, menjadi kompeten untuk menavigasi di sekitar spreadsheet dengan tombol panah sebenarnya adalah penghemat waktu yang besar. Ini membuat frustrasi ketika Microsoft Excel berhenti bekerja seperti yang seharusnya. Namun, Anda dapat membuatnya berfungsi kembali menggunakan solusi yang dibagikan di bawah ini. Tanpa basa-basi lagi, mari kita mulai:
Solusi 1: Menonaktifkan Scroll Lock di Keyboard Anda
Saat Anda menggunakan Excel, pastikan ScrLK (Scroll Lock) tidak diaktifkan. Fitur ini mengaktifkan tombol panah sebagai kontrol gulir alih-alih bergerak. Di keyboard Anda, cari tombol hidup atau mati dan tekan sekali lagi untuk menonaktifkan mode hanya ketika Anda menemukannya diaktifkan.
Selain itu, Anda juga dapat menonaktifkan mode ini di keyboard Anda dengan menggunakan keyboard di layar atau virtual. Pada OS Windows, Anda mungkin mendapatkan keyboard di layar melalui fitur pencarian dan menemukan tombol Scroll Lock. Nonaktifkan, lalu periksa untuk melihat apakah tombol panah berfungsi dengan benar di Excel. Jika seandainya Anda menemukan bahwa tombol panah tidak berfungsi di Excel, lanjutkan dengan solusi lain di bawah ini.
Baca Juga : Cara Memperbaiki atau Bypass PC Ini Tidak Bisa Jalankan Windows
Solusi 2: Menonaktifkan Scroll Lock di Status Bar Excel
Selain itu, pengguna juga dapat mematikan mode Scroll Lock di Microsoft Excel itu sendiri. Anda dapat melakukannya dengan mengikuti langkah-langkah di bawah ini:
Langkah 1: Buka Microsoft Excel, dan luncurkan spreadsheet. Anda juga dapat membuat spreadsheet baru jika Anda mau.
Langkah 2: Tunggu spreadsheet dimuat, setelah itu, klik kanan pada bilah Status. Anda akan menemukannya di bagian bawah buku kerja Anda. Anda dapat mendeteksinya dengan mencari opsi seperti Page Layout & Zoom Slider. 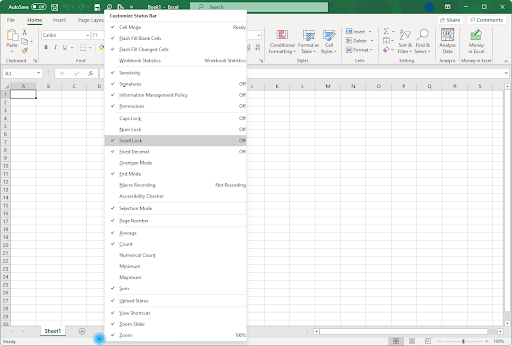
Langkah 3: Dari daftar menu konteks Status Bar, navigasikan ke Scroll Lock. Jika fitur Scroll Lock muncul dengan status ON, klik lagi untuk menonaktifkannya.
Coba metode berikutnya, jika perbaikan ini tidak membantu Anda mengatasi tombol panah yang tidak berfungsi di Excel.
Solusi 3: Coba Aktifkan Fitur Kunci Lengket
Mengaktifkan fitur Sticky Key di Windows mungkin berhasil untuk Anda. Untuk menggunakan taktik ini, ikuti prosedur di bawah ini:
Langkah 1: Pada keyboard Anda, tekan tombol Windows dan S bersamaan dan ketik Control Panel di kotak pencarian.
Langkah 2: Dari hasil pencarian, klik yang diinginkan untuk menjalankannya di sistem Anda.
Langkah 3: Pada prompt berikutnya, klik Kemudahan Akses untuk melanjutkan. Jika opsi tidak dapat diakses oleh Anda, maka Anda perlu mengatur View By: Category. 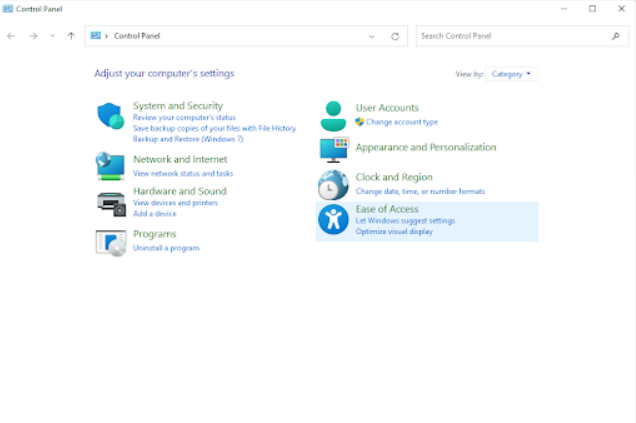
Langkah 4: Selanjutnya, klik Ubah cara kerja keyboard Anda di bawah Ease of Access Center.
Langkah 5: Geser ke bawah untuk menemukan bagian Make it Easier to Type, lalu pilih opsi Turn on Sticky Keys dengan memberi tanda centang pada kotak di sampingnya.
Langkah 6: Setelah itu, klik opsi Terapkan untuk menyimpan perubahan baru dan menutup jendela.
Setelah selesai, coba navigasikan spreadsheet melalui tombol panah untuk memeriksa apakah tombol panah yang tidak berfungsi di Excel telah teratasi. Jika tidak, lanjutkan ke solusi berikutnya.

Baca Juga: Masalah Layar Membentang Secara Horizontal di Windows
Solusi 4: Matikan Add-in Excel Anda
Add-in di Microsoft Excel mungkin bertanggung jawab atas fungsi tombol panah yang salah. Ini terjadi karena add-in cenderung menghasilkan kode baru di Excel, yang dalam beberapa situasi mungkin mengganggu fitur sebenarnya. Jadi, untuk memperbaiki tombol panah yang tidak berfungsi di Excel, Anda harus mempertimbangkan untuk menonaktifkan add-in yang diinstal sebelumnya pada aplikasi. Untuk ini, Anda dapat mengikuti tutorial langkah demi langkah yang diberikan di bawah ini:
Langkah 1: Jalankan Microsoft Excel dan klik tombol Opsi yang tersedia di sebelah kiri.
Langkah 2: Dari bilah sisi di sebelah kiri, pilih Add-in. Sekarang, daftar semua Add-in Excel Anda muncul, klik Add-in Excel dari daftar menu drop-down, lalu klik Go.
Langkah 3: Untuk menonaktifkan semua add-in Excel, Anda harus terlebih dahulu membatalkan pilihan kotak centang yang disajikan di sebelah setiap opsi di menu tarik-turun Add-in. 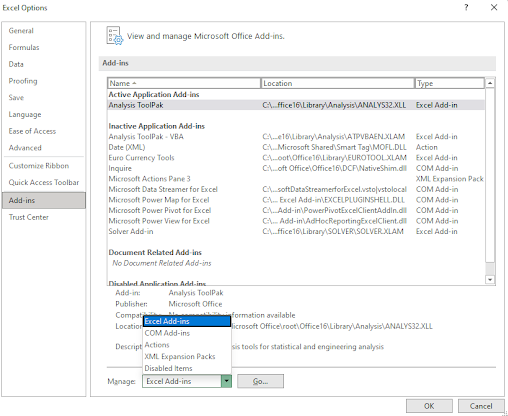
Langkah 4: Selanjutnya, klik OK dan lakukan operasi yang sama untuk setiap add-in yang ditampilkan dalam daftar menu konteks. 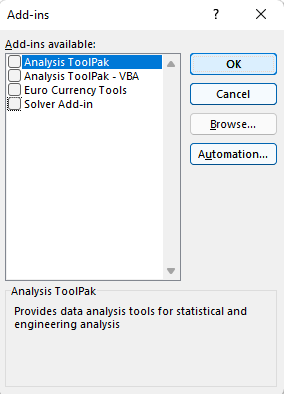
Sekarang, Anda dapat membuat lembar kerja baru atau meminta lembar kerja yang disimpan untuk memeriksa apakah tombol panah berfungsi setelah menonaktifkan add-in. Jika seandainya masalah telah diperbaiki, kemungkinan salah satu add-in tersebut menyebabkan konflik dengan Microsoft Excel.
Solusi 5: Perbarui Driver Keyboard Anda
Menggunakan driver keyboard yang kedaluwarsa, rusak, atau rusak dapat menyebabkan tombol panah tidak berfungsi di Excel. Untuk memperbaiki tombol panah yang tidak berfungsi di Excel, Anda harus memeriksa dan memperbarui driver keyboard Anda.
Tugas dapat dilakukan secara manual atau otomatis. Anda dapat mengunjungi situs web resmi pabrikan PC Anda dan kemudian mengunduh file driver yang kompatibel dengan versi Windows Anda. Namun, ini akan membutuhkan keahlian dalam ceruk teknis. Jadi, jika Anda tidak memiliki pengetahuan dan waktu untuk memperbarui driver secara manual, Anda masih dapat melakukannya secara otomatis dengan Bit Driver Updater.
Bit Driver Updater adalah salah satu software updater driver terbaik yang tersedia di pasaran. Hanya perlu 2 klik mouse untuk memperbarui driver PC Anda. Hal terbaik tentang utilitas ini adalah hanya menyediakan driver yang diuji dan disertifikasi di bawah proses pengujian WHQL Microsoft. Selanjutnya, alat ini secara otomatis membuat cadangan dari versi driver saat ini, memungkinkan Anda untuk memulihkannya jika diperlukan. Tidak hanya itu, tetapi utilitas pembaruan driver juga memungkinkan Anda menjadwalkan pemindaian driver sesuai kebutuhan Anda, yang pada akhirnya akan menghemat banyak waktu.
Sekarang, lihat langkah-langkah di bawah ini untuk memperbarui driver melalui Bit Driver Updater:
Langkah 1: Unduh & instal Bit Driver Updater.
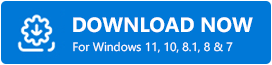
Langkah 2: Jalankan Bit Driver Updater dan klik tombol Pindai yang tersedia di panel menu kiri.
Langkah 3: Tunggu beberapa saat hingga operasi pemindaian selesai. Setelah selesai, buka hasil pemindaian dan temukan driver keyboard yang salah, lalu klik opsi Perbarui Sekarang di sebelahnya. 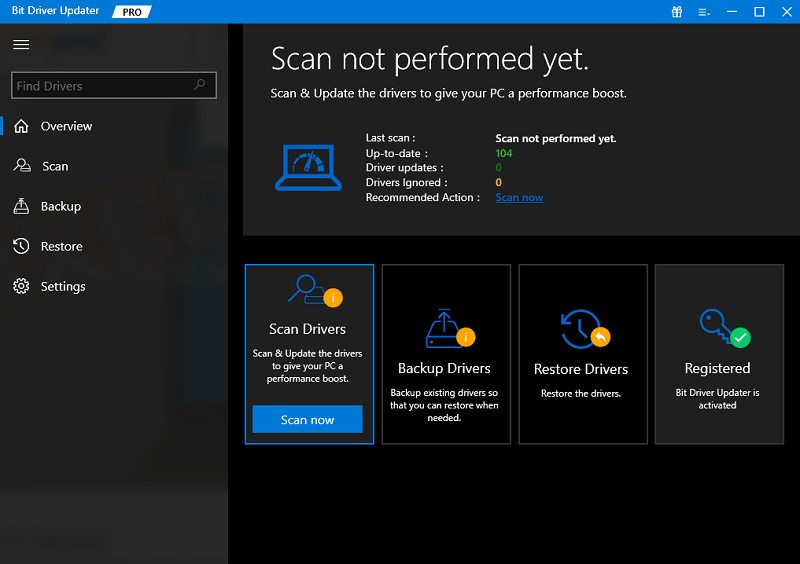
Langkah 4: Sebagai alternatif, Anda dapat mengklik tombol bernama Perbarui Semua yang tersedia di sisi kanan bawah jendela. Tindakan ini akan menginstal semua driver PC dalam sekali jalan. 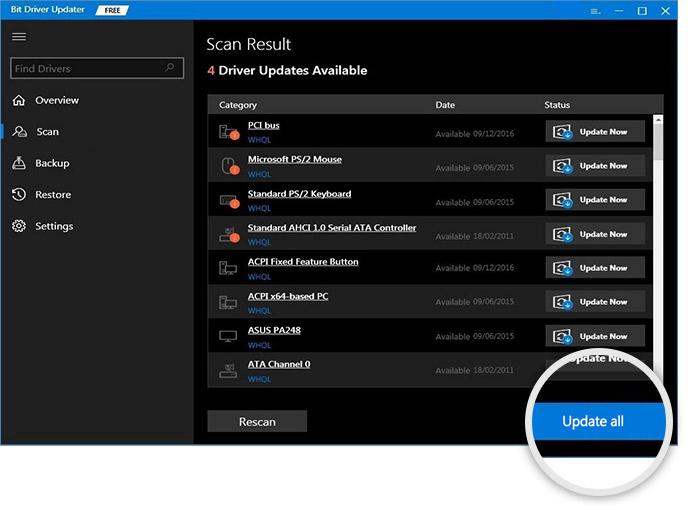
Namun, untuk ini, Anda harus mengandalkan versi pro dari Bit Driver Updater. Versi pro Bit Driver Updater hadir dengan dukungan teknis penuh dan jaminan uang kembali 60 hari.
Baca Juga : Cara Update Driver di Windows
Cara Memperbaiki Tombol Panah Tidak Berfungsi di Excel: Dijelaskan
Tombol panah di Excel bisa sedikit rumit untuk digunakan. Dan, sepertinya tidak ada jalan keluar bagi Anda untuk mengakses spreadsheet Anda, tetapi tidak ada yang perlu dikhawatirkan. Kami telah membagikan beberapa tips & trik di atas yang akan membantu menyelesaikan masalah ini jika terjadi lagi di masa mendatang. Untuk saat ini, pastikan keyboard Anda sudah diatur dan berfungsi dengan baik dan terapkan perbaikan ini untuk melewati tombol panah yang tidak berfungsi di Excel.
Apakah anda mau lagi? Kemudian, daftar untuk Newsletter kami! Melakukannya akan memberi Anda akses ke banyak tulisan yang mencakup ribuan topik, dan tip berguna tentang cara memanfaatkan sistem & program komputer Anda sebaik mungkin. Jika Anda memiliki pertanyaan, maka bagikan dengan kami di bagian komentar di bawah. Selain itu, Anda juga dapat mengikuti kami di platform Media Sosial seperti Facebook, Twitter, Pinterest & Instagram.
