Cara Memperbaiki Masalah Audio Gagap di Windows 10 [7 Solusi]
Diterbitkan: 2021-09-07Windows 10 penuh dengan beberapa bug yang tersebar di berbagai komponen dan layanan sistem. Sementara beberapa dari masalah ini relatif mudah untuk diselesaikan, sedikit lebih sulit untuk menemukan perbaikan untuk yang lain.

Salah satu masalah yang sangat menjengkelkan adalah audio stuttering, di mana audio di komputer Anda akan melakukan beberapa hal: membuat suara mendengung, memotong masuk dan keluar, dan lag tanpa henti, membuat mendengarkan musik menjadi tidak menyenangkan.
Tapi ternyata, audio gagap bukanlah sesuatu yang baru: versi Windows sebelumnya seperti Windows 7 dan Windows 8 juga menunjukkan masalah ini. Namun, dalam kasus Windows 10, ini sedikit lebih rumit karena Anda mengalaminya dengan koneksi Bluetooth dan kabel.
Jadi jika Anda juga menghadapi masalah suara gagap pada PC Windows 10 Anda, berikut adalah panduan untuk membantu Anda memperbaikinya.
Daftar isi
Perbaikan untuk Masalah Gagap Audio Windows 10
Di bawah ini adalah daftar semua perbaikan yang dapat membantu Anda memperbaiki masalah audio stuttering di Windows 10. Baik itu masalah audio stuttering kabel atau Bluetooth, perbaikan ini akan membantu Anda memperbaiki masalah.
1. Restart PC Anda
Tidak mengherankan bahwa me-restart PC dapat memperbaiki beberapa masalah sistem yang paling mengganggu. Dan masalah audio gagap tidak terkecuali.
Namun, apakah masalah Anda telah diperbaiki atau tidak tergantung pada cara Anda me-restart PC. Anda lihat, shutdown di Windows 10 tidak benar-benar mematikan sistem. Sebaliknya, itu membuatnya tetap terjaga menggunakan fitur startup cepat untuk memfasilitasi booting cepat. Akibatnya, ini menyimpan status kernel Windows ke drive, yang mencegahnya mematikan semua layanan dan memulainya lagi.
Untuk menghindari hal ini, yang dapat Anda lakukan adalah me-restart PC Anda, yang akan mematikan PC sepenuhnya—dan membuang status kernel—dan mem-boot-nya kembali. Atau, Anda dapat membuka Command Prompt dan menjalankan perintah berikut:
shutdown /s /f /t 0
Selain itu, Anda juga dapat menonaktifkan startup cepat menggunakan langkah-langkah berikut:
- Pergi ke Control Panel dan pilih Power Options .
- Ketuk Pilih apa yang dilakukan tombol daya dan klik Ubah pengaturan yang saat ini tidak tersedia .
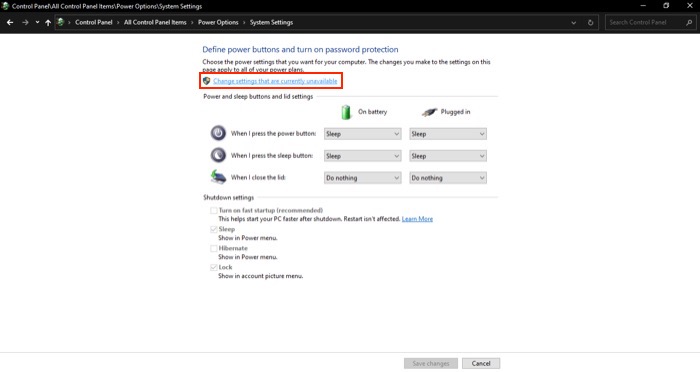
- Hapus centang pada kotak di sebelah Aktifkan startup cepat (disarankan) dan tekan Simpan perubahan.
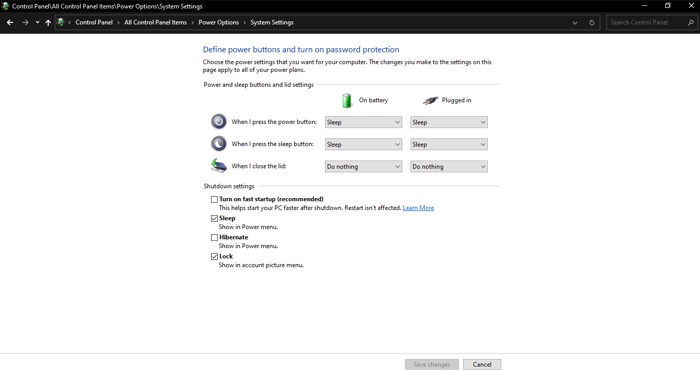
2. Matikan Penyempurnaan Audio
Windows 10 menawarkan beberapa peningkatan audio untuk membantu Anda mengubah cara suara diputar di perangkat audio. Ini berfungsi dengan headphone dan speaker eksternal dan berguna saat Anda perlu meningkatkan bass atau kenyaringan atau meningkatkan pengalaman mendengarkan melalui virtualisasi.
Namun, seringkali, peningkatan audio ini dapat menyebabkan gangguan dan menyebabkan masalah audio gagap. Oleh karena itu, sebaiknya nonaktifkan peningkatan audio ini untuk melihat apakah itu memperbaiki audio yang gagap.
Ikuti langkah-langkah di bawah ini untuk menonaktifkan peningkatan audio di Windows 10:
- Buka menu Windows Power User ( Windows+X ), pilih Settings , dan pilih System .
- Klik Suara di sebelah kiri dan ketuk tombol tarik-turun di bawah Output untuk memilih perangkat Anda yang terhubung.
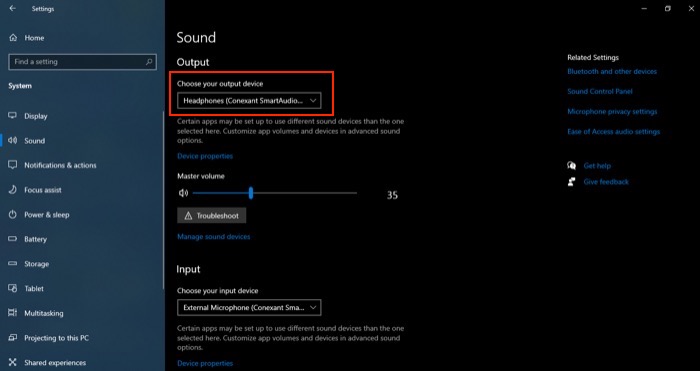
- Tekan tombol Properti perangkat dan klik Properti perangkat tambahan di bawah Pengaturan Terkait .
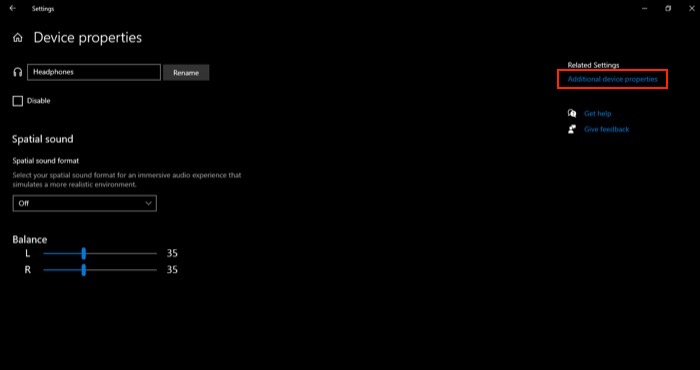
- Buka tab Enhancements dan centang kotak Disable all enhancements .
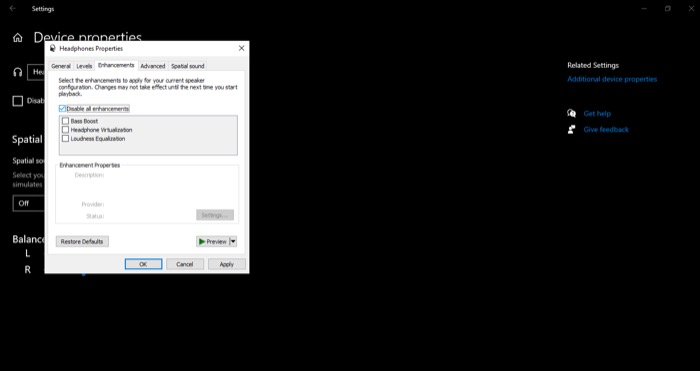
- Tekan Oke .
Setelah selesai, pasang kembali/hubungkan kembali perangkat output sebelum melanjutkan pemutaran agar perubahan diterapkan. Jika Anda menghadapi masalah gangguan audio Bluetooth, perbaikan ini diketahui dapat menyelesaikannya.
Terkait: YouTube Tertinggal di Chrome? Coba 10 Perbaikan yang Berfungsi ini
3. Mulai Ulang Layanan Audio
Semua sistem operasi Windows menggunakan layanan untuk mengaktifkan fitur sistem yang berbeda seperti Bluetooth, pembaruan Windows, akses jarak jauh, pencetakan, jaringan, dan banyak lagi. Meskipun layanan ini berjalan tanpa gangguan di latar belakang, terkadang layanan ini bisa salah karena pembaruan yang buruk atau beberapa konflik program.
Windows Audio, Windows Audio Endpoint Builder, Bluetooth Audio Gateway, Bluetooth Support Service, dan Bluetooth User Support adalah layanan tertentu yang dapat menyebabkan masalah audio stuttering pada Windows 10. Dan kita perlu me-restart masing-masing secara individual untuk mencoba memperbaikinya.

Berikut adalah langkah-langkah untuk menonaktifkan layanan Windows ini:
- Tekan tombol Mulai dan cari Layanan di kotak pencarian dan pilih hasil di bawah Pencocokan terbaik .
- Pada tab Layanan, temukan layanan untuk memulai ulang, klik kanan padanya, dan pilih Mulai Ulang . [ Ulangi langkah ini untuk memulai kembali semua layanan yang telah kami sebutkan di atas .]
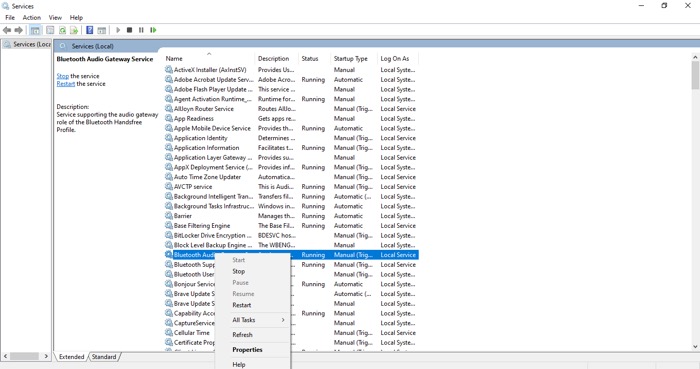
4. Ubah Format Audio Default
Sample rate dan bit depth adalah dua komponen penting yang menentukan kualitas audio yang Anda dapatkan pada perangkat output Anda. Windows 10 menawarkan beberapa preset berbeda untuk ini. Plus, tergantung pada peralatan audio (headphone/speaker) yang Anda gunakan, Anda selanjutnya mendapatkan opsi tambahan frekuensi dan kedalaman bit untuk digunakan.
Namun, frekuensi ideal dan pengaturan kedalaman bit yang harus Anda gunakan jika Anda hanya streaming audio adalah 24 bit, 48000 Hz. Jadi pastikan pengaturan pada PC Anda menggunakan yang sama dengan mengikuti langkah-langkah ini:
- Pergi ke Control Panel dan pilih Hardware and Sound .
- Klik Suara , pilih perangkat pemutaran Anda di tab Pemutaran , dan tekan tab Properti .
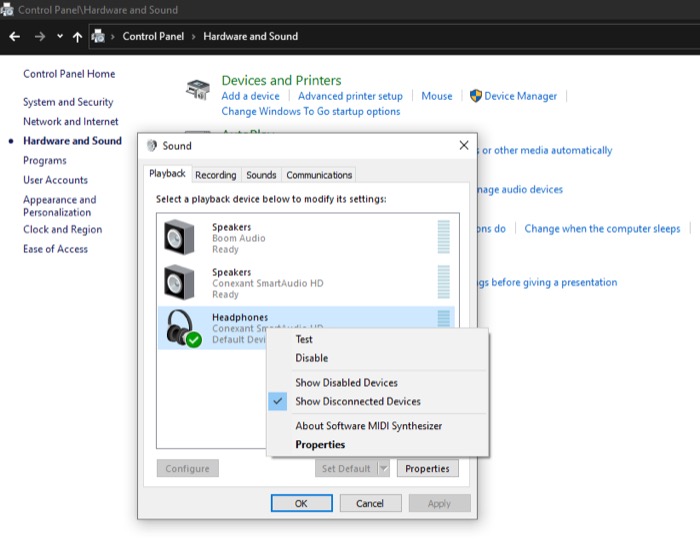
- Buka tab Lanjutan dan ketuk tombol tarik-turun untuk Format Default .
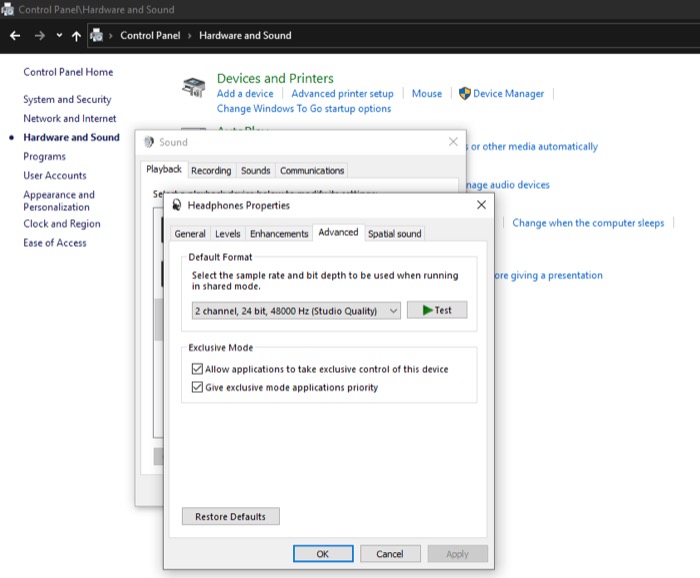
- Pilih opsi dengan 24 bit, kedalaman bit 48000Hz dan pengaturan frekuensi.
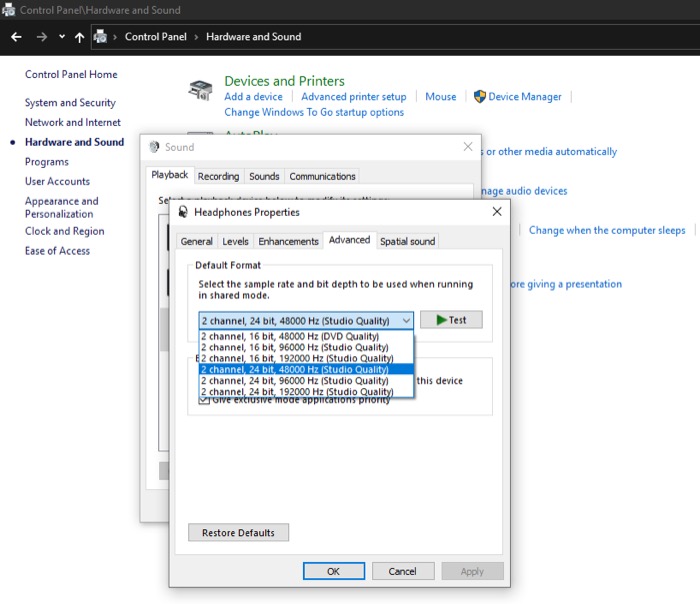
- Tekan tombol Uji untuk menguji apakah pengaturan berfungsi.
- Klik Oke .
5. Jalankan Pemecah Masalah Audio
Microsoft menggabungkan beberapa utilitas pemecahan masalah — untuk layanannya yang berbeda — pada Windows 10 untuk mengidentifikasi penyebab masalah dan mencoba memperbaiki secara otomatis. Dan kebetulan ada satu untuk masalah audio. Ini disebut Pemecah Masalah Audio, dan langkah-langkah di bawah ini menunjukkan cara menggunakannya:
- Tekan tombol Windows dan cari Pemecah Masalah Audio di bilah pencarian.
- Klik pada Temukan dan perbaiki masalah dengan memainkan hasil suara di bawah Pencocokan terbaik .
- Pada Jendela Bermain , tekan Berikutnya untuk mulai mendeteksi masalah.
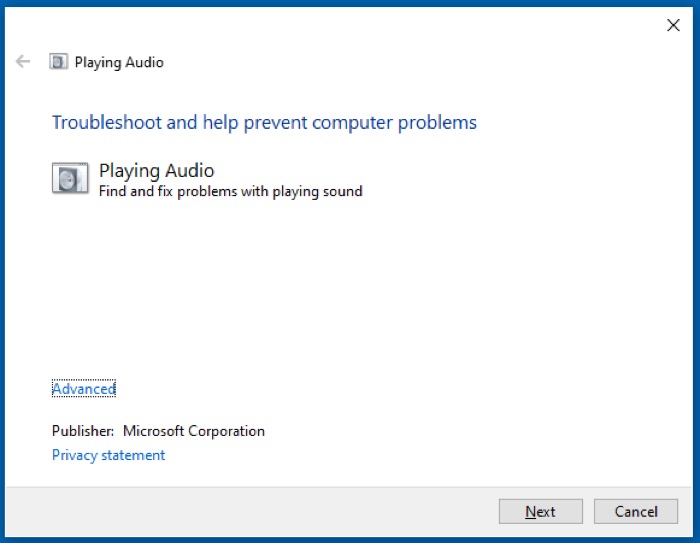
- Saat pemecah masalah meminta untuk memilih perangkat yang akan dipecahkan, pilih perangkat yang mengalami gangguan audio dan tekan Berikutnya .
- Jika masalah ditemukan, itu akan memberi tahu Anda hal yang sama dan menawarkan perbaikan potensial untuk itu. Untuk melanjutkan perbaikan, pilih opsi di layar yang sesuai dan tunggu pemecah masalah mencoba perbaikan.
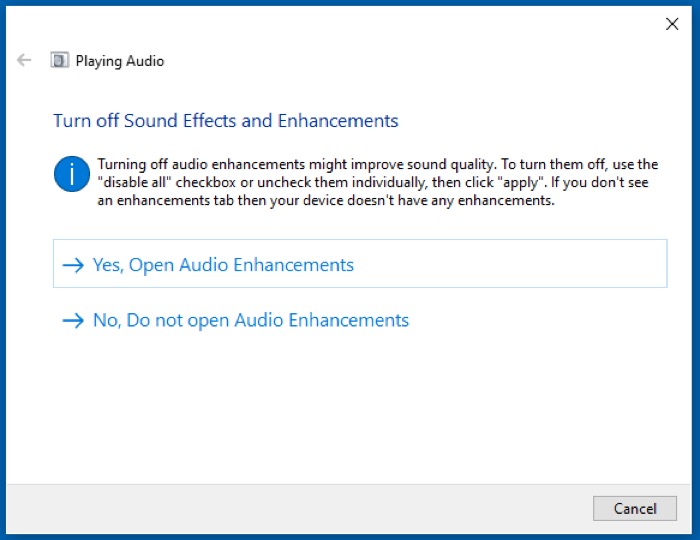
6. Perbaiki Driver (Audio dan Bluetooth)
Pengering perangkat (atau hanya driver) adalah sekumpulan file yang memberi tahu perangkat keras bagaimana berkomunikasi (atau berfungsi) di lingkungan sistem operasi. Semua perangkat berbeda yang terhubung ke komputer Anda—secara internal atau eksternal—memerlukan driver untuk berfungsi.
Namun, terkadang driver ini mulai menimbulkan masalah dan perlu diperbarui/diinstal ulang. Masalah audio stuttering, masalah Bluetooth stuttering, khususnya, terjadi karena driver yang ketinggalan jaman/salah. Jadi masuk akal untuk memeriksa apakah driver audio dan Bluetooth Anda mutakhir.
Untuk ini, ada beberapa pendekatan: Anda dapat menghapus driver (dan membiarkan Windows 10 menginstalnya secara otomatis) atau memperbaruinya ke versi terbaru.
Semua pendekatan ini berlaku untuk Bluetooth dan driver suara. Jika Anda mengalami gangguan audio dalam mode kabel, Anda tidak perlu khawatir tentang driver Bluetooth. Namun, jika Anda berjuang dengan masalah audio gagap melalui Bluetooth, Anda perlu melakukan operasi pada driver audio serta driver Bluetooth.
Menghapus Instalasi Driver Windows
- Klik Windows + X dan pilih Device Manager dari menu.
- Pilih Bluetooth dan tekan tombol dropdown di sebelahnya. Untuk driver audio, klik Sound, video, game controllers untuk memperluas daftar perangkat.
- Klik kanan perangkat yang muncul dan pilih Uninstall device .
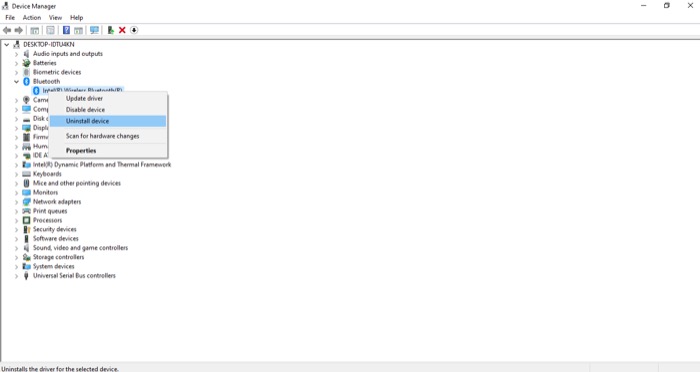
- Centang kotak Hapus perangkat lunak driver untuk perangkat ini dan klik Uninstall .
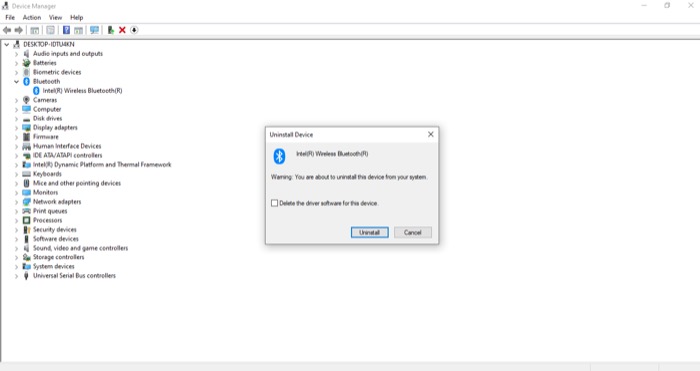
- Setelah selesai menguninstall perangkat dan driver, restart PC untuk menginstal ulang driver.
Memperbarui Driver Windows
- Buka Pengelola Perangkat .
- Pilih driver untuk diperbarui, klik kanan padanya, dan pilih Perbarui driver dari opsi.
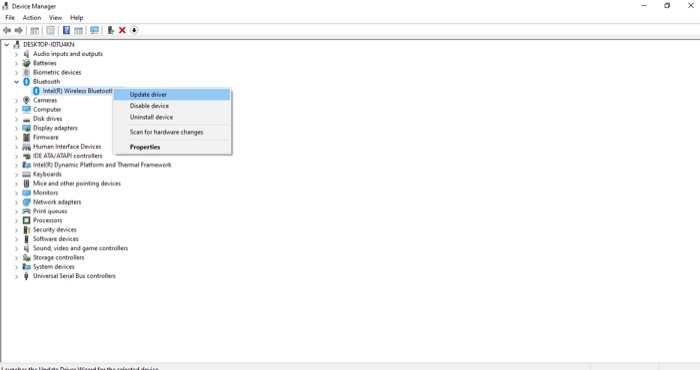
- saya. Jika Anda telah mengunduh driver di mesin Anda, pilih Browser my computer for driver dan navigasikan ke direktori yang diunduh. Pilih driver dan tekan Next untuk memulai instalasi.
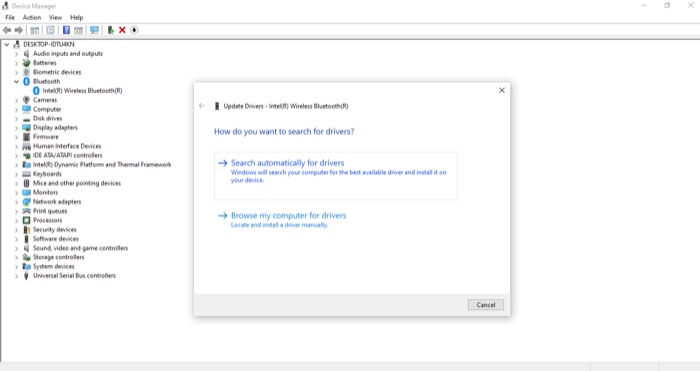
ii. Atau, jika Anda tidak memiliki driver, pilih Cari secara otomatis untuk driver agar PC Anda mencari driver terbaru yang tersedia dan ikuti petunjuk di layar untuk menginstalnya.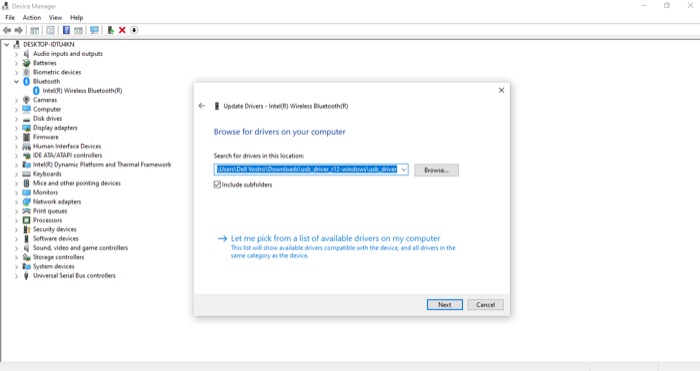
Setelah Anda menginstal ulang driver yang benar atau memperbarui driver audio atau Bluetooth Anda ke versi terbarunya, cabut semua perangkat berkabel atau Bluetooth yang terhubung ke PC dan mulai ulang.
7. Perbarui/Hapus Instalasi Windows
Jika Anda mulai mengalami masalah audio gagap setelah memperbarui PC Anda ke versi terbaru Windows 10, kemungkinan pembaruan tersebut dapat menjadi penyebab masalah Anda. Jadi, satu-satunya pilihan yang Anda miliki adalah menghapus pembaruan terbaru yang Anda buat. Di bawah ini adalah langkah-langkah untuk melakukannya:
- Buka Control Panel dan pilih Update & Security .
- Dengan Pembaruan Windows dipilih di sebelah kiri, klik Lihat riwayat pembaruan di jendela kanan.
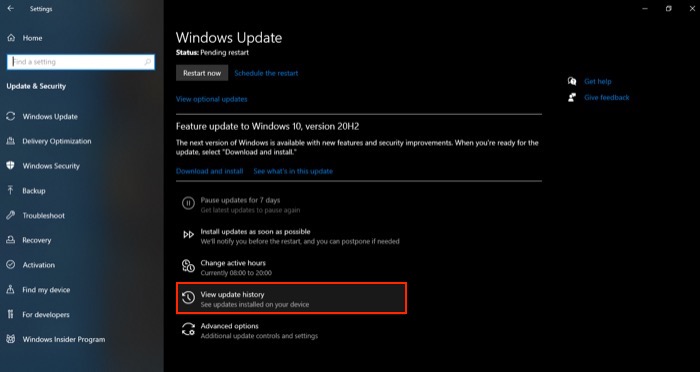
- Ketuk Copot pemasangan pembaruan , dan Anda akan melihat daftar semua pembaruan yang baru saja Anda pasang di sistem Anda.
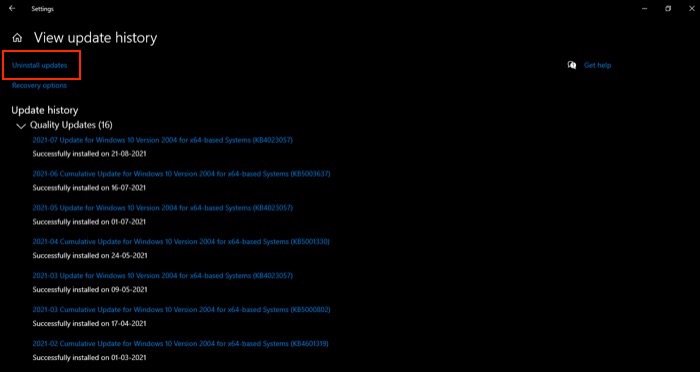
- Klik kanan pembaruan yang ingin Anda hapus dan pilih Copot pemasangan.
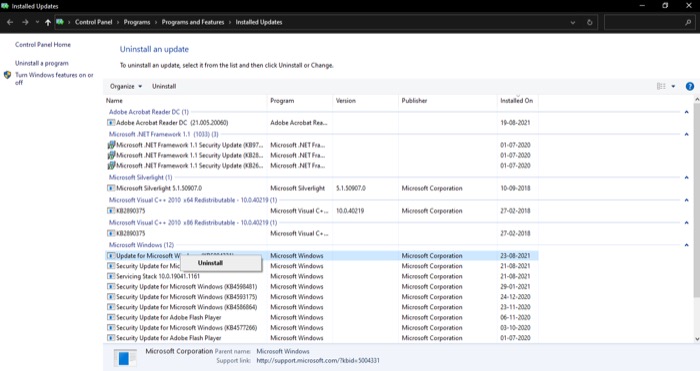
- Tekan Ya pada prompt konfirmasi untuk melanjutkan penghapusan instalasi.
- Nyalakan ulang PC.
Mirip dengan bagaimana pembaruan baru dapat membuat PC Anda bermasalah, itu juga dapat memperbaiki masalah tertentu setelah pembaruan. Masalah audio gagap adalah salah satu masalah yang telah diselesaikan bagi banyak pengguna setelah mereka memperbarui sistem mereka. Ikuti langkah-langkah di bawah ini untuk memperbarui PC Windows 10 Anda:
- Klik Windows + X dan pilih Pengaturan .
- Pilih Perbarui & Keamanan dan klik Pembaruan Windows di panel sebelah kiri.
- Ketuk Periksa pembaruan . Jika Anda sudah lama tidak memperbarui, Anda akan melihat status yang berbunyi Pembaruan tersedia .
- Klik tombol Instal untuk mulai menginstal pembaruan.
Berhasil Memecahkan Masalah Windows 10 Audio Gagap
Dengan menggunakan panduan ini, Anda seharusnya dapat melakukan beberapa solusi pemecahan masalah yang berbeda untuk memperbaiki masalah audio stuttering pada PC Windows 10 Anda. Sebagian besar perbaikan ini diambil dari berbagai forum Microsoft, dan telah terbukti berhasil untuk banyak orang. Jadi, kecuali ada masalah yang tidak jelas dengan perangkat keras atau perangkat lunak PC Anda, perbaikan ini akan berfungsi dengan baik. Dan selanjutnya, Anda harus dapat melakukan streaming musik melalui koneksi kabel atau nirkabel tanpa masalah melewatkan audio.
Namun, jika masalah terus berlanjut, kemungkinan itu adalah masalah perangkat keras atau sistem internal. Dalam hal ini, Anda mungkin perlu mengubah komponen perangkat keras (Bluetooth atau adaptor audio) yang menyebabkan masalah atau melakukan instalasi baru Windows 10 pada PC Anda masing-masing untuk memperbaiki audio yang terputus-putus.
