Cara Memperbaiki Kesalahan Info Konfigurasi Sistem yang Buruk - Windows 10
Diterbitkan: 2021-05-14Menghadapi Info Konfigurasi Sistem yang Buruk di Windows 10? Berikut adalah perbaikan terbaik untuk mengatasi BSOD ini.
Setuju, saat mengerjakan tugas penting, menghadapi layar biru kematian yang ditakuti (BSOD) yang menunjukkan kesalahan INFO CONFIG SISTEM BAD adalah buruk. Tetapi mengapa kesalahan ini terjadi? Apa yang dimaksud dengan info konfigurasi sistem yang buruk? Berjuang dengan pertanyaan-pertanyaan ini? Mencari jawaban?
Nah, Anda telah datang ke tempat yang tepat. Di sini kita akan membahas alasan umum untuk info konfigurasi sistem yang buruk pada Windows 10 dan cara memperbaikinya.
Alasan Untuk Kode Berhenti Kesalahan Info Konfigurasi Sistem yang Buruk:
Alasan paling umum untuk pesan kesalahan ini adalah tidak berfungsinya registri dan file sistem atau file Data Konfigurasi Boot. Selain itu, dapat disebabkan karena alasan berikut juga:
- Drive usang
- Perangkat keras yang rusak
- Sistem Terlalu Panas
- kekurangan RAM
- Serangan virus
- Shutdown paksa
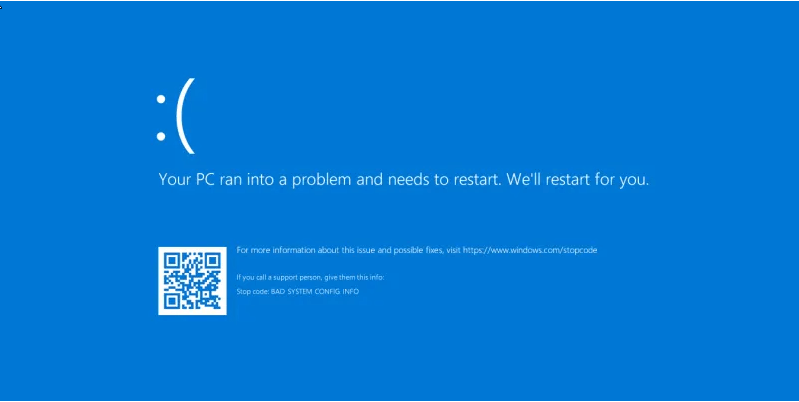
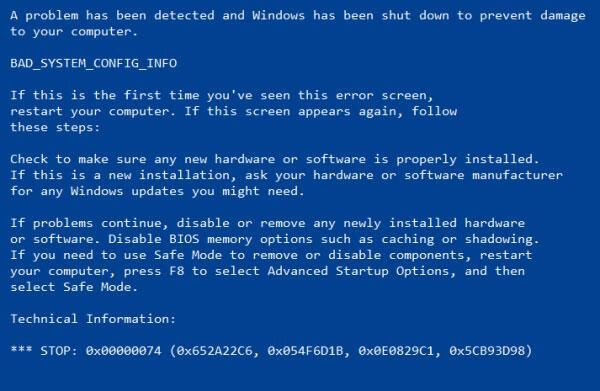
Sekarang, kita tahu apa yang dapat menyebabkan info konfigurasi sistem yang buruk, kesalahan BSOD. Mari kita pelajari cara memperbaiki masalah ini.
Cara Terbaik Untuk Memperbaiki Info Konfigurasi Sistem yang Buruk Windows 10
1. Perbarui driver yang kedaluwarsa, hilang, atau bermasalah
Driver yang kedaluwarsa, rusak, dan tidak kompatibel juga merupakan alasan untuk menghentikan kode info konfigurasi sistem yang buruk, kesalahan. Untuk memperbaikinya, Anda perlu memperbarui driver yang sudah ketinggalan zaman. Ini dapat dilakukan baik secara manual maupun otomatis. Untuk menghemat waktu dan menghindari risiko sistem, kami merekomendasikan cara otomatis, untuk ini, Anda dapat menggunakan Smart Driver Care. Alat pembaruan driver yang sangat baik untuk Windows.
Namun, jika Anda ingin memperbarui driver secara manual, ikuti langkah-langkah di bawah ini:
Catatan: Untuk memperbarui driver secara manual, Anda membutuhkan waktu dan kesabaran. Juga, jika Anda memiliki sedikit pengetahuan teknis, yang terbaik adalah karena akan membantu mengunduh driver yang tepat.
Langkah-langkah untuk memperbarui driver secara manual
1. Tekan Windows + X > Pengelola Perangkat
2. Ini akan membuka jendela Device Manager.
3. Klik tab Tindakan > Pindai perubahan perangkat keras. Sekarang periksa daftar driver yang diinstal. Jika Anda melihat tanda seru di sebelah driver apa pun > pilih > klik kanan > Perbarui driver.
4. Pilih opsi pertama dari jendela baru dan tunggu prosesnya selesai.
5. Jika pembaruan tersedia, pembaruan akan diinstal secara otomatis.
6. Setelah memperbarui driver, mulai ulang sistem untuk Menerapkan perubahan. Sekarang coba jalankan info konfigurasi sistem sistem yang buruk, sekarang harus diperbaiki.
7. Namun, jika Windows kembali, driver terbaik untuk perangkat Anda sudah diinstal. Klik Cari driver yang diperbarui pada Pembaruan Windows.
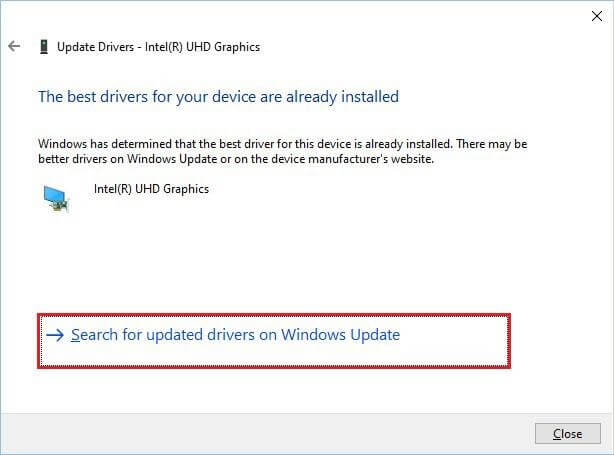
8. Sekarang Anda akan melihat layar Pembaruan Windows, instal dan mulai ulang sistem untuk menerapkan perubahan.
Jika ini terdengar terlalu banyak bekerja, Anda dapat memperbarui driver menggunakan alat pihak ketiga yang disebut Smart Driver Care. Untuk menggunakannya, ikuti langkah-langkah di bawah ini:
Cara memperbarui driver secara otomatis (Disarankan)
1. Unduh dan instal Smart Driver Care
2. Jalankan alat dan tekan Pindai Sekarang
3. Tunggu pemindaian selesai
4. Anda sekarang akan melihat daftar driver yang sudah usang dan bermasalah. Perbarui dan mulai ulang PC untuk menerapkan perubahan. Sekarang periksa Anda seharusnya tidak lagi menemukan info konfigurasi sistem yang buruk Windows 10.
Catatan : Smart Driver Care menawarkan produk versi uji coba dan berbayar. Menggunakan versi uji coba, Anda harus memperbarui driver satu per satu. Namun, jika Anda memiliki versi berbayar, Anda dapat memperbarui semuanya dengan mengklik Perbarui Semua.
2. Periksa koneksi hard disk & RAM.
Untuk beberapa pengguna, membuka CPU dan melihat ke dalam untuk memeriksa koneksi mungkin menakutkan, tetapi ini diperlukan. Karena itu, jika Anda tidak nyaman melakukannya sendiri, mintalah bantuan profesional. RAM dan hard drive yang tidak terhubung dengan benar dapat menyebabkan kesalahan info konfigurasi sistem yang buruk, oleh karena itu, kami menyarankan langkah ini.
Setelah Anda yakin bahwa hard disk dan RAM terhubung dengan benar, coba gunakan PC. Namun, jika Anda masih menghadapi masalah, periksa ruang RAM yang tersedia dan kesehatan hard disk. Ini dapat dilakukan baik secara manual maupun otomatis. Di mana secara manual memerlukan beberapa pengetahuan teknis, melakukannya secara otomatis hanya perlu menggunakan Pengoptimal PC terbaik. Rekomendasi kami adalah Pembersihan PC Tingkat Lanjut. Untuk mengetahui lebih lanjut tentang alat ini, baca ulasan lengkapnya.
Selain itu, kami menyarankan pengujian RAM untuk melakukannya, Anda perlu mem-boot PC dalam Safe Mode. Untuk mempelajari cara melakukannya baca – langkah mudah untuk masuk ke Safe Mode Windows 10.
Setelah Anda berada dalam Safe Mode, ikuti langkah-langkah untuk memeriksa RAM
1. Tekan Windows + R untuk membuka jendela Run
2. Ketik mdsched.exe
3. Pilih Mulai ulang sekarang dan periksa masalahnya, opsi
4. Sistem sekarang akan reboot dan menjalankan pemeriksaan memori. Proses ini mungkin membutuhkan waktu untuk diselesaikan.
Jika ada masalah yang terdeteksi, Anda mungkin harus mengganti RAM.
3. Perbaiki entri registri yang tidak valid
Info konfigurasi sistem yang buruk disebabkan oleh entri registri tidak valid tertentu. Untungnya, ada cara untuk memperbaikinya. Untuk mempelajari cara melakukannya, ikuti langkah-langkah di bawah ini.
Namun, sebelum membuat perubahan apa pun pada registri sebagai tindakan pencegahan, kami sarankan untuk membuat cadangan registri. Untuk mempelajari cara melakukannya, baca posting kami sebelumnya.
Setelah registri Anda dicadangkan, ikuti langkah-langkah untuk memperbaiki registri Windows yang rusak.
1. Boot Windows menggunakan DVD instalasi Windows 10. Namun, jika Anda tidak memiliki DVD, Anda dapat mem-boot Windows dari USB yang dapat di-boot.

Baca Selengkapnya: Cara Membuat USB Bootable Windows 10
2. Pilih Troubleshoot > Advanced Options > Command Prompt.
3. Masukkan perintah berikut satu demi satu (tekan Enter setelah setiap perintah) di jendela Command Prompt:
cd C:\Windows\System32\config
ren C:\Windows\System32\config\DEFAULT DEFAULT.old
ren C:\Windows\System32\config\SAM SAM.old
ren C:\Windows\System32\config\SECURITY SECURITY.old
ren C:\Windows\System32\config\SOFTWARE SOFTWARE.old
ren C:\Windows\System32\config\SYSTEM SYSTEM.old
Catatan: Menekan tombol Enter setelah setiap perintah akan mengganti nama folder.
4. Setelah itu, masukkan perintah berikut di jendela Command Prompt:
copy C:\Windows\System32\config\RegBack\DEFAULT C:\Windows\System32\config\
copy C:\Windows\System32\config\RegBack\DEFAULT C:\Windows\System32\config\
copy C:\Windows\System32\config\RegBack\SAM C:\Windows\System32\config\
copy C:\Windows\System32\config\RegBack\SECURITY C:\Windows\System32\config\
copy C:\Windows\System32\config\RegBack\SYSTEM C:\Windows\System32\config\
copy C:\Windows\System32\config\RegBack\SOFTWARE C:\Windows\System32\config\
Catatan : Melakukannya akan menggantikan file lama.
5. Keluar dari Command Prompt dan reboot PC.
4. Perbaiki File Data Konfigurasi Boot (BCD)
Hentikan kode kesalahan info konfigurasi sistem yang buruk muncul ketika file konfigurasi sistem rusak atau tidak dikonfigurasi dengan benar. Oleh karena itu, untuk memperbaiki pesan kesalahan, kita perlu mengakses menu Advanced Startup dan memperbaiki file BCD. Untuk melakukannya, ikuti langkah-langkah di bawah ini:
1. Tekan logo Windows > Ikon Power > pilih Restart dan tekan Shift + Enter
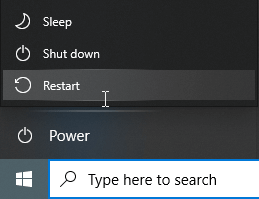
2. Ini akan mem-boot ulang sistem, dan Anda akan melihat layar Biru dengan opsi berbeda. Dari sini, pilih Troubleshoot.
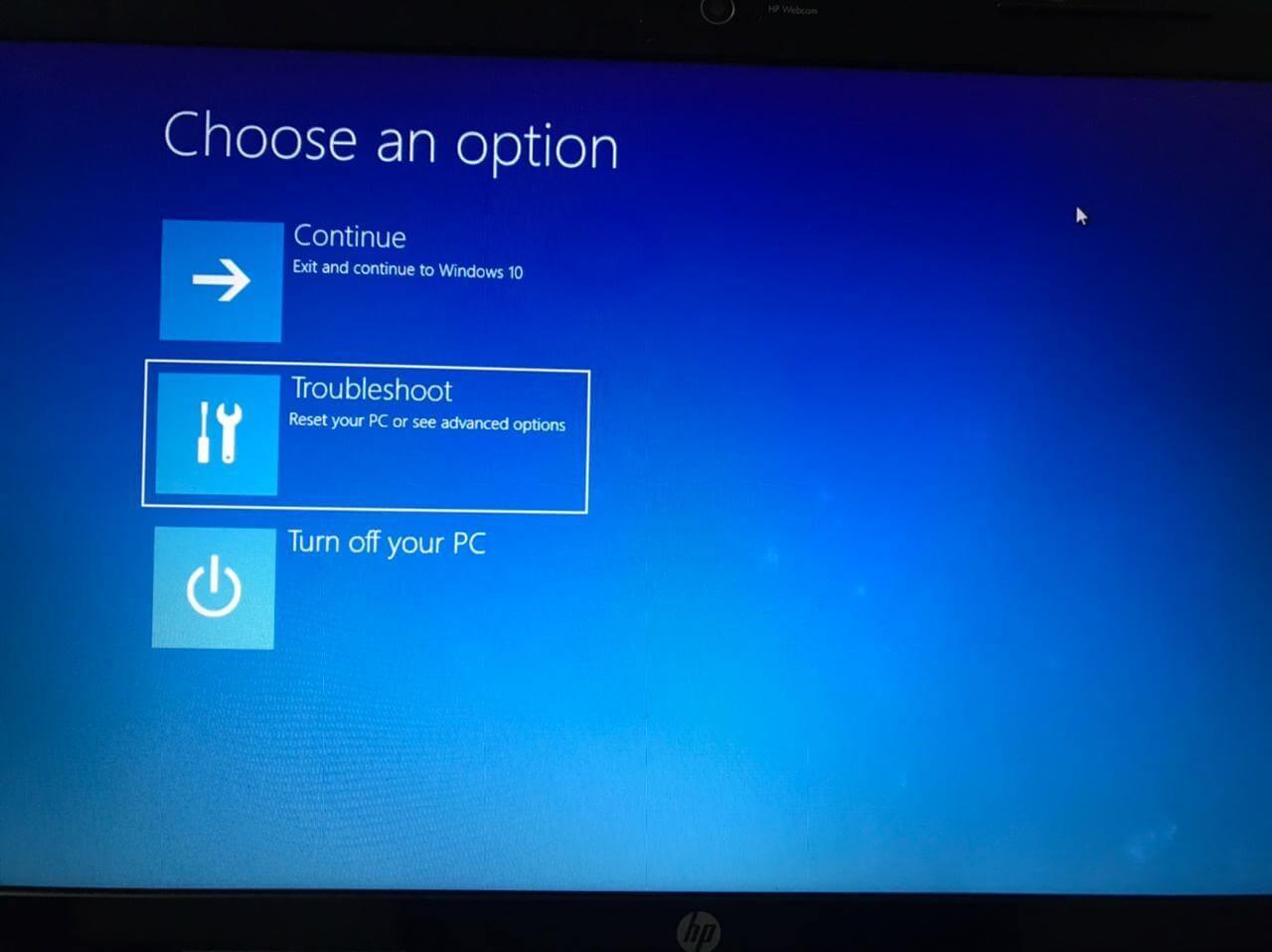
3. Selanjutnya, pilih Opsi lanjutan.
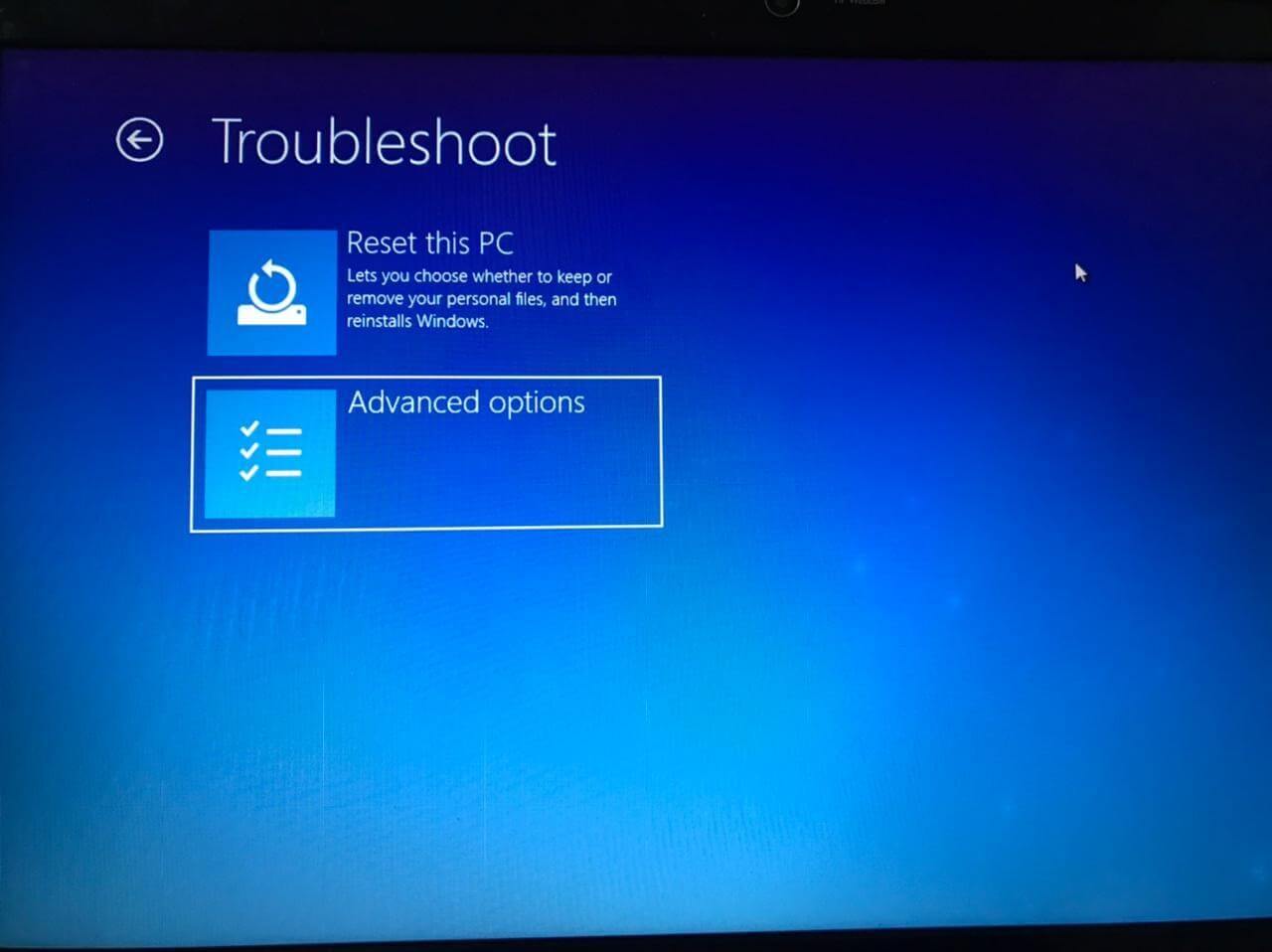
4. Di jendela Opsi Lanjutan, pilih Prompt Perintah
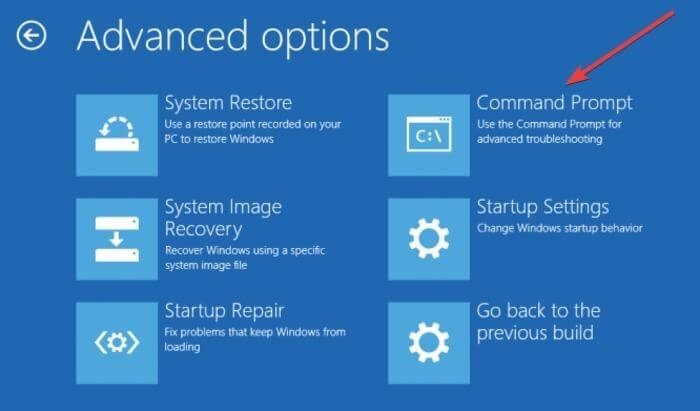
5. Sistem sekarang akan restart, dan Anda akan melihat layar biru Command Prompt. Pilih akun untuk melanjutkan > masukkan kata sandi.
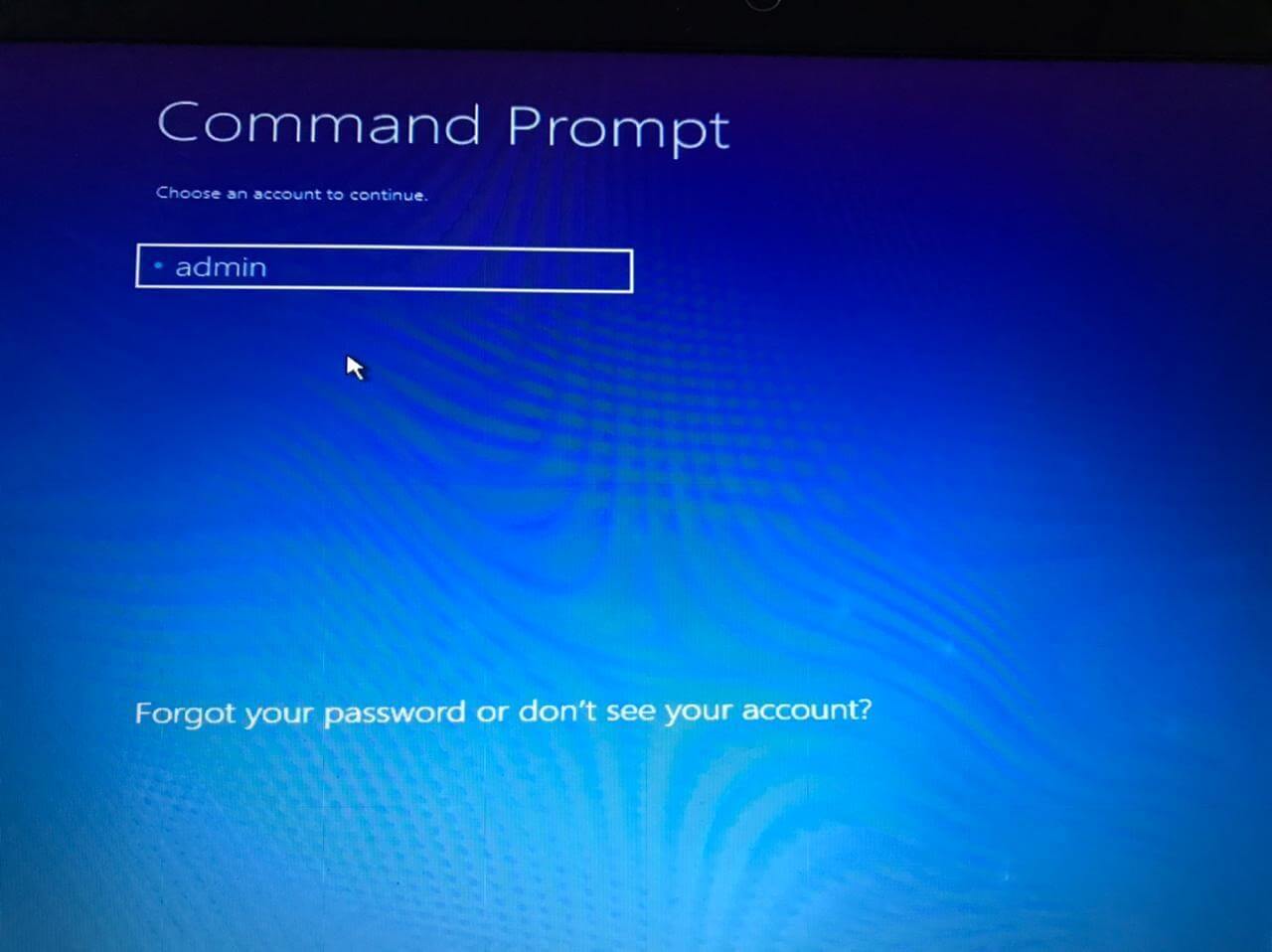
6. Selanjutnya, masukkan perintah berikut satu per satu
bcdedit/hapus nilai {default} numproc
bcdedit/hapus nilai {default} truncatememory
7. Keluar dari Command Prompt dan mulai ulang Windows.
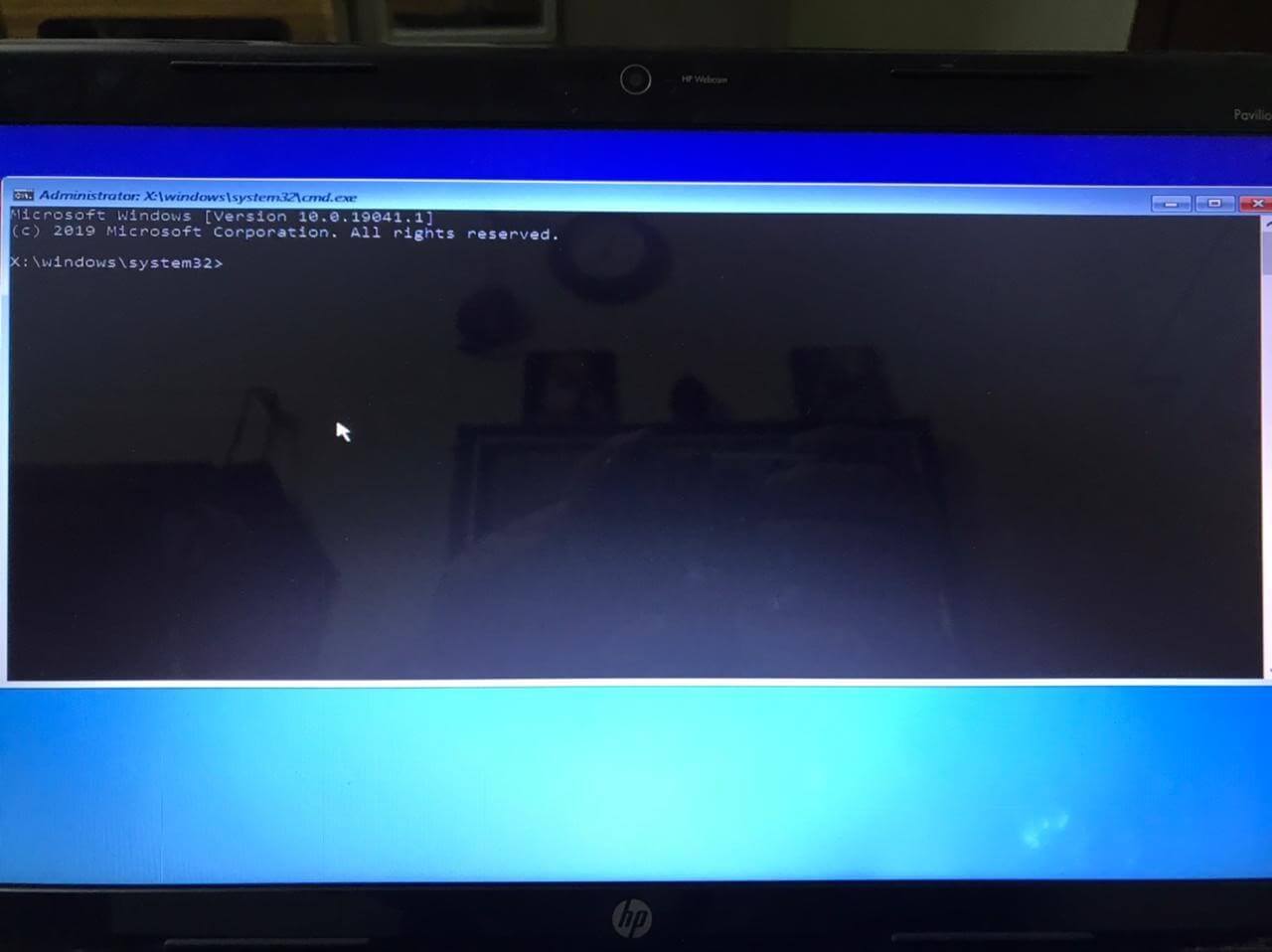
5. Perbaiki file BCD
Jika file BCD rusak, Anda akan melihat kesalahan Info Konfigurasi Sistem Buruk dan akses Safe Mode akan ditolak. Untuk memperbaikinya, Anda memerlukan USB flash drive yang dapat di-boot atau DVD instalasi Windows> Setelah Anda harus mengikuti langkah-langkah di bawah ini:
1. Masukkan USB atau DVD yang dapat di-boot dan boot darinya.
2. Ini akan memulai pengaturan Windows 10
3. Klik Berikutnya > Perbaiki komputer Anda
4. Pemecahan Masalah > Opsi Lanjutan > Prompt Perintah
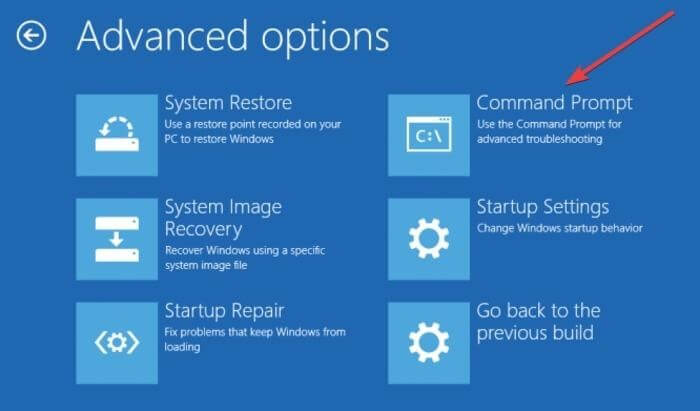
5. Masukkan perintah berikut di jendela Command Prompt, satu demi satu (Tekan enter setelah setiap perintah):
bootrec /repairbcd
bootrec /osscan
bootrec /repairmbr
Catatan: Perintah terakhir akan menghapus dan membuat ulang Master Boot Record, jadi berhati-hatilah saat menggunakannya.
6. Keluar dari Prompt Perintah > Mulai ulang sistem.
6. Lakukan Pemulihan Sistem
Jika metode di atas tidak berhasil, Anda dapat mencoba melakukan dua solusi terakhir ini:
1. Klik logo Windows > ikon Power > pilih Restart > tekan Shift dan tekan enter
2. Pilih Pemecahan Masalah > Opsi Lanjutan > Pemulihan Sistem
3. Pilih nama pengguna > ikuti petunjuk di layar > pilih titik pemulihan > selanjutnya dan tunggu prosesnya selesai
7. Setel ulang Windows 10
Jika solusi di atas tidak membantu, Anda dapat mencoba mengatur ulang Windows. Untuk mempelajari lebih lanjut tentang itu, baca cara mengatur ulang pabrik Windows
Kesimpulan
Jadi ini adalah bagaimana kami dapat memperbaiki info konfigurasi sistem yang buruk Windows 10. Kami berharap dengan menggunakan cara terbaik yang dibahas di atas, Anda dapat mengatasi kesalahan BSOD. Beri tahu kami metode mana yang paling cocok untuk Anda. Namun, jika Anda mencoba menggunakan beberapa metode lain, bagikan hal yang sama di bagian komentar. Jika Anda menyukai kiriman, bagikan dengan orang lain dan jika Anda memiliki umpan balik, bagikan dengan kami. Kami senang mendengar dari Anda.
Bacaan yang Direkomendasikan:
Memperbaiki: Kesalahan "Windows telah Dipulihkan dari Shutdown yang Tidak Terduga"
Cara Menghapus Instalasi Snap Kamera Di Windows
Fix - Host layanan SysMain High Disk Usage Di Windows 10
