Cara Memperbaiki Blender terus crash Windows 10, 11
Diterbitkan: 2023-12-08Blender adalah perangkat lunak yang kuat dan sering digunakan untuk pemodelan dan animasi 3D. Di sisi lain, jika Anda menggunakan Blender di Windows 11 dan sering mengalami crash, hal ini mungkin sangat tidak menyenangkan dan menghambat produktivitas Anda. Kabar baiknya adalah ada sejumlah tindakan yang dapat Anda ambil untuk mengatasi masalah ini dan memastikan pengalaman Blender Anda di PC Windows 11 dapat diandalkan.
Blender terus mogok di Windows 11 adalah masalah umum, dan dalam artikel menyeluruh ini, kita akan melihat banyak penyebab kerusakan ini dan menyajikan strategi khusus untuk memperbaikinya.
Apa Penyebab Blender Crash Saat Berjalan di Windows 10, 11?
Ada sejumlah kemungkinan penyebab Blender gagal di Windows 11. Setelah kita memiliki pemahaman yang lebih baik tentang elemen-elemen ini, kita akan lebih mampu mengatasi masalah Blender yang terus mogok saat startup dengan menerapkan solusi yang tepat. Berikut ini adalah beberapa kemungkinan alasannya:
- Aplikasi yang menghabiskan banyak sumber daya: Menjalankan banyak aplikasi yang menggunakan banyak sumber daya secara bersamaan dapat memberikan tekanan pada kinerja mesin Anda, yang dapat mengakibatkan Blender mogok.
- Versi Aplikasi yang Kedaluwarsa: Menggunakan Blender versi lama dapat menyebabkan masalah stabilitas dan crash.Pembuat Blender sering memberikan pembaruan yang mencakup perbaikan bug dan peningkatan; oleh karena itu, sangat penting untuk menggunakan versi terbaru untuk mendapatkan pengalaman yang lebih menyenangkan.
- Driver Kartu Grafis yang Kedaluwarsa: Driver Kartu Grafis Blender memainkan peran penting dalam memastikan kompatibilitas dan mencapai kinerja terbaik.Crash mungkin terjadi ketika driver untuk kartu grafis sudah ketinggalan zaman atau tidak kompatibel. Selalu memperbarui driver untuk kartu grafis Anda sangatlah penting.
- Masalah Kompatibilitas Windows: Blender terkadang crash di Windows 11 karena masalah kompatibilitas antara program dan sistem operasi.Kesulitan ini mungkin disebabkan oleh versi Windows yang berbeda.
Cara Memperbaiki Blender Terus Crash di Windows 10, 11
Meskipun ada berbagai faktor yang mungkin menyebabkan masalah Blender mogok, kami telah menyusun daftar solusi yang telah berhasil untuk sejumlah besar pengguna Windows Blender. Dalam postingan kali ini, Anda akan mempelajari cara memperbaiki Blender yang mogok di Windows 11, dengan mudah & cepat.
Perbaiki 1: Perbarui Driver Grafis Anda
Dalam sebagian besar kasus, driver grafis yang rusak atau ketinggalan zaman adalah penyebab utama Blender terus mengalami masalah crash. Ada kemungkinan Anda mengalami masalah dengan aplikasi yang mogok, tersendat, dan bahkan berkedip di layar jika Anda belum memperbarui driver grafis untuk waktu yang cukup lama atau jika file driver grafis rusak atau rusak.
Perusahaan pembuat kartu grafis, seperti Nvidia, AMD, dan Intel, terus memperbarui driver grafis terkait. Sebagai hasilnya, mereka akan meningkatkan kinerja kartu grafis dan mengatasi kelemahan yang ada pada driver grafis versi terbaru.
Anda dapat mencoba memperbarui driver Anda untuk melihat apakah ini menyelesaikan masalah crash Blender. Jika Anda tidak memiliki waktu, kesabaran, atau keahlian yang diperlukan untuk memperbarui driver secara manual, Anda dapat menggunakan Win Riser Driver Updater untuk melakukan pembaruan secara otomatis.
Perangkat lunak ini secara otomatis akan mengidentifikasi sistem komputer Anda dan menemukan driver yang sesuai untuknya. Anda tidak perlu memiliki pemahaman khusus tentang sistem operasi yang dijalankan komputer Anda saat ini, Anda tidak perlu khawatir akan mengunduh driver yang salah, dan Anda tidak perlu khawatir akan membuat kesalahan saat menginstal. Win Riser mengurus semuanya.
Langkah sederhana untuk menggunakan Win Riser Driver Updater untuk memperbarui driver grafis usang di Windows 10, 11
Langkah 1: Pertama, unduh Win Riser dari tombol yang disediakan di bawah.
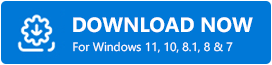
Langkah 2: Klik dua kali pada file yang diunduh dan ikuti petunjuk di layar untuk menyelesaikan instalasi.
Langkah 3: Setelah instalasi berhasil, luncurkan Win Riser atau PC Anda dan biarkan perangkat memindai perangkat secara menyeluruh untuk mencari driver yang ketinggalan jaman, rusak, atau hilang.
Langkah 4: Periksa hasil pemindaian dan klik opsiPerbaiki Masalah Sekarang .Ini akan menginstal semua pembaruan driver yang tersedia sekaligus. 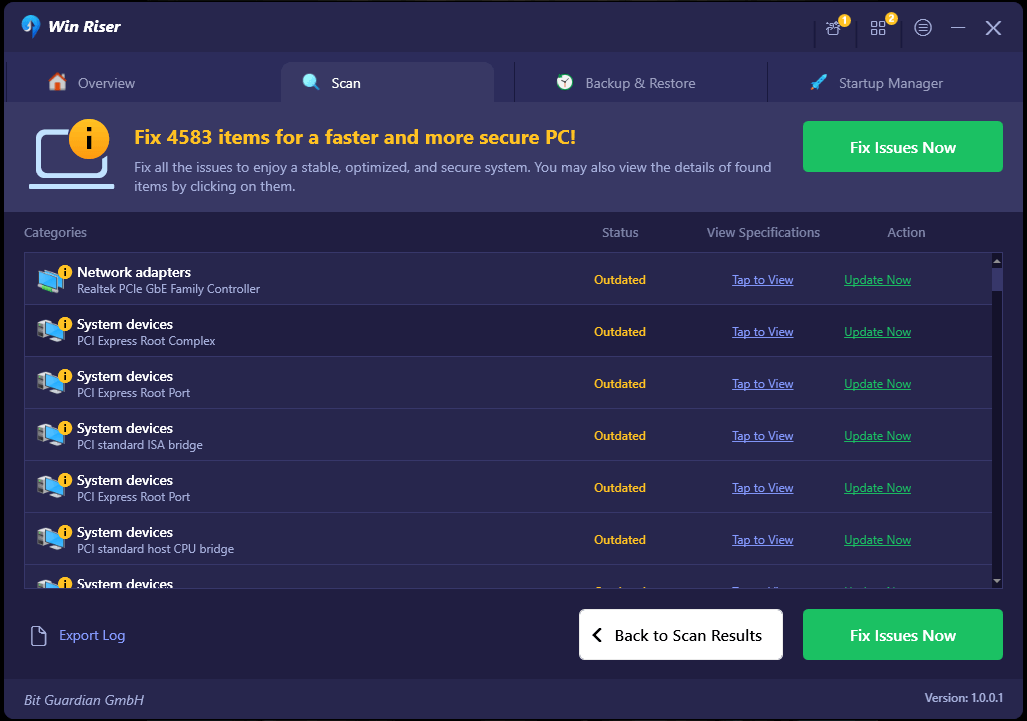
Setelah selesai, restart sistem Anda untuk menyimpan driver baru. Jalankan Blender di PC Anda dan uji masalahnya. Jika Blender terus mogok di PC Windows 10, 11, lanjutkan dengan solusi lain yang disebutkan di bawah.
Baca Juga: Roblox Terus Crash di Windows 10, 11 PC: Perbaiki

Perbaiki 2: Nonaktifkan Aplikasi yang Menghabiskan Sumber Daya
Memori yang tidak memadai adalah alasan umum lainnya mengapa program Blender mogok. Jika Anda menjalankan banyak aplikasi di latar belakang secara bersamaan, komputer Anda mungkin kehabisan memori akses acak (RAM), yang mungkin menyebabkan Blender mogok. Untuk menghindari Blender terus-menerus mogok saat startup, sebaiknya hentikan program yang menggunakan banyak sumber daya dengan mengikuti langkah-langkah berikut:
Langkah 1: Untuk mencegah hilangnya data, simpan semua pekerjaan yang belum disimpan dalam program tersebut.
Langkah 2: Langkah selanjutnya adalah klik kanan pada taskbar di Windows dan pilih Task Manager . 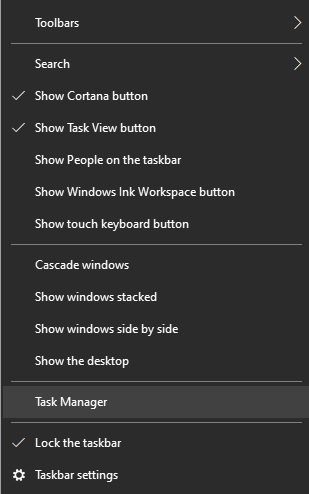
Langkah 3: Identifikasi proses atau program yang menggunakan banyak sumber daya tetapi tidak Anda perlukan saat ini.
Langkah 4: Untuk mematikan salah satu aplikasi atau proses ini, klik kanan padanya dan pilih opsiAkhiri tugas dari menu konteks.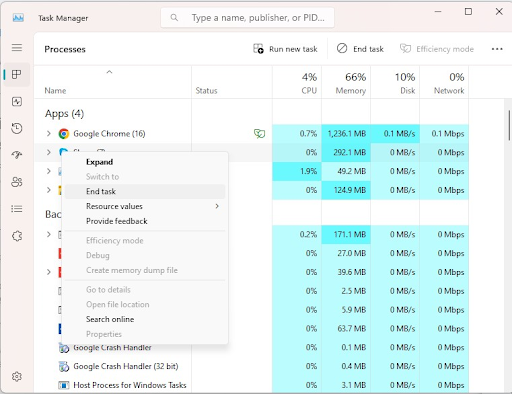
Melalui proses mengosongkan sumber daya sistem, Anda dapat menyediakan Blender dengan kekuatan pemrosesan yang dibutuhkan agar dapat bekerja dengan baik, sehingga menurunkan risiko terjadinya kerusakan. Namun, jika Blender terus mogok, coba taktik berikutnya.
Baca Juga: Cara Memperbaiki Masalah Phoenix Point Crashing
Perbaiki 3: Unduh dan Instal Blender Versi Terbaru
Saat menggunakan Blender versi lama, Anda berisiko menimbulkan kelemahan dan ketidakstabilan, yang pada akhirnya dapat mengakibatkan crash. Untuk menginstal Blender versi terbaru dengan benar, ikuti langkah-langkah berikut:
Langkah 1: Kunjungi situs web resmi Blender untuk melanjutkan.
Langkah 2: Di situs web, navigasikan ke area berlabel “ Unduh .”
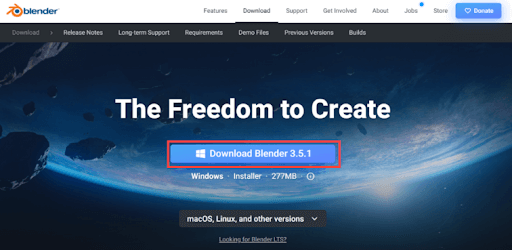
Langkah 3: Langkah selanjutnya adalah memilih versi Blender yang sesuai dengan sistem operasi Anda (dalam contoh ini, Windows 11), lalu klik tombol Download.
Langkah 4: Setelah pengunduhan selesai, cari file yang telah diunduh dan mulai proses instalasi.
Langkah 5: Untuk menginstal Blender versi terbaru di komputer Anda, Anda harus mengikuti petunjuk yang muncul di layar Anda. 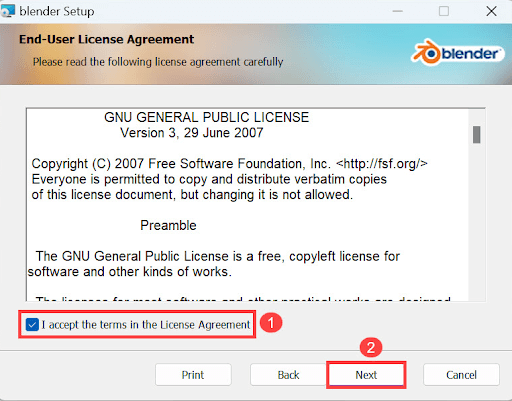
Saat Anda menginstal Blender versi terbaru, Anda yakin bahwa Anda akan memiliki akses ke perbaikan bug dan penyempurnaan, yang selanjutnya akan meningkatkan keandalan program dan mengurangi kemungkinan crash. Sayangnya, jika Blender terus mogok di Windows 10, atau 11, coba pilihan terakhir.
Baca Juga: Cara Memperbaiki DOTA 2 Crash Windows 11,10
Perbaiki 4: Instal Pembaruan Windows Terbaru
Microsoft menyediakan pembaruan Windows secara rutin untuk mengatasi masalah dan meningkatkan efisiensi sistem operasi Windows. Apakah komputer Anda menjalankan Windows 10 dan Anda sudah lama tidak memperbarui Windows, Anda dapat mencoba menginstal pembaruan Windows dan mencari tahu apakah Blender mogok pada versi terbaru sistem operasi Windows. Untuk menginstal pembaruan terkini untuk Windows, ikuti langkah-langkah yang disediakan di bawah ini:
Langkah 1: Untuk meluncurkan Pengaturan Windows, Anda perlu menekan tombol logo Windows + tombol I secara bersamaan pada keyboard Anda.
Langkah 2: Selanjutnya, pilih opsi Perbarui & Keamanan . 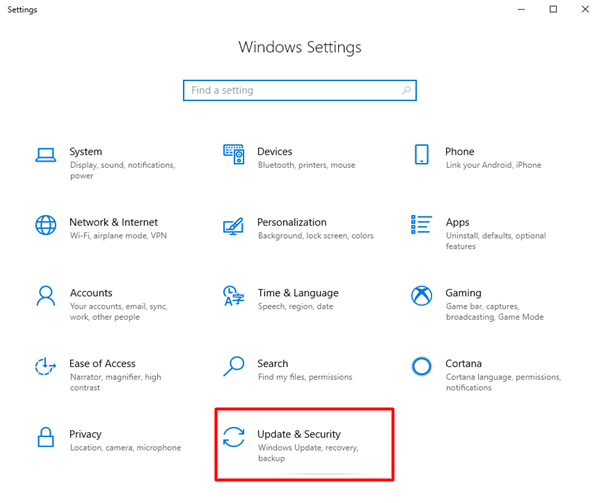
Langkah 3: Untuk mengunduh dan menginstal pembaruan yang tersedia untuk komputer Anda, klik Periksa Pembaruan . 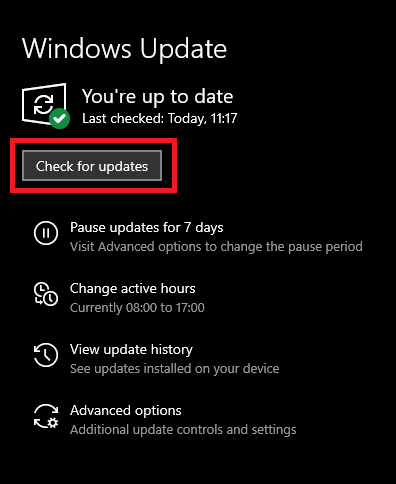
Setelah instalasi pembaruan Windows terkini, Anda harus me-restart komputer Anda. Saat Anda meluncurkan Blender, periksa apakah Blender mogok.
Baca Juga: Cara Memperbaiki Diablo 4 Crash di PC Windows
Cara Memperbaiki Blender Terus Crash di Windows 10, 11: Dijelaskan
Menggunakan Blender di Windows 10, 11 dan sering mengalami crash mungkin merupakan pengalaman yang mengecewakan; namun, jika Anda mengikuti metode yang disediakan dalam artikel ini, Anda akan dapat menyelesaikan masalah Blender yang terus mogok dan menikmati pengalaman Blender yang lebih andal.
Ingatlah untuk menutup aplikasi yang menggunakan banyak sumber daya, perbarui driver untuk kartu grafis Anda, instal Blender versi terbaru, dan pastikan Windows 11 selalu terbaru. Jika masalah mogok terus berlanjut, Anda mungkin ingin mempertimbangkan untuk menghubungi komunitas Blender untuk mendapatkan bantuan tambahan atau menghubungi staf dukungan teknis mereka untuk bantuan tambahan.
Itu saja! Semoga artikel ini bermanfaat bagi Anda. Beri tahu kami di bagian komentar di bawah, solusi mana yang paling cocok untuk Anda. Selain itu, Anda juga dapat memberikan saran Anda di area komentar di bawah.
Untuk informasi lebih lanjut terkait teknologi, Anda dapat berlangganan Buletin kami, dan juga mengikuti kami di Media Sosial (Facebook, Twitter, Instagram & Pinterest) sehingga Anda tidak akan pernah melewatkan informasi terkini.
