7 Cara Memperbaiki Masalah Bluetooth Tidak Dapat Dipasangkan di Windows
Diterbitkan: 2024-08-03Sangat menyenangkan untuk membawa perangkat Bluetooth seperti speaker, keyboard, mouse, dll., tetapi terkadang sulit untuk menghubungkannya ke laptop Windows Anda. Meskipun perangkat Bluetooth ini seharusnya terhubung secara otomatis, terkadang Anda mungkin mengalami masalah Bluetooth tidak dapat dipasangkan di laptop Anda.
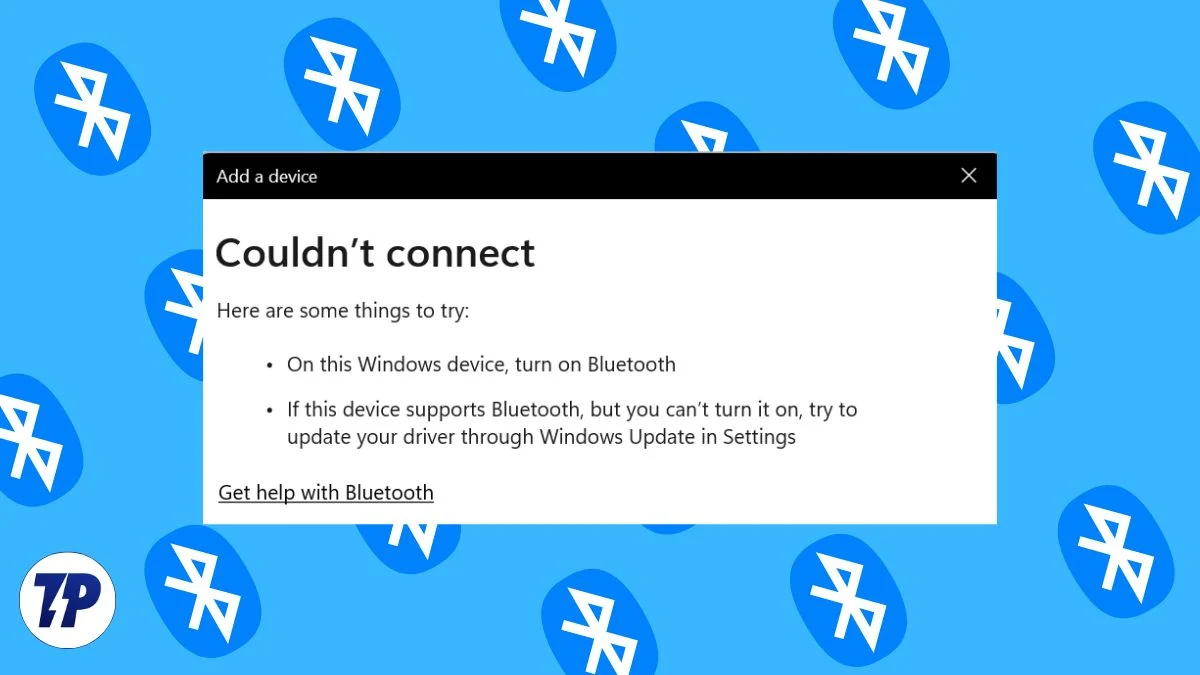
Pada artikel ini, kami akan menunjukkan kepada Anda beberapa trik cepat dan terbukti untuk mengatasi masalah Bluetooth tidak berpasangan pada perangkat Windows Anda. Kami akan menunjukkan solusi sederhana dan lanjutan untuk membantu Anda memperbaiki masalah secepat mungkin.
Anda dapat dengan mudah memperbaiki sendiri masalah Bluetooth di laptop Windows Anda. Dengan beberapa langkah sederhana, Bluetooth Anda dapat berfungsi kembali. Jika solusi dasar tidak berhasil, Anda dapat mencoba langkah pemecahan masalah lanjutan yang akan kami sajikan di blog ini.
Daftar isi
Mulailah dengan Beberapa Langkah Dasar
Periksa Bluetooth
Seringkali, pengguna lupa mengaktifkan Bluetooth pada perangkat pasangannya. Pastikan Anda memeriksa pengaturan ini lagi. Anda dapat dengan mudah melakukan ini melalui menu “Pengaturan cepat”. Cukup tekan “ Win + A ” dan periksa apakah Bluetooth diaktifkan atau tidak.
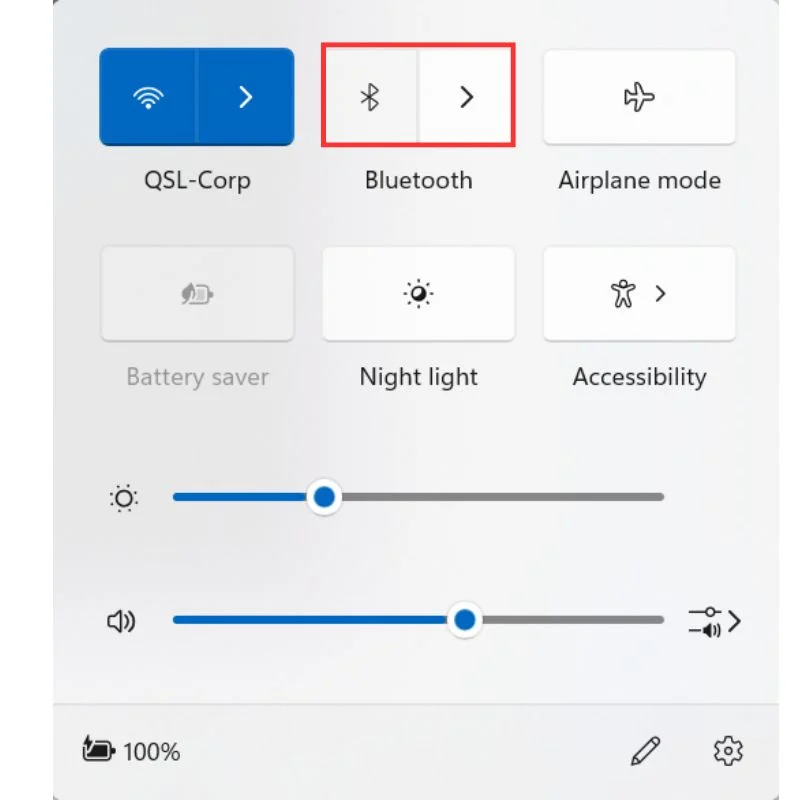
Setel Ulang Koneksi Bluetooth
Alihkan laptop Anda ke mode pesawat selama beberapa detik, lalu matikan untuk mengatur ulang koneksi Bluetooth. Jika tidak berhasil, coba mulai ulang laptop dan perangkat yang ingin Anda pasangkan. Selain itu, pastikan perangkat berada dalam jangkauan satu sama lain.
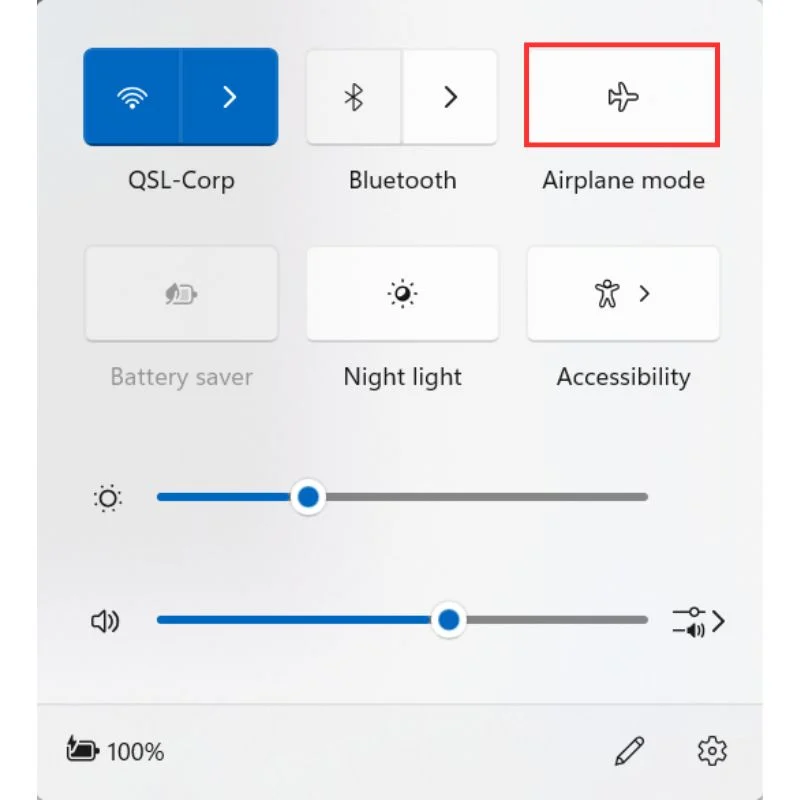
Memecahkan Masalah Layanan Bluetooth
Bluetooth memerlukan beberapa layanan latar belakang agar berfungsi dengan benar. Anda dapat memecahkan masalah layanan ini dari command prompt.
Inilah cara Anda melakukannya:
- Luncurkan Command Prompt sebagai administrator.

- Jalankan dua perintah berikut:
-
SC config bthserv start=auto
Perintah ini mengatur Layanan Dukungan Bluetooth (bthserv) untuk memulai secara otomatis dengan sistem. Layanan Dukungan Bluetooth bertanggung jawab untuk mengelola semua perangkat Bluetooth dan proses penemuan, pemasangan, dan koneksinya di komputer Anda. Semua perangkat dengan Bluetooth menjalankan layanan ini di latar belakang. -
SC config bthHFSrv start=auto
Perintah ini mengatur Layanan Bebas Genggam Bluetooth (bthHFSrv) untuk memulai secara otomatis dengan sistem. Layanan Bebas Genggam Bluetooth memungkinkan komputer mendukung telepon bebas genggam Bluetooth. Tidak semua perangkat memiliki proses atau fungsi ini.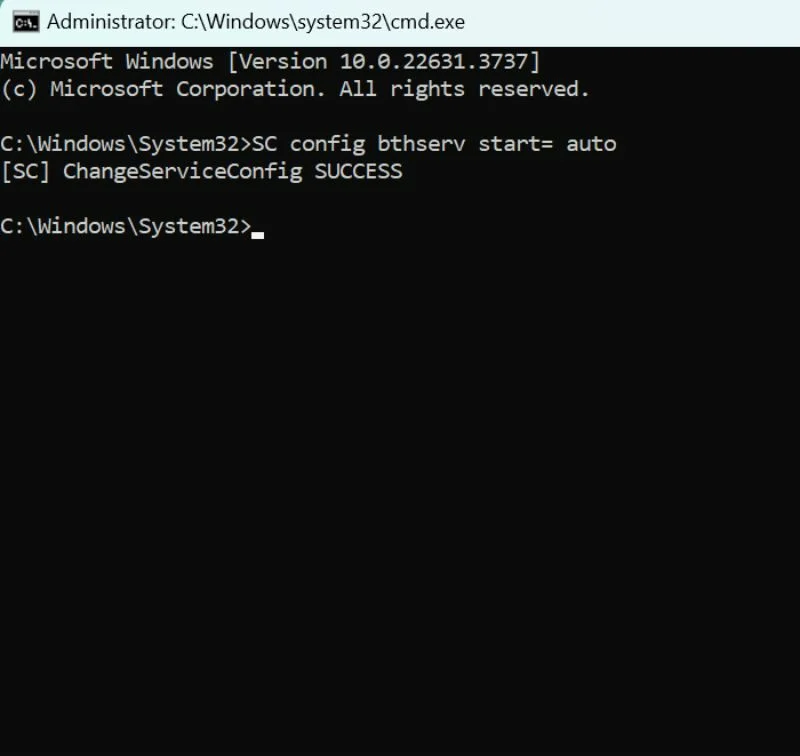
-
Perbarui Driver Perangkat Bluetooth
Perangkat lunak driver yang ketinggalan jaman atau rusak dapat menyebabkan masalah pada koneksi Bluetooth. Anda dapat memperbarui driver untuk perangkat Bluetooth Anda baik secara manual atau otomatis melalui Device Manager.
Inilah cara Anda melakukannya:
- Klik tombol Mulai dan cari Pengelola Perangkat .
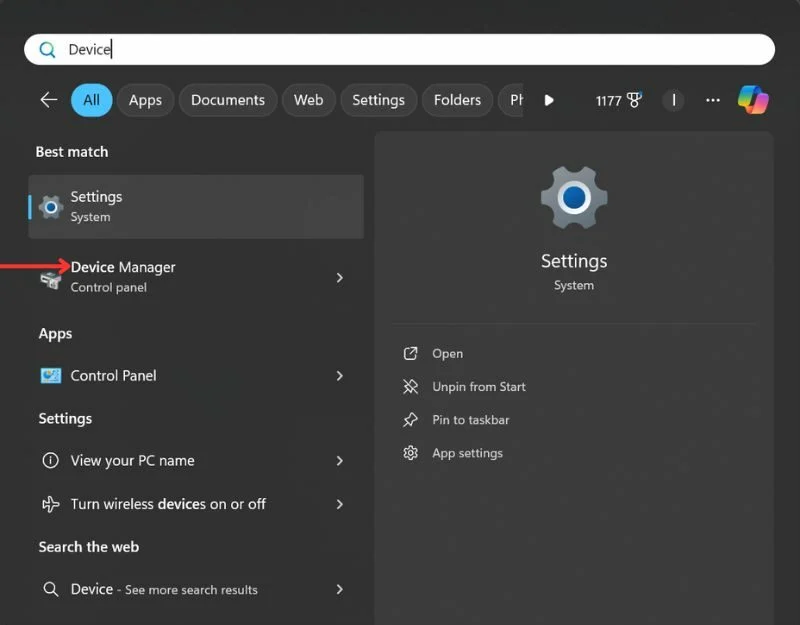
- Perluas cabang Bluetooth dan klik kanan pada adaptor. Klik Perbarui driver.
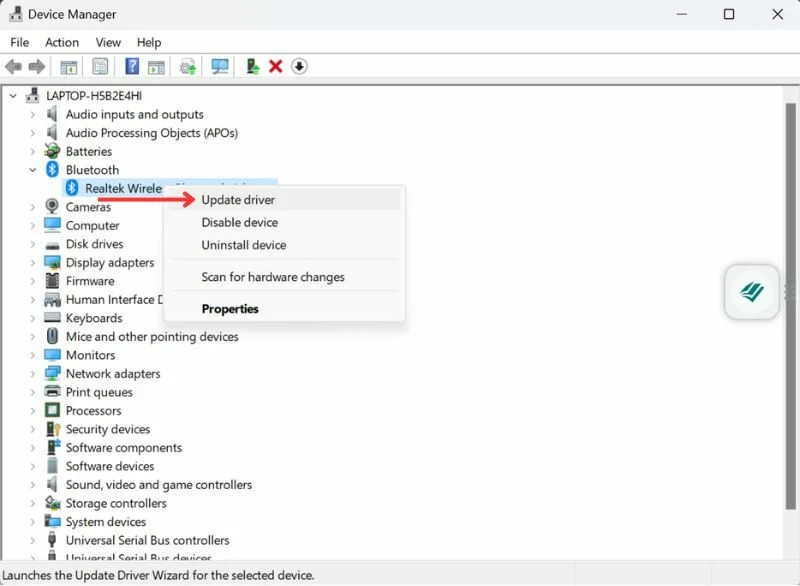
- Kemudian pilih Cari secara otomatis untuk perangkat lunak driver yang diperbarui . Ikuti petunjuk di layar dan mulai ulang perangkat Anda setelah driver diperbarui.
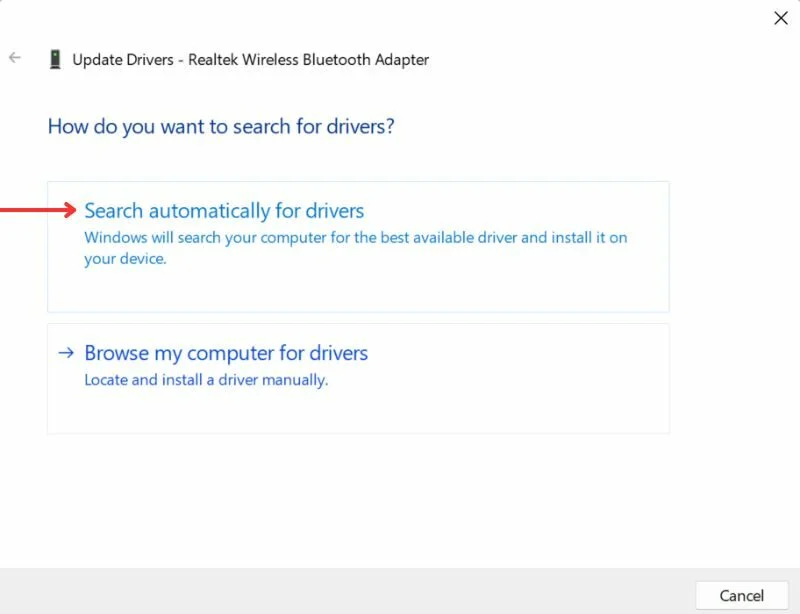
Lihat Juga: Earphone Bluetooth memerlukan…tombol Putus

Metode Lanjutan
Jika solusi di atas tidak membantu, jangan khawatir! Ada beberapa metode lanjutan yang dapat Anda coba untuk memperbaiki masalah koneksi Bluetooth.
Jalankan Pemecah Masalah Sistem
Cara termudah untuk memperbaiki masalah driver atau perangkat lunak pada komputer Anda adalah dengan menjalankan Pemecah Masalah Sistem. Alat ini dapat secara otomatis mendeteksi dan memperbaiki masalah umum driver, termasuk masalah koneksi Bluetooth.
Inilah cara Anda melakukannya:
- Luncurkan Command Prompt sebagai administrator.

- Jalankan perintah berikut: msdt.exe -id DeviceDiagnostic
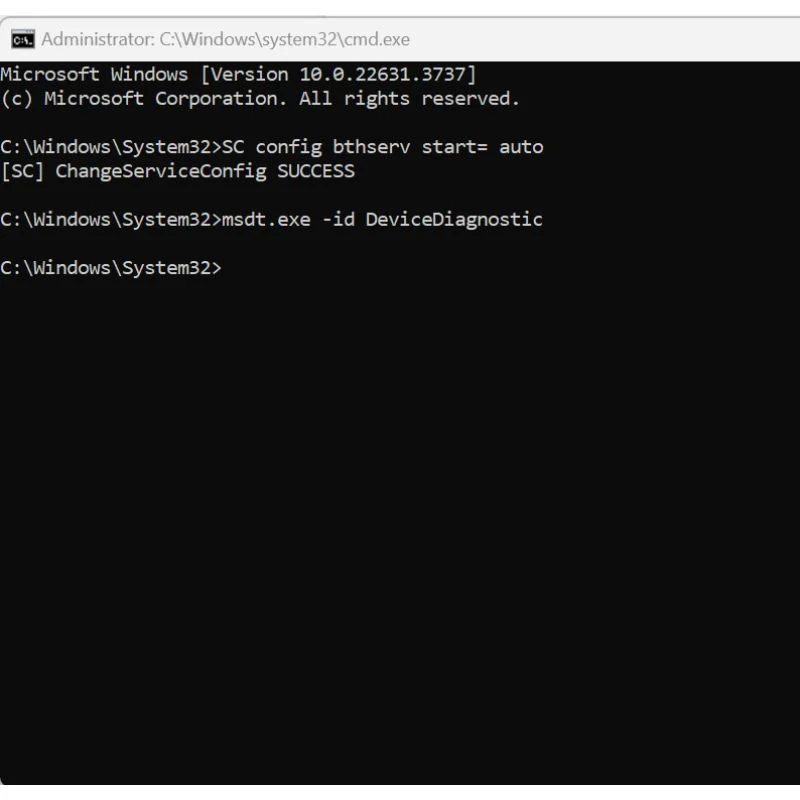
- Perintah ini menjalankan Alat Diagnostik Dukungan Microsoft (MSDT) dengan pemecah masalah DeviceDiagnostic. Ini memeriksa sistem Anda untuk setiap masalah dan menyelesaikannya jika memungkinkan. Anda akan mendapatkan daftar masalah yang ada di sistem Anda terkait dengan driver, dan pemecah masalah akan mencoba memperbaikinya secara otomatis.
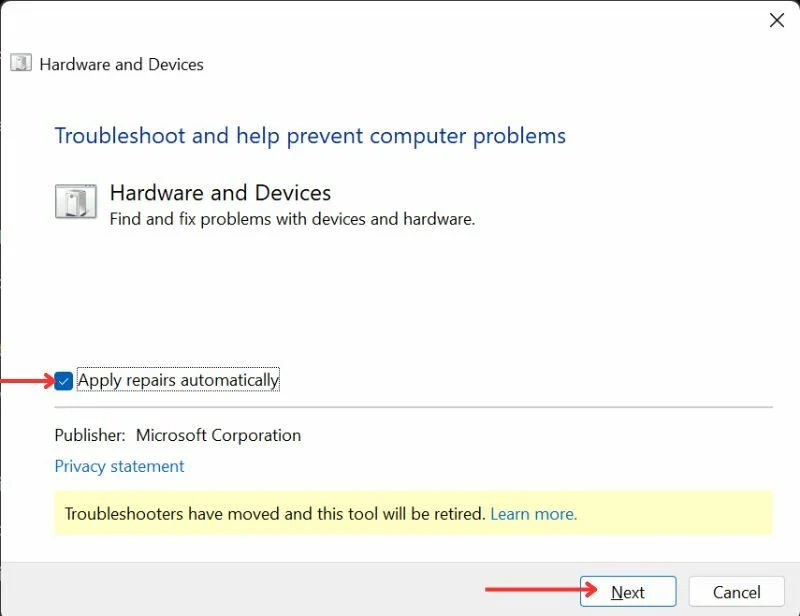
Instal ulang Perangkat Bluetooth (Untuk driver Bluetooth yang hilang)
Salah satu penyebab paling umum kegagalan fungsi Bluetooth adalah hilangnya perangkat Bluetooth di pengelola perangkat. Ini mungkin disebabkan oleh driver yang rusak, atau Anda mungkin tidak sengaja menghapusnya. Dalam hal ini, Anda mungkin tidak dapat menemukan tombol Bluetooth di menu pengaturan Anda.
Di sini, Anda dapat mengetahui cara memperbaiki masalah ini dan menginstal ulang driver perangkat.
- Klik tombol Mulai dan cari Pengelola Perangkat .
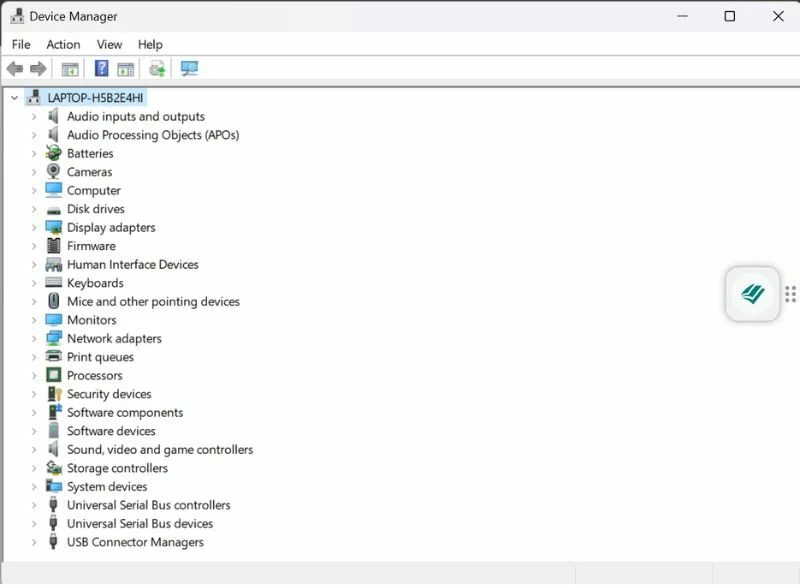
Tidak ada driver Bluetooth di daftar pengelola perangkat laptop Windows saya. Untuk ini, saya harus memeriksa perangkat tersembunyi atau mengunduh driver baru. - Gulir ke bawah untuk menemukan Bluetooth. Jika Anda tidak melihat perangkat Bluetooth di daftar perangkat, buka Lihat dan pilih Tampilkan Perangkat Tersembunyi . Periksa apakah perangkat Bluetooth muncul setelah memilih Tampilkan Perangkat Tersembunyi.
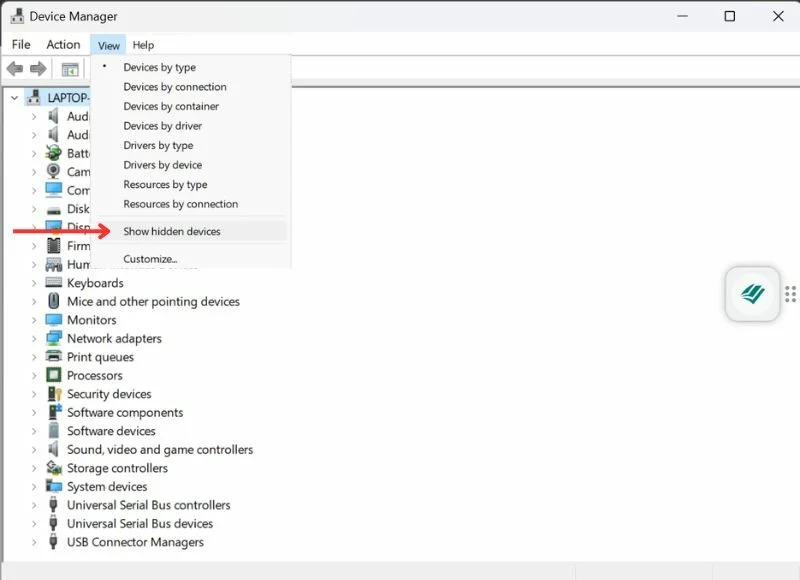
- Jika Anda dapat melihat driver dalam daftar, klik kanan padanya dan perbarui driver.
- Jika masih tidak muncul dalam daftar, Anda perlu mengunduh dan menginstal driver baru . Cukup cari driver Bluetooth berdasarkan konfigurasi mesin Anda. Misalnya, jika Anda memiliki perangkat HP (Intel) Windows 11, cari driver Bluetooth HP Device Name (Intel) untuk Windows 11. Unduh hanya dari situs resminya, dan jangan instal driver apa pun dari situs pihak ketiga yang sulit dipercaya.
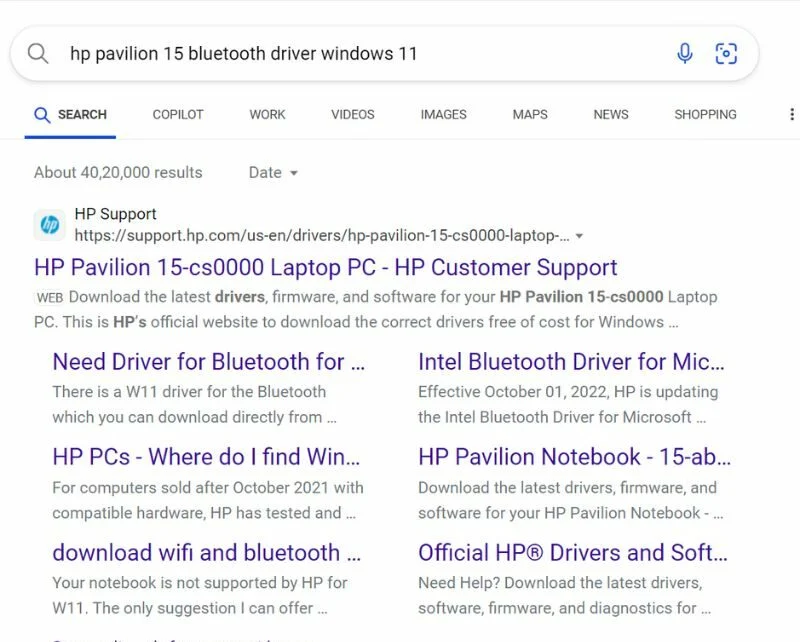
- Unduh dan instal drivernya. Ikuti petunjuk di layar untuk menyelesaikan proses instalasi. Setelah driver baru diinstal, mulai ulang komputer Anda dan periksa apakah masalahnya telah teratasi.
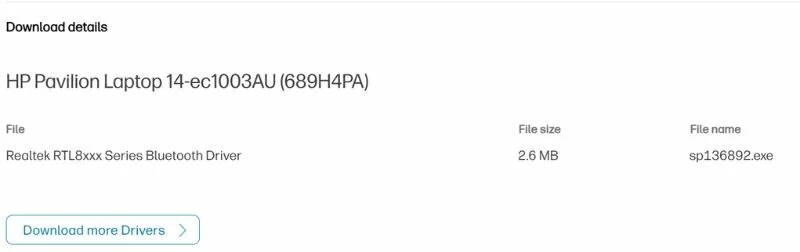
Pindai Sistem untuk File Rusak
Terkadang, masalah Bluetooth yang tidak dapat dipasangkan bukan karena driver tetapi karena file sistem yang rusak. Untuk memeriksanya, Anda dapat menjalankan pemeriksaan sistem dengan alat Pemeriksa File Sistem Windows yang terintegrasi.
Inilah cara Anda melakukannya:
- Luncurkan Command Prompt sebagai administrator .

- Jalankan perintah berikut: sfc /scannow
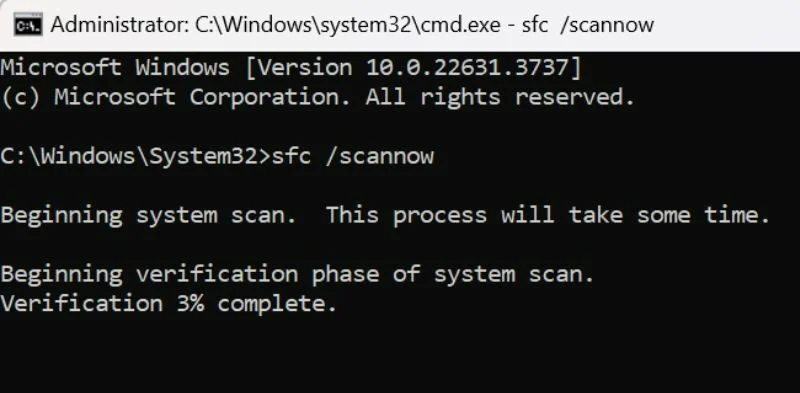
Prosesnya akan memakan waktu dan akan mendiagnosis sistem untuk mencari file yang rusak. Ini juga akan menyelesaikan masalah jika ditemukan file yang rusak.
Perbaiki Masalah Bluetooth Tidak Menyandingkan di Windows
Jadi itu dia! Kami berharap panduan singkat dan terbukti ini akan membantu Anda memecahkan masalah dan memperbaiki masalah Bluetooth yang tidak dapat dipasangkan. Beri tahu kami di komentar jika tip dan trik ini bermanfaat bagi Anda atau jika Anda mengetahui metode lain yang berhasil untuk Anda, dan bagikan di komentar.
