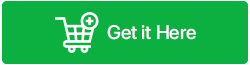Cara Memperbaiki Akses Bootrec / Fixboot Ditolak di Windows 11/10
Diterbitkan: 2022-09-18Apakah Anda menghadapi kesalahan akses Bootrec/Fixboot yang ditolak pada PC atau Laptop Windows 11/10 Anda? Saat Anda mencoba memperbaiki OS Windows, Anda mungkin menghadapi beberapa masalah. Misalnya, file Bootrec tidak dapat diakses dan perintah fixboot ditolak saat Anda mencoba menjalankannya dari Command Prompt. Dalam situasi seperti itu, bagaimana Anda akan melanjutkan? Apakah ini berarti komputer Anda tidak dapat diperbaiki? Yah, tidak juga! Anda dapat mengatasi masalah ini dengan membuat perubahan kecil pada Properties sistem operasi Anda.
Masalah “akses bootrec fixboot ditolak” mungkin muncul jika pengguna mencoba menjalankan perintah bootrec/fixboot. Perintah bootrec fixboot umumnya digunakan untuk menyelesaikan masalah awal seperti BSOD, bootmgr yang hilang, dll. Untuk memperbaiki kesalahan, perintah tersebut akan membangun kembali file BCD. Namun, ada beberapa alasan mengapa pesan kesalahan "akses fixboot ditolak" muncul. Tetapi secara umum, ini berkaitan secara khusus dengan gagasan partisi disk.
Cara Memperbaiki Fixboot Access Is Denied Error di Windows 11/10
Anda dapat mengatasi kesalahan ini dengan bantuan panduan lengkap ini.
| Kiat Penulis: Jika beberapa solusi berakhir lebih merusak data pada hard drive, buat cadangan disk data Anda. Kami menyarankan Anda menggunakan MiniTool Partition Wizard Pro. |
1. Gunakan Drive GPT
Ini adalah metode terbaik yang dapat Anda coba untuk memperbaiki akses fixboot yang ditolak di Windows10/11 tetapi untuk ini, Anda akan menggunakan drive GPT baru. Selain itu, Anda memerlukan media penginstalan Windows. Jika Anda belum memilikinya, buatlah segera di komputer yang aktif dan berjalan. Sekarang ikuti instruksi dengan hati-hati:
- Untuk mengunduh dan menginstal Windows Media Creation Tool klik di sini untuk Windows 10 & Windows 11.
- Ambil drive USB dengan setidaknya 8GB penyimpanan yang tersedia, masukkan ke komputer Anda, luncurkan Media Creation Tool, dan setujui persyaratannya.
- Tekan Berikutnya setelah memilih "Buat media instalasi" (File ISO, USB flash drive, atau DVD) untuk PC lain.
- Pilih opsi yang disarankan untuk PC, lalu klik Berikutnya.
- Dengan memilih USB flash drive, tekan Next.
- Pilih flash drive Anda dari daftar, klik Berikutnya, lalu tunggu prosedurnya selesai.
Baca Juga: Cara Membersihkan File Sampah Di Windows 11/10
Setelah selesai, restart komputer Anda saat memasukkan perangkat USB. Klik tombol untuk memilih "boot dari USB" setiap kali Anda melihat pilihan. Sekarang ikuti langkah-langkah untuk memperbaiki kesalahan akses fixboot ditolak:
- Konfirmasikan opsi default pada layar pengaktifan Windows untuk bahasa yang diinstal, zona waktu, format mata uang, dan metode input. Setelah itu, pilih "Perbaiki Komputer Anda."
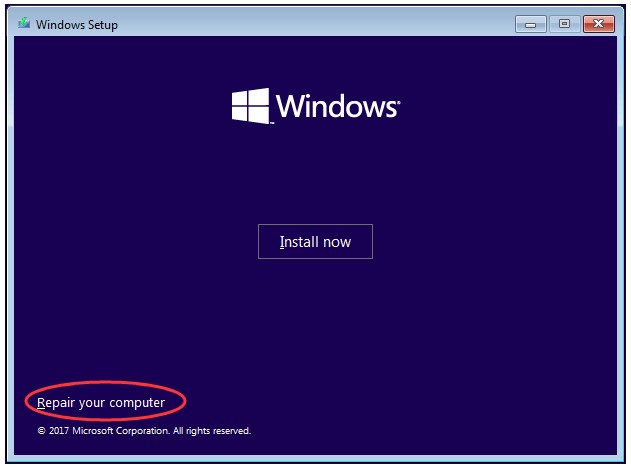
- Sekarang pilih Troubleshoot > Advanced Options > Command Prompt.
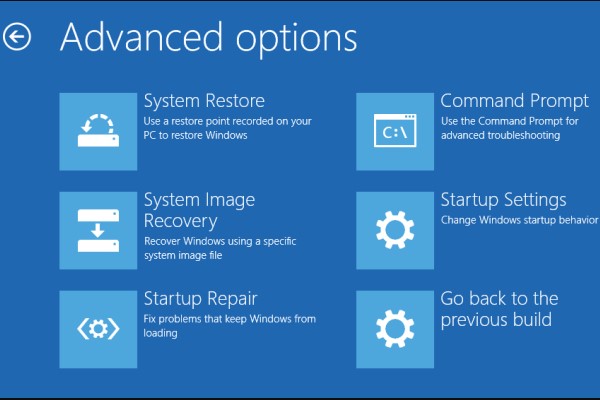
- Sekarang ketik " diskpart " dan tekan tombol enter.
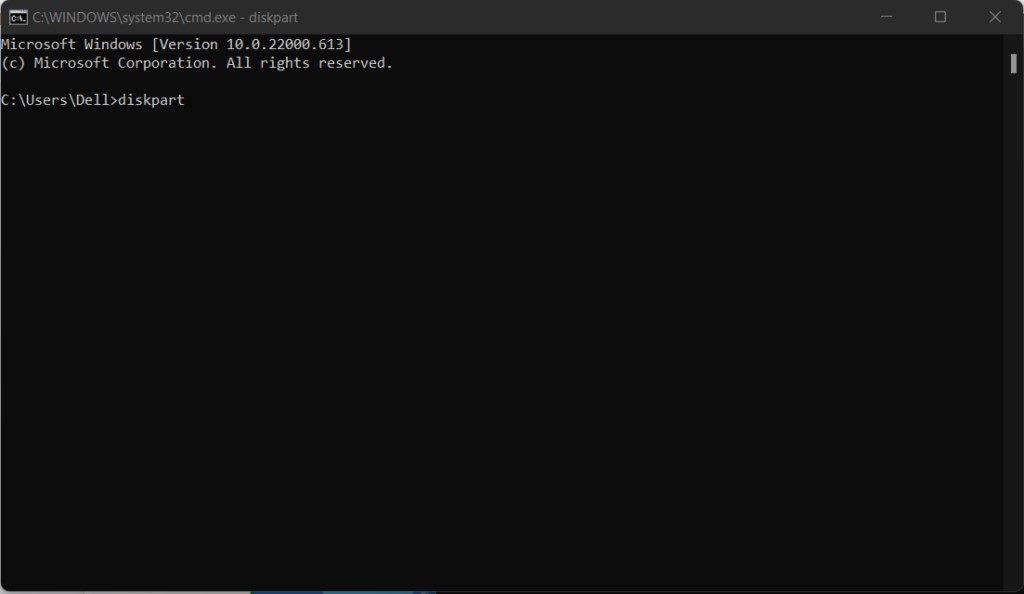
- Masukkan perintah " daftar disk. Identifikasi boot disk dengan melihat nomor disk. Seringkali, ini adalah Disk 0, tetapi jika tidak, cari nomor disk Anda dan pastikan untuk memasukkan yang benar saat diminta dalam langkah-langkah berikut.
- Masukkan perintah " pilih disk 0 " dan pilih untuk masuk.
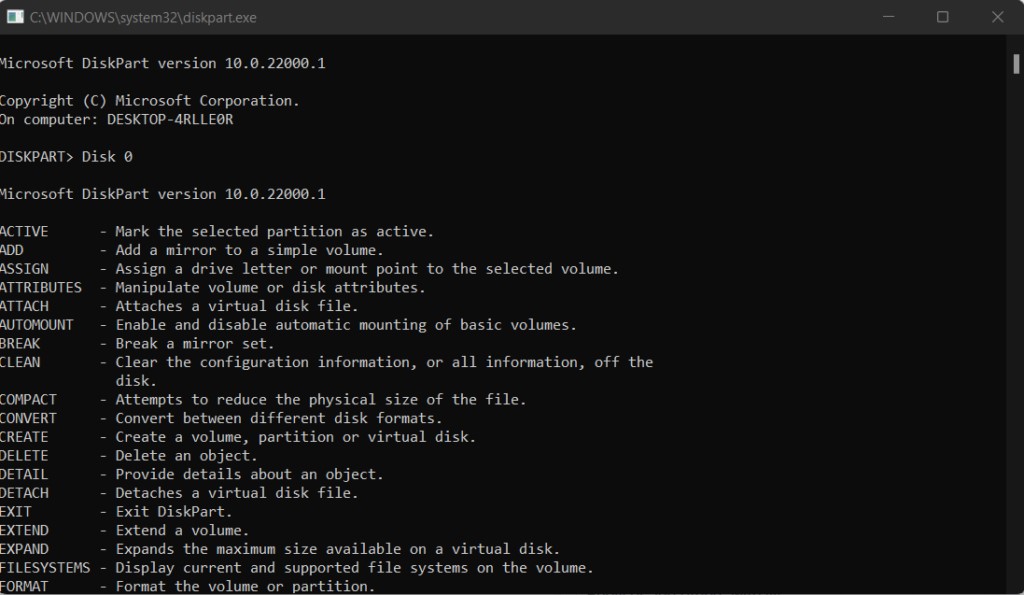

- Masukkan perintah “ volume daftar. Perhatikan baik-baik nomor volume partisi EFI sekarang.
- Tekan Enter setelah memasukkan " pilih volume N. " Selain itu, alih-alih mengetik N, pilih sesuai dengan situasi Anda.
- Tekan Enter setelah mengetik assign letter=N: atau Anda dapat memilih huruf apa saja yang belum digunakan oleh partisi yang dapat digunakan sebagai pengganti N:. Ingatlah huruf drive yang Anda tetapkan di sini karena itu akan berguna nanti.
- Untuk keluar dari diskpart, ketik exit dan tekan tombol enter.
- Masukkan setelah mengetik N: (Atau huruf drive yang Anda beri nama).
- Sekarang ketik format N: /FS:FAT32 dan tekan tombol enter.
- Kemudian ketik
bcdbboot C:\windows /s N: /f UEFIdan tekan tombol enter.
Baca Juga: Cara Memulihkan File yang Hilang Dari Desktop Di Windows 10
2. Jalankan CHKDSK
CD instalasi Windows atau media yang dapat di-boot yang dibuat di Windows 10 oleh MiniTool Partition Wizard dapat digunakan untuk melakukan ini.
sebuah. Dengan Menggunakan Disk Instalasi Windows
- Abaikan pemilihan bahasa pada layar pertama setelah memulai PC dari Disk instalasi Windows dan pilih Perbaiki komputer Anda sebagai gantinya.
- Sekarang pilih Troubleshoot > Command Prompt.
- Sekarang masukkan perintah berikut dan tekan tombol enter: chkdsk c: /r
- Biarkan proses selesai, lalu keluar.
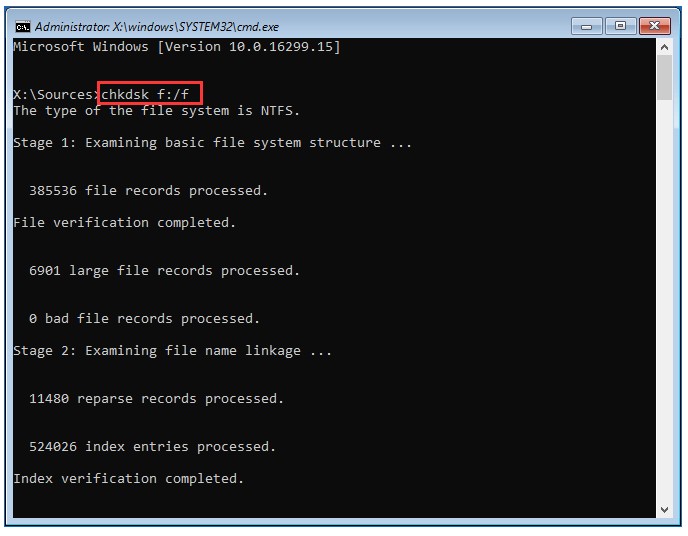
b. Gunakan Wizard Partisi MiniTool
- Setelah memulai komputer Anda dari "Media yang dapat di-boot MiniTool", gunakan Partition Wizard.
- Pilih "Command Console" dari menu setelah keluar dari MiniTool Partition Wizard.
- Sekarang masukkan perintah berikut dan tekan tombol enter: chkdsk c: /r
- Biarkan proses selesai, lalu keluar.
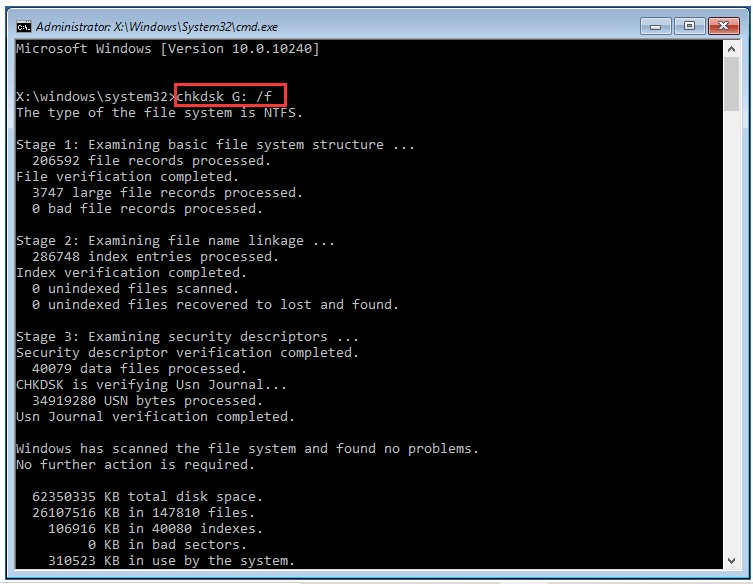
Baca Juga: Cara Menampilkan Ekstensi File di Windows 11
3. Instal ulang Windows
Jika metode yang disebutkan di atas tidak dapat memperbaiki kesalahan akses bootrec/fixboot ini ditolak. Dalam situasi ini, menyimpan semua data dan menginstal ulang Windows adalah satu-satunya pilihan Anda. Namun, untuk mendapatkan akses ke semua data penting, gunakan salah satu dari dua kemampuan MiniTool Partition Wizard Pro ini.
sebuah. Salin Disk
Gunakan alat Salin Disk "MiniTool Partition Wizard Pro" untuk mencadangkan seluruh disk sistem dan kemudian mengkonfigurasi ulang seluruh drive saat Anda menginstal ulang.
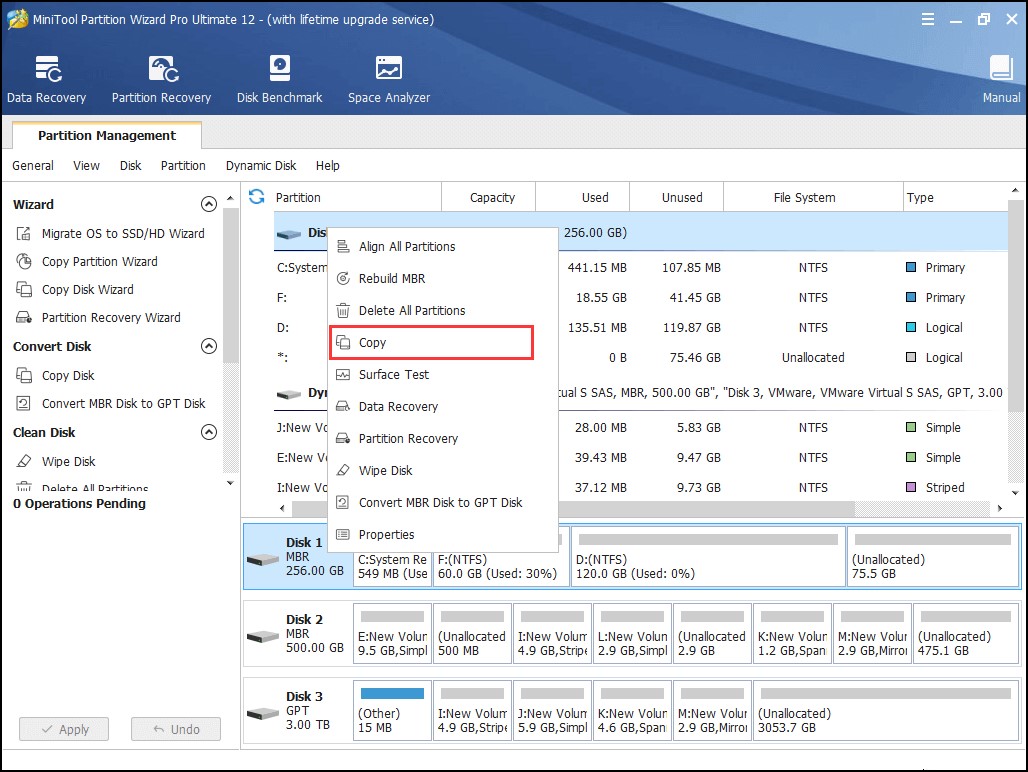
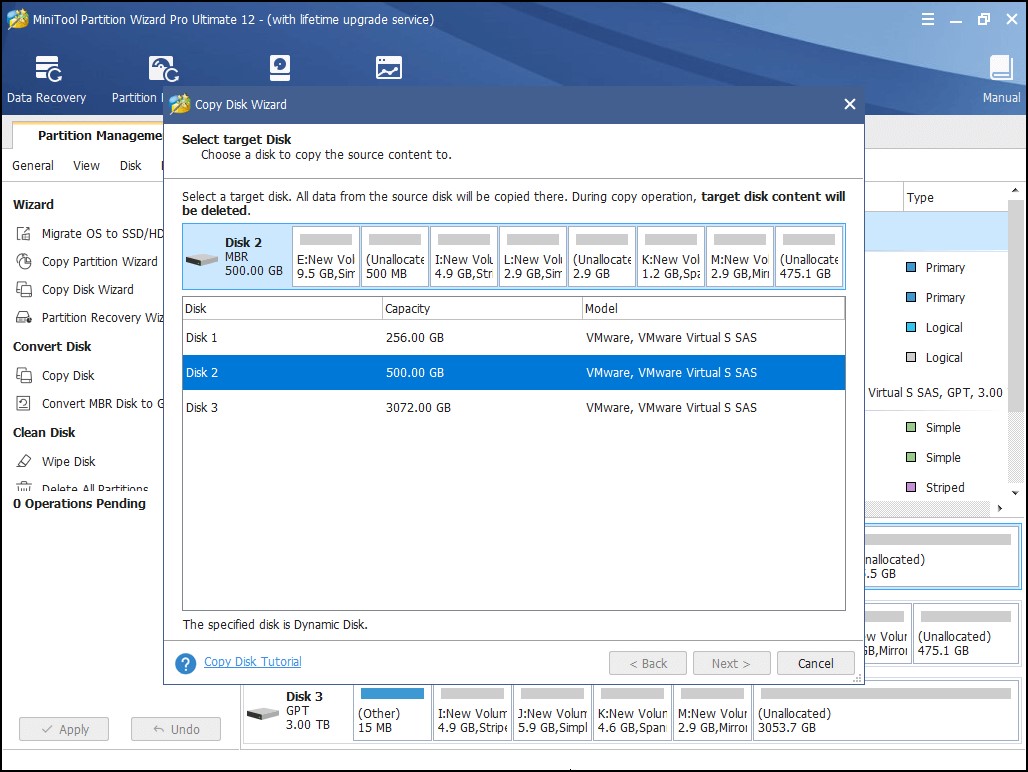
b. Pemulihan data
Untuk mendapatkan kembali file yang disimpan dalam disk sistem, gunakan alat Pemulihan Data "MiniTool Partition Wizard Pro Ultimate". Setelah itu, instal ulang Windows pada partisi sistem lama.
- Pilih "Pemulihan Data" dari Toolbar.
- "Klik dua kali" partisi sistem yang sebenarnya untuk melakukan pemindaian menyeluruh.
- Pilih file/dokumen yang ingin Anda simpan setelah Pemulihan Data selesai memindainya, lalu klik "Simpan."
Baca Juga: Bagaimana Cara Kerja Perangkat Lunak Pemulihan Data?
Untuk Membungkus Ini
Jadi, ini adalah bagaimana Anda dapat memperbaiki akses bootrec/fixboot ini ditolak di Windows 11/10. Ikuti perbaikan yang disebutkan di atas dengan hati-hati, dan Anda akan siap dan berjalan dalam waktu singkat. Beri tahu kami jika Anda atau tidak keluar dari masalah di komentar di bawah. Jika Anda mengetahui saran tambahan yang bermanfaat, silakan bagikan dengan kami agar banyak pengguna dapat memperoleh manfaat.
Baca Juga: 10 Alat Perbaikan Windows Teratas- 2022