Cara Memperbaiki Kontrol Kecerahan Tidak Berfungsi di Windows 10
Diterbitkan: 2024-01-13Panduan mendetail tentang cara memperbaiki Kontrol kecerahan tidak berfungsi di Windows 10. Di sini Anda akan menemukan berbagai solusi potensial untuk masalah ini.Lanjut membaca!
Mengatur tampilan ke tingkat kecerahan yang sesuai sangatlah penting saat bekerja dengan komputer. Monitor yang layak sangat penting untuk berbagai aktivitas, termasuk bekerja, menonton film, bermain video game, dan membuat karya seni.
Sejauh mana Anda memanfaatkan fitur seperti Night Shift, yang menyesuaikan kecerahan layar sesuai dengan kondisi pencahayaan di sekitar Anda? Ini semua bergantung pada kontrol kecerahan monitor Anda. Namun, sejumlah besar pengguna PC Windows 10 telah melaporkan bahwa penggeser kecerahan tidak berfungsi dengan baik di komputer mereka. Ini mungkin menunjukkan bahwa kontrol telah hilang sepenuhnya, atau mungkin hanya menunjukkan bahwa kontrol tidak dapat mengubah kecerahan tampilan sama sekali.
Untuk membantu Anda dalam hal ini, kami telah menyiapkan daftar pendekatan berbeda yang mungkin membantu Anda mengatasi kontrol kecerahan yang tidak berfungsi di Windows 10.
Cara Memperbaiki Kontrol Kecerahan Tidak Berfungsi di Windows 10, 11
Di bawah ini tercantum solusi potensial yang berhasil bagi pengguna lain untuk memperbaiki kontrol kecerahan Windows 10 yang tidak berfungsi.
Perbaiki 1: Perbarui Driver Tampilan Kedaluwarsa
Masalah seperti kontrol kecerahan tidak berfungsi pada Windows 10 sebagian besar terjadi karena driver tampilan ketinggalan jaman, rusak, atau hilang. Oleh karena itu, untuk menghindari masalah seperti itu, Anda perlu memastikan bahwa driver tampilan Anda serta driver sistem lainnya sudah yang terbaru.
Ada dua cara untuk memperbarui driver yang sudah ketinggalan zaman, yaitu secara manual atau otomatis. Anda dapat memperbarui driver tampilan secara manual dengan mengunjungi situs web produsen kartu tampilan Anda dan mencari driver terbaru dan benar. Pastikan Anda hanya memilih driver yang kompatibel dengan versi Windows yang Anda gunakan.
Anda dapat menggunakan Win Riser Driver Updater untuk melakukan pembaruan driver otomatis jika Anda tidak memiliki waktu, kesabaran, atau keterampilan komputer yang diperlukan untuk memperbarui driver tampilan Anda secara manual. Win Riser Driver Updater adalah alat utilitas khusus yang secara otomatis mendeteksi sistem Anda dan menemukan driver yang paling cocok dan baru untuknya. Selain itu, Win Riser dilengkapi dengan alat utilitas pencadangan dan pemulihan bawaan yang memungkinkan Anda membuat cadangan driver saat ini sebelum memperbarui sehingga Anda dapat memulihkan driver versi lama jika diperlukan. Dan, Win Riser mampu memperbarui semua driver usang sekaligus, berkat fitur pembaruan driver sekali klik.
Sekarang, langsung saja lihat langkah-langkah di bawah ini untuk menginstal pembaruan driver tampilan secara otomatis melalui Win Riser Driver Updater:
- Unduh dan instal Win Riser dari tombol di bawah.
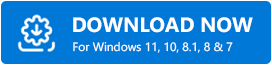
- Setelah berhasil diunduh, luncurkan Win Riser Driver Updater di perangkat Anda dan tunggu hingga perangkat memindai PC Anda secara mendalam untuk mencari driver yang bermasalah dan ketinggalan jaman.
- Setelah memindai, utilitas memberi Anda daftar rinci driver yang perlu diperbarui.
- Periksa hasil pemindaian dan cukup klik tombolPerbaiki Masalah Sekarang .
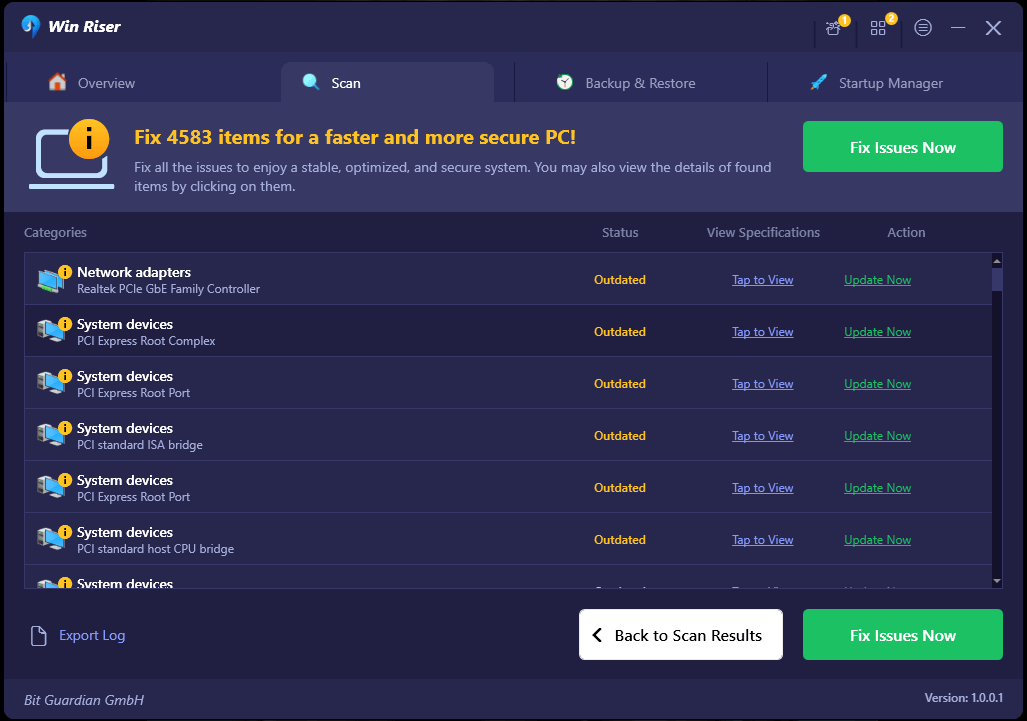
Ini akan menginstal semua driver yang tersedia dalam satu klik termasuk driver tampilan. Setelah semuanya selesai, reboot komputer Anda agar driver baru dapat diterapkan.

Baca Juga: Software Kontrol Kecerahan Gratis Terbaik untuk Windows 10, 11
Perbaiki 2: Mengaktifkan Fitur Kecerahan Adaptif
Ada kemungkinan mengaktifkan fungsi Kecerahan Adaptif di Windows 10 dapat membantu Anda mengatasi masalah seperti kontrol kecerahan tidak berfungsi dengan benar. Fungsi ini memanfaatkan sensor cahaya untuk mengubah kecerahan tampilan Anda sesuai dengan lingkungan di mana Anda berada saat ini.
Kecerahan Adaptif adalah fitur yang tersedia di sebagian besar komputer, tablet, dan ponsel cerdas modern. Jika ponsel cerdas Anda dilengkapi dengan sensor cahaya ini, Anda dapat mengaktifkan fungsinya dengan mengikuti petunjuk yang diuraikan di bawah ini.
- Anda dapat meluncurkan aplikasi Pengaturan dengan menekan tombol Windows + tombol I secara bersamaan pada keyboard Anda.
- Kemudian, klik Sistem.
- Sekarang, akses menu Power & Sleep, dan pilih dari menu yang tersedia di sebelah kiri.
- Setelah itu, gulir ke bawah hingga Anda melihat opsi Pengaturan Daya Tambahan dan klik di atasnya.
- Periksa paket yang sedang Anda gunakan, lalu klik opsi Ubah Pengaturan Paket yang tersedia di sampingnya.
- Klik pada opsi Ubah Pengaturan Daya Lanjutan untuk melanjutkan.
- Selanjutnya, gulir ke bawah dan pilih opsi Tampilan. Untuk memperluas bagiannya, klik ikon '+'.
- Temukan opsi Aktifkan Kecerahan Adaptif dan alihkan tombol sakelar ke Aktif.
- Untuk menerapkan pengaturan baru, klik Terapkan lalu OK.
Terakhir, reboot sistem Anda untuk menguji apakah masalah masih berlanjut. Jika Anda masih mengalami kontrol kecerahan Windows 10 tidak berfungsi, coba perbaikan lainnya.
Baca Juga: Cara Mengubah Kecerahan Tampilan Windows 10 – Langkah demi Langkah
Perbaiki 3: Memanfaatkan Perangkat Lunak Adaptor Tampilan Dasar Microsoft
Untuk memperbaiki kontrol kecerahan yang tidak berfungsi pada Windows 10, 11, Anda juga dapat mencoba menggunakan perangkat lunak adaptor tampilan default Microsoft. Ini adalah pilihan terakhir kami. Begini caranya:
- Buka menu Start dan klik kanan di atasnya. Lalu, pilih Pengelola Perangkat dari semua opsi yang tersedia.
- Di Pengelola Perangkat, cari dan klik dua kali pada Display Adapters.
- Klik kanan driver Display Adapter dan pilih opsi Update Driver dari daftar menu konteks.
- Selanjutnya, pilih Telusuri komputer saya untuk perangkat lunak driver.
- Setelah itu, buka opsi 'Biarkan saya memilih dari daftar driver di komputer saya' dan klik di atasnya.
- Selanjutnya, temukan dan klik Microsoft Basic Display Adapter. Klik Berikutnya untuk melanjutkan.
Berikut Panduan Cepat untuk Memperbaiki Masalah Adaptor Tampilan Dasar Microsoft di Windows 10, 11
Mesin Anda yang menjalankan Windows 10 sekarang akan menginstal driver Microsoft Basic Display Adapter. Setelah proses selesai, restart komputer Anda dan lakukan upaya lain untuk mengubah kecerahan; masalahnya harus diselesaikan pada saat ini.
Baca Juga: Software Pengujian Baterai Laptop Terbaik untuk Windows 10
Kontrol Kecerahan Tidak Berfungsi di Windows 10: Diperbaiki
Jadi, yang dibagikan di atas adalah beberapa solusi yang telah dicoba dan diuji untuk mengatasi kontrol Kecerahan yang tidak berfungsi pada Windows 10. Menggunakan salah satu dari yang berikut ini pasti akan membantu Anda menyelesaikan masalah tersebut. Jika Anda menyukai tip & trik pemecahan masalah yang dibagikan dalam artikel ini, berlangganan Buletin kami untuk membaca lebih banyak artikel informatif, panduan ulasan, petunjuk, dll. Selain itu, Anda juga dapat mengikuti kami di Media Sosial (Facebook , Pinterest, Twitter, & Instagram) sehingga Anda tidak akan melewatkan pembaruan.
Terakhir, jangan ragu untuk menyampaikan pertanyaan, keraguan, atau saran lebih lanjut Anda di bagian komentar di bawah.
