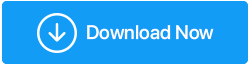Cara Terbaik Untuk Memperbaiki Item Registry yang Rusak Di Windows 11
Diterbitkan: 2021-12-27Windows 11 adalah sistem operasi yang hebat tetapi jauh dari sempurna. Dan, beberapa pengguna melaporkan masalah serius seperti item registri yang rusak yang menjadi dasar postingan kami. Jadi bagaimana Anda memperbaiki item registri yang rusak di Windows 11? Jika Anda baru mengenal konsep registri Windows, pertama-tama mari kita coba dan lihat sekilas apa ini dan apa yang salah yang bisa terjadi jika item registri menjadi rusak.
Registri Windows yang baik sangat penting untuk berfungsinya sistem operasi Windows Anda. Registri berisi database yang selanjutnya termasuk pengaturan untuk perangkat lunak dan informasi lain yang berkaitan dengan preferensi pengguna, perangkat keras, dan yang paling penting, sistem operasi itu sendiri. Tak perlu dikatakan, jika ada yang salah dengan item, masalah serius dapat terjadi. Ini termasuk crash PC tiba-tiba meskipun prosesornya bagus, aplikasi crash tiba-tiba, berbagai jenis layar biru kematian (BSOD), berbagai kesalahan registri, dan banyak lainnya.
Baca Juga: Cara Terbaik Untuk Memperbaiki Registry yang Rusak Di Windows 10
Mengapa Item Registry Rusak Atau Rusak?
Mari kita menempatkan Windows 11 dalam konteks dan melihat beberapa kemungkinan alasan mengapa registri yang rusak atau rusak dapat terjadi –
- Instalasi Windows 11 yang tidak benar
- Aplikasi tidak dihapus atau diperbarui dengan benar karena kunci yang tidak diinginkan telah dibuat
- Malware telah menyusup ke dalam Windows Anda
- Perangkat yang rusak atau rusak
- Anda telah salah memodifikasi registri atau telah menambahkan entri registri yang salah
Perlu diperhatikan:
- Kami mendorong Anda untuk mengambil cadangan registri sesekali dan bahkan sebelum mencoba melakukan salah satu solusi yang tercantum di bawah ini. Dengan cara ini jika terjadi kesalahan, Anda setidaknya dapat memulihkan versi registri sebelumnya.
- Jika Anda mencurigai malware sebagai pelakunya, utilitas Antivirus mungkin merupakan pelindung terbaik yang dapat Anda miliki. Paling tidak program ini dapat lakukan adalah untuk menghapus malware dan menghentikannya menyebar lebih jauh.
Baca Juga: Amankah Mengoptimalkan Registry Windows?
Bagaimana Cara Memperbaiki Item Registry yang Rusak?
Daftar isi
- 1. Jalankan Pemindaian SFC
- 2. Lakukan Pemulihan Sistem
- 3. Jalankan Disk Cleanup Untuk Menyingkirkan File Sementara dan Rusak Di Komputer Anda
- 4. Gunakan Alat Khusus Untuk Memperbaiki Item Registry yang Rusak
- 5. Perbaiki Item Registri yang Rusak Dengan Bantuan Alat DISM
- 6. Atur Ulang PC Windows 11 Anda
1. Jalankan Pemindaian SFC
Seringkali entri registri yang rusak dapat disebabkan oleh file Windows yang rusak. Cara terbaik dan termudah untuk memperbaiki file Windows yang rusak adalah dengan menjalankan pemindaian SFC. Anda dapat menjalankan pemindaian SFC dalam mode normal menggunakan prompt perintah atau Anda dapat mengambil langkah lebih jauh, boot ke mode aman, dan kemudian menjalankan pemindaian. Untuk menjalankan pemindaian SFC –
- Di bilah pencarian, ketik Command
- Pilih Jalankan sebagai administrator dari sisi kanan
- Klik OK ketika prompt UAC muncul
- Ketika jendela Command Prompt, terbuka ketik
sfc /scannow
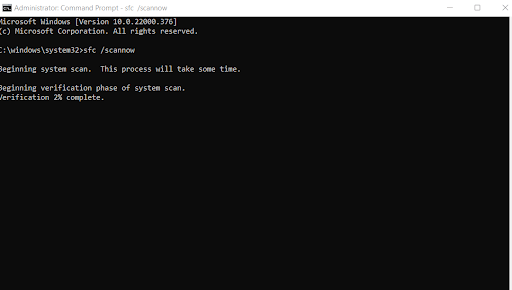
- Tekan tombol Enter
2. Lakukan Pemulihan Sistem
Asalkan Anda telah membuat titik pemulihan di masa lalu ketika semuanya bekerja dengan baik, Anda dapat menggunakan Titik Pemulihan Sistem sebelumnya dan kembali ke masa ketika tidak ada item registri yang rusak. Ingin tahu cara membuat titik Pemulihan Sistem di Windows 11, lihat posting ini.
3. Jalankan Disk Cleanup Untuk Menyingkirkan File Sementara dan Rusak Di Komputer Anda
Pertimbangkan item registri yang rusak sebagai file yang tidak diinginkan yang muncul saat Anda mencoba menghapus penginstalan driver, perangkat lunak, dan perangkat. Microsoft memiliki utilitas yang layak di tempat bernama Disk Cleanup yang mampu menghapus semua file yang tidak diinginkan tersebut.
- Di bilah pencarian, ketik Disk Cleanup dan pilih Buka dari sisi kanan
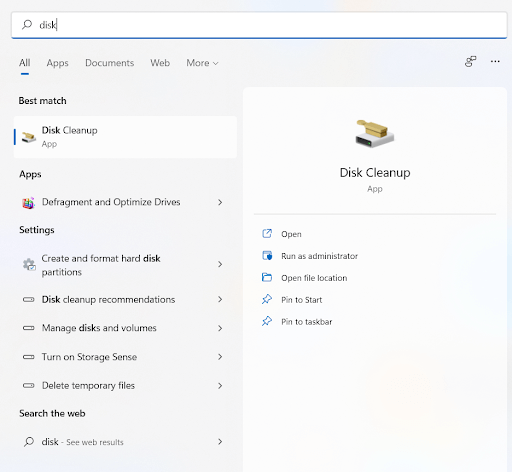
- Pilih C:/Drive dan klik OK
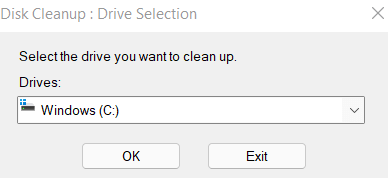
- Klik Bersihkan file sistem dan Anda harus memilih drive sekali lagi sehingga file Windows dapat dipindai
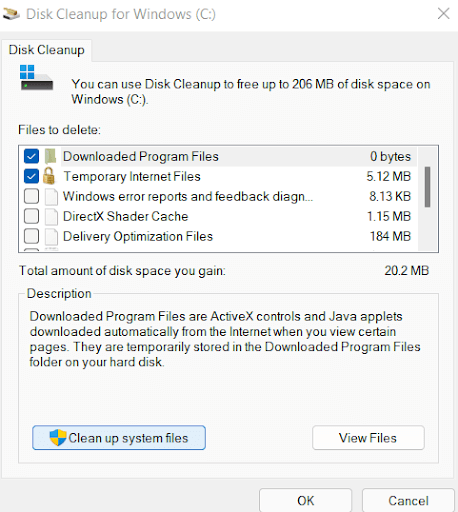
- Selanjutnya, di bawah bagian Files to delete, pilih file yang ingin Anda bersihkan dan klik OK
- Klik Hapus File ketika prompt Disk Cleanup muncul
4. Gunakan Alat Khusus Untuk Memperbaiki Item Registry yang Rusak
Terkadang, ketika Anda kekurangan waktu atau ketika Anda ingin menyelesaikan masalah seperti ini sambil menghilangkan cakupan kesalahan, alat seperti Pengoptimal Sistem Lanjutan dapat menjadi pilihan terbaik Anda. Ingat jika saat memperbaiki item registri yang rusak, Anda menghapus registri yang salah, Anda mungkin membuat sistem operasi Anda tidak dapat dioperasikan atau menghambat fungsinya. Oleh karena itu, alat seperti Pengoptimal Sistem Lanjutan dapat sangat berguna ketika mencoba memperbaiki item registri yang rusak di Windows 11.

Jadi, apa sebenarnya Pengoptimal Sistem Lanjutan itu? Ini adalah salah satu utilitas pengoptimalan Windows paling populer yang tersedia. Pada intinya, dengan cekatan membersihkan RAM dan sampah dari komputer Anda dan pada saat yang sama mengoptimalkan PC Anda untuk kinerja tertinggi. Anda mungkin bertanya-tanya apakah program ini dapat membantu Anda memperbaiki item registri yang rusak. Ya, itu bisa, dan mari kita lihat bagaimana melakukannya –
Unduh, jalankan, dan instal Pengoptimal Sistem Tingkat Lanjut
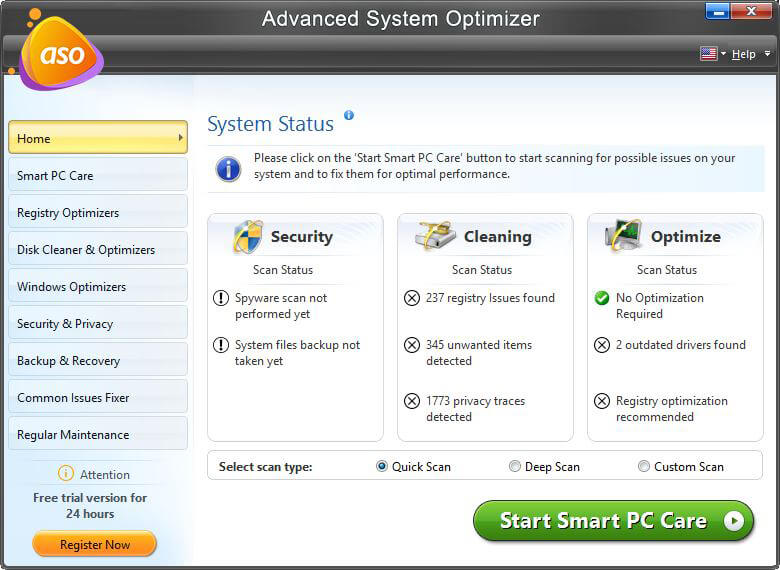
Klik Di Sini untuk Mengunduh Pengoptimal Sistem Tingkat Lanjut
Dari sisi kiri, klik Pengoptimal Registri
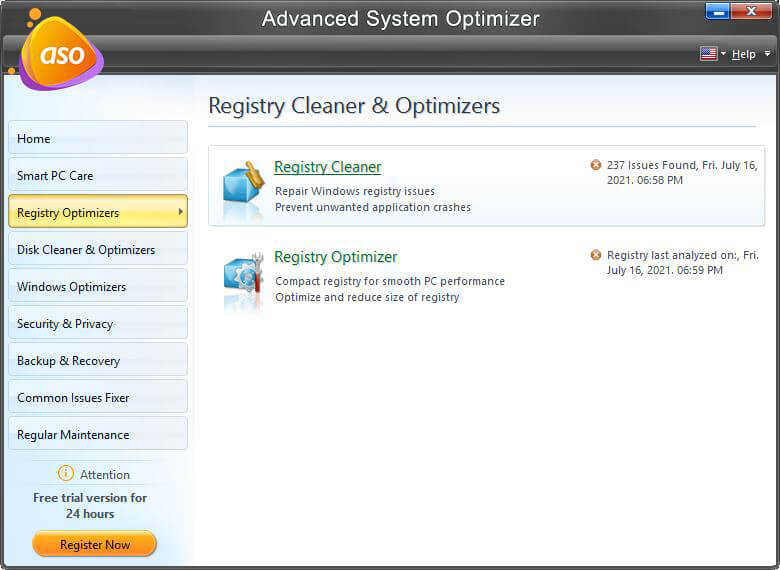
Dari sisi kanan, klik Registry Cleaner
Tekan tombol Mulai Pindai Sekarang
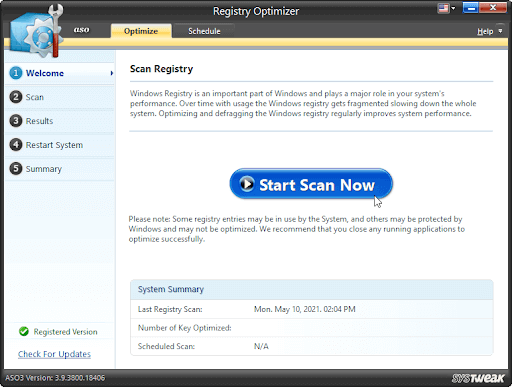
Tunggu pemindaian selesai dan kemudian klik Optimalkan Sekarang
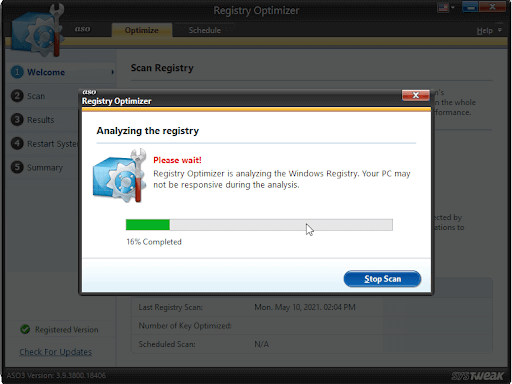
Itu dia! Dalam beberapa saat, Anda akan dapat memindai dan memperbaiki registri yang rusak.
5. Perbaiki Item Registri yang Rusak Dengan Bantuan Alat DISM
Alat Layanan dan Manajemen Gambar Deployment atau DISM adalah alat administratif baris perintah yang sering digunakan untuk memperbaiki masalah sistem umum. Dan, jika Anda bertanya-tanya bagaimana cara memperbaiki item registri yang rusak, alat DISM bisa menjadi apa yang Anda cari. Alat DISM menggantikan file yang rusak dengan yang berfungsi. Inilah cara Anda dapat menggunakan alat DISM untuk memperbaiki item registri yang rusak –
- Di bilah pencarian Windows, ketik Command
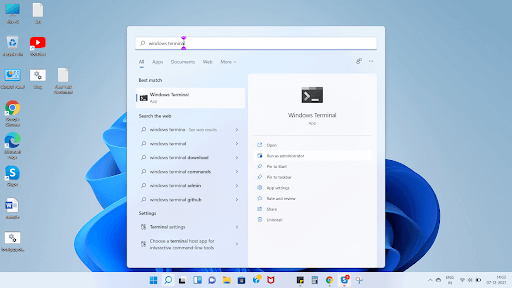
- Pilih jalankan sebagai administrator dari sisi kanan
- Ketika Command Prompt terbuka, ketik perintah yang disebutkan di bawah ini
DISM /Online /Cleanup-Image /RestoreHealth
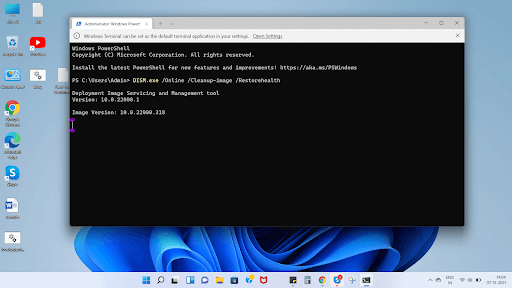
- Tunggu pemindaian selesai
Setelah alat menemukan dan mengganti file yang rusak, periksa apakah masalah tetap ada.
6. Atur Ulang PC Windows 11 Anda
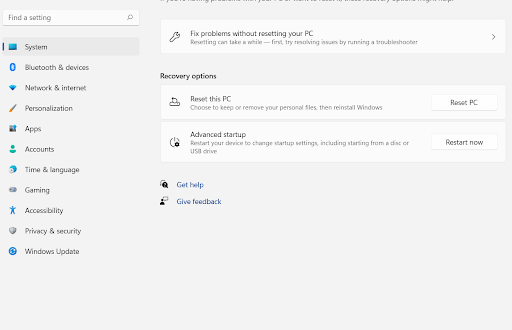
Jika tidak ada yang berhasil, Anda dapat mencoba dan mengatur ulang PC Anda. Dengan cara ini PC Anda akan diatur ulang ke pengaturan default pabrik. Ada opsi di mana Anda dapat melakukan reset pabrik pada Windows 11 sambil menjaga file Anda. Namun, kami menyarankan agar dari waktu ke waktu, Anda membuat cadangan data Anda sehingga bahkan jika sesuatu yang sangat salah terjadi pada komputer Anda, data Anda akan tetap utuh dan Anda dapat memulihkannya lebih lanjut.
Membungkus:
Semoga Anda sekarang dapat memperbaiki item registri yang rusak pada PC Windows 11 Anda. Jika Anda merasa postingan itu bermanfaat, pastikan Anda juga membantu orang lain yang membutuhkan. Untuk lebih banyak konten seperti itu, teruslah membaca Tweak Library.