Cara Memperbaiki Transmisi ke Perangkat Tidak Berfungsi di Windows 10,11
Diterbitkan: 2024-01-16Pernahkah Anda menemukan fungsi Transmisi ke Perangkat tidak berfungsi di komputer Anda? Jika ya, Anda dapat membaca postingan ini untuk mengetahui cara tercepat dan termudah untuk mengatasi masalah ini.
Transmisi memungkinkan Anda mengakses desktop komputer di layar besar TV Anda untuk acara kumpul-kumpul yang menyenangkan, menonton film malam, atau presentasi profesional. Namun, ini bisa mengganggu jika fitur transmisi ke perangkat tidak berfungsi di PC Anda.
Oleh karena itu, artikel ini menjelaskan kemungkinan perbaikan terbaik untuk masalah menjengkelkan ini. Namun, sebelum mencoba memecahkan masalah, ada baiknya untuk memahami penyebab utama masalah agar dapat menyelesaikannya dengan cepat dan efisien. Jadi, mari kita lihat hal yang sama sebelum melihat solusinya.
Mengapa Transmisi ke Perangkat Tidak Berfungsi
Berikut berbagai alasan Miracast mungkin tidak berfungsi pada perangkat Windows 10/11 Anda.
- Driver adaptor jaringan kedaluwarsa
- Izin streaming tidak disetel dengan benar
- Berbagi jaringan dinonaktifkan di komputer Anda
- Driver grafis ketinggalan jaman
- Masalah perangkat keras
- Gangguan dari Windows Defender Firewall
- Bug sistem acak
Di atas, kami mencantumkan beberapa faktor yang mungkin menyebabkan mirror cast tidak berfungsi pada masalah Windows 10/11. Sekarang mari kita pelajari cara yang paling tepat untuk memperbaikinya.
Perbaikan untuk Transmisi ke Perangkat Tidak Berfungsi (Cepat dan Mudah)
Anda dapat menerapkan solusi yang telah dicoba dan diuji berikut ini jika fitur transmisi ke perangkat tidak berfungsi pada PC Anda.
Perbaiki 1: Pastikan komputer Anda mendukung screencast
Sebelum mencoba solusi rumit apa pun, Anda harus memeriksa apakah PC Anda memiliki fitur screencast. Berikut langkah-langkah yang harus dilakukan jika fitur transmisi ke perangkat tidak berfungsi di komputer Anda.
- Untuk memulainya, akses panel Pengaturan menggunakan pintasan keyboardWindows+I .
- Kedua, pilih Sistem dari menu di layar Anda.
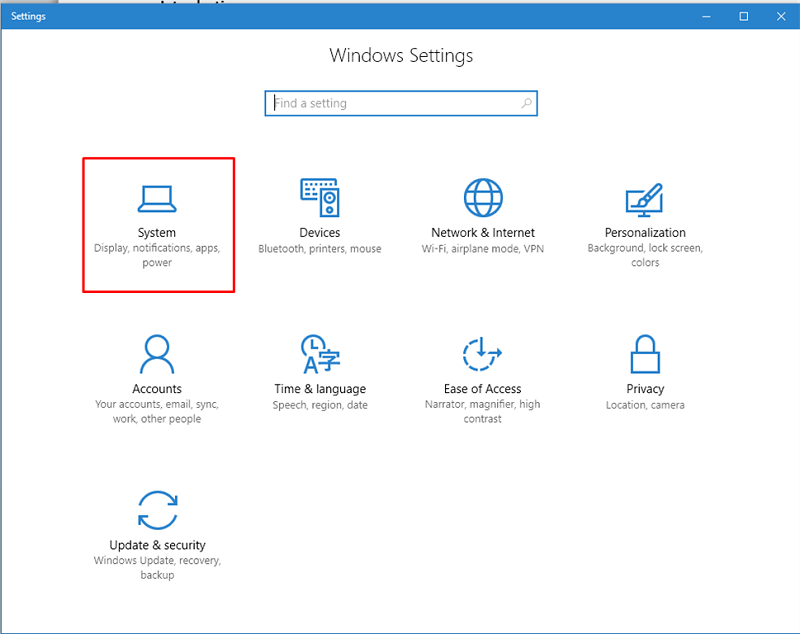
- Sekarang, pilihTampilan dari opsi yang ada di jendela pengaturan Sistem.
- Anda sekarang dapat menavigasi ke opsi Skala & tata letak .
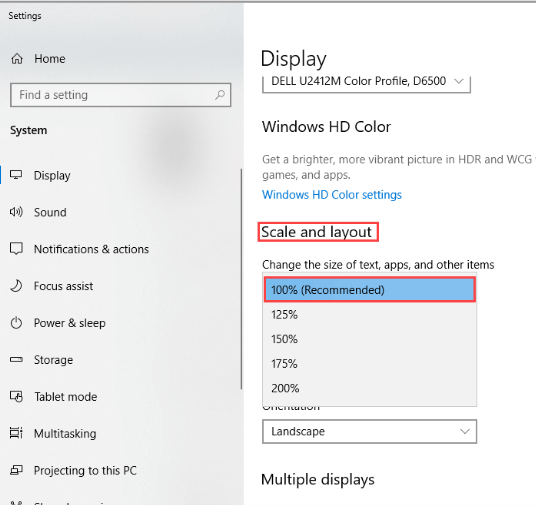
- PilihBeberapa tampilan dari opsi Skala & tata letak.
- Sekarang, periksa apakah opsi Hubungkan ke layar nirkabel tersedia atau tidak.Jika opsi tersedia, komputer Anda mendukung screencast, jika tidak maka komputer tidak mendukungnya.
Namun, tidak perlu panik jika screencasting tidak tersedia di komputer Anda. Anda dapat menggunakan kabel fisik untuk menghubungkan layar komputer Anda ke layar lebar.
Baca Juga: Miracast di PC Windows 10,11: Unduh, Instal, Perbarui & Pengaturan
Perbaiki 2: Pastikan berbagi jaringan diaktifkan
Berbagi jaringan harus diaktifkan di komputer Anda agar opsi screencast dapat berfungsi. Oleh karena itu, berikut adalah cara memastikan berbagi jaringan diaktifkan jika Anda mengalami masalah dengan fitur transmisi ke perangkat.
- Untuk memulainya, masukkanJaringan di kotak pencarian Windows.
- Kedua, pilih Status jaringan dari opsi yang ada di layar Anda.
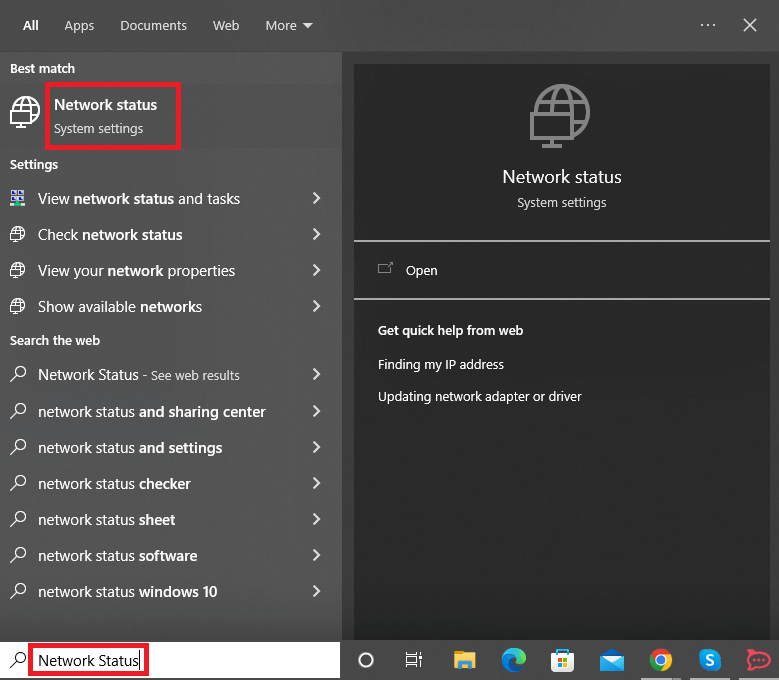
- Sekarang, gulir ke bawah keJaringan dan Pusat Berbagi dan klik di atasnya.
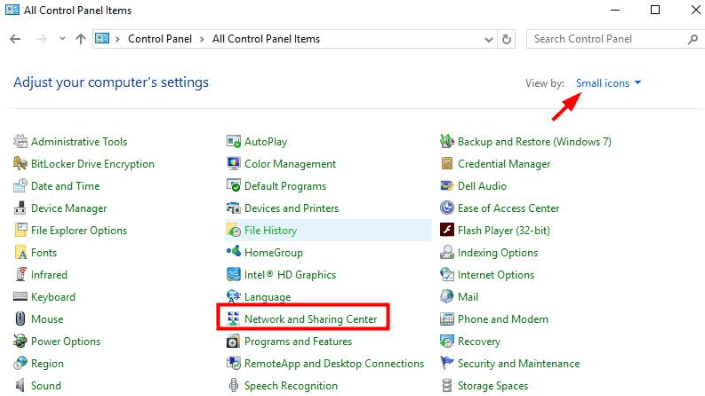
- Pilih opsi untukMengubah pengaturan berbagi lanjutan dari panel kiri jendela Jaringan dan Pusat Berbagi.
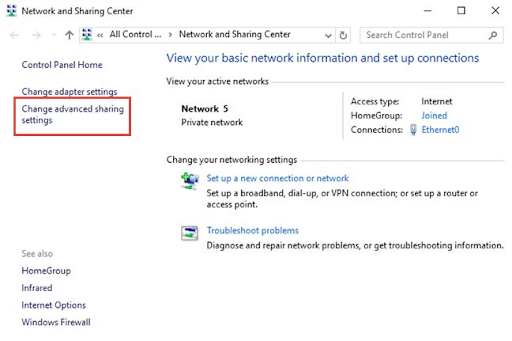
- Pastikan opsi untukAktifkan penemuan jaringan dan Aktifkan berbagi file dan printerdicentang.
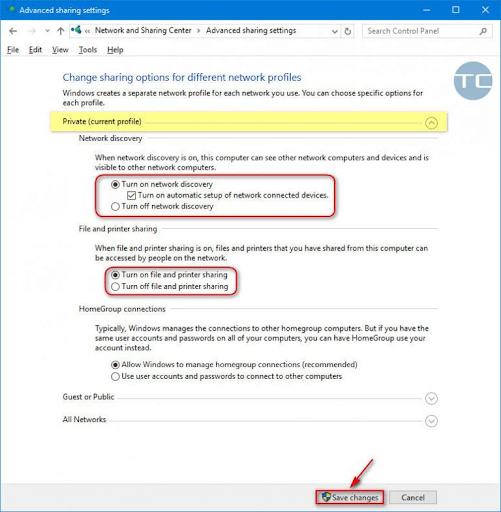
- Klik tombolSimpan Perubahan .
- Terakhir, coba gunakan fitur cast to device untuk memeriksa apakah berfungsi atau tidak. Jika fitur tersebut masih tidak berfungsi, Anda dapat mencoba solusi lain yang dibagikan di artikel ini.
Perbaiki 3: Coba atur ulang izin streaming
Izin streaming menentukan apakah perangkat lain dapat mengakses media Anda atau tidak. Izin ini diatur ulang secara otomatis setelah pembaruan. Namun, pengaturan ulang izin yang tidak tepat dapat menjadi alasan transmisi ke perangkat tidak berfungsi di PC Anda. Oleh karena itu, Anda dapat mengikuti langkah-langkah di bawah ini untuk mengatur ulang izin melalui Windows Media Player untuk menyelesaikan masalah.
- Untuk memulainya, akses pencarian Windows menggunakan pintasan keyboard Windows+S .
- Kedua, masukkan Windows Media Player di kotak di layar dan pilih hasil pencarian pertama.
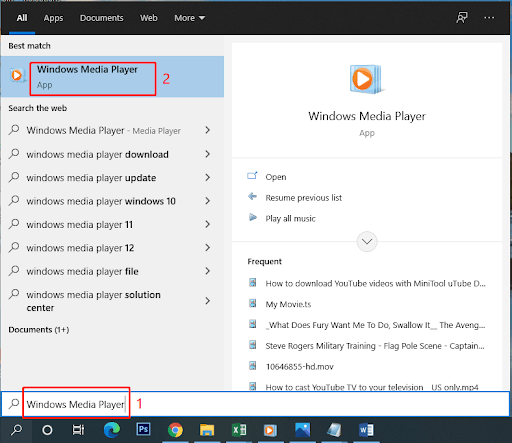
- Sekarang, pilihStreaming dari menu atas.
- Pilih opsi Izinkan akses Internet ke media rumah dari menu Aliran.
- Berikan izin yang diperlukan untuk Izinkan akses Internet ke media rumah.
- Sekarang, pilih opsi untuk Aktifkan streaming media.
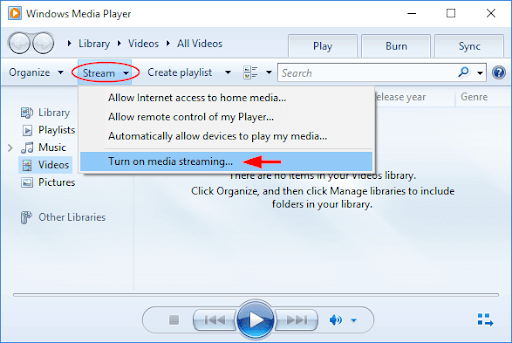
- Setelah mengaktifkan streaming media, buka.
- Ubah nama PC default dan pengaturan berbagi lanjutan.
- Terakhir, reboot PC Anda setelah menyelesaikan langkah di atas.
Baca Juga: Cara Mengatur VPN di Chromecast

Perbaiki 4: Coba pecahkan masalah perangkat keras dan perangkat
Banyak pengguna memecahkan masalah dengan menjalankan pemecah masalah perangkat keras dan perangkat. Meskipun perbaikan ini mungkin tidak berhasil untuk semua orang, tidak ada salahnya mencobanya. Oleh karena itu, Anda dapat mengikuti petunjuk di bawah ini untuk menjalankan pemecah masalah.
- Untuk memulainya, cariControl Panel dan buka.
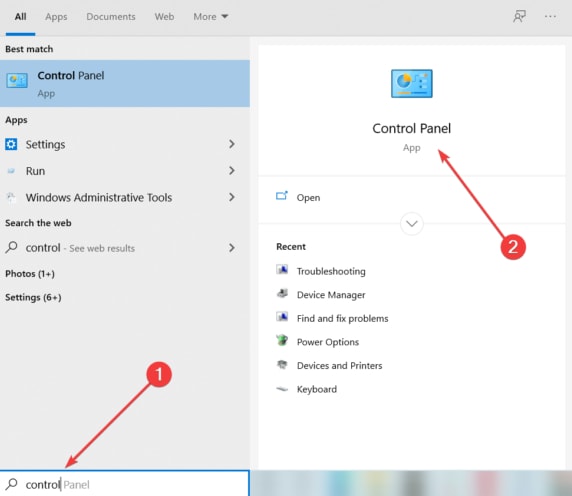
- Setelah membuka Control Panel, ubah tampilan Control Panel menjadiLarge icon .
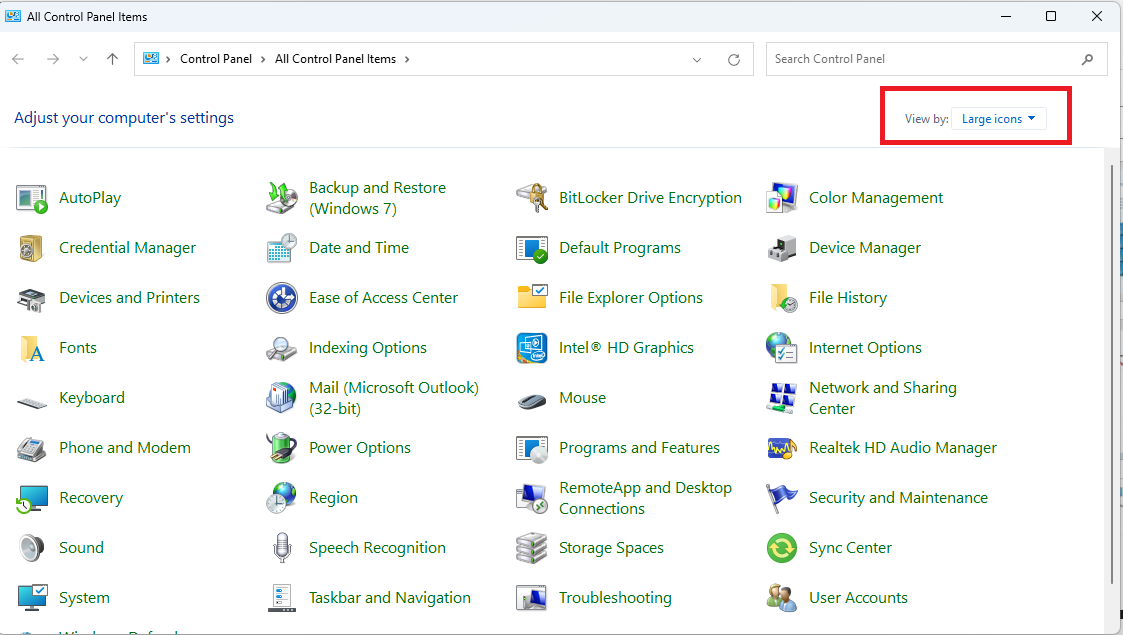
- Sekarang, pilihPemecahan Masalah dari menu di layar Anda.
- Sekarang, pilih opsi Lihat semua dari panel kiri jendela Pemecahan Masalah.
- Pilih Perangkat keras dan perangkat dari opsi yang tersedia dan klik Berikutnyauntuk melangkah lebih jauh.
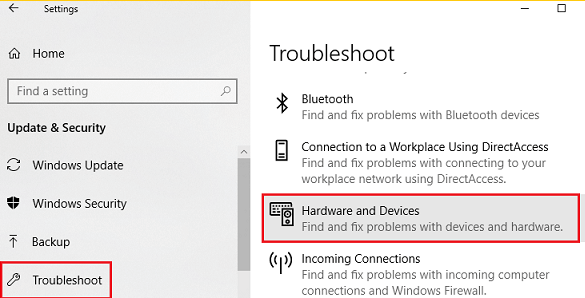
- Terakhir, tunggu hingga proses pemecahan masalah selesai dan reboot PC Anda setelahnya.
Perbaiki 5: Perbarui driver yang ketinggalan jaman (Disarankan)
Driver yang rusak atau ketinggalan jaman adalah salah satu penyebab utama banyak masalah yang Anda alami pada komputer Anda. Misalnya, driver jaringan yang kedaluwarsa atau lama menghalangi berbagi jaringan, dan driver grafis yang kedaluwarsa menyebabkan masalah tampilan, yang menyebabkan masalah transmisi ke perangkat tidak berfungsi. Oleh karena itu, memperbarui driver yang sudah ketinggalan zaman adalah ide yang bagus.
Anda dapat memperbarui drive dengan berbagai cara manual dan otomatis. Namun, pendekatan terbaik adalah melakukan pembaruan driver secara otomatis melalui pembaru driver khusus, seperti Win Riser.
Perangkat lunak Win Riser memperbarui semua driver yang bermasalah dengan satu klik. Selain itu, ia menawarkan banyak fitur sempurna untuk meningkatkan kinerja komputer Anda ke level berikutnya.
Misalnya, ia menawarkan pencadangan dan pemulihan driver, penghapusan sampah, deteksi malware, opsi abaikan untuk driver yang tidak ingin Anda perbarui, dan penjadwalan pemindaian PC. Anda dapat mengunduh dan menginstal perangkat lunak luar biasa ini langsung dari tautan berikut. 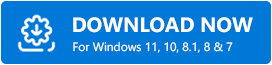
Setelah menginstal Win Riser (instalasi selesai dalam satu hingga dua detik), Anda dapat mengikuti petunjuk sederhana di bawah ini untuk memperbarui driver.
- Untuk memulainya, izinkan pemindaian komputer otomatis selesai (selesai dalam dua hingga tiga detik).
- Sekarang, lihat hasilnya untuk mengetahui driver mana yang menyebabkan masalah pada komputer Anda.
- PilihPerbaiki Masalah Sekarang untuk secara otomatis memperbarui semua driver ke versi terbarunya.
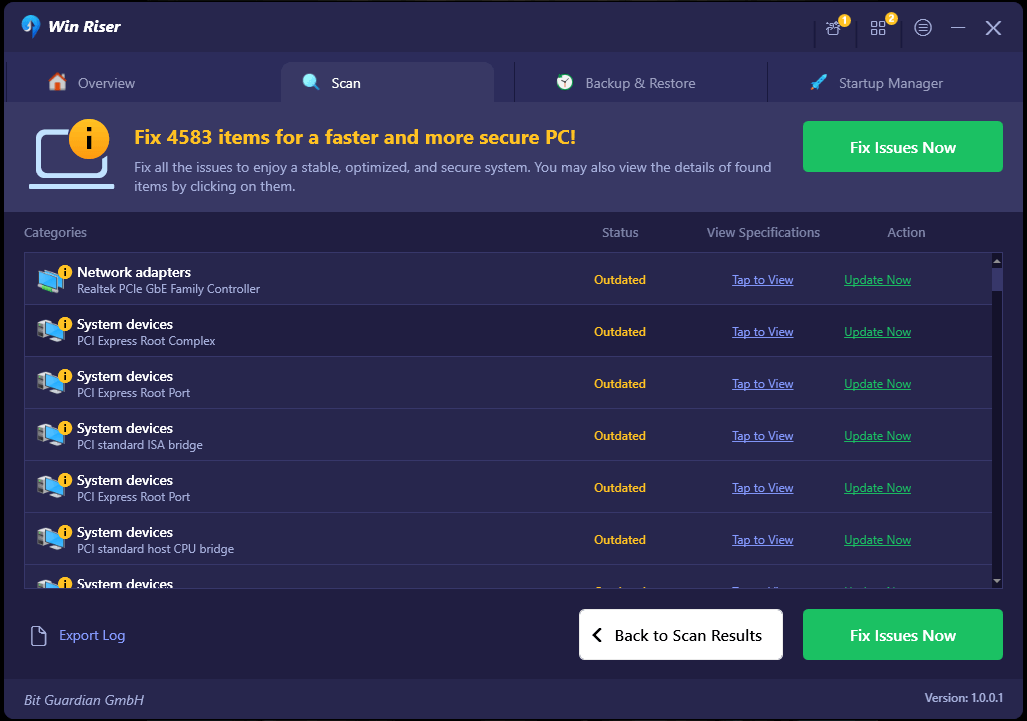
Baca Juga: Cara Mengatur Google Chromecast di TV Anda
Perbaiki 6: Lakukan pembaruan Windows
Microsoft telah menyadari bahwa banyak pengguna mengalami masalah dengan fitur transmisi ke perangkat. Oleh karena itu, ia telah merilis pembaruan untuk men-debug masalah tersebut. Jika Anda masih mengalami masalah ini, kemungkinan besar Anda belum memperbarui Windows. Oleh karena itu, berikut adalah langkah-langkah yang dapat Anda ambil untuk memperbarui Windows.
- Untuk memulainya, buka jendela Pengaturan menggunakan pintasan keyboardWindows+I .
- Kedua, pilih Perbarui & Keamanan dari opsi yang tersedia di layar.
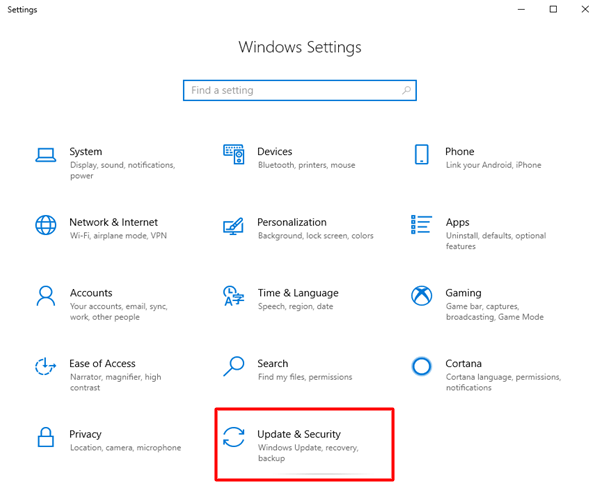
- Pastikan Anda memilih Pembaruan Windows di panel kiri jendela Pengaturan Pembaruan & Keamanan.
- Sekarang Anda dapat memilih opsi untukMemeriksa pembaruan pada komputer Anda.
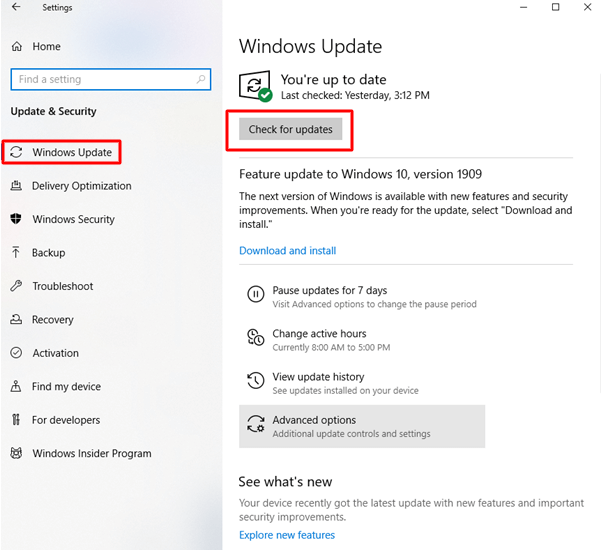
- Unduh dan instal pembaruan Windows terbaru.
- Terakhir, restart PC Anda untuk menyelesaikan proses pembaruan.
Perbaiki 7: Ubah transmisi Windows Defender Firewall ke pengaturan perangkat
Transmisi ke perangkat mungkin tidak berfungsi di komputer Anda karena gangguan dari Windows Defender Firewall. Oleh karena itu, Anda dapat mengikuti langkah-langkah berikut untuk mengubah pengaturan Defender untuk menyelesaikan masalah.
- Untuk memulainya, panggil utilitas Run menggunakan pintasan keyboardWindows+R .
- Sekarang, masukkan Kontrol di kotak di layar dan klik OKuntuk membuka Panel Kontrol.
- Setelah mengakses Panel Kontrol, cari dan klikWindows Defender Firewall.
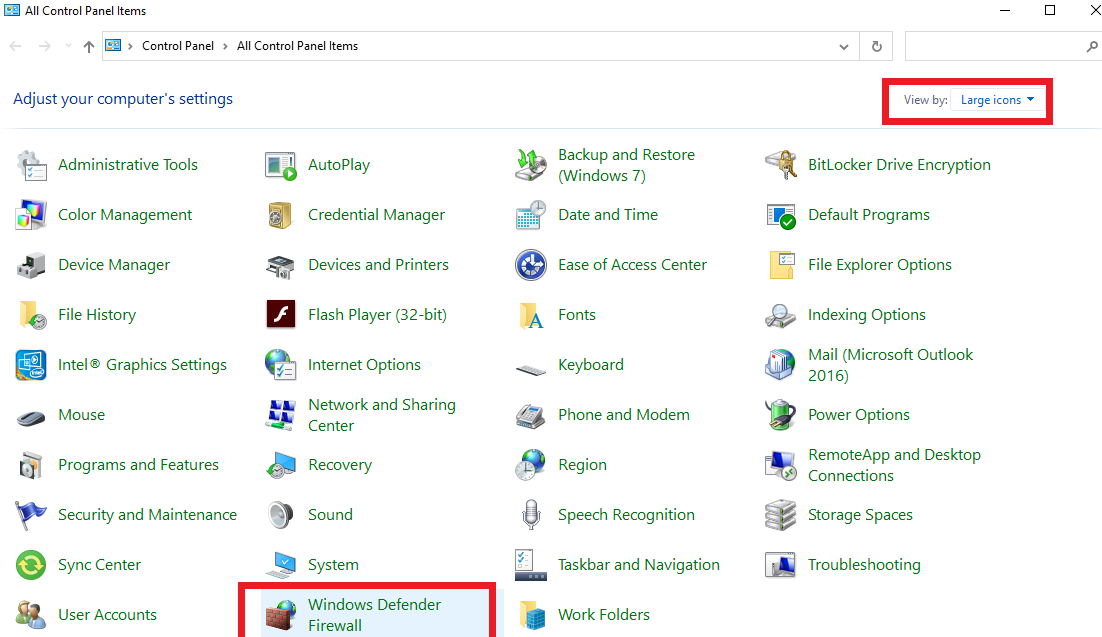
- Sekarang, pilihIzinkan aplikasi atau fitur melalui Windows Defender Firewall dari panel kiri jendela di layar.
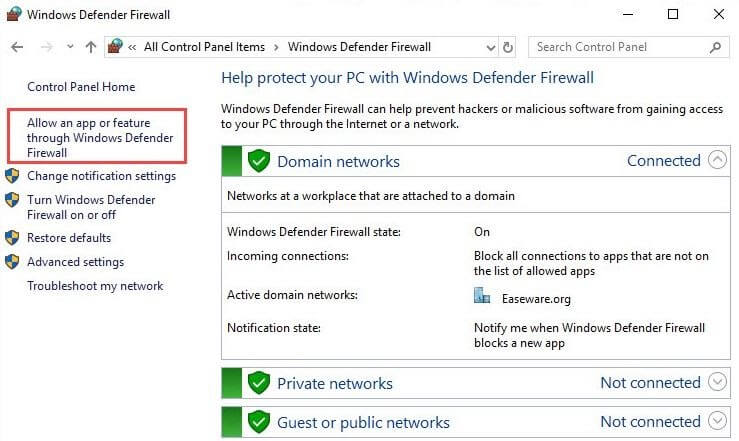
- Temukanfungsi Transmisikan ke Perangkat di aplikasi dan fitur yang diizinkan.
- Jika kotak pribadi dan publiktidak dicentang untuk fungsionalitas transmisi ke perangkat, pilih opsiUbah pengaturanuntuk mencentang kedua kotak.
Baca Juga: Browser Web Terbaik untuk perangkat Roku Anda
Masalah Transmisi ke Perangkat Tidak Berfungsi Terpecahkan
Panduan di atas mencantumkan berbagai solusi yang dapat Anda coba jika fitur transmisi ke perangkat di komputer tidak berfungsi. Anda dapat mencoba perbaikan di atas secara berurutan untuk mendapatkan solusi yang memecahkan masalah atau langsung menerapkan perbaikan yang disarankan (memperbarui driver) untuk segera menghilangkan masalah.
Namun, jika Anda memiliki rekomendasi yang lebih baik untuk memperbaiki masalah ini atau memiliki pertanyaan, silakan sampaikan di bagian komentar.
