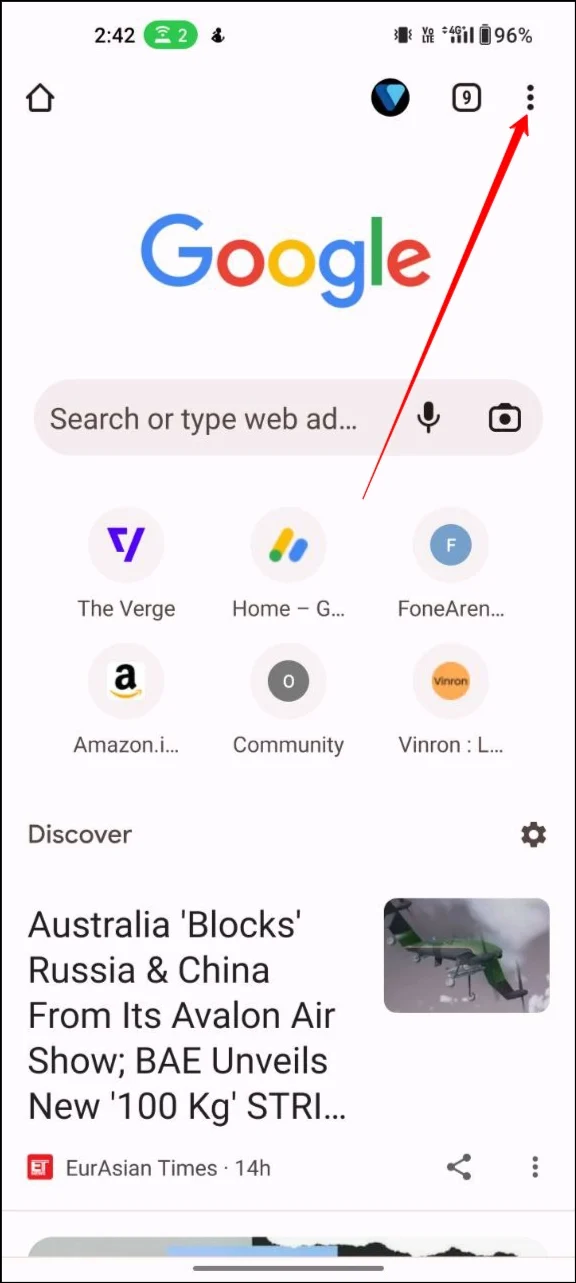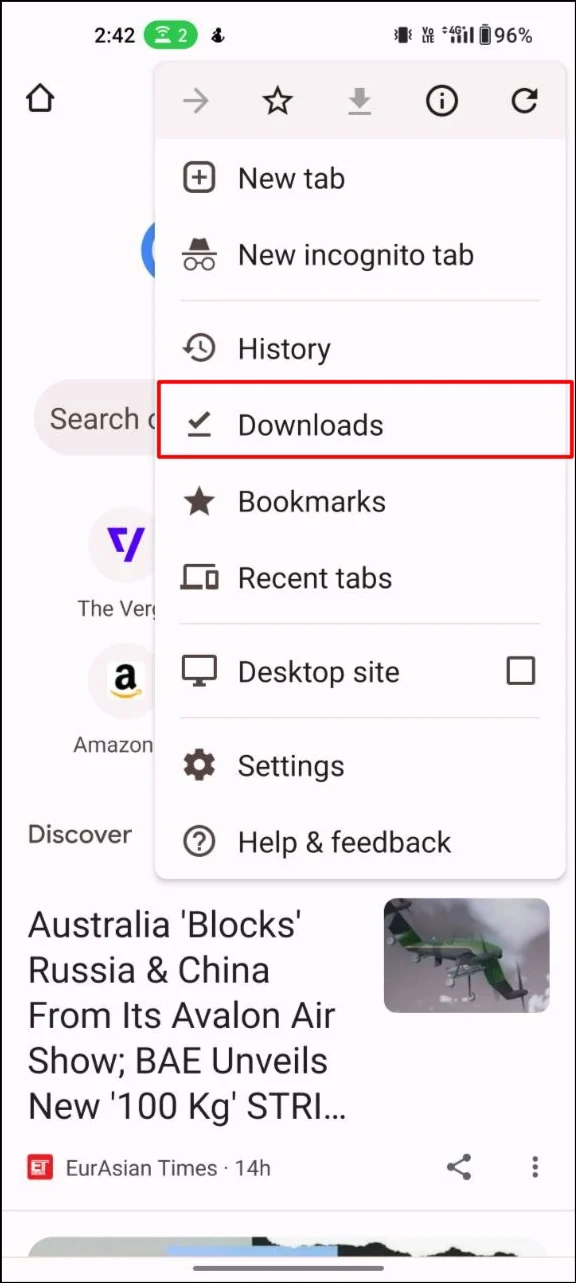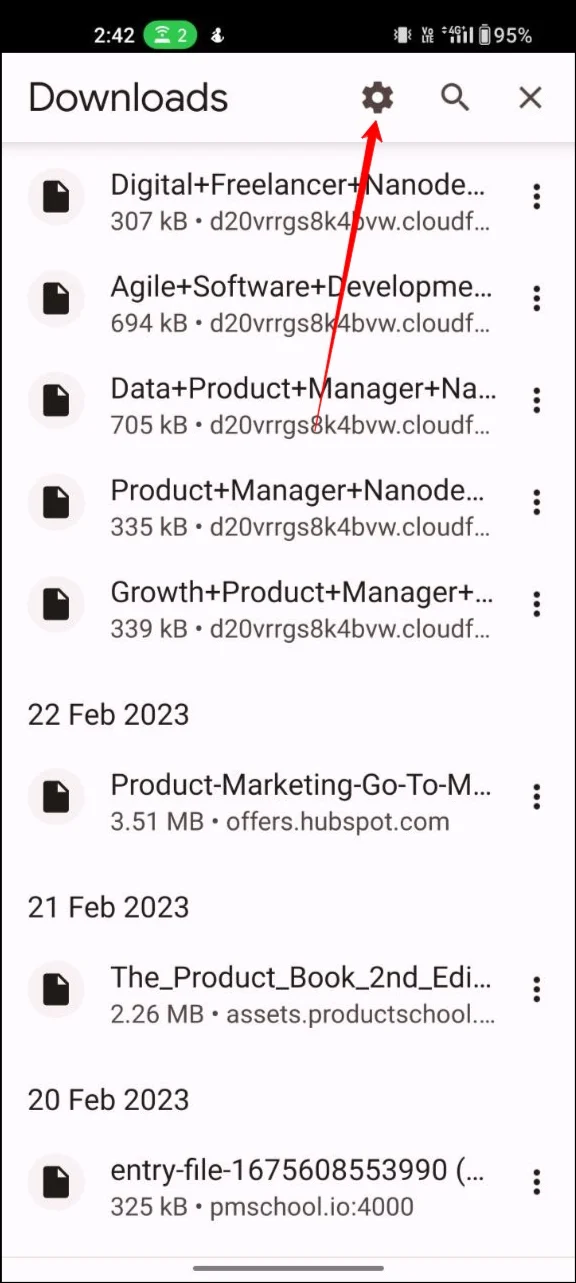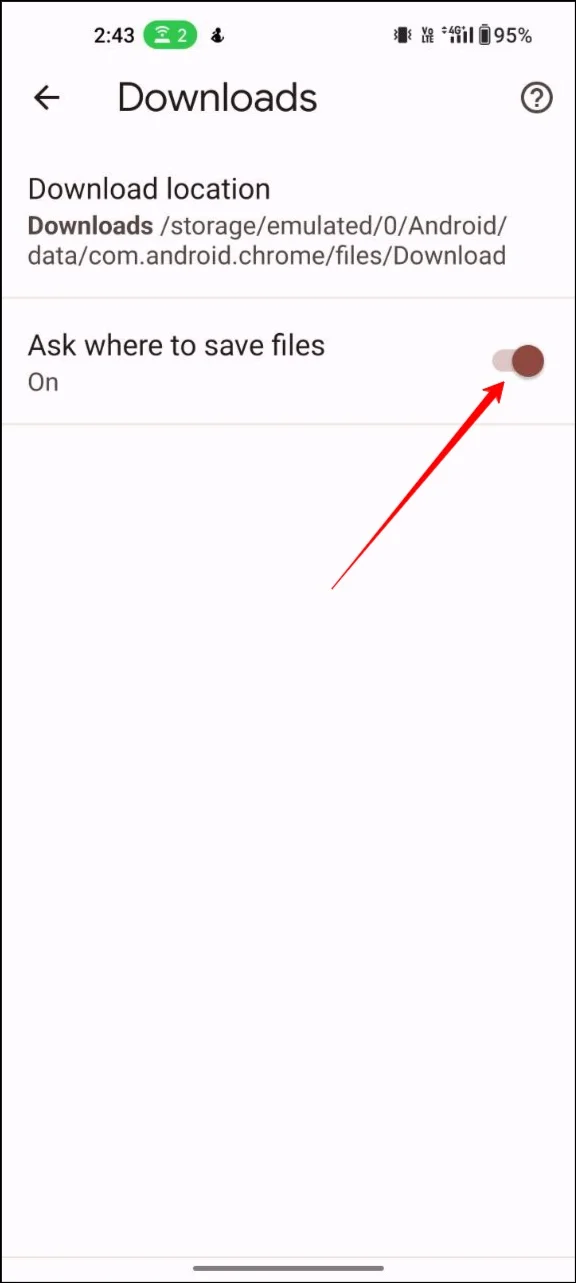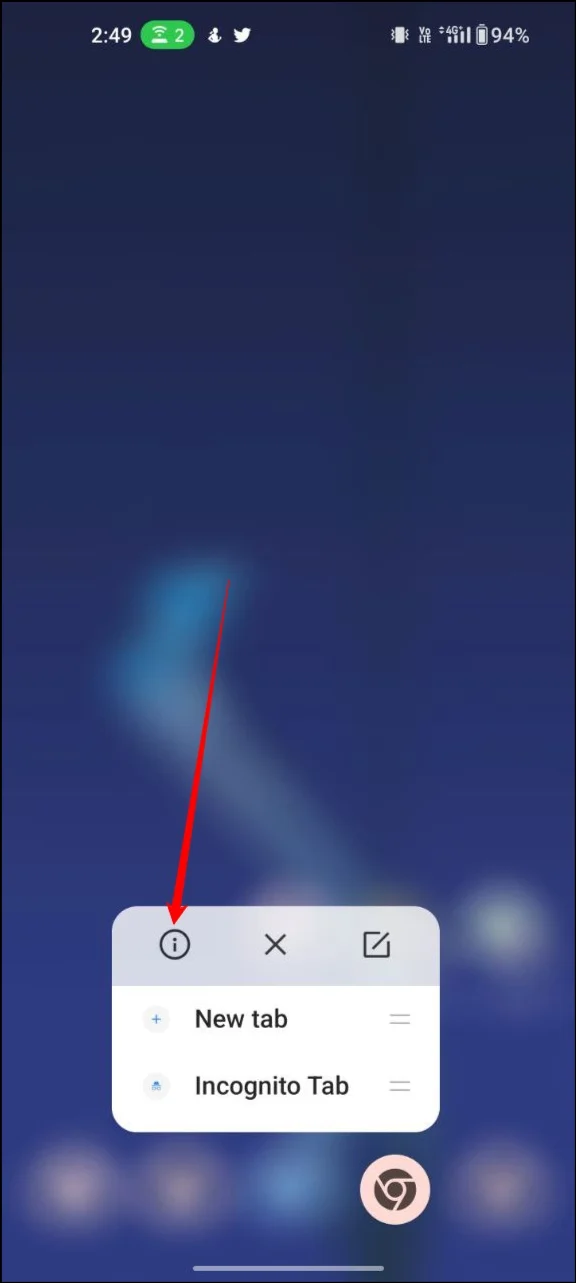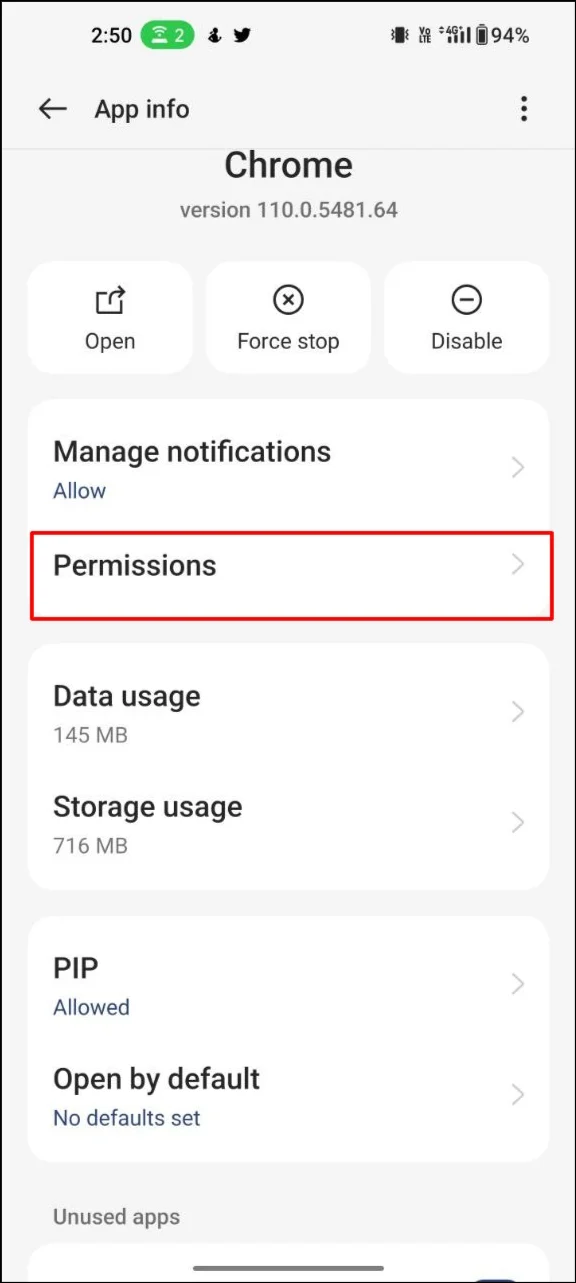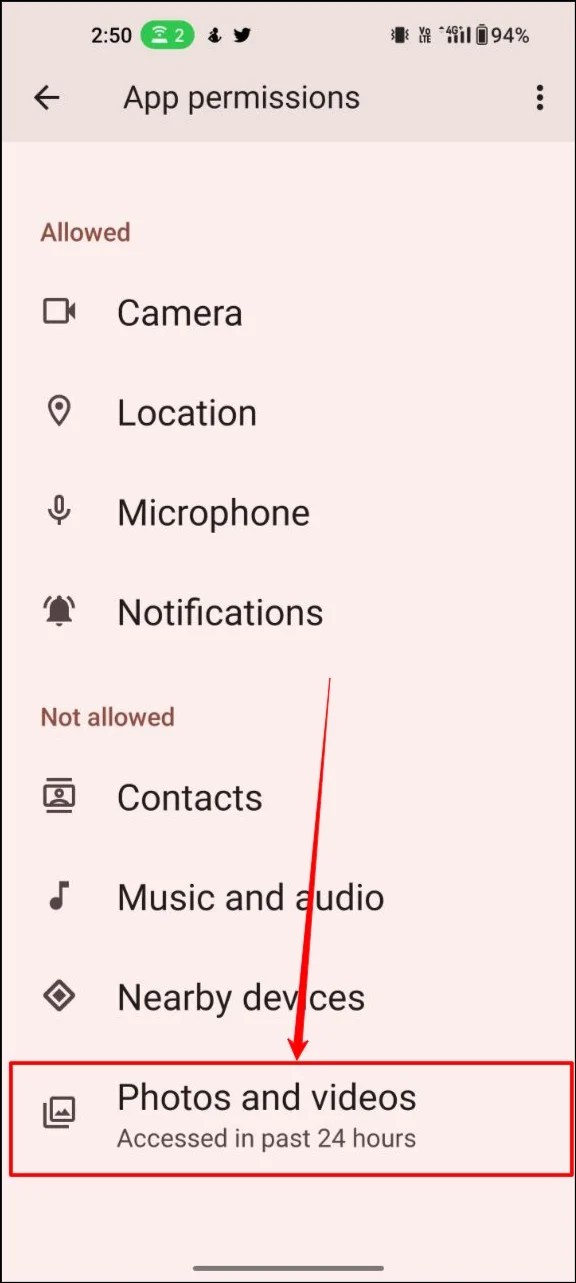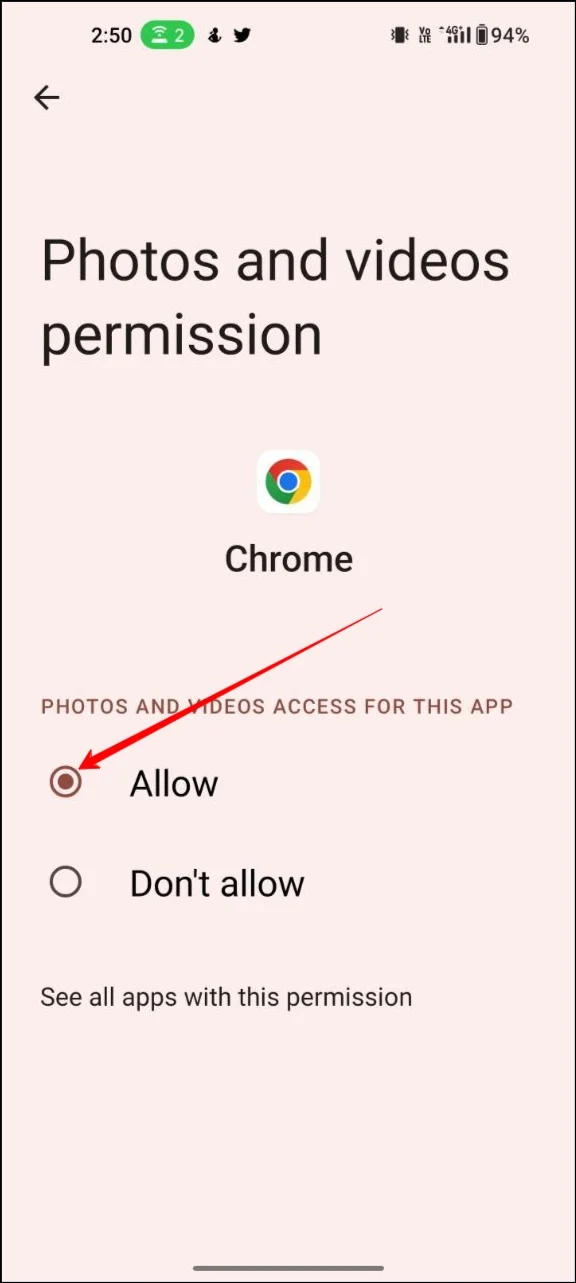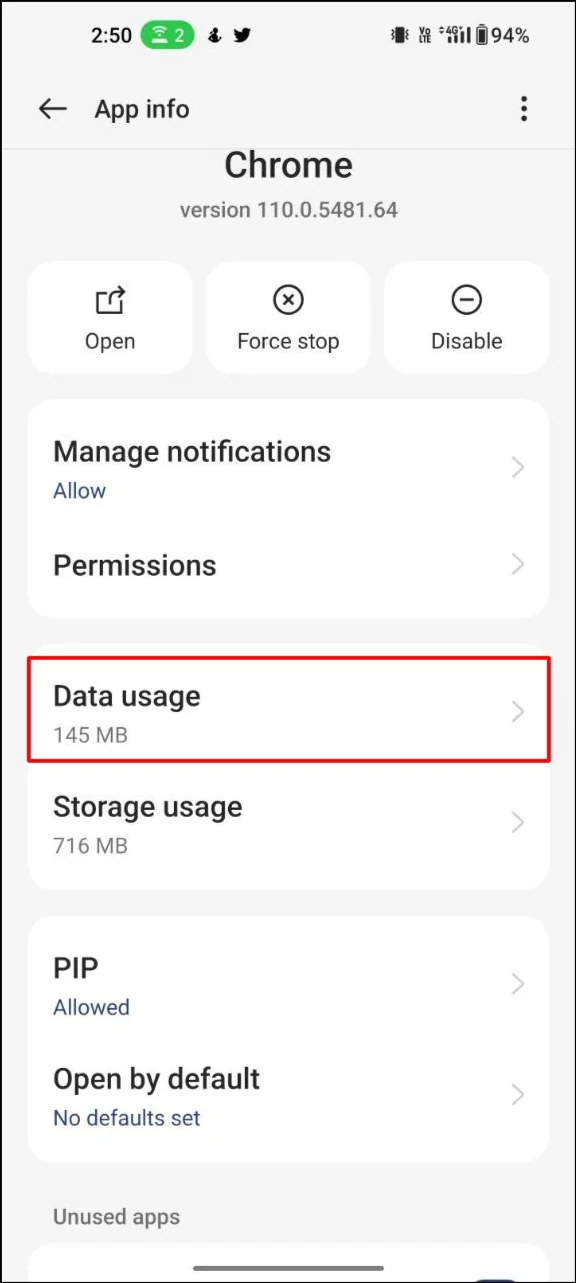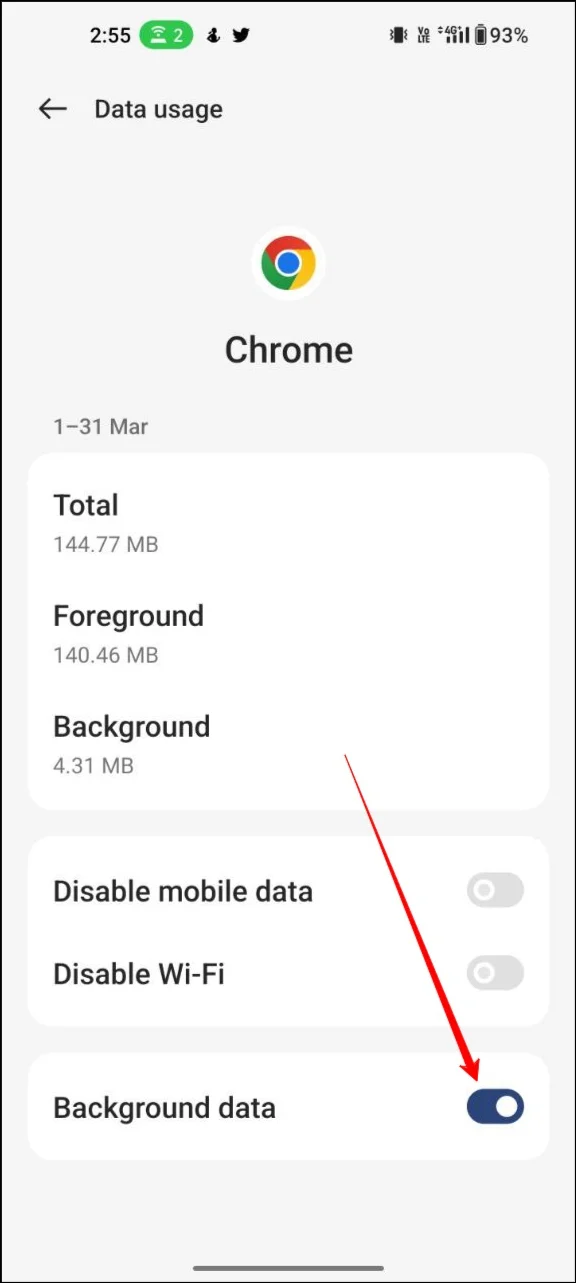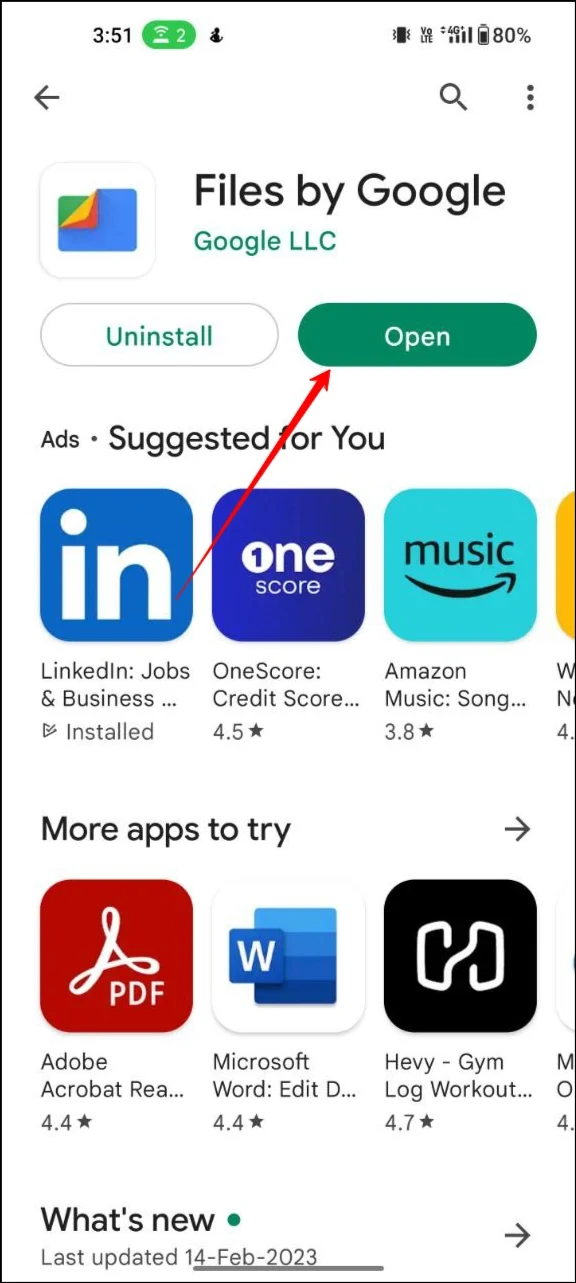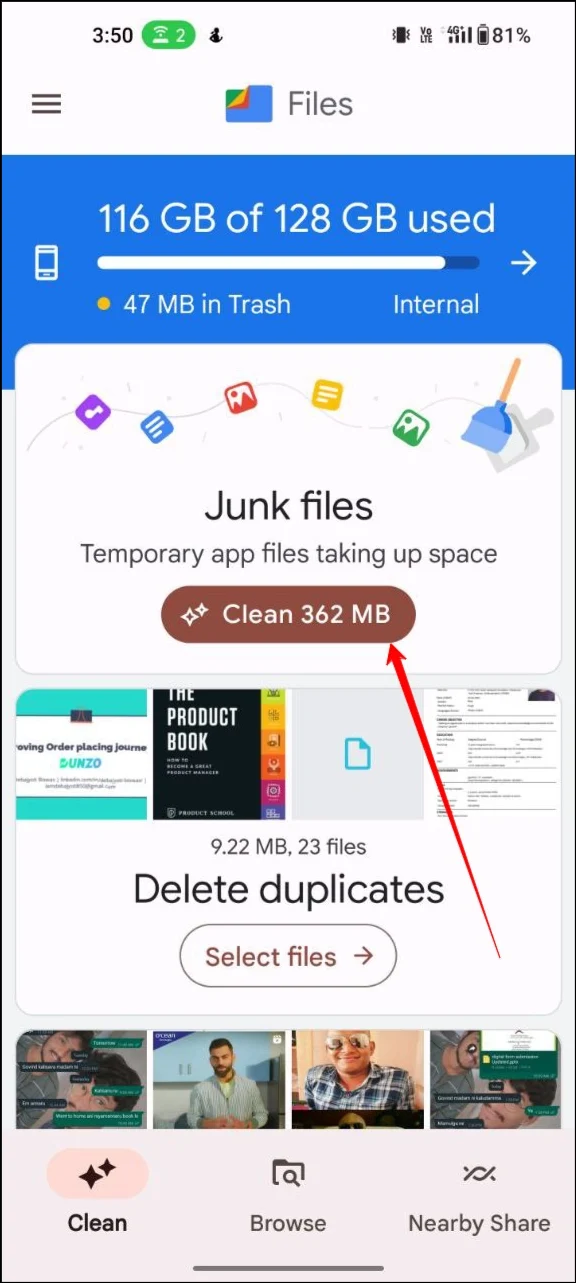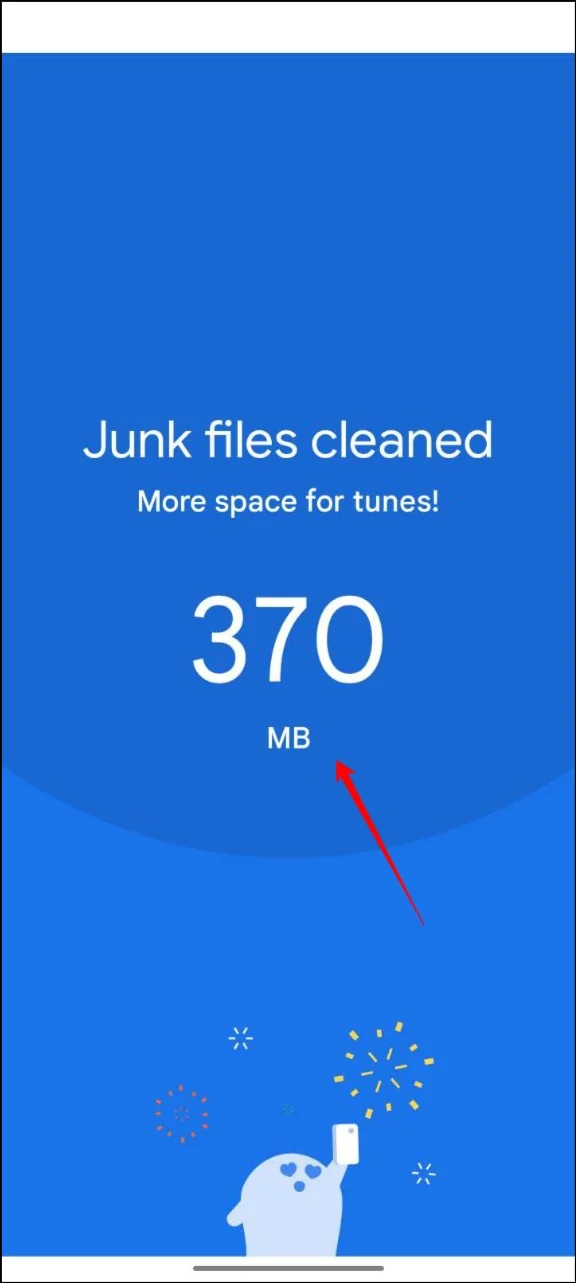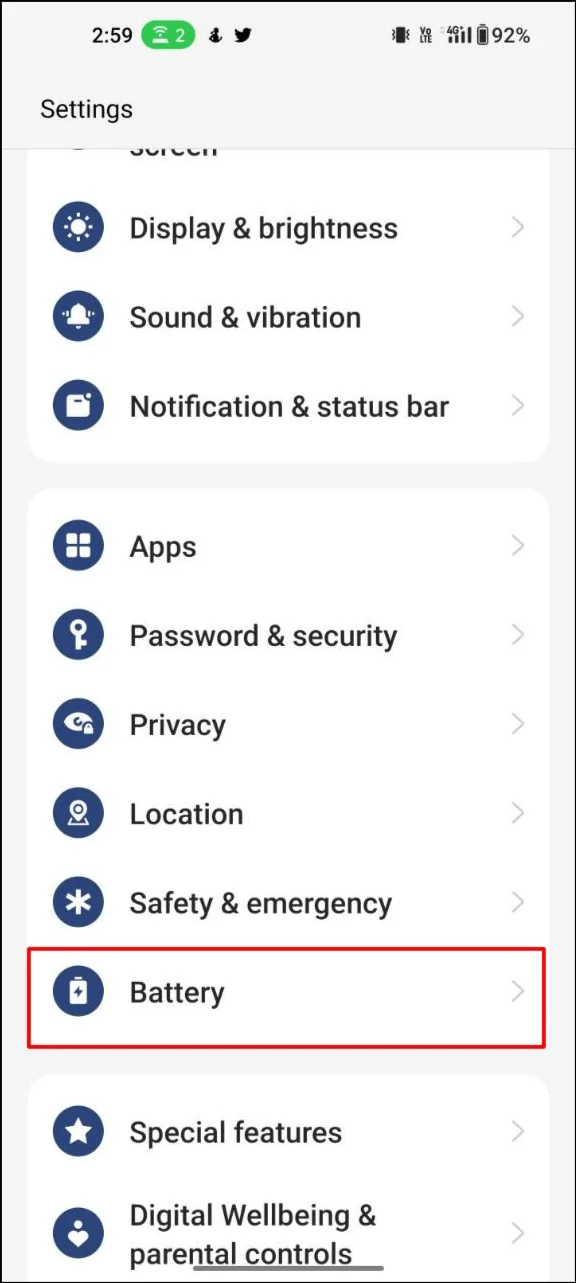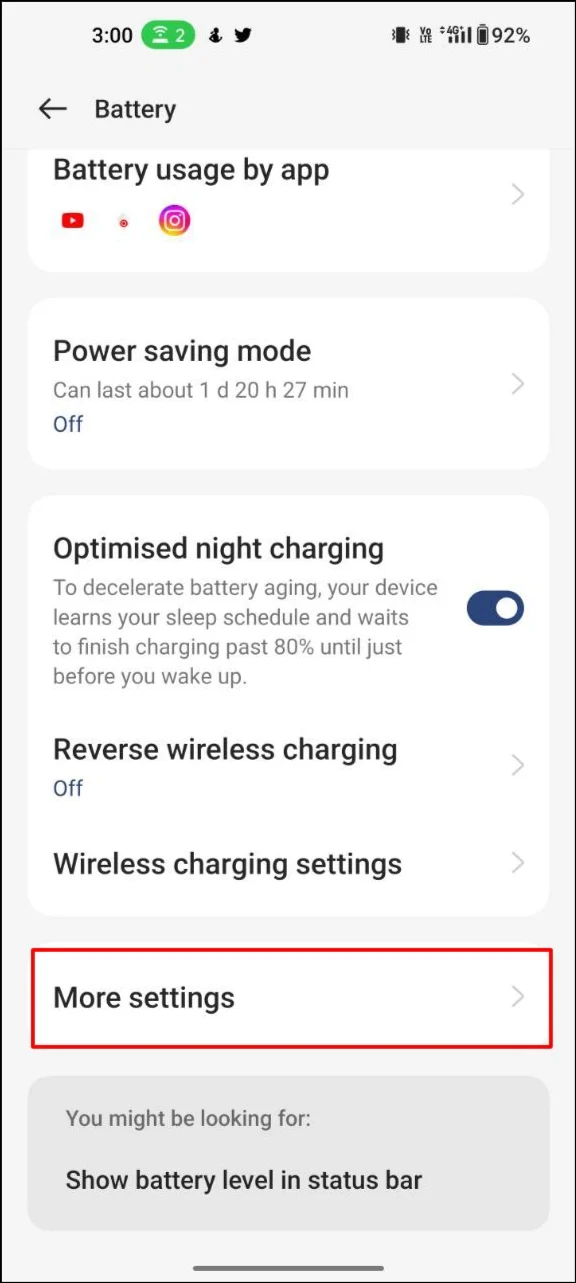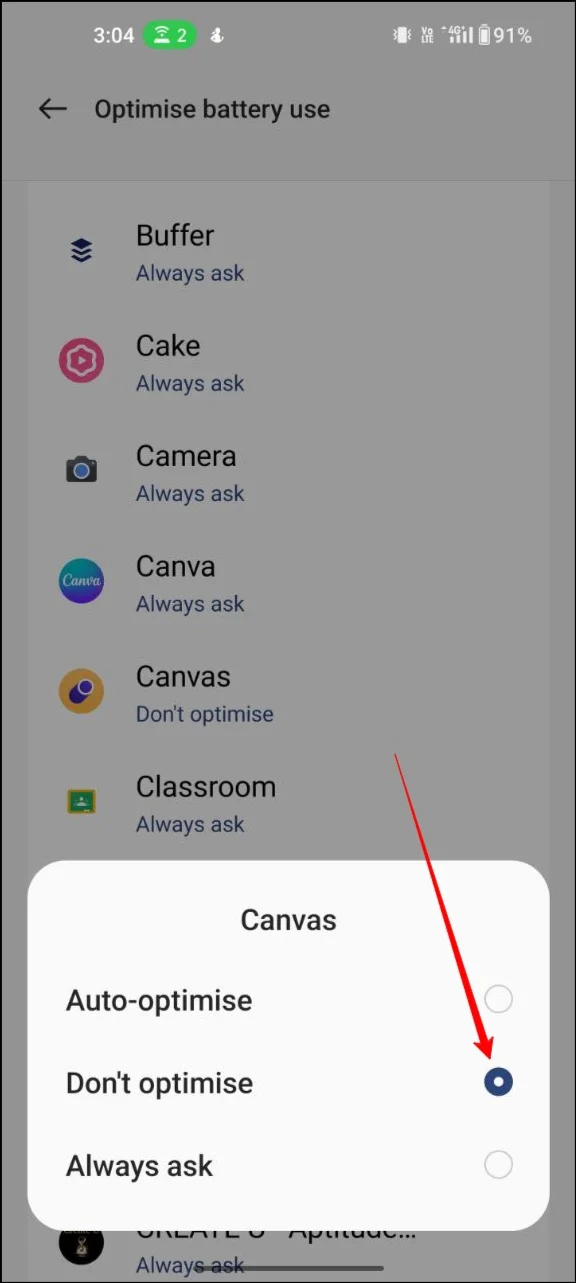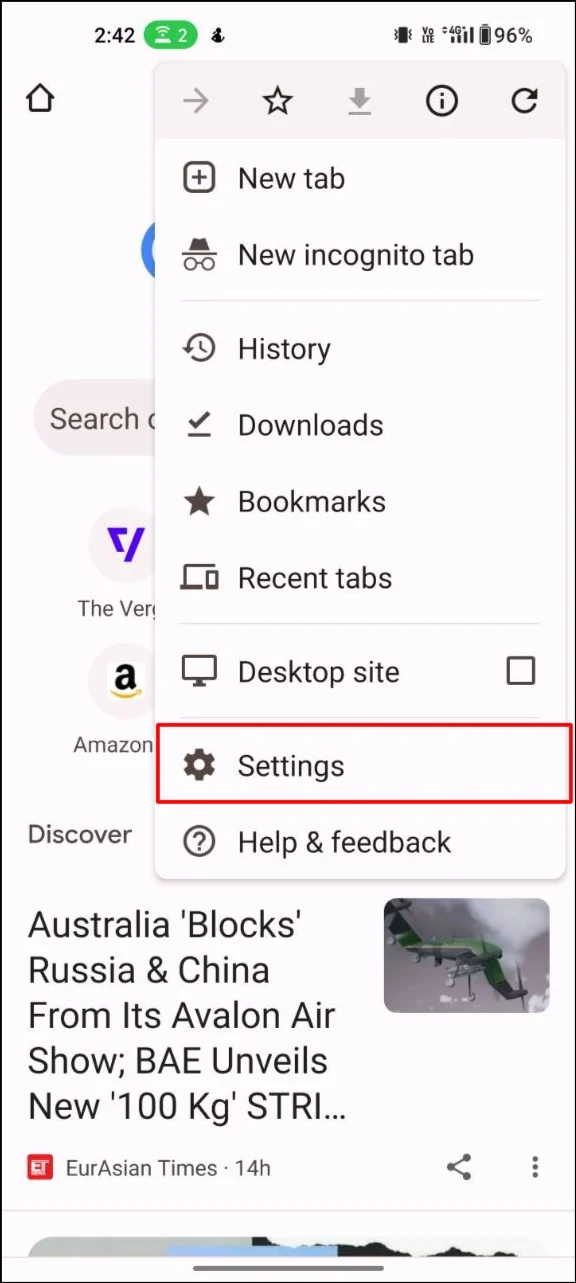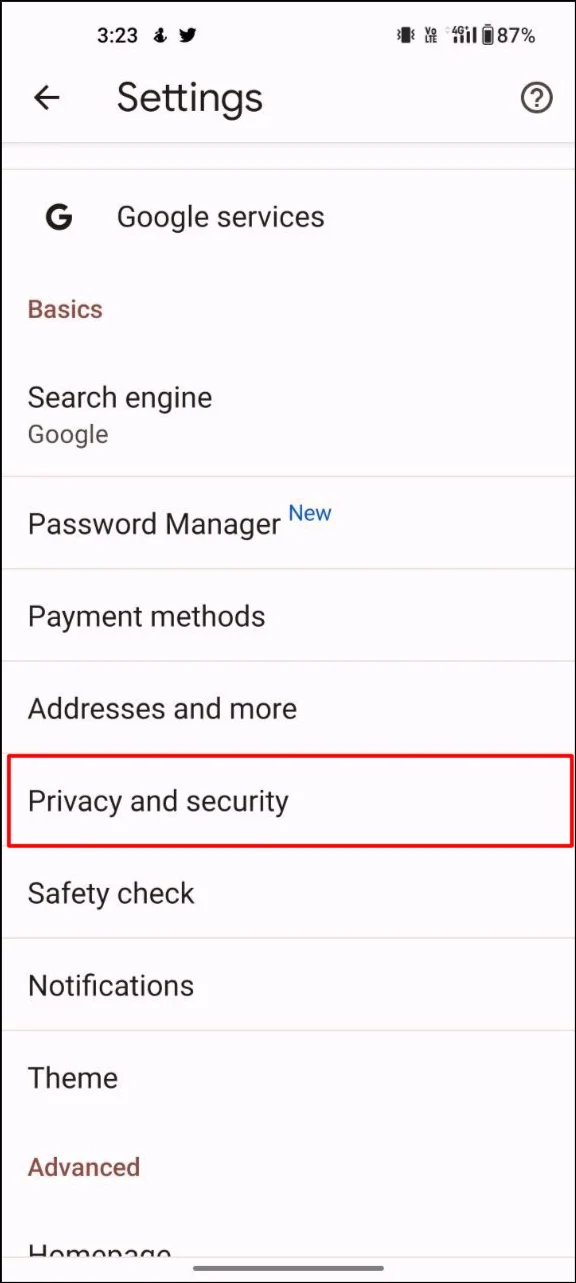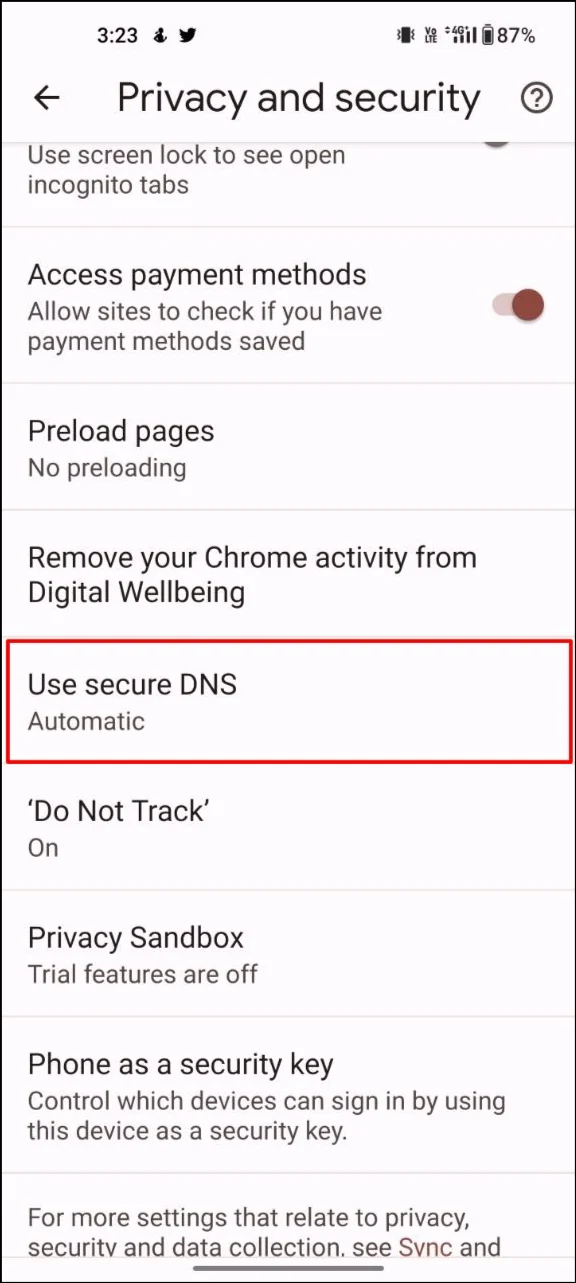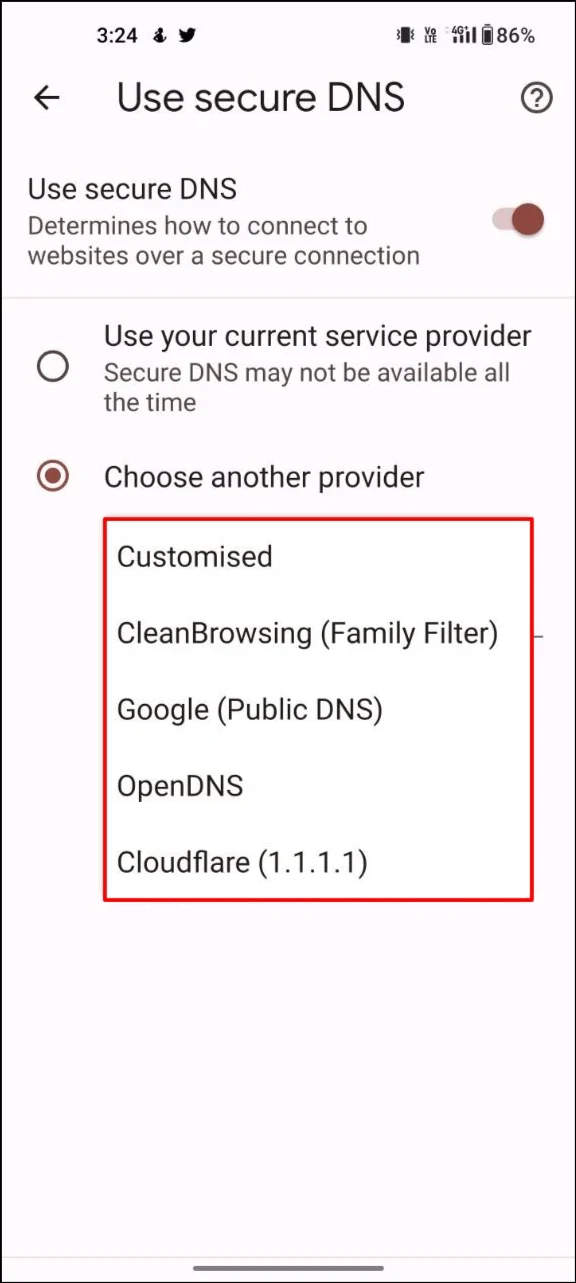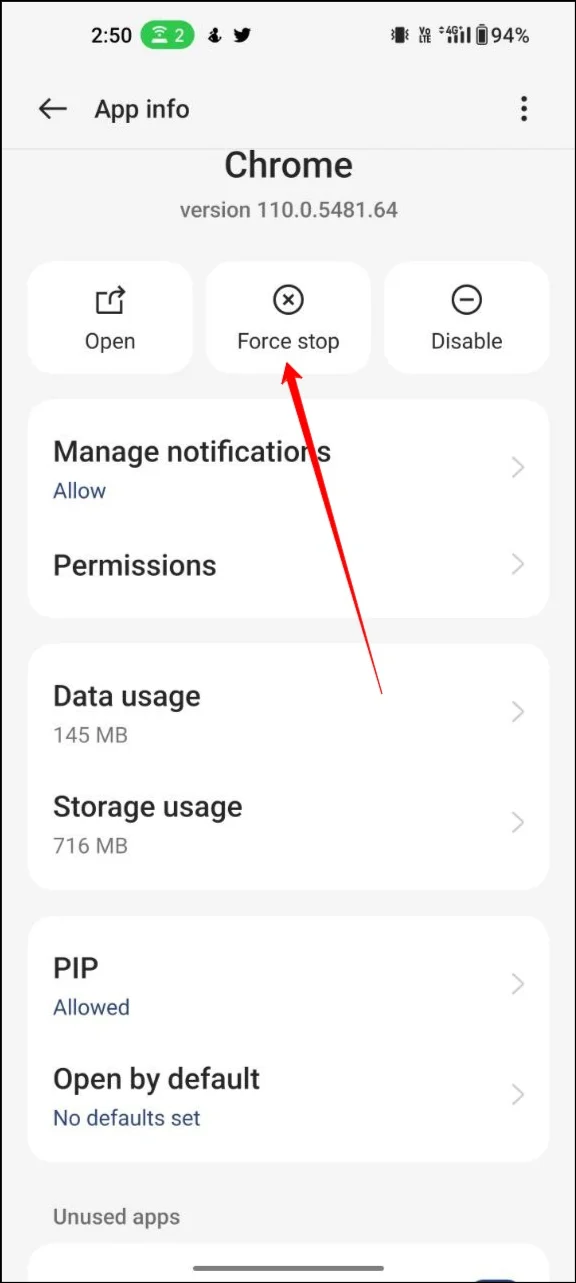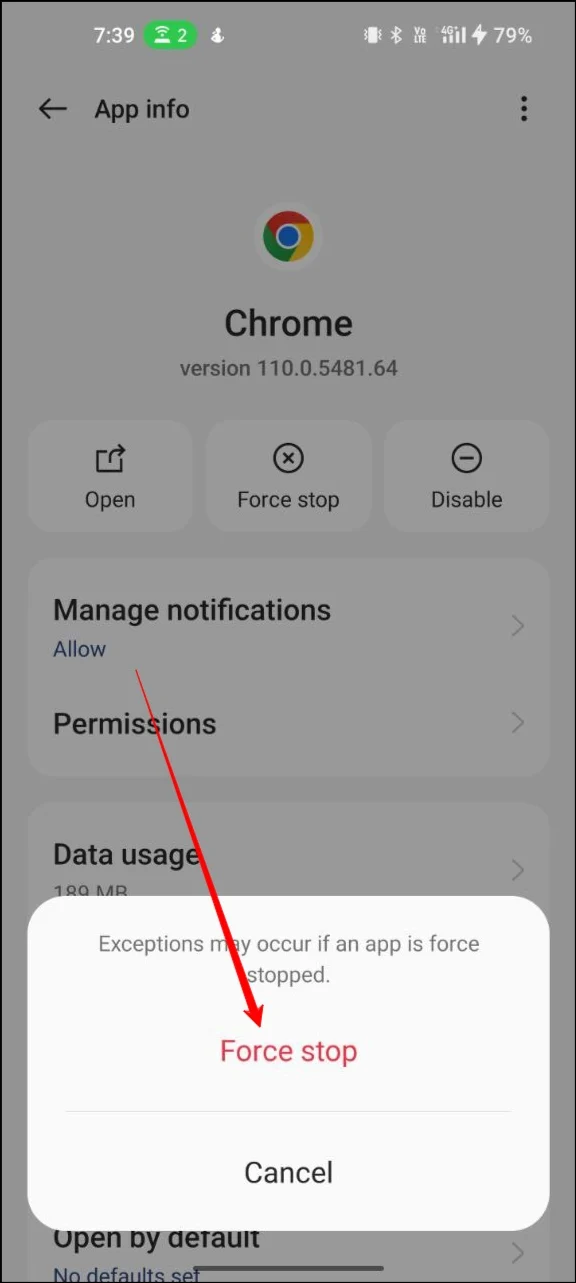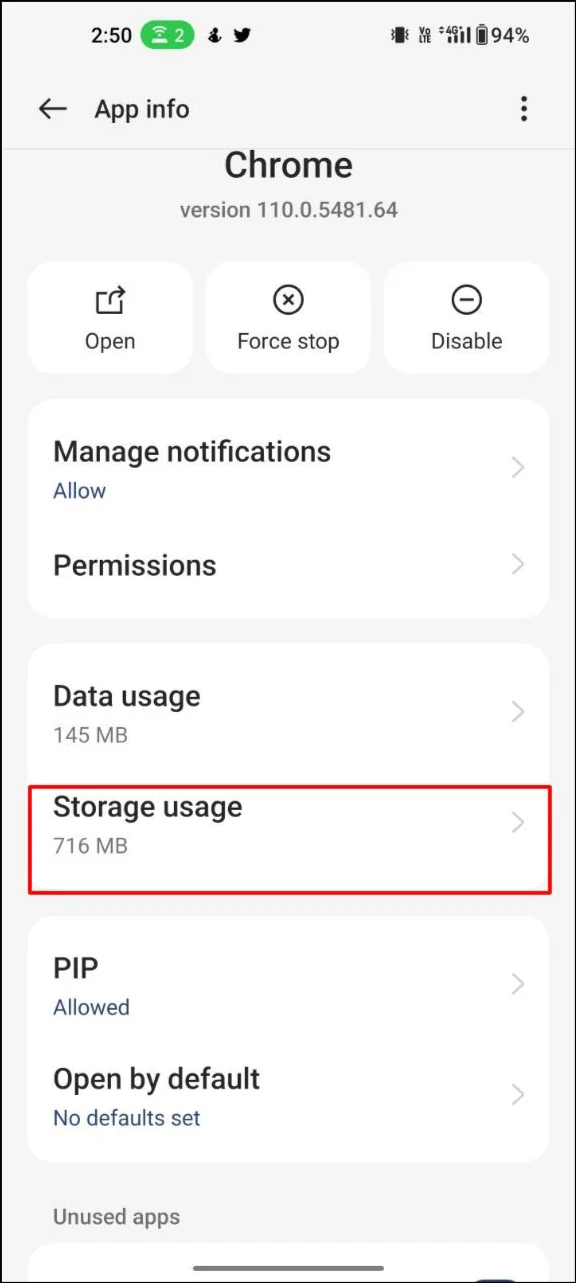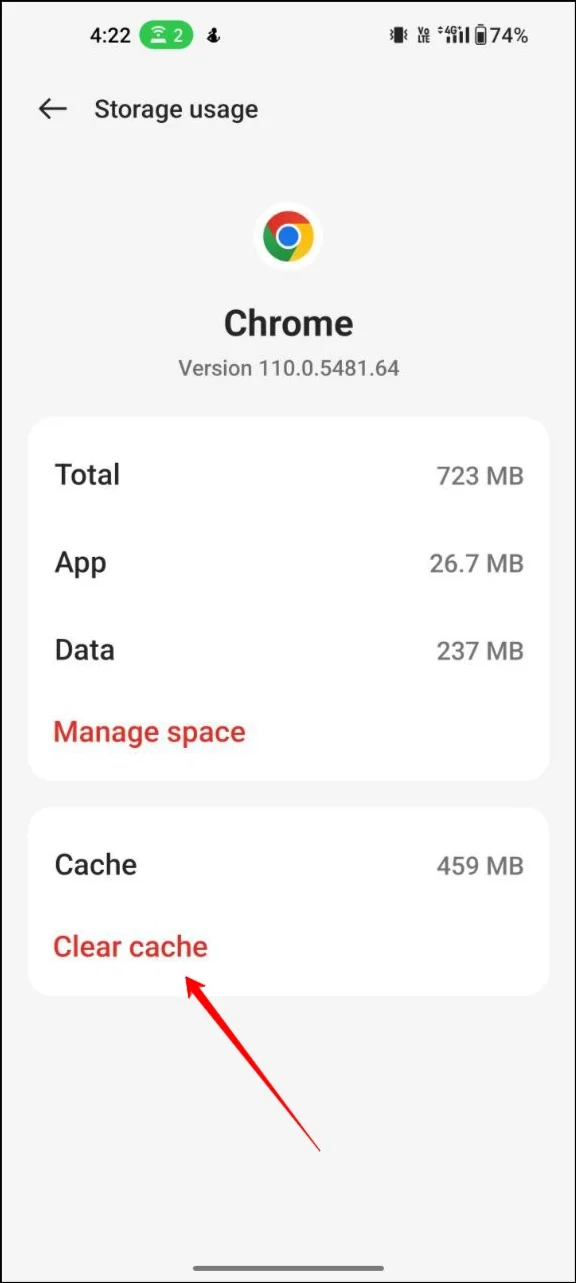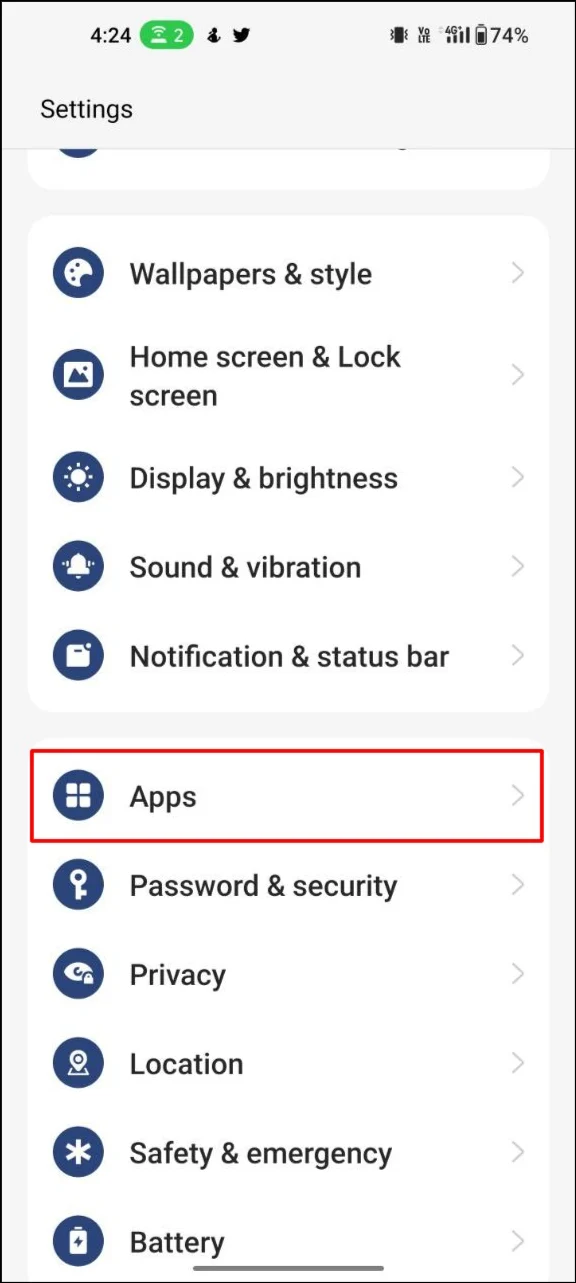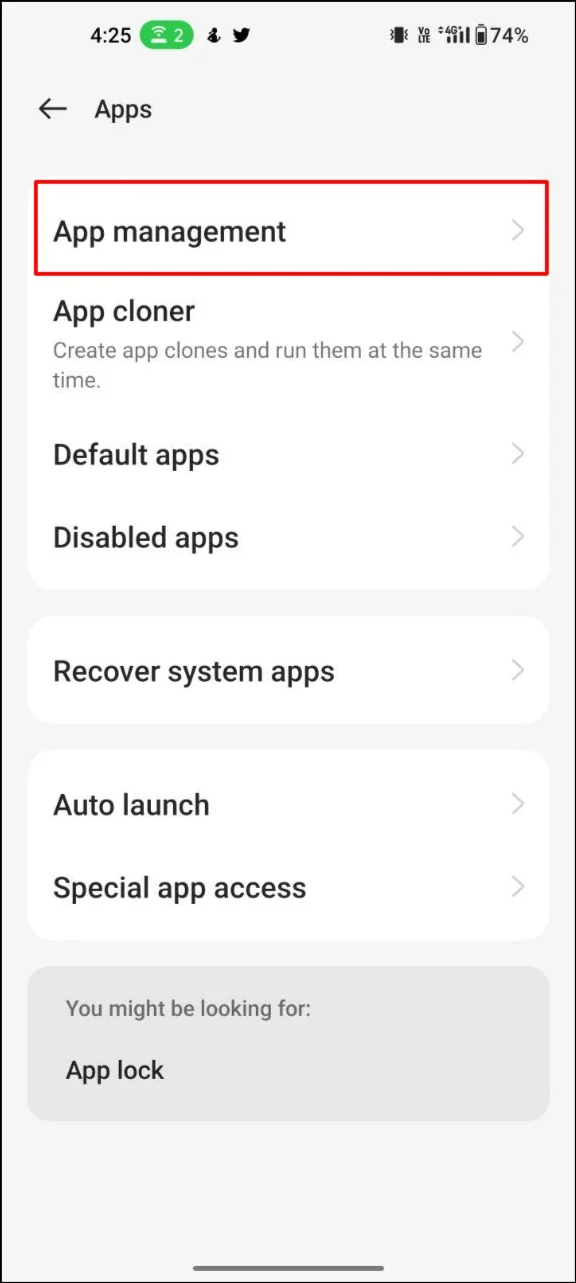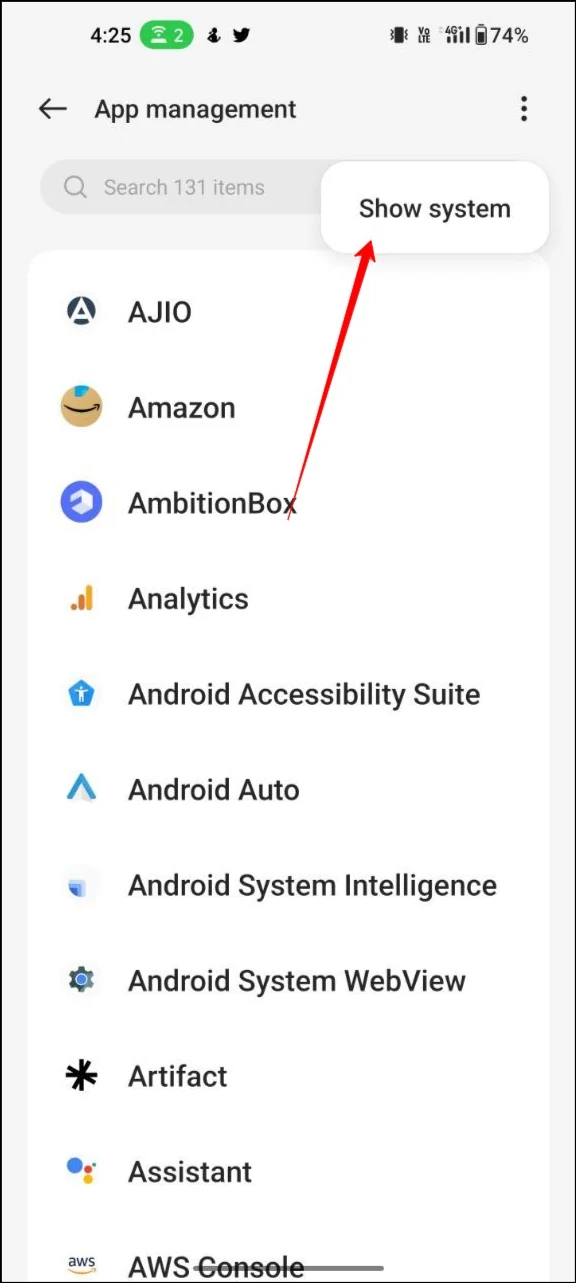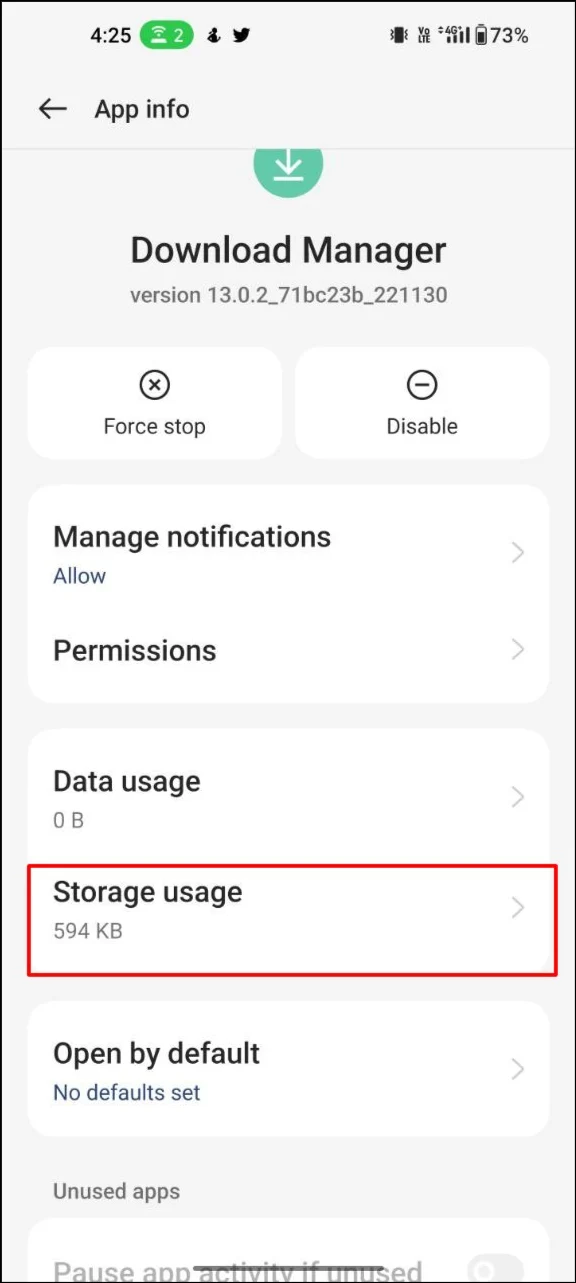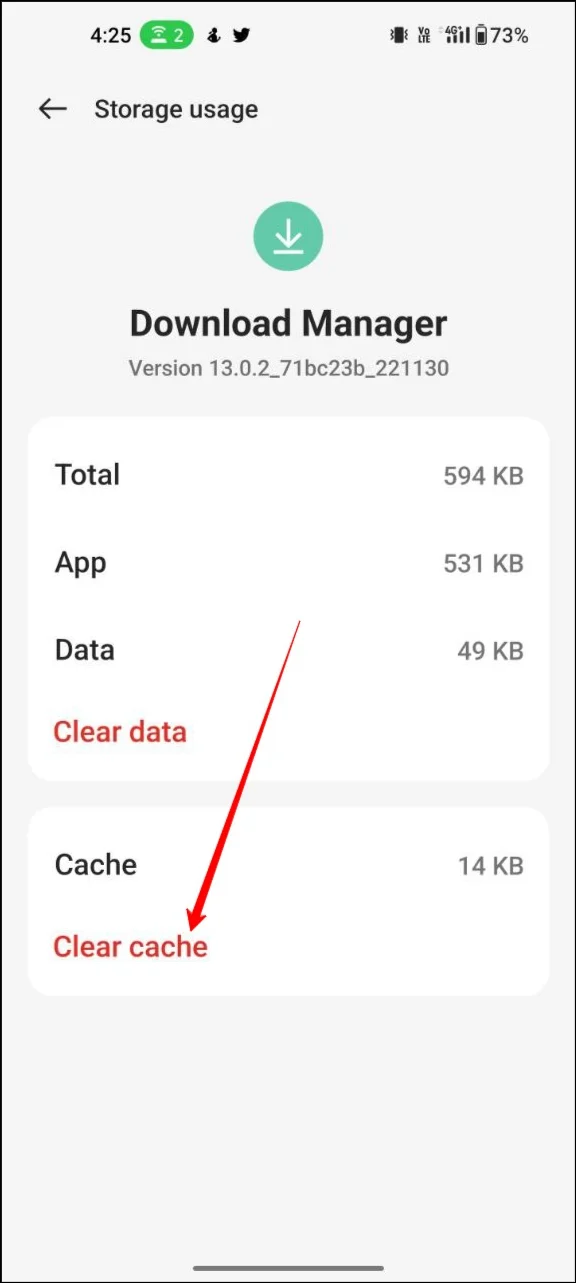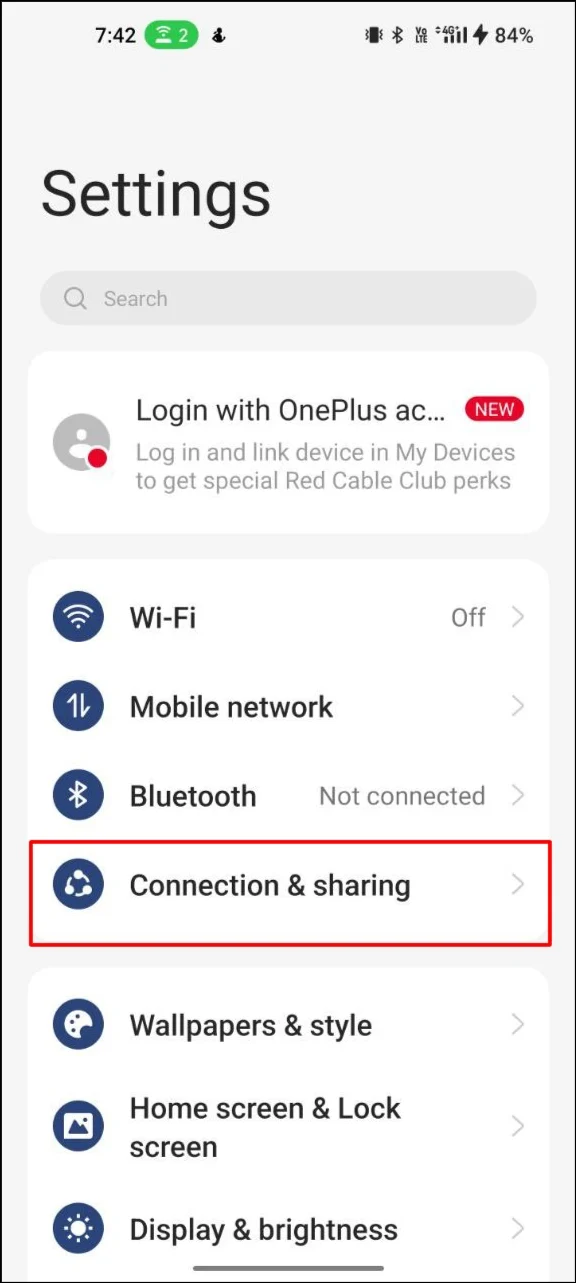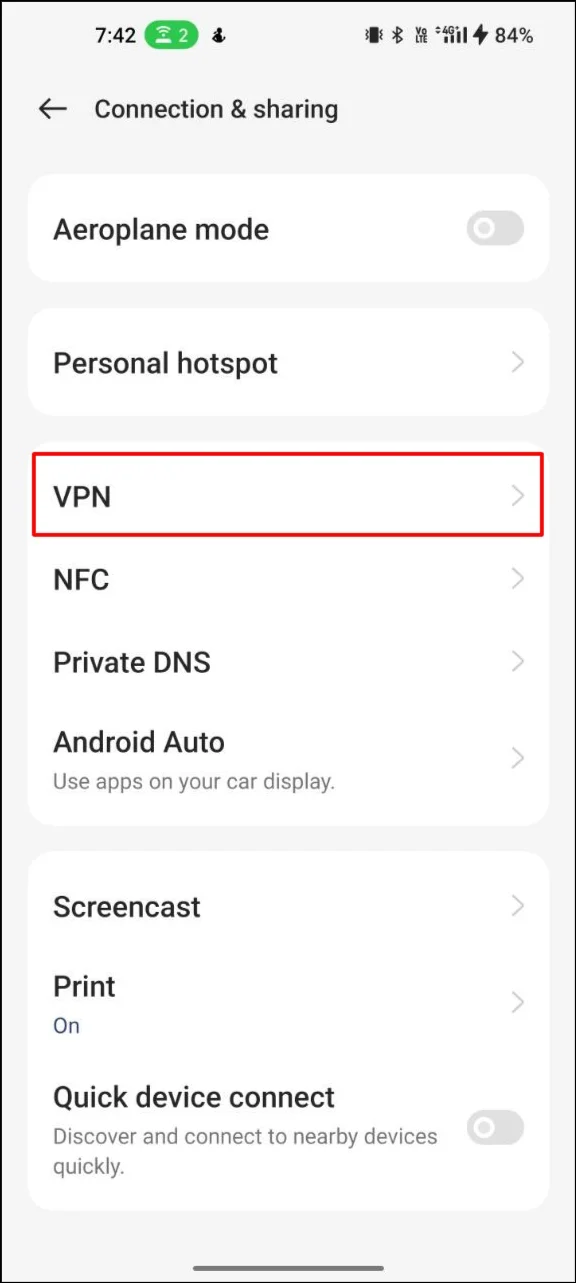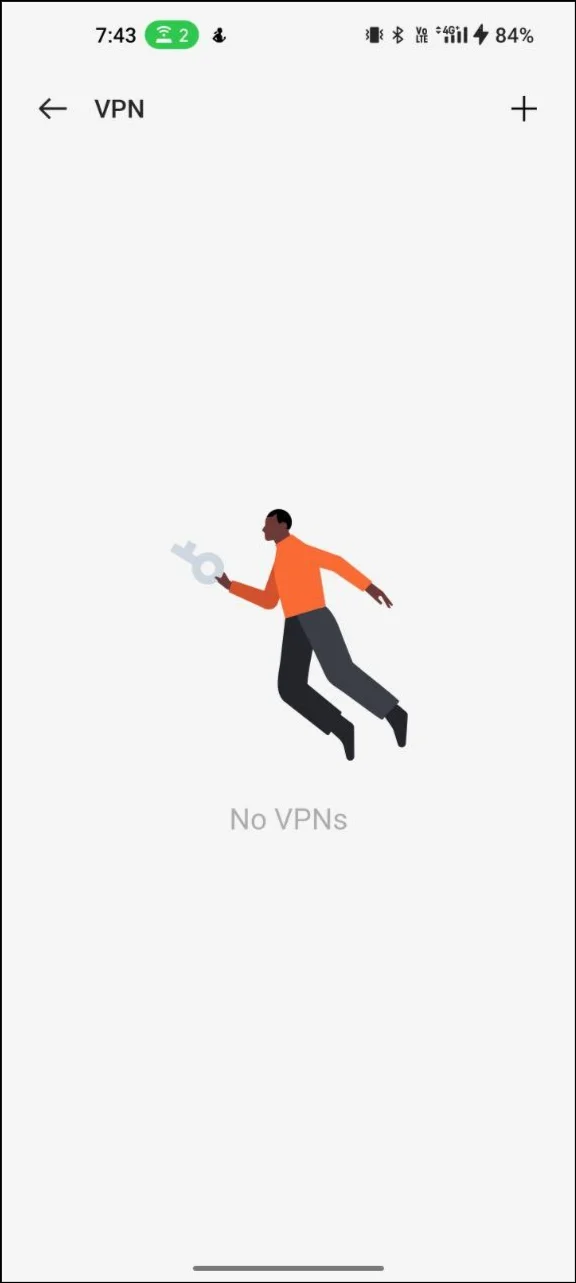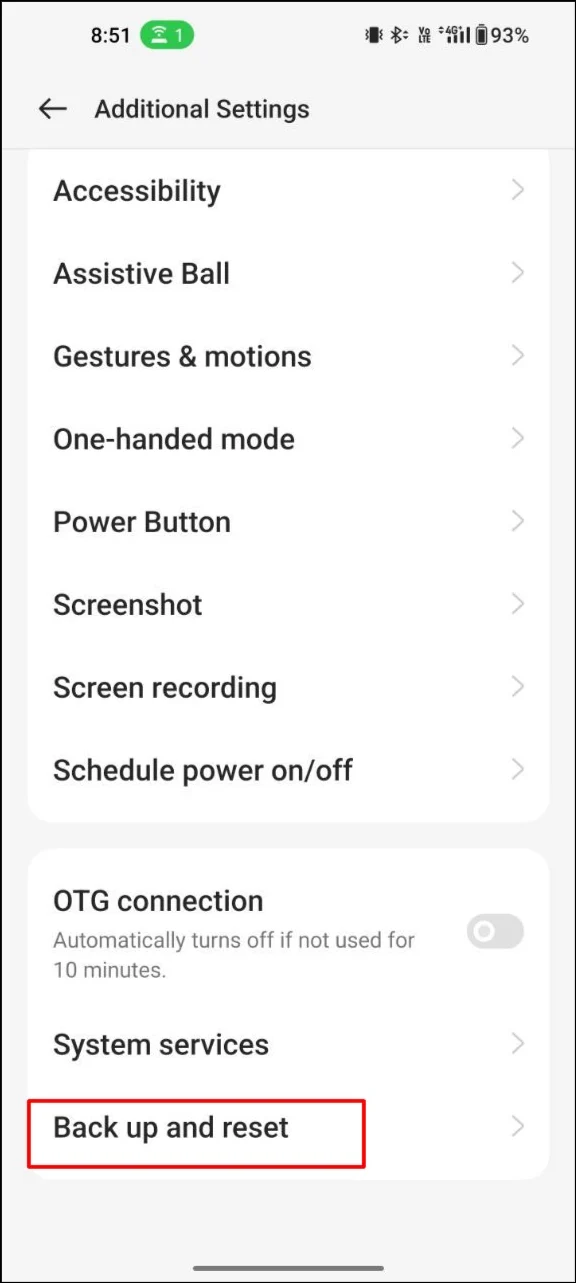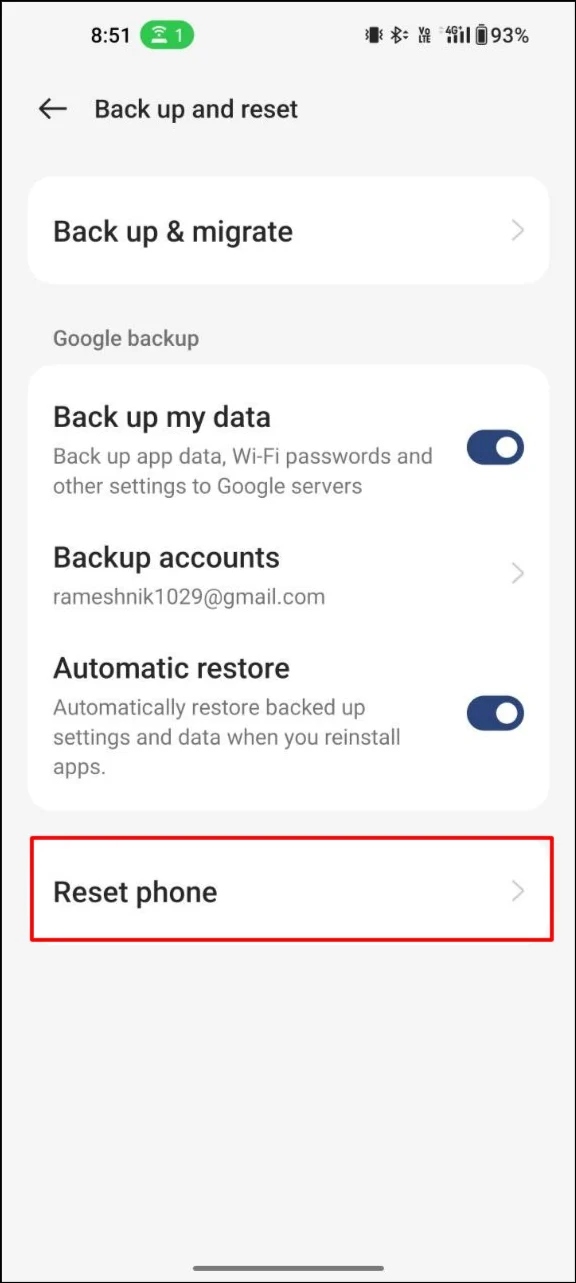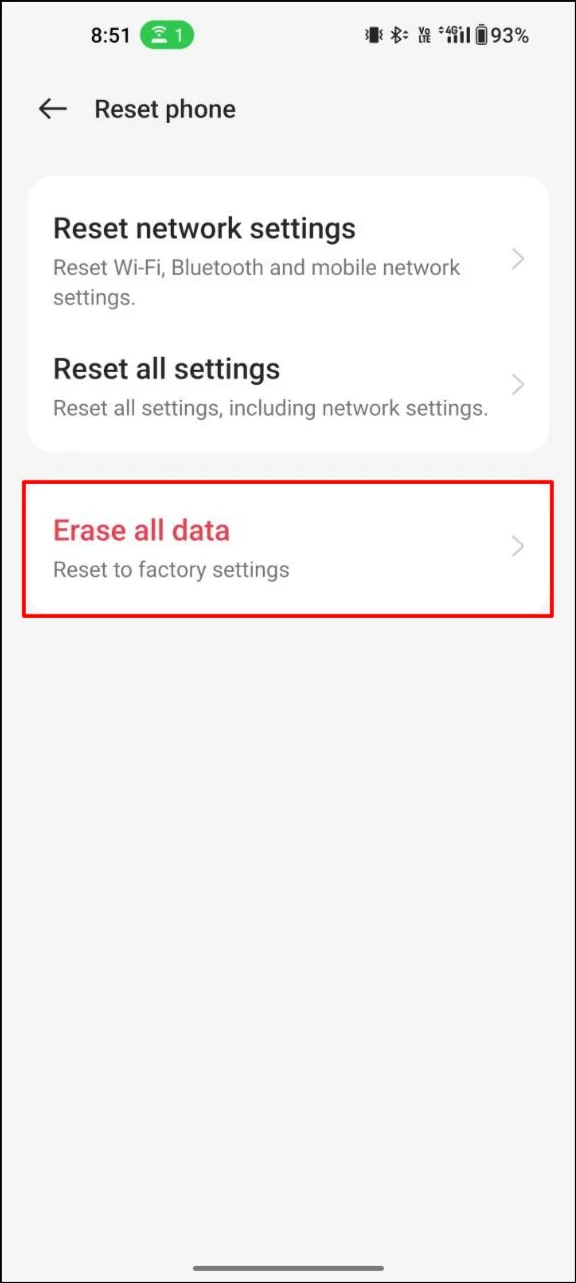10 Cara Memperbaiki Chrome Tidak Mengunduh File di Android [2023]
Diterbitkan: 2023-10-30Setiap hari, banyak sekali file diunduh dari Internet, mulai dari aplikasi, gambar, video, dan file audio hingga file teks biasa. Jika Anda mendapatkan pesan kesalahan di Chrome saat mencoba mengunduh file, panduan ini cocok untuk Anda. Dalam postingan ini, Anda akan mempelajari cara memperbaiki masalah pengunduhan Google Chrome.
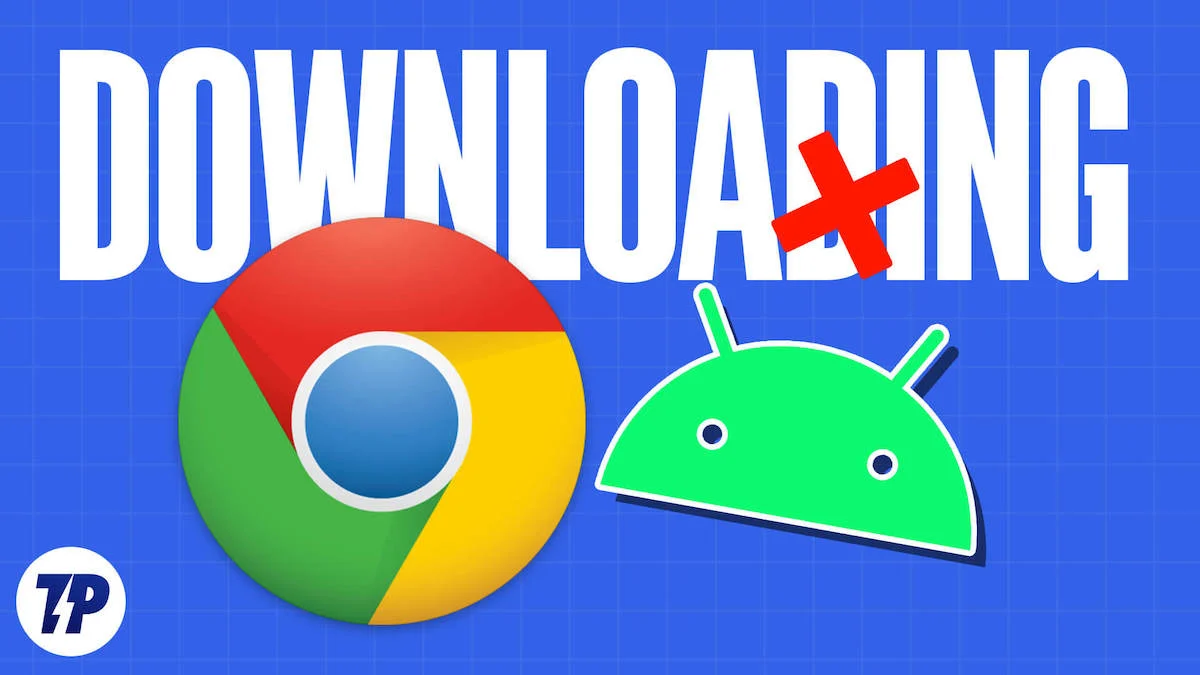
Apakah pengunduhan tidak dapat dimulai atau pengunduhan dijeda secara otomatis, kami akan membantu Anda mengatasi masalah tersebut dengan 10 metode yang telah terbukti. Jadi mari kita mulai tanpa penundaan.
Daftar isi
Cara Memperbaiki Google Chrome Tidak Download File di Android
Sebelum mengikuti tutorial, pastikan Anda menggunakan browser Google Chrome versi terbaru di smartphone Android Anda. Anda dapat menginstal pembaruan terkini dengan membuka Play Store > aplikasi dan > pembaruan Google Chrome. Memperbarui Google Chrome ke versi terbaru juga dapat memperbaiki masalah pengunduhan jika versi Google Chrome sebelumnya yang menyebabkan masalah.
Ubah Lokasi Unduhan di Google Chrome
Secara default, Google Chrome menyimpan semua file di browser default ponsel Anda. Namun, jika Google Chrome tidak dapat mengakses folder tersebut, mungkin akan sulit mengunduh file menggunakan Google Chrome. Untuk mengatasinya, Anda cukup mengubah lokasi download di Google Chrome.
Langkah 1: Buka Google Chrome di ponsel cerdas Anda dan klik menu tiga titik.
Langkah 2: Sekarang pilih Unduhan (opsi ke-4) dari daftar opsi
Langkah 3: Di halaman pengunduhan, ketuk ikon roda gigi di bagian atas pengaturan dan pilih lokasi pengunduhan. Anda juga dapat mengaktifkan permintaan lokasi setiap kali Anda ingin mengunduh file dengan Google Chrome.
Izinkan Izin Penyimpanan ke Google Chrome
Pada versi Android terbaru, aplikasi memerlukan izin untuk mengakses berbagai sensor di ponsel cerdas Anda, seperti kamera, lokasi, dan penyimpanan. Jika Anda secara tidak sengaja menolak izin pada memori, Google Chrome tidak akan dapat mengakses memori dan menyelesaikan pengunduhan. Untuk mengatasinya, Anda cukup mengaktifkan izin penyimpanan di Android.
Langkah 1: Buka ponsel cerdas Anda dan temukan Google Chrome. Tekan lama pada aplikasi dan ketuk info (tombol i).
Langkah 2: Cari tab “Izin” dan ketuk di atasnya.
Langkah 3: Sekarang Anda akan melihat daftar izin yang dapat diakses oleh browser Google Chrome. Anda dapat memilih izin penyimpanan dan klik “Izinkan” jika dinonaktifkan.
Langkah 4: Sekarang, lanjutkan unduhan Anda di Google Chrome. Ini seharusnya memperbaiki masalahnya. Jika tidak, Anda dapat menggunakan metode lain dalam panduan ini.
Izinkan Google Chrome Menggunakan Data di Latar Belakang
Dengan Android versi terbaru, Anda dapat dengan mudah menonaktifkan akses jaringan saat aplikasi berjalan di latar belakang atau ditutup sepenuhnya. Untuk memperbaikinya, Anda dapat menghapus batasan data latar belakang untuk Chrome.
Langkah 1: Buka ponsel cerdas Anda, temukan Google Chrome, tekan lama aplikasi, dan ketuk ikon info
Langkah 2: Sekarang buka data latar belakang dan aktifkan data latar belakang di bagian bawah.
Langkah 3: Ini akan memungkinkan data latar belakang untuk Google Chrome saat aplikasi mengunduh file di latar belakang.
Kosongkan Ruang Penyimpanan di Android Anda
Jika penyimpanan tidak cukup untuk mengunduh file, Google Chrome secara otomatis menghentikan unduhan atau bahkan tidak mulai mengunduh. Untuk memperbaiki masalah ini, Anda cukup mengosongkan ruang di perangkat Anda.
Ada beberapa cara untuk mengosongkan ruang. Berikut beberapa tipnya:
- Copot pemasangan aplikasi yang tidak digunakan: Telusuri aplikasi Anda dan copot pemasangan aplikasi apa pun yang tidak lagi Anda gunakan atau perlukan. Ini akan mengosongkan ruang penyimpanan di perangkat Anda.
- Hapus cache dan data: Buka pengaturan perangkat Anda, lalu ke “Penyimpanan” atau “Penyimpanan & USB”, dan cari opsi untuk menghapus cache dan data. Ini akan menghapus file tidak perlu yang menghabiskan ruang penyimpanan.
- Memindahkan aplikasi ke kartu SD: Jika perangkat Anda memiliki slot kartu SD, Anda dapat memindahkan beberapa aplikasi ke kartu tersebut untuk mengosongkan ruang di penyimpanan internal perangkat Anda. Buka pengaturan perangkat Anda, lalu ke “Aplikasi & Pemberitahuan,” dan pilih aplikasi yang ingin Anda pindahkan. Di sana Anda akan melihat opsi “Pindahkan ke kartu SD”.
- Hapus foto dan video lama: Telusuri rol kamera Anda dan hapus foto dan video apa pun yang tidak lagi Anda perlukan. Anda juga dapat mencadangkan foto dan video ke cloud atau komputer untuk mengosongkan lebih banyak ruang penyimpanan.
- Hapus unduhan: Jika Anda telah mengunduh file seperti musik, dokumen, atau video, buka folder Unduhan di perangkat Anda dan hapus file apa pun yang tidak lagi Anda perlukan.
- Unduh aplikasi Google Files: Untuk mengelola ruang penyimpanan di perangkat Anda dengan mudah, unduh aplikasi Google Files dan klik Hapus File Sampah. Anda juga dapat menghapus file duplikat, file besar, tangkapan layar lama, file buram, dan banyak lagi.
Nonaktifkan Pengoptimalan Baterai
Pengoptimalan baterai dirancang untuk menghentikan tugas latar belakang yang dilakukan oleh aplikasi, termasuk aplikasi. Jika pembatasan baterai diaktifkan untuk Google Chrome, aplikasi mungkin berhenti mengunduh file.
Untuk memperbaikinya, Anda cukup menonaktifkan pembatasan baterai untuk Google Chrome.
- Buka aplikasi Pengaturan di ponsel pintar/li> Anda
- Temukan bagian “Baterai” dan ketuk di atasnya
- Setelah Anda berada di sana, cari Pengoptimalan Baterai tergantung pada perangkat Anda. Dalam kasus saya, Pengoptimalan Baterai terletak di bawah Pengaturan Lainnya.
- Sekarang Anda akan melihat daftar aplikasi dan penggunaan baterai setiap aplikasi. Temukan Google Chrome dan ketuk Jangan optimalkan.
Ubah Server DNS di Google Chrome Anda
Sistem Nama Domain, atau DNS, adalah sistem penamaan yang memberikan alamat IP ke nama domain. Secara default, Google Chrome terhubung ke server DNS yang disediakan oleh penyedia layanan Internet Anda. Jika ISP Anda bermasalah, Google Chrome mungkin mengalami kesulitan mengunduh file. Untuk mengatasinya, Anda cukup mengubah server DNS di Google Chrome.
Langkah 1: Buka Google Chrome di ponsel cerdas Anda dan klik menu tiga titik di pojok kanan atas
Langkah 2: Dari daftar opsi, pilih Pengaturan untuk mengakses pengaturan utama Google Chrome
Langkah 3: Buka Privasi dan Keamanan dan pilih Gunakan DNS aman

Langkah 4: Pilih opsi Pilih penyedia lain dan gunakan menu tarik-turun untuk beralih ke DNS lain.
Hentikan Paksa Google Chrome
Penghentian paksa aplikasi di ponsel cerdas Anda adalah eksekusi aplikasi di latar belakang dan prosesnya. Ini menghapus sebagian besar masalah yang sedang terjadi di aplikasi. Ingatlah bahwa Anda tidak boleh berhenti paksa saat sedang mengunduh sesuatu, terutama file berukuran besar. Ini akan mengganggu pengunduhan yang sedang berlangsung, dan semua data akan hilang. Jika Anda mengalami masalah saat memulai pengunduhan, Anda cukup menghentikan Google Chrome dengan mengikuti langkah-langkah di bawah ini.
- Buka ponsel cerdas Anda, temukan Google Chrome, dan tekan lama.
- Sekarang ketuk I di daftar opsi
- Cari perhentian lainnya di bagian informasi aplikasi dan klik OK untuk mengonfirmasi penghentian paksa.
Hapus Cache untuk Google Chrome dan Pengelola Unduhan
Cache adalah file sementara yang disimpan oleh aplikasi untuk meningkatkan kinerja. Terkadang cache bisa menjadi penyebab masalah. Untuk mengatasinya, Anda cukup menghapus cache Google Chrome dan juga cache Download Manager.
Untuk menghapus cache Google Chrome
Langkah 1: Buka ponsel cerdas Anda, cari Google Chrome, tekan lama aplikasi, dan ketuk infonya
Langkah 2: Di info aplikasi, temukan memori dan ketuk di atasnya
Langkah 3: Cari “Hapus cache” dan ketuk di atasnya. Ini akan menghapus cache Google Chrome.
Untuk Menghapus Cache Pengelola Unduhan
Pengelola Unduhan dirancang untuk mengelola unduhan yang berjalan lama, melanjutkan unduhan yang terhenti karena masalah jaringan atau masalah lainnya, dan memberikan pemberitahuan kemajuan unduhan. Ini memungkinkan pengguna untuk menjadwalkan pengunduhan pada waktu tertentu, menetapkan tingkat prioritas pengunduhan, dan menjeda serta melanjutkan pengunduhan sesuai kebutuhan. Jika terdapat masalah pada pengelola unduhan di ponsel cerdas Anda, hal ini dapat mengganggu pengunduhan di browser Google Chrome. Ikuti langkah-langkah di bawah ini untuk menghapus cache Download Manager.
Langkah 1: Buka aplikasi Pengaturan di ponsel cerdas Anda dan buka halaman Aplikasi (bervariasi tergantung pada versi perangkat dan perusahaan)
Langkah 2: Ketuk ikon filter dan urutkan dan aktifkan opsi untuk menampilkan aplikasi sistem
Langkah 3: Dalam daftar aplikasi, cari pengelola unduhan. Buka memori dan hapus opsi cache.
Nonaktifkan VPN
Jika Anda menggunakan VPN, nonaktifkan VPN dan lihat apakah masalahnya telah teratasi. VPN meneruskan file ke beberapa server sebelum meneruskannya ke perangkat Anda. Untuk memperbaiki masalah ini, nonaktifkan sementara koneksi VPN Anda dan coba unduh file lagi.
Untuk menonaktifkan VPN di perangkat Android, ikuti langkah-langkah di bawah ini:
- Buka aplikasi Pengaturan di ponsel cerdas Anda.
- Gulir ke bawah dan ketuk “Jaringan & Internet.”
- Ketuk “VPN” untuk melihat daftar koneksi VPN yang dikonfigurasi pada perangkat Anda.
- Ketuk koneksi VPN yang ingin Anda nonaktifkan.
- Ketuk tombol “Putuskan” untuk menonaktifkan koneksi VPN.
- Jika Anda menggunakan aplikasi VPN pihak ketiga, Anda dapat membuka aplikasi tersebut dan menonaktifkan VPN.
Mulai ulang Ponsel Android Anda
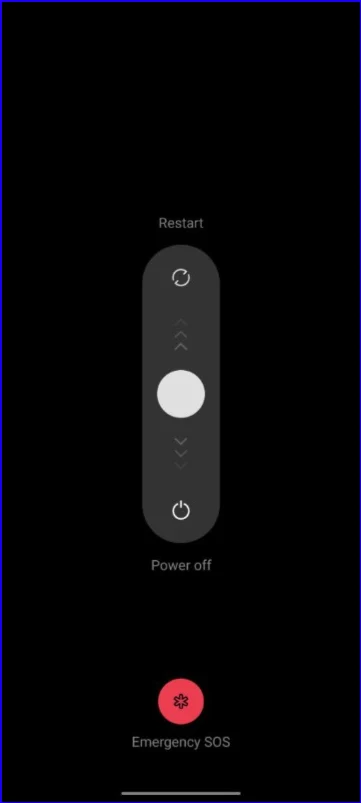
Jika tidak ada langkah yang berhasil, coba mulai ulang ponsel cerdas Anda. Ini akan memperbaiki masalah dan beberapa gangguan pada pengelola unduhan. Ponsel cerdas yang berbeda memerlukan prosedur reboot yang berbeda.
- Tekan dan tahan tombol power pada smartphone Android Anda hingga muncul menu opsi daya.
- Ketuk opsi “Restart” atau “Reboot”.
- Jika opsi “Restart” tidak tersedia, ketuk “Matikan” untuk mematikan telepon Anda.
- Setelah ponsel Anda mati, tekan dan tahan lagi tombol daya hingga ponsel melakukan boot ulang.
Setel Ulang Ponsel Cerdas Anda
Jika teknik pemecahan masalah di atas tidak berhasil, Anda harus mereset ponsel Android Anda sebagai upaya terakhir. Ini adalah langkah terakhir. Anda harus mencoba memperbaiki masalah Google Chrome yang tidak dapat diunduh di ponsel cerdas Anda. Pastikan Anda mencadangkan semua data penting sebelum menyetel ulang perangkat. Ponsel cerdas yang berbeda memerlukan prosedur reset yang berbeda. Di bawah ini kami telah mencantumkan langkah-langkah untuk mengatur ulang merek paling populer.
Setelah reset, unduh browser Google Chrome di ponsel cerdas Anda dan periksa apakah unduhan berfungsi. Dalam kebanyakan kasus, ini akan berfungsi dengan baik.
Berikut cara memperbaiki masalah pengunduhan Google Chrome di ponsel cerdas Anda. Terkadang, Google Chrome mungkin mengalami masalah pengunduhan. Untungnya, Anda dapat dengan mudah memperbaiki kesalahan pengunduhan dengan mengikuti 10 metode sederhana yang kami cantumkan di atas. Beri tahu kami di komentar di bawah metode mana yang membantu Anda memperbaiki masalah.
FAQ tentang Cara Memperbaiki Unduhan Google Chrome
1. Bagaimana cara memperbaiki kesalahan jaringan yang gagal saat mengunduh?
Kesalahan pengunduhan jaringan yang gagal dapat disebabkan oleh masalah internet di ponsel cerdas Anda.
- Periksa koneksi internet Anda: pastikan Anda terhubung dengan koneksi internet yang stabil. Anda dapat mencoba mengatur ulang modem atau router Anda dan memulai ulang komputer atau perangkat Anda.
- Periksa pengaturan unduhan Anda: Terkadang, pengaturan unduhan Anda mungkin dikonfigurasi untuk membatasi jumlah data yang dapat Anda unduh. Periksa pengaturan unduhan Anda untuk memastikan tidak ada batasan yang membatasi unduhan Anda.
- Hapus cache dan cookie: menghapus cache dan cookie browser Anda dapat membantu menyelesaikan masalah pengunduhan. Buka pengaturan browser Anda dan hapus cache dan cookie.
- Coba unduh pada waktu yang berbeda: Mungkin server tempat Anda mengunduh file sedang sibuk. Usahakan untuk mendownload file di lain waktu saat server tidak terlalu sibuk.
2. Bagaimana cara melanjutkan unduhan yang gagal di chrome android?
Kami memiliki panduan terperinci tentang cara melanjutkan unduhan yang gagal di Google Chrome. Di perangkat seluler, tidak ada cara untuk melanjutkan pengunduhan. Jika unduhan dijeda, Anda dapat mengklik tombol Lanjutkan di bawah Unduhan. Jika gagal, Anda perlu memulai ulang pengunduhan. Ikuti langkah-langkah di bawah ini untuk melanjutkan pengunduhan di Google Chrome.
- Buka Chrome dan ketuk tiga titik di sudut kanan atas layar.
- Pilih "Unduhan" dari menu tarik-turun.
- Cari unduhan yang gagal dalam daftar dan ketuk di atasnya.
- Jika Anda melihat pesan kesalahan “Unduhan Gagal”, ketuk tombol “Coba Lagi”.
- Jika pengunduhan tidak dilanjutkan secara otomatis, ketuk tiga titik di sudut kanan atas layar dan pilih “Lanjutkan”.
- Chrome akan mencoba melanjutkan pengunduhan dari titik terakhirnya. Jika pengunduhan tidak dilanjutkan, Anda mungkin perlu memulai ulang pengunduhan dari awal.
3. Bagaimana cara menemukan Unduhan yang gagal di Chrome Android?
Anda dapat dengan mudah menemukan semua unduhan Anda di halaman unduhan khusus Google Chrome Android. Di sini Anda dapat melihat daftar unduhan yang aktif, gagal, dibatalkan, atau selesai. Untuk mengakses halaman download, buka Google Chrome >dan klik menu tiga titik di pojok kanan atas layar beranda>. Sekarang klik pada unduhan.