Cara Memperbaiki Penggunaan CPU Pengganti COM yang Tinggi
Diterbitkan: 2022-06-17Jika Anda menghadapi masalah yang terkait dengan penggunaan CPU pengganti COM yang tinggi pada PC Windows Anda, artikel ini menyediakan beberapa metode kerja untuk memperbaiki kesalahan dengan mudah.
Apa itu pengganti COM Windows 10?
COM (Component Object Model) Pengganti adalah proses Windows yang sah. Tujuan utama dari COM SURROGATE (dllhost.exe) adalah untuk menjalankan semua layanan menggunakan COM. Ini dapat berupa objek COM atau layanan lain yang memerlukan sistem pengganti untuk berjalan dengan benar. Sistem Anda membutuhkan sistem pengganti yang tepat dan berjalan sehingga layanan dan objek tidak macet saat menggunakan yang sama.
Namun, saat layanan berjalan di sistem Anda, terkadang Anda mungkin menghadapi masalah terkait penggunaan CPU pengganti COM yang tinggi. Masalah ini cukup umum dan muncul sesekali meskipun Anda tidak melakukan apa pun yang mengakibatkan hal yang sama. Atau, terkadang sistem COM bahkan berhenti bekerja sama sekali.
Semua masalah ini tetapi solusi untuk hal yang sama sangat mirip. Ini adalah sesuatu yang akan kami bantu melalui artikel ini. Di bagian selanjutnya dari panduan ini, kami akan membantu Anda memperbaiki COM pengganti penggunaan CPU yang tinggi dan masalah terkait lainnya.
Metode untuk Memperbaiki COM Pengganti Penggunaan CPU Tinggi pada Windows 10/11
Di bawah ini, kami telah membuat daftar dan menjelaskan beberapa solusi beserta prosedur langkah demi langkah. Ini dapat dengan mudah membantu Anda memperbaiki penggunaan CPU pengganti COM yang tinggi dan menjalankan proses pengganti COM dengan sempurna.
Perbaiki 1: Tutup Pengganti COM dan Alat Terkait Lainnya
Metode pertama untuk memperbaiki kesalahan proses pengganti COM adalah dengan menutup semua atribut dan layanan terkait. Untuk melakukan ini, Anda juga perlu menghentikan pengganti COM di Pengelola Tugas. Langkah-langkah di bawah ini akan menjelaskan apa dan bagaimana Anda dapat melakukan hal yang sama tanpa menghadapi kesalahan:
- Jalankan Task Manager dengan menekan tombol Ctrl + Shift + Esc secara bersamaan.
- Klik opsi More Details jika diperlukan.
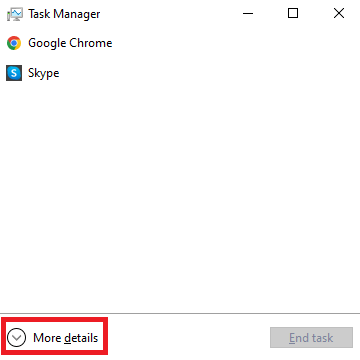
- Gulir ke bawah untuk menemukan Proses Latar Belakang pada PC Windows. Di bawah yang sama, cari COM Surrogate process(s) .
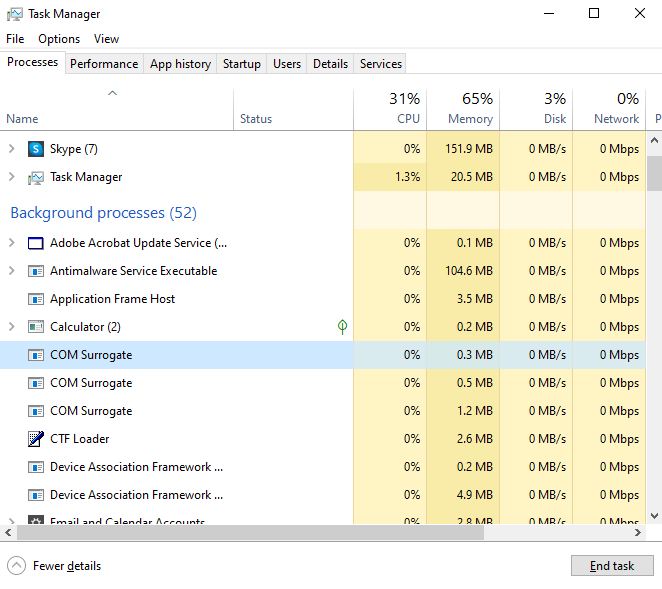
- Pilih setiap proses COM Surrogate satu per satu dan klik tombol End Task di bagian bawah jendela.
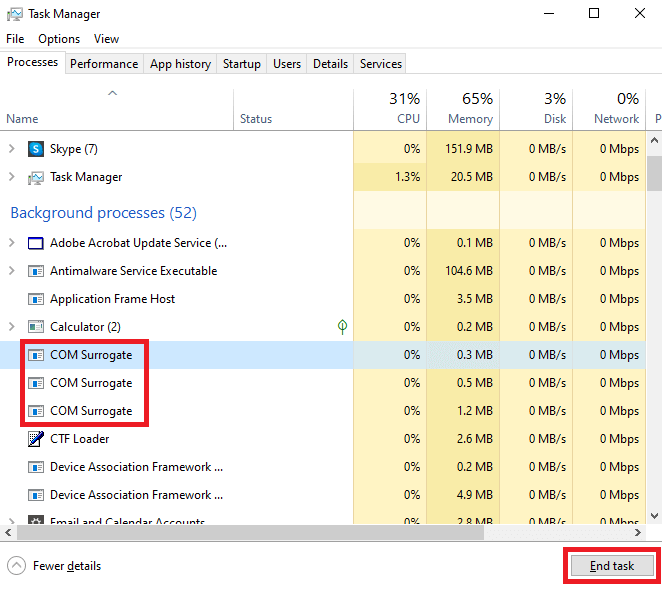
- Ketika semua proses dihentikan, klik tab Details di bagian atas jendela.
- Di tab Details , cari dllhost.exe dan pilih opsi End Task di bagian bawah jendela.
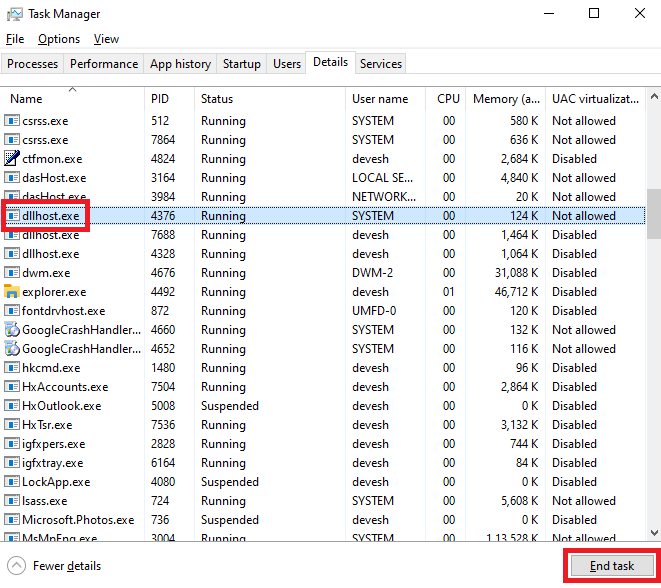
- Ulangi prosedur yang sama untuk opsi dllhost.exe lainnya juga.
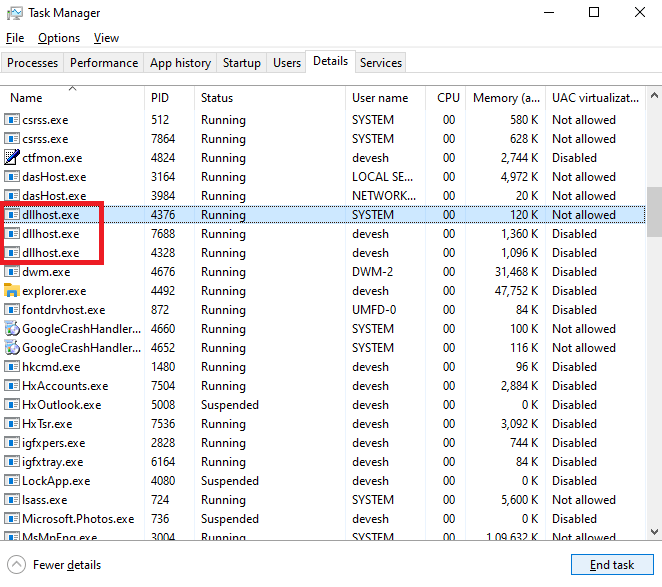
Sekarang, Anda tidak akan menghadapi masalah yang berkaitan dengan memori tinggi pengganti COM. Namun, jika karena alasan apa pun hal yang sama tetap ada, coba solusi berikutnya.
Baca Juga: Cara Memperbaiki Penggunaan CPU Tinggi 'Antimalware Service Executable'
Perbaiki 2: Unduh dan Instal Codec Media Terbaru
Solusi lain yang berhasil bagi banyak pengguna adalah menginstal kode media terbaru pada sistem. Menginstal kode akan memperbaiki penggunaan CPU pengganti COM yang tinggi dan masalah terkait dan tidak terkait lainnya. Anda dapat mengambil bantuan dari beberapa penginstal codec pihak ketiga seperti Shark007, Xvid, atau lainnya.
Perbaiki 3: Ambil Bantuan dari Command Prompt
Hal berikutnya yang harus dilakukan jika masalah penggunaan CPU pengganti COM yang tinggi tetap ada adalah dengan menggunakan Command Prompt. Perintah SFC (pemeriksa file sistem) dan DISM (Deployment Image Servicing and Management) dapat membantu memperbaiki kesalahan dalam sistem. Ambil bantuan langkah-langkah di bawah ini untuk mengetahui apa yang perlu Anda lakukan:
- Tekan tombol Win + S , ketik Command Prompt dan klik Run as administrator untuk meluncurkan alat.

- Ketik perintah berikut , tekan Enter , dan tunggu perintah untuk diproses.
sfc /scannow Jika ada petunjuk di layar yang muncul , ikuti petunjuk yang sama untuk memperbaiki kesalahan. Jika masalah berlanjut atau tidak ada kesalahan yang ditampilkan. Ketik perintah berikut, tekan Enter , dan tunggu beberapa saat.
DISM.exe /Online /Cleanup-image /Restorehealth - Lakukan petunjuk di layar yang muncul untuk memperbaiki kesalahan.
Perbaiki 4: Perbarui dan Gunakan Perangkat Lunak Antivirus
Beberapa pengguna menginformasikan bahwa masalah yang terkait dengan penggunaan CPU pengganti COM yang tinggi dapat muncul karena perangkat lunak antivirus yang sudah ketinggalan zaman. Oleh karena itu, untuk memperbaikinya, Anda perlu memperbarui antivirus ke versi terbarunya. Pengembang antivirus mungkin telah memperbaiki bug yang menyebabkan kesalahan memori tinggi pengganti COM.
Selain itu, setelah Anda memperbarui perangkat lunak antivirus. Anda juga perlu memindai seluruh sistem Anda setelah memperbarui perangkat lunak antivirus. Ini akan memungkinkan Anda untuk menghapus file yang mengganggu dan menjalankan sistem dengan mudah.
Fix 5: Reset File DLL Dengan Command Prompt
Untuk memperbaiki kesalahan penggunaan CPU pengganti COM yang tinggi dengan mudah, Anda juga dapat mencoba mengatur ulang file DLL. File-file ini memungkinkan berbagai layanan pada sistem berjalan dengan baik. Oleh karena itu, mengatur ulang dapat dengan mudah membantu proses pengganti COM. Ikuti langkah-langkah di bawah ini untuk kemudahan:
- Gunakan langkah-langkah yang dijelaskan dalam Perbaiki 3 untuk menjalankan Administrator Prompt Perintah .

- Ketik perintah berikut di alat diikuti dengan tombol Enter .
regsvr32 vbscript.dll regsvr32 jscript.dll (Catatan: Klik Ok setelah Anda menjalankan setiap perintah.)
Jika kesalahan COM pengganti Windows 10 tetap ada, maka ambil bantuan perbaikan berikutnya.
Perbaiki 6: Tambahkan dllhost.exe ke Daftar Pencegahan Eksekusi Data
Anda mungkin perlu membuat beberapa perubahan struktural sekarang untuk memperbaiki penggunaan CPU pengganti COM yang tinggi. Untuk melakukan hal yang sama, Anda perlu menambahkan dllhost.exe ke daftar Pencegahan Eksekusi Data yang ada di Windows 10. Ini akan memungkinkan pengganti COM untuk mengesampingkan pengaturan yang salah dan berjalan dengan sempurna. Ikuti prosedur di bawah ini untuk kemudahan:

- Tekan tombol Win+S , salin dan tempel Lihat pengaturan sistem lanjutan , dan tekan tombol Enter .
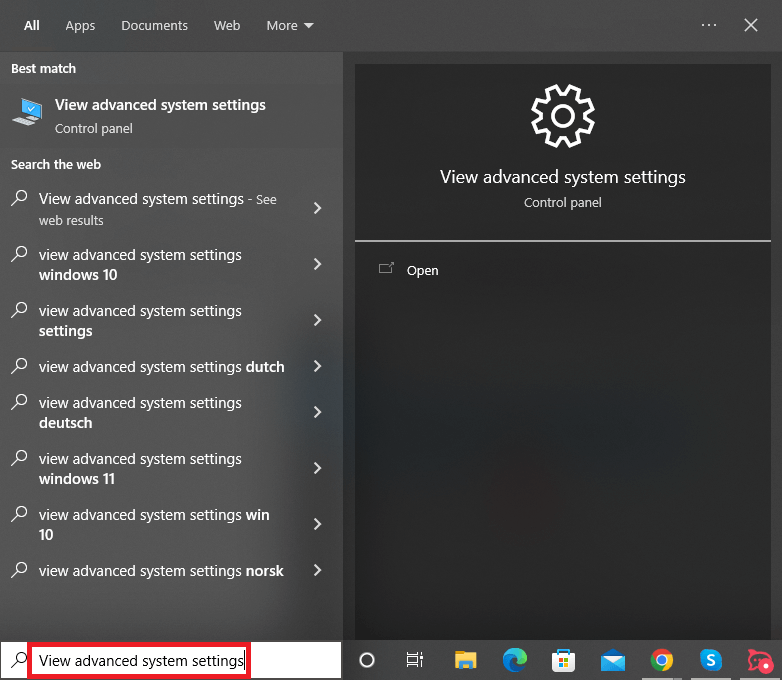
- Klik tombol Pengaturan di bawah bagian Kinerja pada tab Tingkat Lanjut .
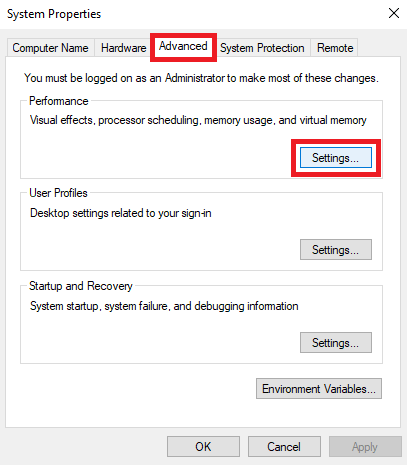
- Klik pada tab Pencegahan Eksekusi Data untuk melanjutkan.
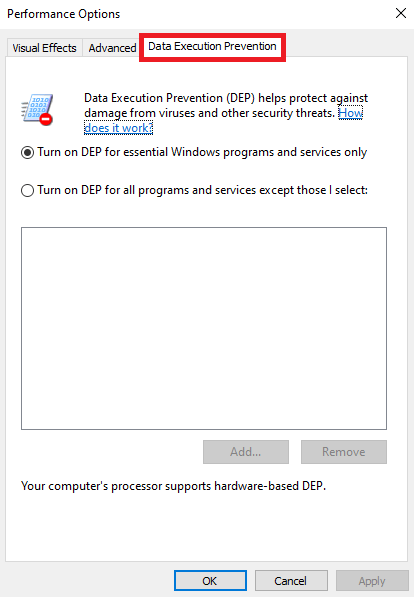
- Pilih opsi bernama Nyalakan DEP untuk semua program dan layanan kecuali yang saya pilih.
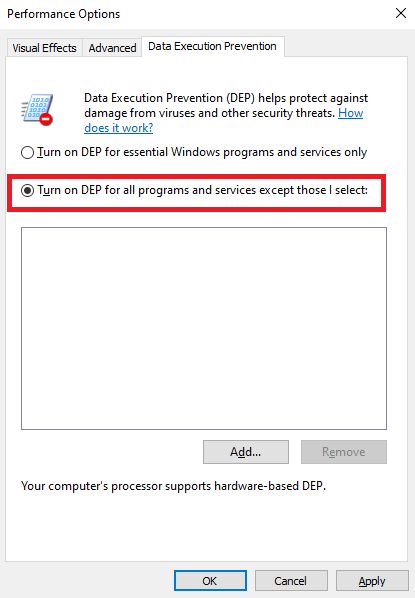
- Sekarang klik Tambah .
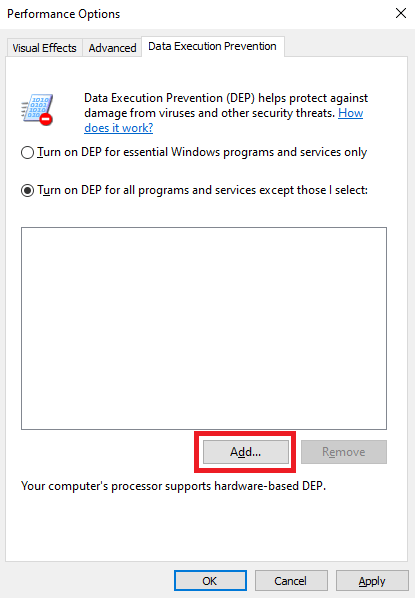
- Dari folder tersebut, cari dan pilih file dllhost.exe , dan tekan tombol Open .
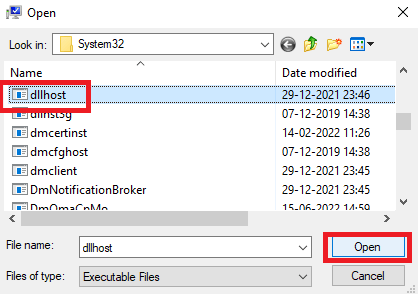
- Setelah file ditambahkan ke daftar, klik Ok untuk menutup semuanya.
Baca Juga: Cara Memperbaiki Penggunaan CPU Tinggi Dunia Baru di Windows
Perbaiki 7: Jalankan Boot Bersih pada Sistem
Clean Boot memungkinkan sistem berjalan dengan sempurna setelah menghapus kesalahan sementara. Oleh karena itu, prosedur untuk membersihkan boot juga dapat membantu Anda memperbaiki kesalahan penggunaan CPU pengganti COM yang tinggi. Selain itu, ini juga akan meningkatkan kecepatan kerja dan startup PC Anda dengan sangat mudah. Ikuti langkah-langkah di bawah ini untuk mengetahui apa yang perlu Anda lakukan:
- Cari Konfigurasi Sistem di bagian pencarian bilah tugas Windows dan tekan Enter .
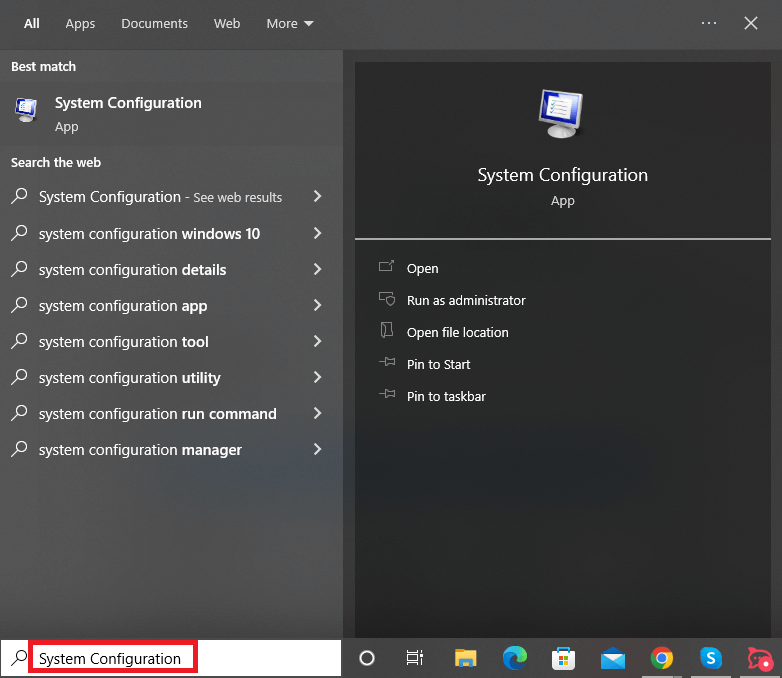
- Pada tab General pada pengaturan, pastikan bahwa opsi Selective Startup, Load System Services, dan Load Startup Items telah ditandai.
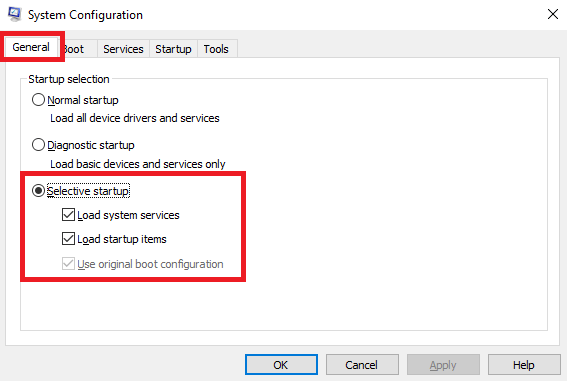
- Klik pada tab Layanan .
- Centang kotak Hide all Microsoft services , klik Disable all , dan klik Apply .
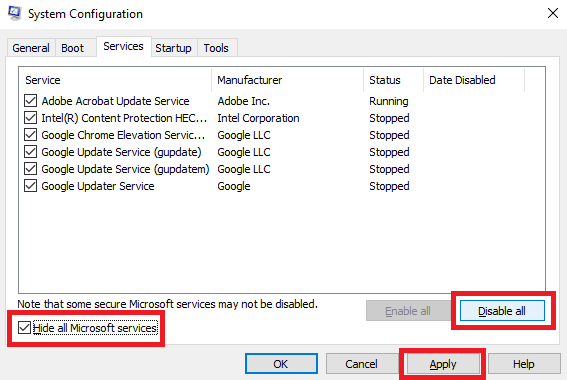
- Sekarang pergi ke tab Startup dan klik Open Task Manager .
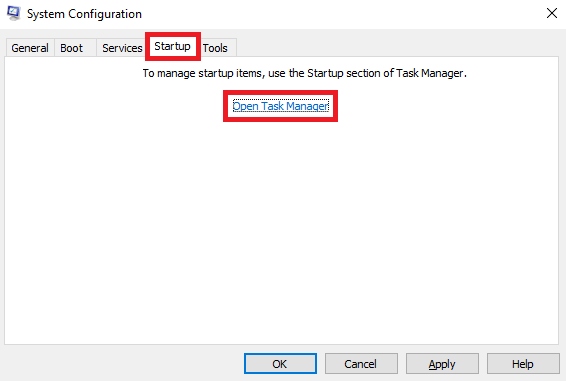
- Klik pada proses yang telah mengaktifkan Startup dan kemudian klik Disable .
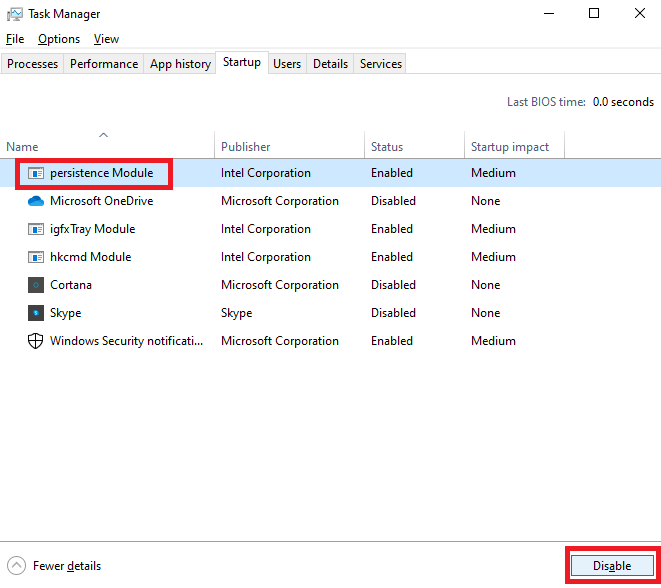
- Tutup Task Manager dan klik Ok pada jendela System Configuration .
- Restart PC Anda untuk memulai boot aman.
Sekarang pengganti COM Windows 10 akan berjalan dengan baik. Coba perbaikan berikutnya jika tidak.
Perbaiki 8: Periksa Drive Windows Anda untuk Kesalahan
Kesalahan dengan partisi disk atau drive Windows Anda dapat menjadi penyebab di balik kesalahan penggunaan CPU pengganti COM yang tinggi. Oleh karena itu, untuk memperbaikinya, Anda perlu memeriksa kesehatan drive untuk memastikan integritasnya. Untungnya, Windows memiliki opsi terintegrasi untuk memeriksa driver dengan mudah. Prosedur di bawah ini menjelaskan bagaimana Anda dapat menggunakan dan mengambil yang terbaik dari opsi cek:
- Buka PC ini atau File Explorer di sistem Anda.
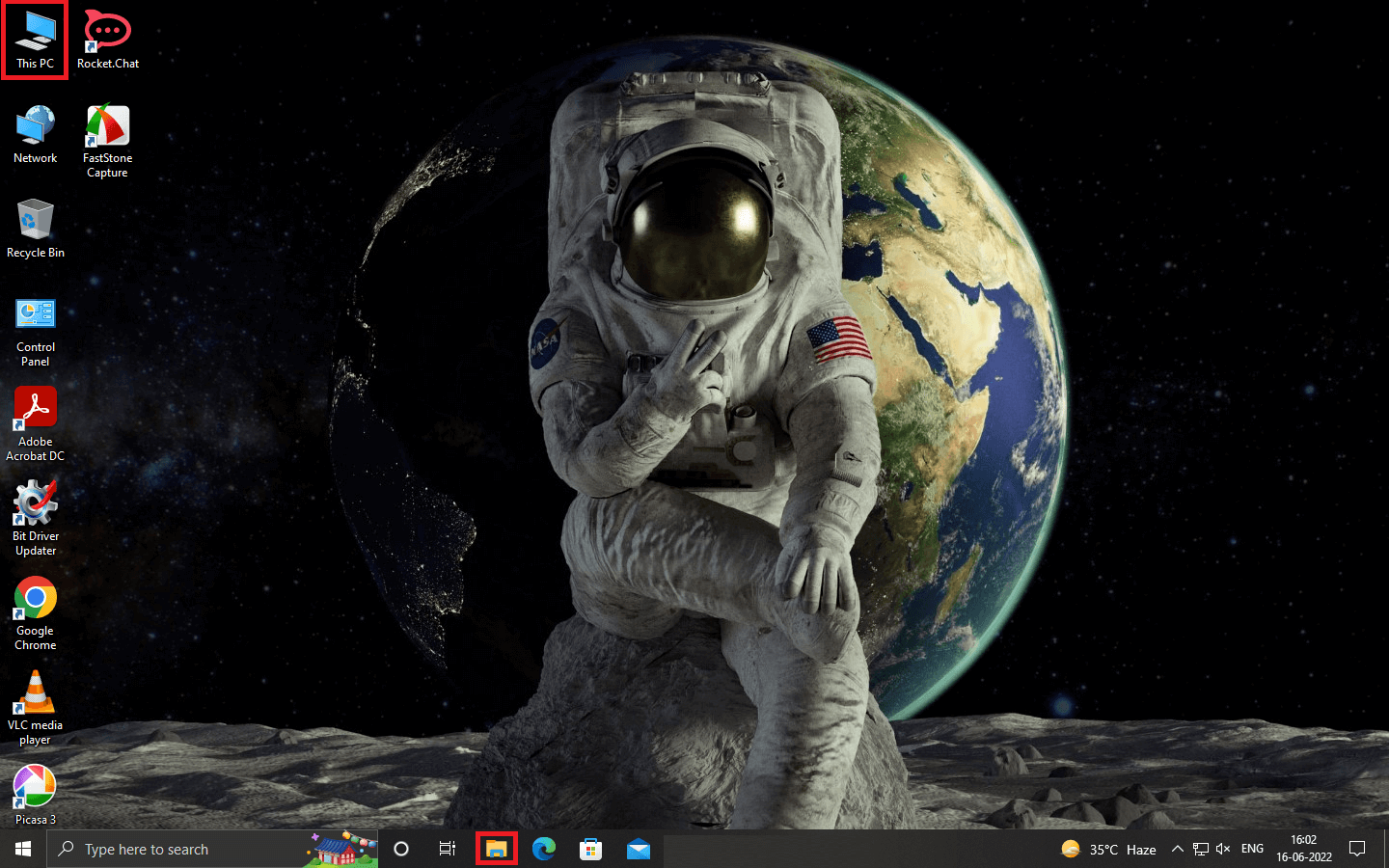
- Klik kanan pada drive sistem utama Anda (umumnya drive C) dan luncurkan Properties -nya.
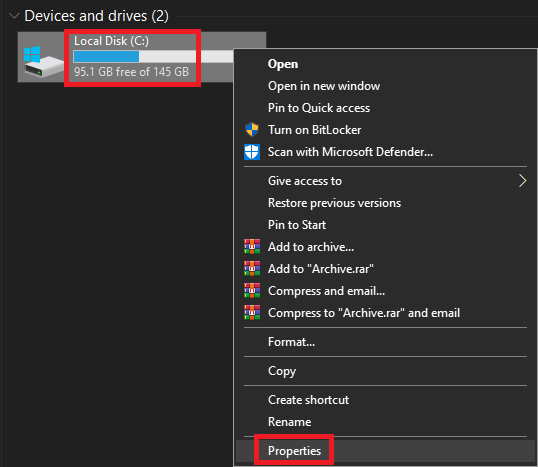
- Dari properti drive, klik subtab Alat .
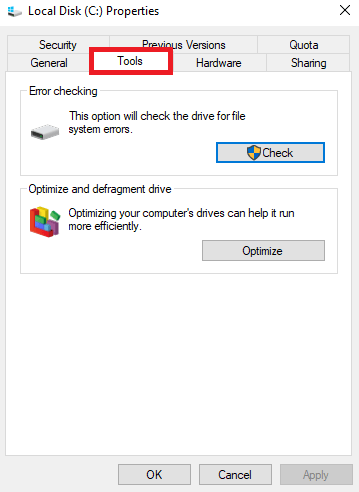
- Di sini Anda akan menemukan tombol bernama Periksa . Klik yang sama untuk melanjutkan.
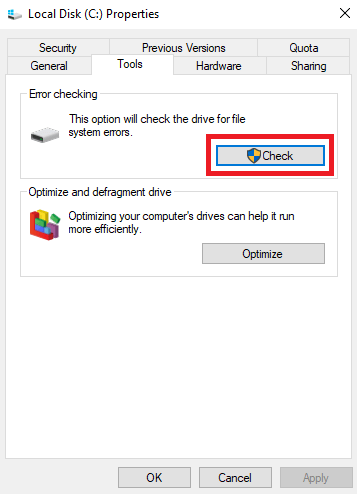
- Biarkan sistem melakukan pemindaian drive, lalu ikuti petunjuk untuk memperbaiki kesalahan yang muncul.
Perbaiki 9: Copot Driver yang Anda Instal Baru-baru ini
Jika entah bagaimana, masalah penggunaan CPU pengganti COM yang tinggi tetap ada, ini bisa menjadi kesalahan yang terkait dengan driver. Jika Anda telah menginstal driver apa pun pada sistem baru-baru ini, Anda harus menghapus instalan yang sama untuk menjalankan pengganti dengan benar. Ikuti langkah-langkah di bawah ini untuk mengetahui cara menghapus driver apa pun:
- Tekan tombol Win+X dan buka Device Manager dari menu.
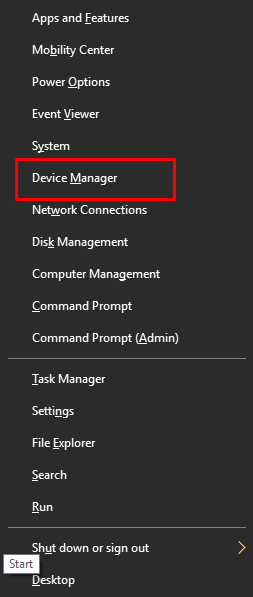
- Perluas kategori perangkat driver yang diperlukan. (Mis. Anda akan menemukan driver mouse di bawah Mouse dan perangkat penunjuk lainnya .)
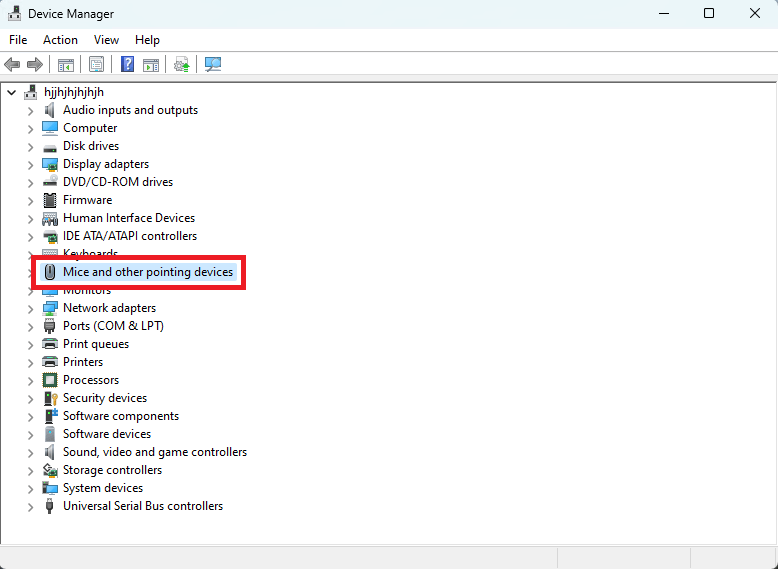
- Cari driver yang diperlukan dan klik kanan padanya. Pilih opsi yang menyatakan Uninstall Device .
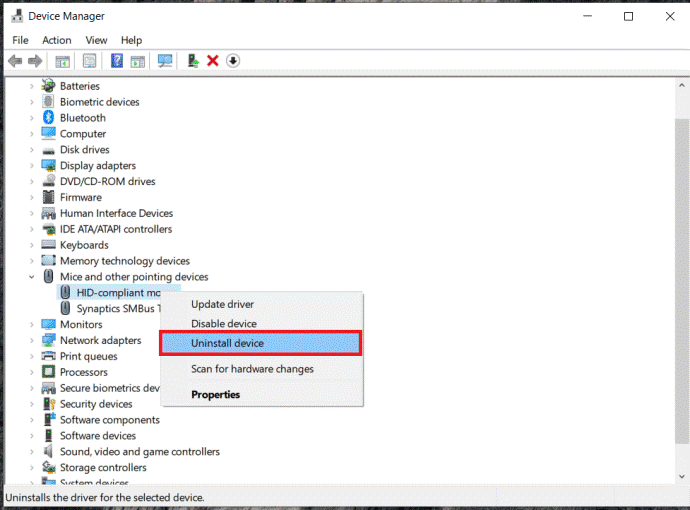
- Pilih kotak Hapus perangkat lunak driver untuk perangkat ini dan klik Uninstall .
- Sekarang, untuk menginstal ulang driver yang tepat untuk sistem Anda, Restart PC .
Baca Juga: [Memperbaiki] Desktop Window Manager High GPU di Windows
Perbaiki 10: Ubah Opsi Tampilan File Explorer
Ini adalah tembakan panjang, tetapi jika COM pengganti kesalahan penggunaan CPU yang tinggi tetap ada. Anda perlu mengubah opsi tampilan File Explorer. Untuk melakukan ini, Anda dapat mengambil bantuan langkah-langkah di bawah ini untuk kemudahan:
- Buka File Explorer di sistem Anda.
- Dari menu, klik dua kali pada opsi Lihat .
- Sekarang ubah opsi Lihat ke Detail, Daftar, atau Ubin .
COM Pengganti Penggunaan CPU Tinggi Kesalahan Memori Tinggi: Tetap
Jadi, di sini kami menyimpulkan metode yang disediakan di atas untuk memperbaiki kesalahan penggunaan CPU pengganti COM yang tinggi. Kami berharap setelah menggunakan solusi dan prosedur ini, Anda tidak akan menghadapi masalah seperti itu lagi. Namun, jika karena alasan apa pun masalah tetap ada. Jangan ragu untuk terhubung dengan tim teknis kami menggunakan bagian komentar di bawah. Kami akan memberikan solusi yang diinginkan untuk kemudahan Anda.
Selain itu, jika Anda menyukai artikel ini dan kami dapat membantu Anda dengan cara apa pun. Tunjukkan rasa cinta dengan berlangganan buletin dari blog Techpout. Berikan alamat email Anda di bagian di bawah ini dan dapatkan pemberitahuan instan tentang penambahan baru ke halaman blog, langsung ke kotak masuk Anda.
