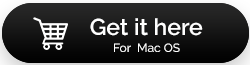Cara Memperbaiki Masalah Kinerja Umum di macOS Monterey
Diterbitkan: 2021-09-20macOS Monterey memang pembaruan besar, benar! Tetapi apakah itu tidak memiliki kekurangan? Mungkin tidak! Bahkan jika ada beberapa kekurangan, itu seharusnya tidak menghentikan Anda untuk mengambil lompatan itu. Di blog ini, kita akan berbicara tentang bagaimana Anda dapat memperbaiki beberapa masalah umum yang mungkin Anda temui saat menggunakan macOS Monterey baru. Sebelum hal lain, kami sarankan Anda membawa alat spektakuler yang akan membantu Anda memperbaiki berbagai masalah dan membuat transisi Anda lebih lancar dan lebih mudah.
CleanMyMac X adalah salah satu alat tersebut. Ini secara luas dianggap sebagai salah satu pembersih Mac terbaik dan karena berbagai alasan yang akan kita bicarakan di seluruh blog ini. Memulai dengan,
CleanMyMac X telah meluncurkan dukungan asli untuk Apple Silicon Macs dengan prosesor M1 .
Unduh CleanMyMac X
Menangani Masalah Kinerja Umum di macOS Monterey Secara Efisien
Daftar isi
- Mac Berjalan Lambat Di Monterey
- Masalah Bluetooth dan Jaringan Muncul Sekarang dan Nanti
- Baterai Terkuras Lebih Cepat
- Safari Menjadi Lebih Lambat
- Kembali ke Big Sur
Mac Berjalan Lambat Di Monterey
Seperti yang kami diskusikan di posting kami bahwa jika Anda menjalankan macOS Monterey di Mac yang berjalan pada chip M1 terbaru, Anda seharusnya tidak memiliki masalah tetapi jika Anda memiliki Mac berbasis Intel, pemutakhiran baru mungkin lambat. Mari kita selidiki mengapa Mac Anda berjalan lebih lambat di Monterey dan apa yang dapat Anda lakukan?
- Kosongkan RAM
Restart Mac sekali karena ketika Anda melakukannya RAM secara otomatis akan hilang. Anda harus me-restart Mac Anda sesekali. Selain itu, Anda dapat mencoba menonaktifkan item masuk , menghapus file sampah , menggunakan Monitor Aktivitas seperti yang ditunjukkan dalam posting ini.
Cara mudah untuk mengosongkan RAM di Mac Anda adalah dengan menggunakan CleanMyMac X dan membersihkan sampah yang tidak diinginkan. Untuk melakukannya, Anda hanya perlu 3 langkah sederhana –
1. Dari sisi kiri pilih System Junk di bawah Cleanup
2. Tekan tombol Pindai
3. Sekarang Anda dapat melihat berapa banyak penyimpanan yang dapat Anda kosongkan. Itu saja, tekan tombol Bersihkan
- Keluar dari Aplikasi Latar Belakang
Jika aplikasi berjalan di latar belakang, salah satu dari beberapa hal pertama yang dapat Anda lakukan untuk mempercepat Mac Anda adalah menutup semua aplikasi latar belakang itu sebelum! Kami telah membahas secara luas bagaimana Anda dapat menghentikan program agar tidak berjalan di latar belakang dan bagaimana memaksa keluar dari aplikasi yang membandel.
- Hapus File Lama
Tua adalah emas, tetapi tidak ketika berbicara tentang file-file lama yang mungkin tidak Anda akses lagi. Semua file ini hanya mengambil ruang penyimpanan, sesuatu yang bahkan dapat menghambat kinerja Mac Anda terutama jika Anda telah meningkatkan Mac Anda ke macOS Monterey. Jadi, bagaimana Anda bisa menyingkirkan file lama dengan mudah, mengetahui fakta bahwa menemukan file seperti itu bisa jadi tidak praktis?
Dengan CleanMyMac X Anda dapat dengan mudah menemukan file lama dalam sekejap dan inilah caranya –
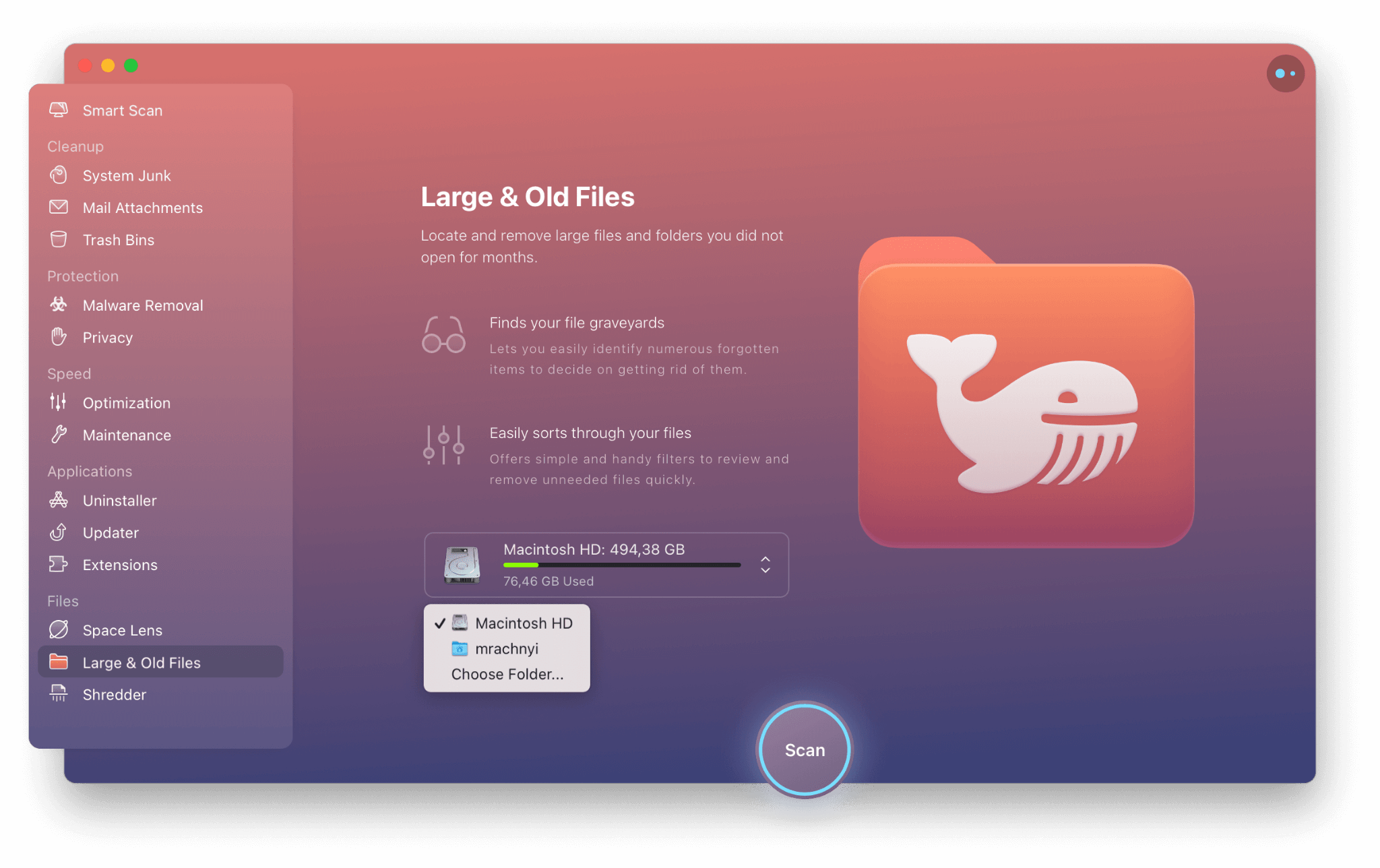
1. Klik modul File Besar & Lama di bawah File dari sisi kiri antarmuka
2. Pilih lokasi – Anda dapat memilih drive internal atau eksternal
3. Klik Pindai
4. Tinjau item. Anda bahkan dapat meninjau item di Finder juga
5. Pilih opsi pembersihan sesuai kebutuhan Anda
- Hapus Aplikasi yang Berlebihan
Dengan macOS Monterey baru, Anda dapat merenungkan aplikasi yang baru saja ada di Mac Anda tanpa tujuan apa pun. Jika tidak diperlukan, mungkin ini saat yang tepat untuk mengucapkan selamat tinggal dan menghapusnya. Mencari cara yang tepat untuk menyingkirkan aplikasi yang tidak perlu? kami mendukung Anda .
Masalah Bluetooth dan Jaringan Muncul Sekarang dan Nanti
Setelah memutakhirkan ke macOS Monterey, pengguna dilaporkan menghadapi masalah konektivitas apakah itu terkait dengan Bluetooth atau koneksi Internet. Dalam kasus seperti itu, hal pertama yang harus Anda lakukan adalah mematikan Bluetooth dan internet Anda dan kemudian restart kedua hal tersebut.

Selanjutnya, Anda dapat mencoba menonaktifkan pembaruan otomatis. Untuk melakukannya -
1. Klik menu Apple
2. Klik di App Store
3. Selanjutnya, pilih Preferensi
4. Hapus centang pada kotak untuk Pembaruan Otomatis
Untuk wawasan yang lebih rinci tentang bagaimana Anda dapat mengatasi masalah Bluetooth dan konektivitas, Anda dapat merujuk ke posting yang disebutkan di bawah ini –
- Perbaiki semua jenis masalah Bluetooth dalam sekejap
- Juga, Perbaiki Masalah Konektivitas Internet di Mac
Baterai Terkuras Lebih Cepat
Banyak pengguna telah melaporkan bahwa begitu mereka memutakhirkan Mac mereka ke macOS Monterey, baterai mereka mulai terkuras dengan sangat cepat. Dalam kasus seperti itu, Anda dapat mematikan lampu latar keyboard, meredupkan layar, dan mematikan Bluetooth dan Wi-Fi Anda. Kami telah membahas langkah-langkah tersebut di posting ini . Anda bahkan dapat mengambil bantuan CleanMyMac X untuk menyingkirkan aplikasi yang menguras baterai –
1. Dari sisi kiri klik Optimasi
2. Pilih Aplikasi yang Digantung
3. Klik Tombol Keluar
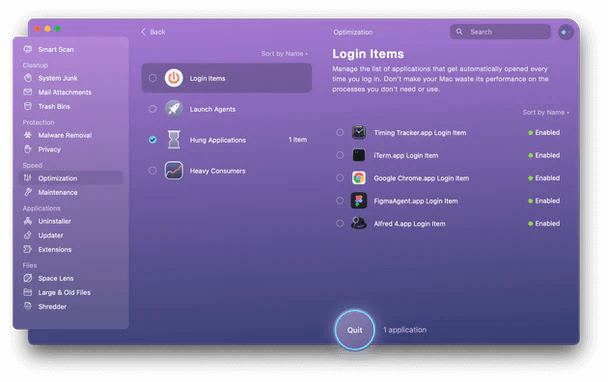
Safari Menjadi Lebih Lambat
Salah satu masalah umum yang dihadapi pengguna macOS adalah browser Safari yang telah mencapai kecepatan Snail. Hal pertama yang dapat Anda lakukan adalah menutup semua tab yang tidak Anda perlukan atau untuk sekali Anda dapat menutup semua tab. Apa yang kami sarankan adalah untuk menandai semua tab yang dibuka sehingga jika Anda memerlukan tab yang dibuka sebelumnya, Anda dapat membuka bookmark dan melakukannya. Anda juga dapat mengambil tindakan seperti mengosongkan RAM, menonaktifkan ekstensi Safari, atau menonaktifkan unduhan. Untuk mendapatkan lebih banyak wawasan tentang bagaimana Anda dapat melakukan tindakan ini, lihat posting ini.
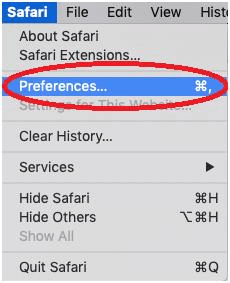

Kembali ke Big Sur
Jika Anda dibombardir oleh bug dan masalah kinerja, mungkin lebih bijaksana untuk menurunkan versi dari macOS Monterey ke Big Sur atau versi sebelumnya. Untuk itu pertama, hapus macOS Monterey dari Mac. Dengan asumsi Anda memiliki Mac berbasis intel, berikut adalah langkah-langkah untuk menghapus macOS Monterey dan menginstal ulang Big Sur atau versi sebelumnya –
- Hapus macOS Monterey
1. Klik pada logo Apple
2. Pilih Mulai Ulang
3. Tekan dan tahan Command + R hingga Anda melihat menu Utilitas
4. Setelah Anda memasuki mode pemulihan, pilih Utilitas Disk
5. Klik Lanjutkan
6. Klik Disk Startup dan pilih Hapus
7. Klik tombol tutup untuk keluar dari utilitas disk
- Instal ulang Big Sur
Anda dapat menginstal ulang macOS Big Sur online atau bahkan lebih baik, jika Anda memiliki Big Sur di drive USB, Anda dapat menggunakannya. Untuk menginstal ulang macOS Big Sur dari drive USB –
1. Hubungkan drive bootable macOS Big Sur ke Mac Anda dan pastikan Anda terhubung ke internet
2. Klik ikon Apple dan pilih Mulai Ulang
3. Tahan tombol Option saat Mac Anda sedang reboot
4. Pilih drive yang dapat di- boot sebagai disk startup Anda dan pilih Big Sur dari opsi
5. Klik Lanjutkan dan setujui perjanjian perangkat lunak
Membungkus
Saat memutakhirkan Mac ke macOS, Anda mungkin menghadapi tantangan, tetapi itu tidak akan menghentikan Anda. Sebelum dan sesudah Anda melompat ke depan, Anda dapat memberi daya pada Mac Anda dengan alat seperti CleanMyMac X dan Anda tidak akan mengalami masalah apa pun. Jika Anda menyukai apa yang Anda baca, berikan acungan jempol untuk blog ini, bagikan perjalanan macOS Monterey Anda dengan kami di bagian komentar dan ikuti kami di semua platform media sosial.