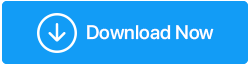Perbaiki: Komputer Mati Bukannya Tidur
Diterbitkan: 2020-09-30Windows 10 adalah sistem operasi yang luar biasa tetapi juga dapat memiliki masalah yang adil. Salah satu masalah yang saya dan banyak pengguna lain hadapi adalah – Komputer mati alih-alih tidur. Di blog ini, kita akan melihat beberapa cara yang mungkin untuk mengatasi masalah ini –
Apa yang terjadi ketika komputer dimatikan alih-alih tidur?
Jadi, inilah yang membuat saya mencari perbaikan dari masalah yang sangat aneh ini yaitu komputer mati alih-alih tidur:
Sementara saya mematikan laptop saya sekali, saat itulah saya selesai untuk hari itu, saya kebanyakan membiarkannya dalam keadaan tidur. Artinya, setelah beberapa menit tidak aktif, layar laptop saya secara otomatis menjadi kosong dan saat saya menekan tombol, saya kembali dapat memulai dari tempat saya pergi. Tapi, akhir-akhir ini, ini berubah.
Setiap kali saya meninggalkan laptop saya tidak aktif selama beberapa menit, itu mati. Ini adalah kesalahan yang membuat frustrasi karena saya harus me-restart laptop saya setelah beberapa detik tidak aktif. Jadi, cari beberapa perbaikan dan berikut adalah beberapa perbaikan yang mungkin juga berhasil untuk Anda jika komputer atau laptop Anda mati alih-alih tidur.
Cara Mengatasi Komputer Mati Bukannya Tidur
| Daftar isi |
|---|
| 1. Periksa Pengaturan Daya Komputer Anda 2. Perbarui BIOS Anda 3. Jalankan Pemecah Masalah Power Inbuilt Windows 4. Perbarui Antarmuka Mesin Manajemen Intel (IMEI) 5. Coba Perbarui Windows 10 |
1. Periksa Pengaturan Daya Komputer Anda
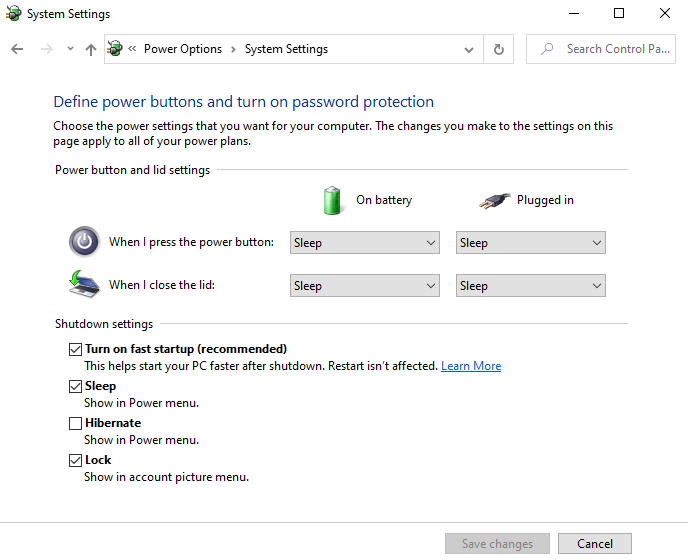
1. Buka Pengaturan dengan menekan tombol Windows + I
2. Ketik power & sleep di bilah pencarian
3. Klik Pengaturan daya tambahan di bawah Pengaturan terkait
4. Ketika menu Opsi Daya terbuka, klik Pilih apa yang dilakukan tombol daya dari sisi kiri
5. Ubah nilai Ketika saya menekan tombol daya dan Ketika saya menutup tutupnya
6. Klik Simpan perubahan
2. Perbarui BIOS Anda
Anda juga dapat mencoba memperbarui BIOS Anda. BIOS sudah diinstal sebelumnya pada motherboard PC Anda. Jika Anda bukan pengguna tingkat lanjut, cobalah untuk tidak memperbarui BIOS sendirian. Jika Anda perlu memperbarui BIOS Anda, berikut adalah panduan lengkap tentang bagaimana Anda dapat melakukan hal itu.
Anda mungkin juga ingin memeriksa apakah Mode Hemat Daya diaktifkan di pengaturan BIOS.
3. Jalankan Pemecah Masalah Power Inbuilt Windows
PowerTroubleshooter bawaan Windows membantu memperbaiki masalah umum. Sebenarnya ini dapat digunakan sebagai salah satu metode pertama jika Anda menemukan bahwa komputer Windows 10 Anda mati alih-alih tidur –
1. Buka perintah run dengan menekan tombol Windows + R
2. Ketik perintah berikut di kotak dialog run – ms-settings:troubleshoot dan tekan enter untuk membuka troubleshooter. Atau, Anda dapat membuka pemecah masalah dengan membuka Pengaturan dan ketik pemecahan masalah di bilah pencarian. Kemudian pilih Troubleshoot settings
3. Saat tab Troubleshoot terbuka, gulir ke bawah dan klik Power
4. Klik Jalankan pemecah masalah
5. Setelah masalah dilacak oleh Power Troubleshooter , klik Terapkan perbaikan ini
6. Tutup Pemecah Masalah Daya dan nyalakan ulang komputer Anda
7. Lihat apakah masalah telah teratasi dan apakah PC atau laptop Windows 10 Anda sedang tidur dan tidak mati.
4. Perbarui Antarmuka Mesin Manajemen Intel (IMEI)
Banyak pengguna yang menghadapi masalah serupa dapat memperoleh kembali fungsi tidur dengan memperbarui IMEI mereka yaitu driver Intel Management Engine Interface. Nah selanjutnya ada 2 cara install driver IMEI versi terbaru yang keduanya dijelaskan dibawah ini –
Metode 1 – Mengunduh Driver Dari Situs Web Intel
1. Jangkau Pengelola Perangkat dengan cepat dengan menekan tombol Windows + X lalu klik Pengelola Perangkat

2. Klik dan perluas menu tarik-turun Perangkat sistem
3. Klik kanan pada Antarmuka Mesin Manajemen Intel
4. Klik Properti
5. Di bawah tab Driver klik Uninstall Device
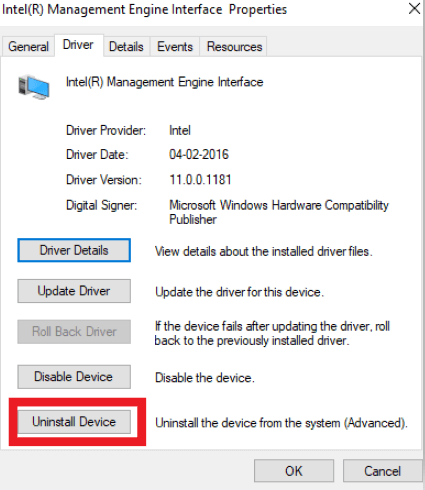
6. Nyalakan ulang PC Anda
7. Buka situs web ini tempat Anda dapat mengunduh driver IMEI terbaru
8. Ikuti wizard pengaturan di layar untuk mengatur driver yang tepat
Atau,
Metode 2 – Gunakan Perangkat Lunak Pembaruan Driver
Berikut adalah perbaikan yang lebih mudah, jika masalah muncul karena driver yang ketinggalan zaman, Anda dapat menyelesaikan masalah dengan menggunakan perangkat lunak pembaruan driver. Smart Driver care adalah salah satu software updater driver terbaik yang dapat menginstal driver yang tepat untuk Anda. Berikut adalah langkah-langkah Anda dapat menginstal driver menggunakan perawatan Smart Driver –
1. Instal dan jalankan pengaturan Smart Driver Care.
2. Klik Mulai Pindai Sekarang
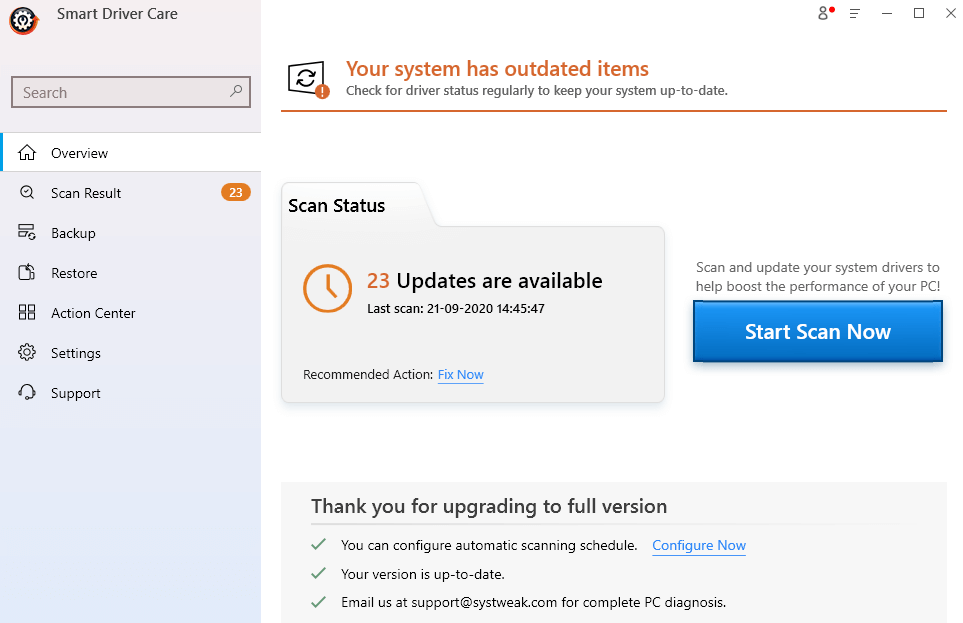
3. Ini akan menunjukkan kepada Anda Driver Intel Management Engine Interface (IMEI) yang sudah ketinggalan zaman. Klik Perbarui Driver
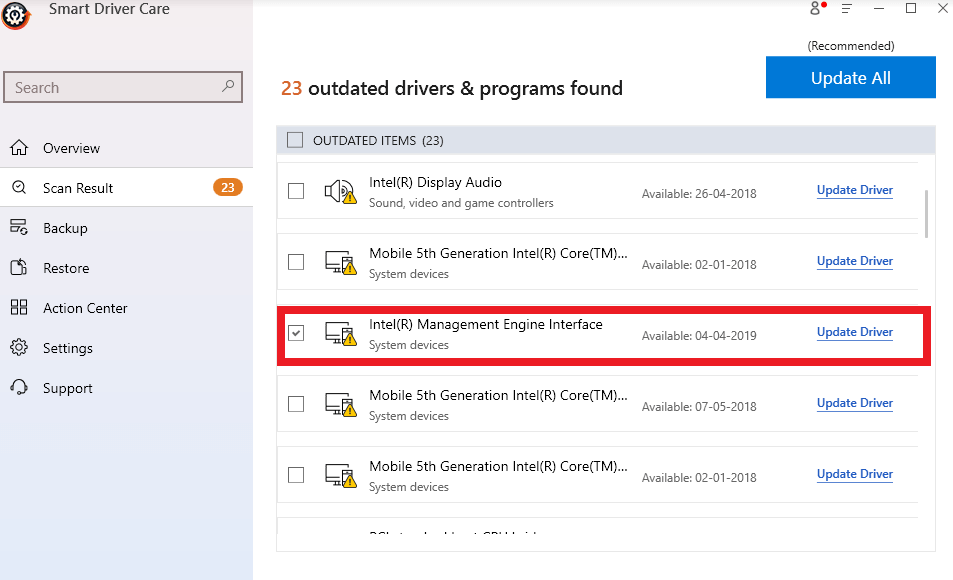
4. Smart Driver Care sekarang akan mulai menginstal driver
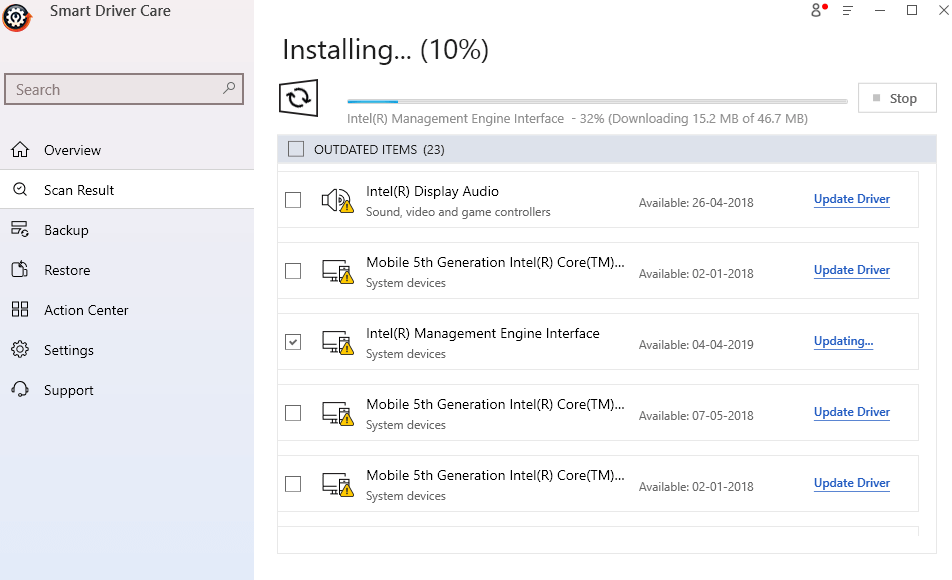
Baca Juga : 10 Software Updater Driver Terbaik Windows 10/8/7
5. Coba Perbarui Windows 10
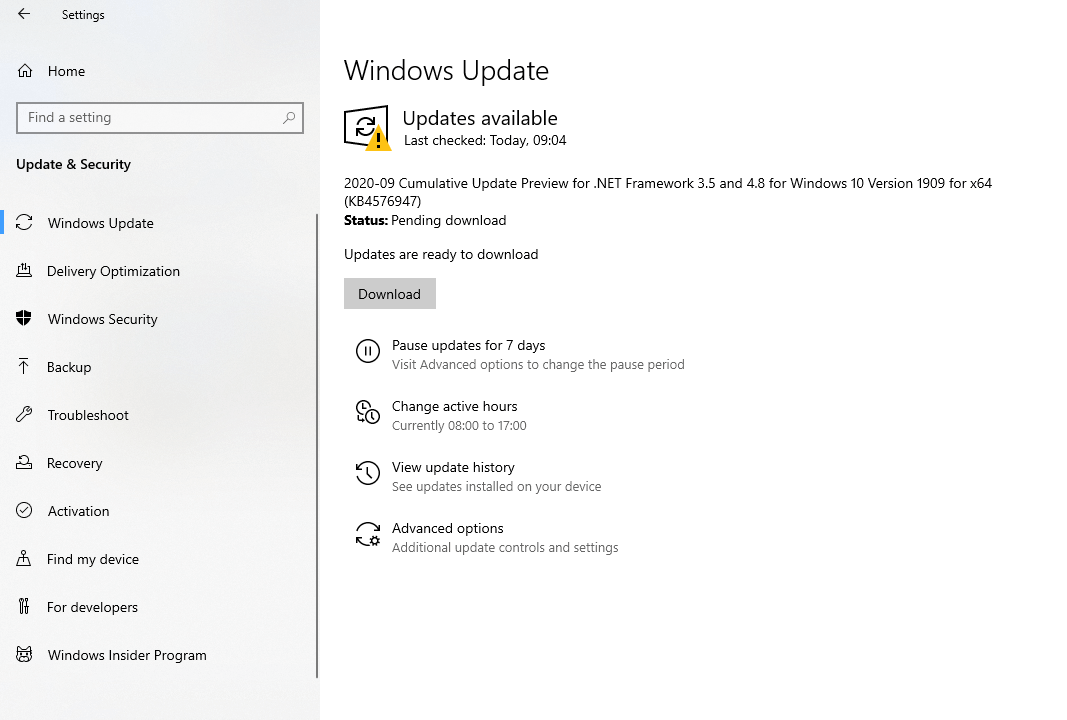
Kapan terakhir kali Anda memperbarui Windows 10 Anda? Jika sudah lama, Anda dapat mencoba memperbarui Windows 10 Anda karena Anda mungkin dapat mengatasi bug yang mungkin menyebabkan komputer Windows 10 Anda mati alih-alih hibernasi.
1. Sekali lagi, buka pengaturan Windows (tombol Windows + I)
2. Klik opsi terakhir yaitu Perbarui & Keamanan
3. Di bawah Pembaruan Windows Anda akan melihat semua pembaruan yang tertunda
4. Klik Unduh
Sekarang, reboot komputer atau laptop Anda dan lihat apakah Anda telah dapat menyelesaikan masalah tersebut.
Pembaruan Windows 10 Menunggu Instal? Inilah Yang Dapat Anda Lakukan
Mengapa Komputer Windows 10 Saya Mati Alih-alih Hibernasi atau Tidur:
Seperti yang dapat disimpulkan dari langkah-langkah di atas, masalah dapat disebabkan karena –
- Driver IMEI yang kedaluwarsa
- Pengaturan daya yang sesuai tidak dihidupkan
- Pengaturan BIOS yang sesuai tidak diaktifkan
- Bug yang dapat ditambal jika Anda memperbarui PC Windows 10 Anda
Kesimpulan
Saya dapat menyelesaikan masalah dengan mengubah nilai seperti yang ditunjukkan pada poin nomor 1. Banyak pengguna juga melaporkan masalah diselesaikan dengan memperbarui atau menghapus instalan driver IMEI. Anda dapat menginstal driver dari situs web Intel yang disebutkan di atas atau memperbarui driver menggunakan perangkat lunak pembaruan driver, yang sangat kami rekomendasikan untuk Smart Driver Care.
Kami berharap perbaikan di atas akan membantu Anda mengatasi masalah tersebut. Jika Anda merasa blog ini bermanfaat, berikan acungan jempol. Anda juga dapat terhubung dengan kami di Facebook, Twitter, dan LinkedIn, dan Anda juga dapat berlangganan saluran YouTube kami.