Cara Memperbaiki Masalah Driver Audio Conexant di Windows 10, 11
Diterbitkan: 2022-11-23Jika driver audio Windows 10 Conexant HD tidak berfungsi seperti yang diharapkan, Anda dapat menggunakan solusi yang dibagikan dalam artikel ini untuk memperbaikinya dengan cepat dan mudah.
Conexant adalah perusahaan semikonduktor dan pengembangan perangkat lunak terkenal yang memproduksi perangkat pencitraan, modem, dan perangkat pemrosesan video/audio yang luar biasa. Produk audio dari perusahaan ini masih digunakan di seluruh dunia untuk pengalaman luar biasa yang mereka berikan. Namun, setelah pemutakhiran Windows, banyak pengguna mengeluhkan masalah driver audio Conexant yang tidak terduga.
Apakah Anda juga salah satu pengguna yang bermasalah dengan masalah driver audio Windows 11/Windows 10 Conexant HD? Jika ya, Anda harus membaca catatan tertulis ini dengan penuh perhatian.
Melalui artikel ini, kami mengungkap cara terbaik untuk memperbaiki masalah yang Anda alami. Namun, pertama-tama, mari kita bicara sedikit tentang apa yang menyebabkan masalah driver audio Conexant.
Memahami penyebab masalah membantu memecahkan masalah dengan lebih baik. Oleh karena itu, kami membagikannya di bagian berikut.
Penyebab Masalah Driver Audio Conexant di Windows 10/11
Faktor-faktor berikut mungkin bertanggung jawab atas masalah dengan driver audio Conexant di komputer Anda.
- Driver yang diinstal tidak kompatibel dengan perangkat Anda
- Driver audio usang
Sekarang setelah Anda mengetahui alasan utama di balik masalah dengan driver audio Conexant Anda, mari kita perbaiki.
Perbaikan Cepat dan Mudah untuk Masalah Driver Audio Conexant
Anda dapat menerapkan solusi yang dicoba dan diuji yang disediakan di bawah ini untuk memperbaiki masalah dengan driver audio HD Conexant komputer Anda.
Perbaiki 1: Unduh pembaruan driver audio Conexant dan instal dari situs web pabrikan PC
Karena driver yang kedaluwarsa adalah salah satu penyebab utama di balik masalah audio Conexant, mengunduh dan menginstal pembaruan driver dapat memperbaiki masalah tersebut. Karenanya, Anda dapat mengunduh dan menginstal pembaruan driver terbaru untuk audio Conexant dari situs web pabrikan komputer Anda.
Baca Juga: Cara Mengunduh Driver Realtek Audio untuk Windows 11,10
Perbaiki 2: Gunakan Device Manager untuk menginstal pembaruan driver audio Conexant
Pengelola Perangkat Windows dapat membantu Anda memperbaiki semua masalah terkait driver. Namun, Anda harus menggunakannya dengan sangat hati-hati, jika tidak, satu kesalahan langkah dapat memperburuk situasi. Oleh karena itu, Anda dapat mengikuti langkah-langkah berikut dengan perhatian penuh untuk menyelesaikan masalah driver audio Windows 10/Windows 11 Conexant.
- Akses utilitas Jalankan menggunakan pintasan Windows+R .
- Masukkan devmgmt.msc di kotak di layar dan pilih OK.
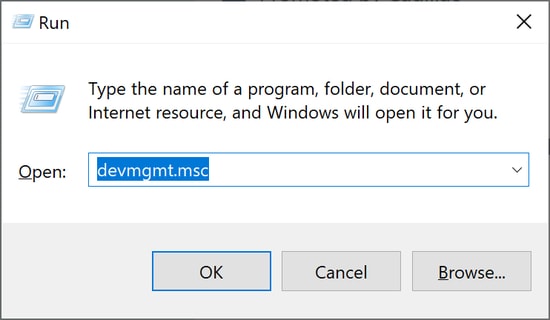
- Cari dan pilih Pengontrol suara, video, dan permainan.
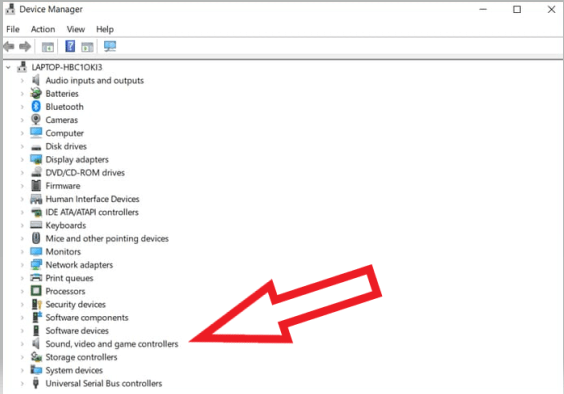
- Gunakan tombol kanan mouse Anda untuk memilih driver audio Conexant.
- Pilih opsi yang memungkinkan Anda untuk Perbarui driver.
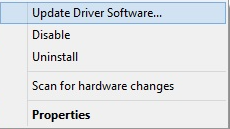
- Cari secara otomatis untuk perangkat lunak driver yang diperbarui. Pengguna Windows 11 memilih opsi untuk Mencari driver secara otomatis.
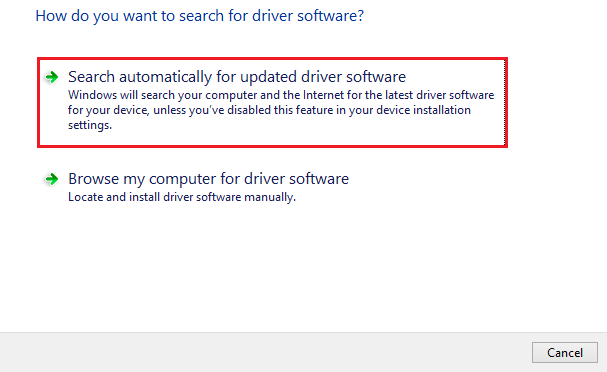
- Tunggu hingga sistem operasi Anda menemukan dan mengunduh pembaruan driver audio Conexant di komputer Anda.
- Terakhir, Anda dapat memulai ulang perangkat untuk menyelesaikan proses di atas.
Perbaiki 3: Dapatkan driver audio Conexant HD untuk Windows 10/11 secara otomatis (Disarankan)
Pengguna sering merasa lelah untuk mengunduh dan menginstal pembaruan driver secara manual. Selain itu, jika Anda tidak berhasil menginstal driver yang benar dan kompatibel, masalah driver audio Conexant mungkin menjadi lebih buruk.

Oleh karena itu, memperbarui driver secara otomatis melalui perangkat lunak seperti Bit Driver Updater selalu merupakan pilihan yang lebih baik. Program Bit Driver Updater membuat perangkat Anda lebih cepat, memperbaiki masalah yang mengganggu, dan memperbarui driver secara instan dengan sekali klik.
Selain itu, perangkat lunak ini menawarkan beberapa manfaat, seperti pembuatan dan pemulihan cadangan driver, penjadwalan pemindaian untuk driver yang kedaluwarsa, daftar pengecualian, driver bersertifikasi WHQL, dan banyak lagi.
Berikut ini adalah tautan untuk mendapatkan dan merasakan perangkat lunak yang luar biasa ini.
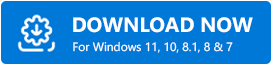
Setelah penginstalan perangkat lunak selesai, dalam beberapa detik, daftar driver yang kedaluwarsa muncul di layar. Anda dapat mengklik tombol untuk Perbarui Semua driver ini hanya dengan satu klik. 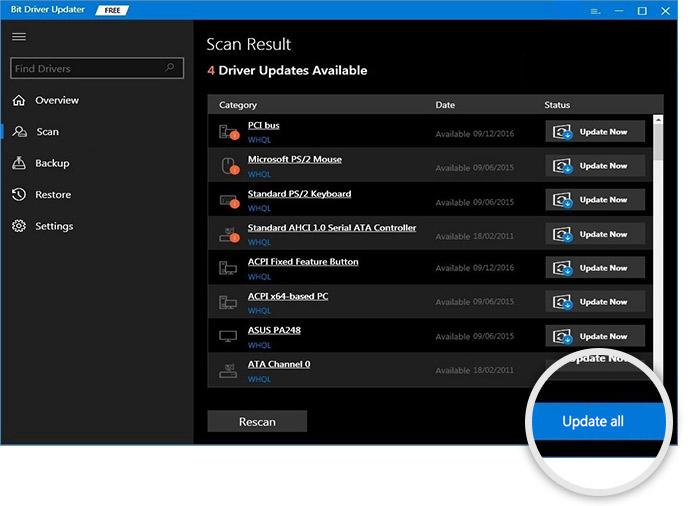
Anda dapat memilih Perbarui Sekarang jika Anda hanya ingin mengunduh pembaruan driver audio Conexant. Namun, memperbarui semua driver di Windows 11 adalah pilihan cerdas untuk memastikan kelancaran kinerja PC.
Baca Juga: Unduh & Perbarui Driver Audio Definisi Tinggi Nvidia Untuk Windows
Perbaiki 4: Copot driver audio HD Windows 11/Windows 10 Conexant Smart dan instal ulang
Jika driver audio Conexant Anda tidak berfungsi atau tidak kompatibel dengan komputer Anda, Anda dapat menginstalnya kembali. Berikut adalah proses terperinci untuk melakukannya.
- Hubungi Pengelola Perangkat komputer Anda.
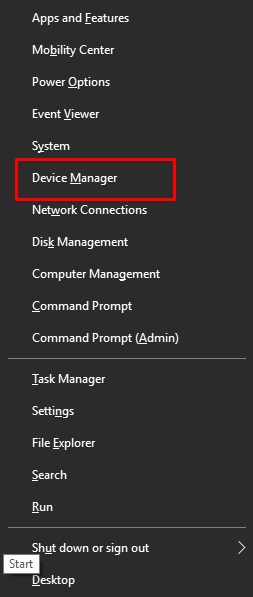
- Temukan dan pilih Pengontrol suara, video, dan game.
- Klik kanan pada driver audio Conexant dan pilih opsi Uninstall device .
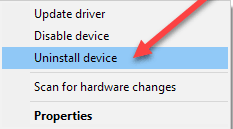
- Hapus perangkat lunak driver untuk perangkat ini dan Copot pemasangannya .
- Setelah menyelesaikan penghapusan instalasi, mulai ulang komputer Anda untuk menginstal ulang driver audio Conexant di Windows 11/Windows 10.
Perbaiki 5: Coba nonaktifkan peningkatan audio
Peningkatan audio dapat mengganggu kerja driver audio dan menyebabkan masalah driver audio Conexant. Oleh karena itu, Anda dapat mengikuti petunjuk berikut untuk mematikan perangkat tambahan audio.
- Temukan dan klik kanan ikon speaker bilah tugas Anda.
- Pilih perangkat Pemutaran dari menu kecil di layar.
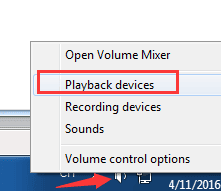
- Klik dua kali pada perangkat default.
- Pilih tab bernama Enhancements.
- Nonaktifkan semua perangkat tambahan dan pilih OK.
- Mulai ulang perangkat Anda setelah Anda menyelesaikan proses di atas.
Baca Juga: Cara Mengunduh Dolby Audio Driver untuk Windows
Perbaiki 6: Coba ubah pengaturan memori
Menurut beberapa pengguna, membuat perubahan pada pengaturan memori maksimum memperbaiki masalah driver Windows 10/11 Conexant HD. Karenanya, di bawah ini adalah cara mengubah pengaturan ini.
- Cari msconfig dan pilih Konfigurasi Sistem dari hasil yang muncul.
- Pilih Boot dan pergi ke Opsi Lanjutan.
- Atur Memori Maksimum ke nilai yang disarankan.
- Pilih OK dan mulai ulang PC Anda.
Perbaiki 7: Kembalikan ke versi Windows lama
Terakhir, Anda dapat mengembalikan komputer Anda ke versi Windows sebelumnya untuk memperbaiki driver audio Conexant jika mengunduh dan menginstal driver audio yang diperbarui tidak menyelesaikan masalah. Di bawah ini adalah petunjuk lengkap untuk melakukannya.
- Cari dan buka Pengaturan.
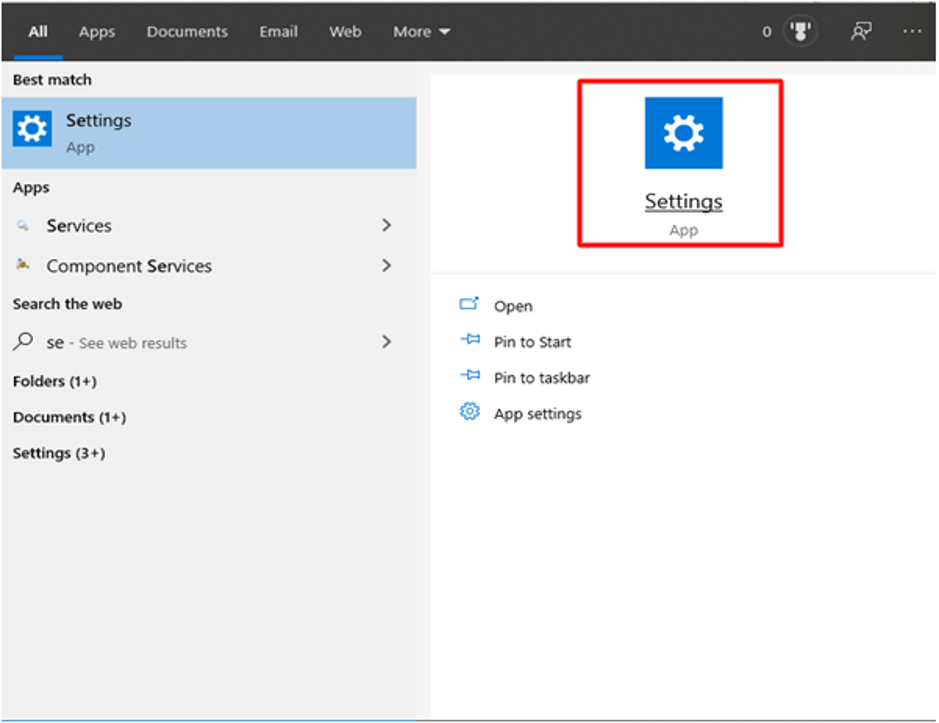
- Pilih pengaturan Pembaruan & Keamanan perangkat Anda.
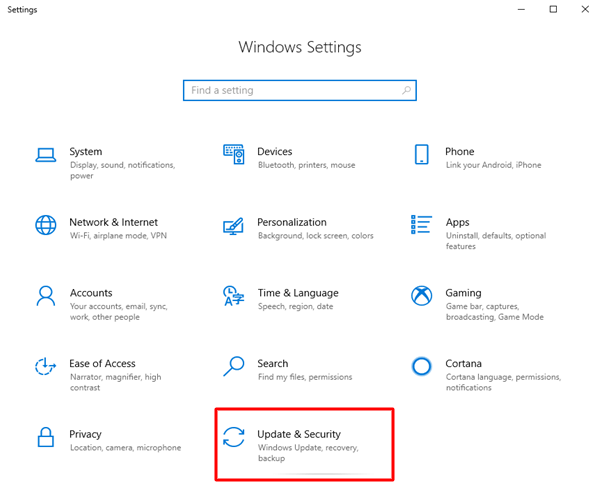
- Pilih Pemulihan , lalu ikuti petunjuk untuk kembali ke versi Windows sebelumnya.
Baca Juga: Masalah Driver Audio Intel High Definition (HD) di Windows 10
Masalah Driver Audio Conexant Diperbaiki
Artikel ini mengenalkan Anda dan semua pembaca kami dengan perbaikan pada masalah driver audio Windows 11/Windows 10 Conexant.
Anda dapat mengikuti solusi di atas secara berurutan atau langsung menerapkan perbaikan terbaik, yaitu pengunduhan dan penginstalan pembaruan driver audio Conexant menggunakan Bit Driver Updater.
Jika menurut Anda ada solusi lain yang lebih tepat untuk masalah driver audio Windows 11/Windows 10 Conexant HD, Anda dapat menyebutkannya di bagian komentar. Anda juga dapat membagikan keraguan Anda, jika ada, melalui kotak komentar.
