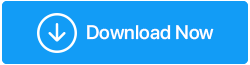Cara Memperbaiki Driver yang Rusak Windows 10/11
Diterbitkan: 2021-12-14Setiap perangkat keras di komputer Anda (desktop atau laptop) atau lebih tepatnya fungsinya bergantung pada sesuatu yang disebut driver. Tak perlu dikatakan, jika ada yang salah dengan driver, komponen perangkat keras yang relevan juga tidak akan berfungsi dengan baik. Jadi, sekarang muncul pertanyaan bagaimana cara memperbaiki driver yang rusak? Pada kesebelas langkah-langkah apa yang dapat Anda lakukan untuk memperbaiki driver yang rusak di Windows 10 atau bahkan Windows 11?
Driver Perangkat Keras Apa yang Dapat Rusak?
Driver yang berkaitan dengan printer Anda, driver audio, driver jaringan, driver kartu grafis, driver perangkat Bluetooth, dan daftarnya terus bertambah.
Driver perangkat apa pun yang rusak, kami siap membantu Anda. Sebelum melanjutkan, kami sarankan Anda menandai posting ini sehingga Anda dapat segera merujuknya ketika diperlukan.
Cara Terbaik Untuk Memperbaiki Driver yang Rusak Pada Windows 10 dan Windows 11
Perbaiki No. 1: Jalankan Pemecah Masalah Windows
Pertama dan terpenting, biarkan Windows sendiri menemukan apa masalahnya. Untuk itu, kami akan menjalankan pemecah masalah. Paling tidak yang akan terjadi adalah Windows akan memberi tahu Anda apa sebenarnya masalah dengan driver Windows Anda. Berikut adalah langkah-langkah untuk hal yang sama -
1. Tekan Windows + R untuk membuka kotak dialog Run
2. Ketik Kontrol dan tekan Enter
3. Klik Pemecahan Masalah
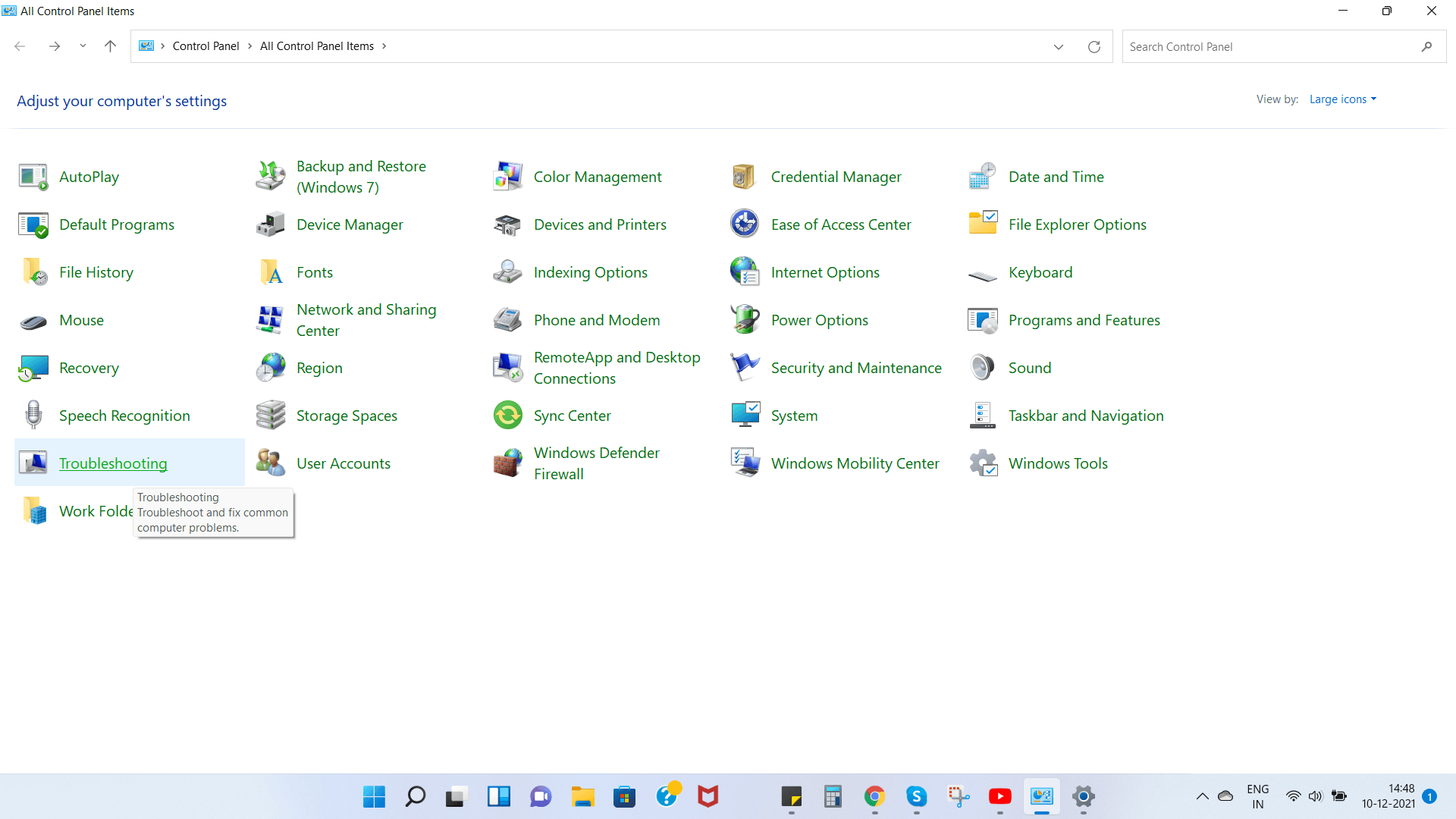
4. Pilih Lihat semua dari sisi kiri
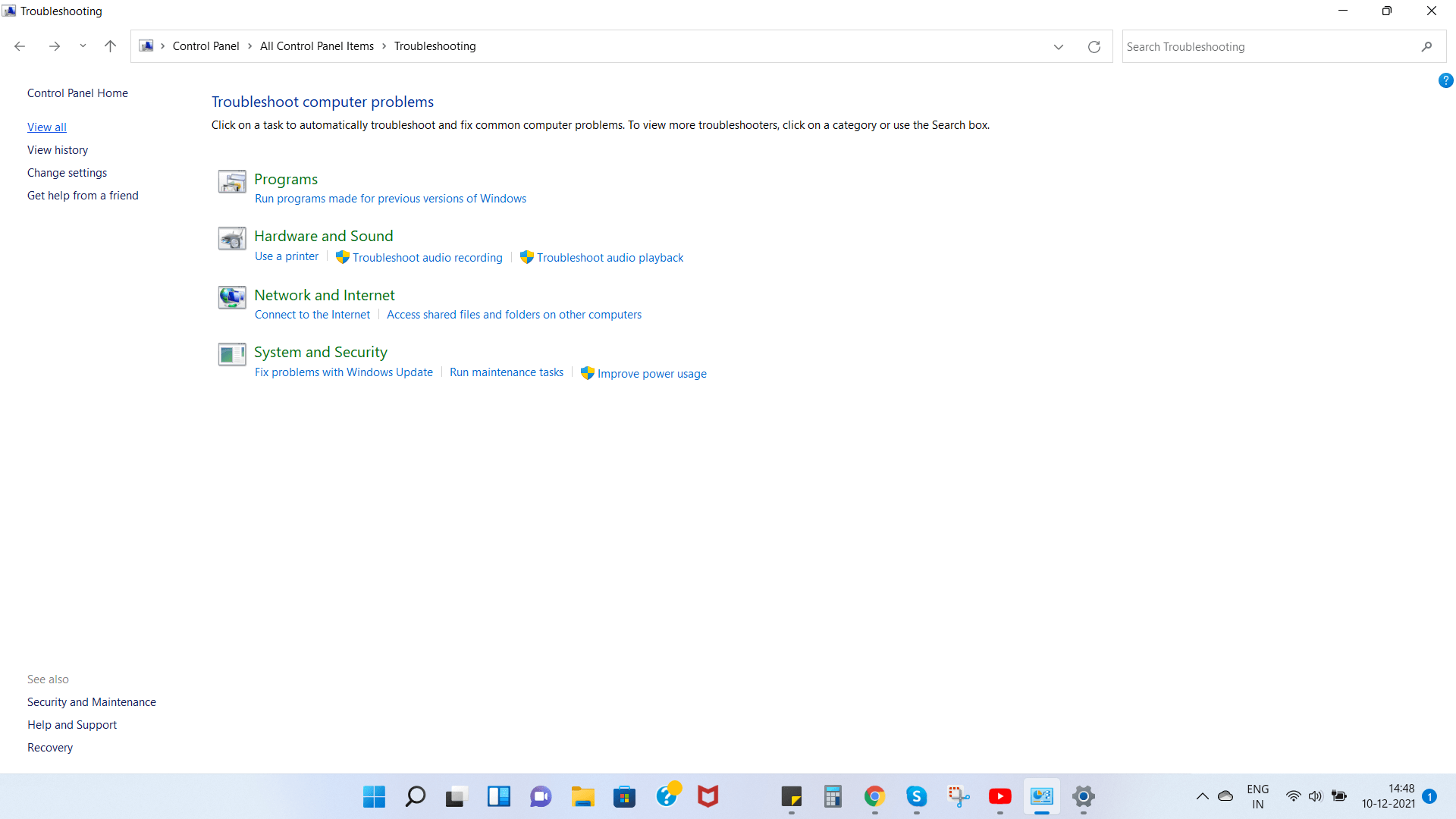
5. Pilih driver yang rusak dan klik, setelah itu Windows akan menjalankan pemecah masalah untuk memperbaiki driver yang rusak.
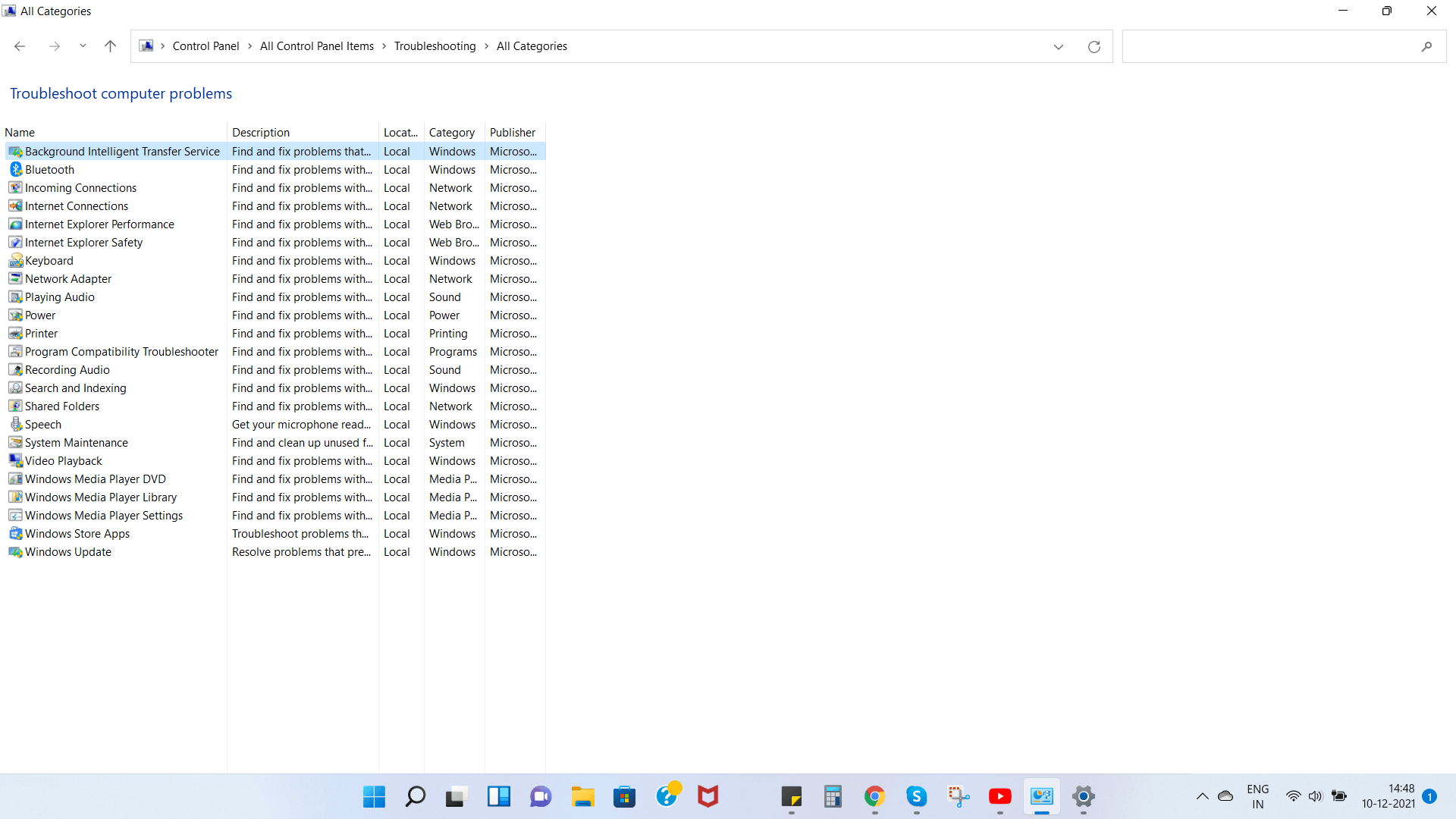
6. Ketika jendela pop muncul, klik Next
Perbaiki No. 2: Perbarui Sistem Operasi Anda
Tidak peduli apakah Anda menjalankan Windows 10 atau Windows 11, Anda harus memeriksa pembaruan . Anda tidak hanya dapat memperbaiki driver yang rusak di Windows 10 atau Windows 11 (versi mana pun yang Anda jalankan), tetapi Anda juga dapat menambal beberapa kerentanan keamanan yang nantinya dapat membahayakan komputer Anda. Memperbarui Windows adalah proses yang sangat sederhana dan dengan Windows 11 prosesnya jauh lebih cepat-
1. Tekan Windows + I untuk membuka Pengaturan
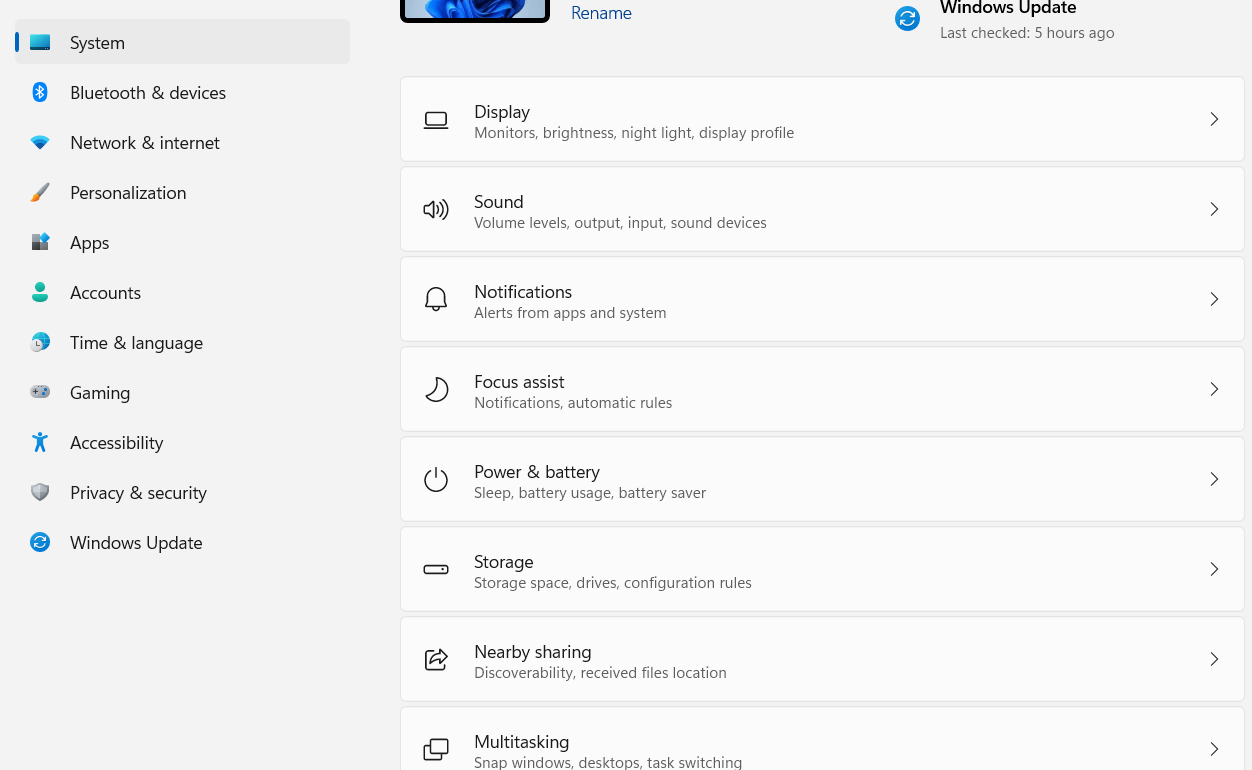
2. Dari panel sebelah kiri, klik Pembaruan Windows yang seharusnya menjadi opsi terakhir
3. Anda dapat mengklik Periksa pembaruan secara manual atau cukup unduh dan instal pembaruan apa pun yang tersedia.
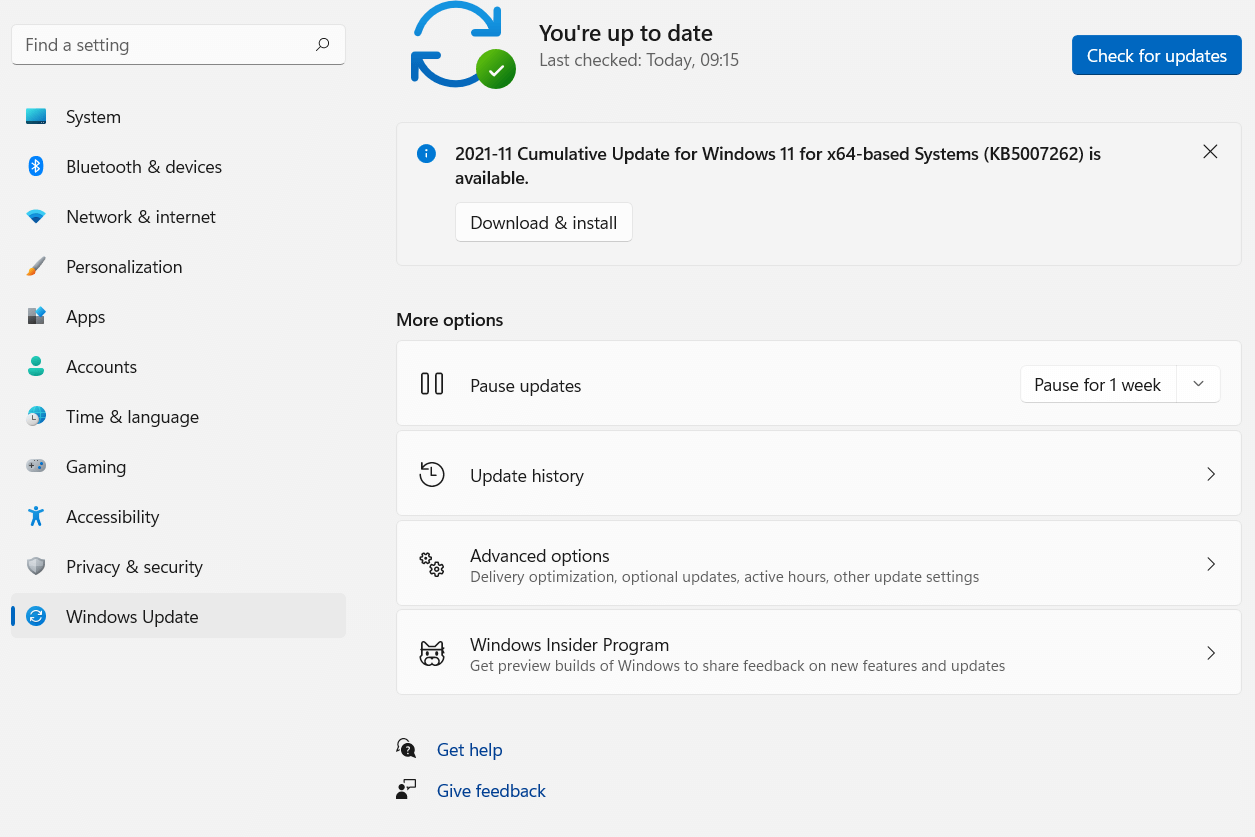
Sebenarnya, jika Anda secara khusus mencari cara untuk memperbaiki driver yang rusak di Windows 11, Anda mungkin ingin memulai jalur yang akan kami sebutkan di bawah ini –
- Saat Anda berada di bagian Pembaruan Windows , klik Opsi Lanjutan di bawah Opsi lainnya
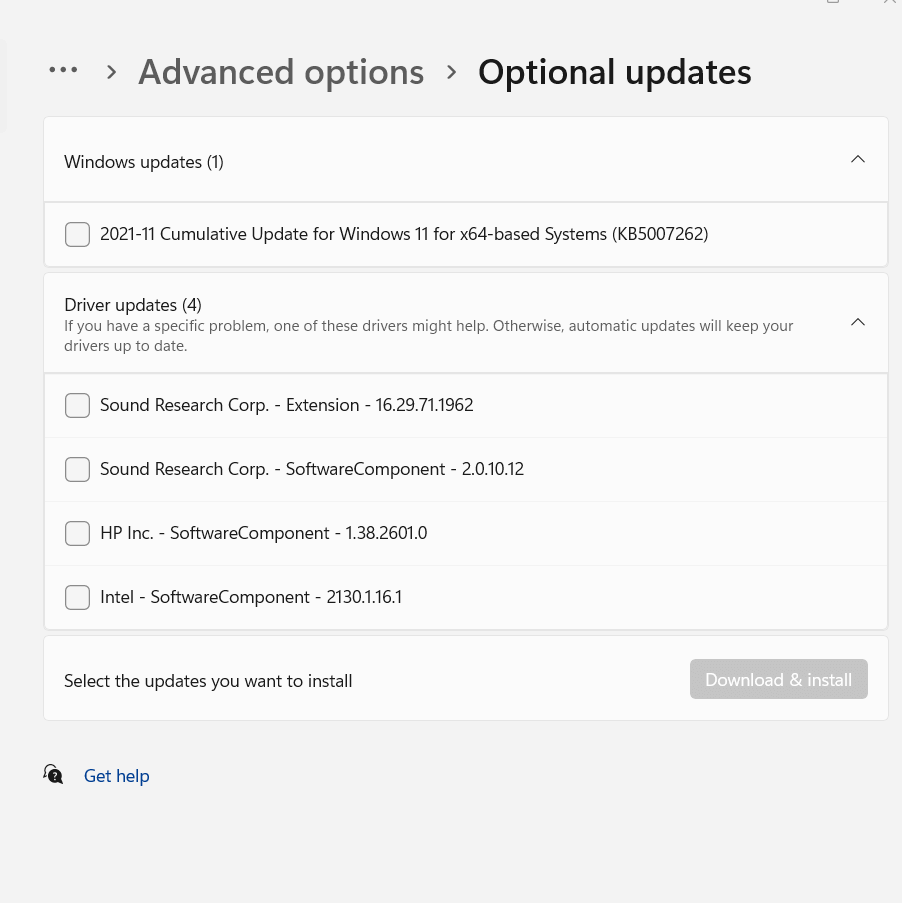
- Di bawah Opsi tambahan, klik Pembaruan opsional
- Sekarang klik pada Pembaruan Driver Jika driver Anda yang rusak terdaftar di sini, pilih kotak centang yang relevan dan kemudian, klik Unduh & instal
Perbaiki No. 3: Skenario Kasus Khusus – Driver Grafis Anda Rusak
"Driver grafis yang rusak" adalah masalah serius dan memerlukan perhatian khusus dan segera (dan, posting terpisah - jadi pantau terus untuk hal yang sama). Namun, pada tahap yang baru lahir, jika Anda melihat gangguan sesekali atau gagap di layar saat streaming video atau bermain game , berikut adalah perbaikan sederhana yang dapat membantu Anda menyelesaikan masalah "driver grafis yang rusak" tanpa harus mencampuri perangkat keras (dan, kami akan menyarankan Anda untuk tidak melakukannya kecuali Anda sendiri yang ahli). Anda dapat memutar kembali driver Anda , menghapus dan menginstalnya kembali.
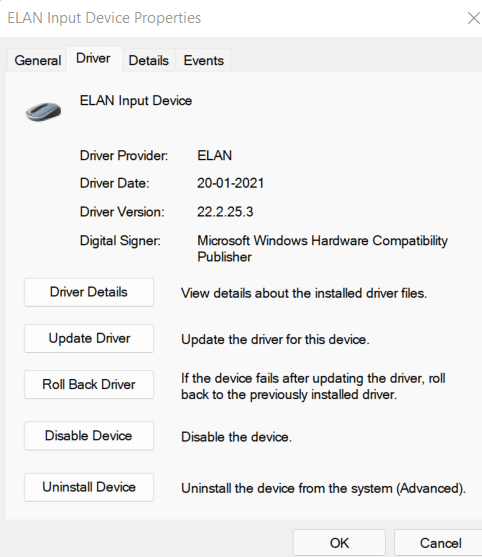

Perbaiki No. 4: Periksa Driver Untuk Virus
Sangat mungkin bahwa driver yang Anda instal mengandung virus berbahaya. Ini umumnya bukan skenario saat Anda menginstal driver dari sumber tepercaya, tetapi sesuatu yang mungkin Anda temui saat menginstal driver dari situs web yang mencurigakan dan agak tidak aman. Dalam kasus seperti itu, sesuatu yang dapat menghentikan Anda atau lebih tepatnya driver yang terinfeksi merusak komputer Anda adalah perangkat lunak Antivirus.
Baca Juga: Cara Terbaik Anda Dapat Menguji Perangkat Lunak Antivirus Anda dengan Aman
Berikut adalah beberapa program Antivirus terbaik untuk Windows 10 dan 11 . Perangkat lunak Antivirus ini akan mengidentifikasi driver yang korup dan berbahaya secara instan dan kemudian, menghapusnya sebelum menyebarkan infeksinya ke tempat lain di komputer Anda.
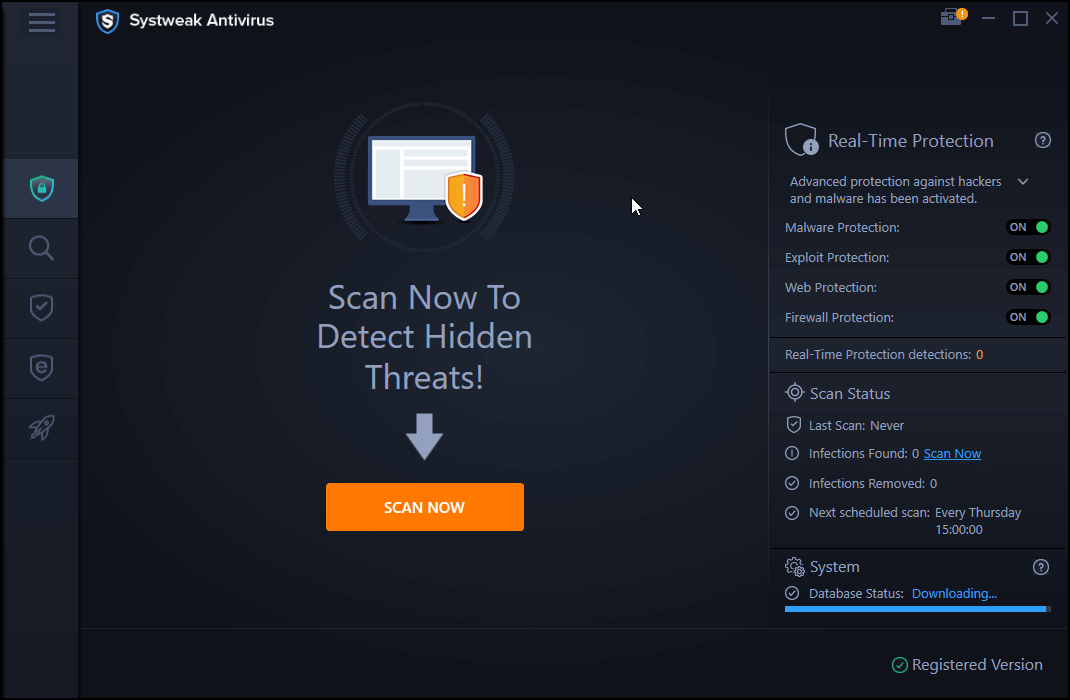
Klik Di Sini untuk Mengunduh Antivirus Systweak
Baca Ulasan Lengkap Systweak Antivirus
Banyak dari ini juga dilengkapi dengan perlindungan web aktif. Artinya, saat Antivirus mendeteksi bahaya di sebuah situs web, ia akan membunyikan bel bahwa situs web tersebut mencurigakan dan Anda tidak boleh mengunduh apa pun darinya, biarkan saja kunjungi situs webnya terlebih dahulu.
Perbaiki No. 5: Menyimpan Yang Terbaik Untuk Yang Terakhir – Unduh Alat Pembaruan Driver
Untuk semua skenario di atas – apakah itu mengidentifikasi driver yang rusak, atau apakah tujuan Anda adalah untuk memperbarui atau bahkan menginstal driver, semuanya dapat ditangani dengan bantuan alat pembaruan driver . Sebenarnya, program driver updater seperti Advanced Driver Updater adalah salah satu perangkat lunak yang harus Anda miliki di komputer Anda.
Unduh Pembaruan Driver Tingkat Lanjut Di Sini
Untuk Memperbaiki Driver yang Rusak, Mengapa Instal Advanced Driver Updater?
- Advanced Driver Updater memiliki database besar driver yang mendukung sejumlah besar perangkat di semua kategori yang memungkinkan.
- Anda dapat mencadangkan driver sebelum memperbaruinya , sesuatu yang dapat sangat membantu jika versi saat ini rusak dan Anda perlu mendapatkan kembali versi driver sebelumnya.
- Advanced Driver Updater membuat Anda tetap diperbarui dengan versi terbaru dari semua driver perangkat di komputer Anda.
- Anda dapat menjadwalkan pemindaian driver kapan pun Anda mau. Ini berarti Anda dapat menjadwalkan pemindaian saat Anda tidak bekerja di komputer atau laptop.
- Jangan berpikir driver yang tidak digunakan atau tidak diinginkan harus disertakan dalam pemindaian? Bukan masalah – Pembaruan Driver Lanjutan bahkan memungkinkan Anda mengecualikan driver dari daftar juga.
- Last but not least, Advanced Driver Updater sudah siap untuk Windows 11!
Bagaimana Cara Menggunakan Pembaruan Driver Lanjutan?
1. Unduh, instal, dan jalankan Advanced Driver Updater
2. Klik tombol Mulai Pindai Sekarang dan tunggu Pembaruan Driver Lanjutan untuk memindai driver yang kedaluwarsa atau rusak
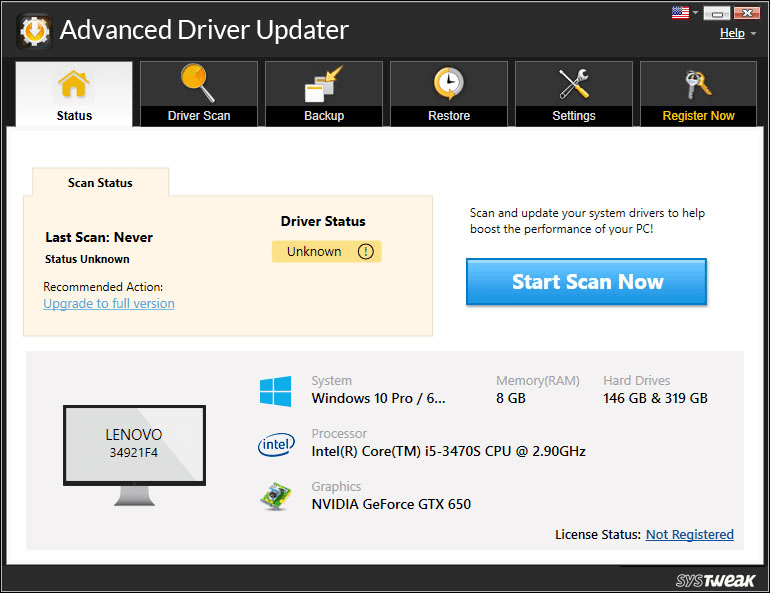
3. Dari daftar, klik kotak centang di sebelah driver yang ingin Anda perbarui
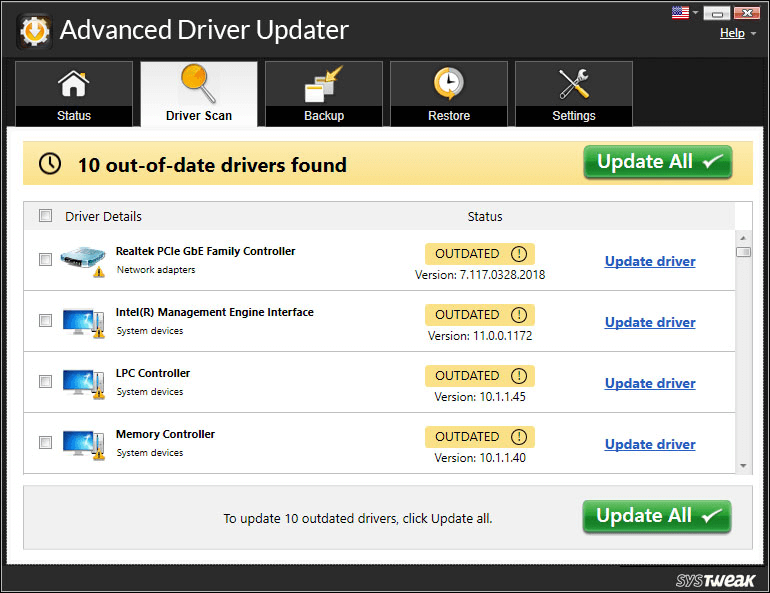
4. Anda bahkan dapat memilih untuk mencadangkan driver sebelum melakukan pembaruan
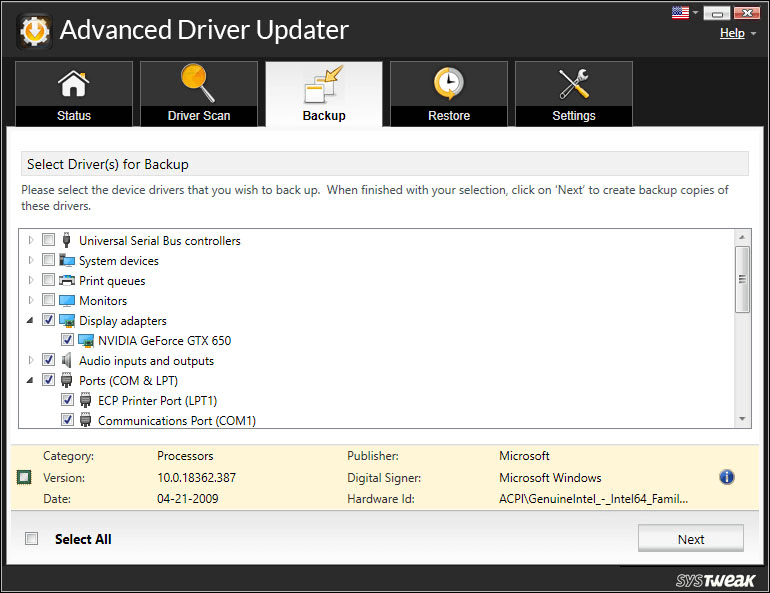
Katakan Tidak Untuk Driver yang Rusak!
Jika pertanyaan – bagaimana cara memperbaiki driver yang rusak telah mengenai pikiran Anda yang bijaksana dan sadar, luar biasa! Perangkat Anda sangat mencintai Anda sama seperti Anda. Menemukan nilai dalam apa yang Anda baca? Berikan jempol dan bagikan dengan teman dan anggota keluarga Anda yang mungkin juga menganggap posting ini bermanfaat. Untuk lebih banyak konten seperti itu, teruslah membaca Tweak Library.