Cara Memperbaiki Mikrofon Corsair HS35 Tidak Berfungsi [Mudah]
Diterbitkan: 2022-06-09Jika mikrofon HS35 headset Corsair Anda tidak berfungsi pada Windows 11/10, Anda dapat membaca artikel ini untuk memperbaiki masalah dengan cepat dan mudah.
Corsair HS35 adalah salah satu headset gaming paling terkenal untuk suara dan kejernihan suaranya yang luar biasa. Namun, seperti yang dilaporkan oleh banyak pengguna, mic Corsair HS35 tidak berfungsi di komputer mereka.
Jika Anda juga berjuang dengan masalah yang sama, membaca artikel ini dengan penuh perhatian lebih baik.
Kami memberi tahu Anda solusi terbaik untuk masalah headset Corsair HS35 yang tidak berfungsi melalui artikel ini.
Namun, sebelum melompat ke pemecahan masalah, mari kita pahami dulu penyebab masalahnya. Jika Anda tahu apa yang memicu masalah, memperbaikinya semudah ABC. Oleh karena itu, bagian selanjutnya membahas hal yang sama.
Mengapa Mikrofon Corsair HS35 Tidak Berfungsi?
Mikrofon Corsair HS35 Anda mungkin tidak berfungsi pada Windows 11/10 karena alasan berikut.
- Komputer Anda tidak dapat mengakses mikrofon
- Pengaturan audio yang tidak dikonfigurasi dengan benar
- Driver audio kedaluwarsa
- Kartu suara rusak atau port audio rusak
Di atas adalah alasan utama di balik mikrofon Corsair HS35 yang tidak berfungsi. Setelah mengetahui penyebab masalah, mari kita bahas solusinya.
Perbaikan untuk Corsair HS35 Mic Tidak Bekerja Masalah
Di bawah ini adalah bagaimana Anda dapat memperbaiki masalah mic Corsair HS35 yang tidak berfungsi pada Windows 10/11 dengan cepat dan mudah.
Perbaiki 1: Izinkan PC Anda mengakses mikrofon
Komputer Anda memerlukan izin khusus untuk mengakses dan menggunakan mikrofon. Tanpa otorisasi yang diperlukan, Anda mungkin mengalami masalah seperti mikrofon Corsair HS35 yang tidak berfungsi pada Windows 11/10. Oleh karena itu, Anda dapat mengikuti petunjuk berikut untuk memberikan izin yang diperlukan untuk memperbaiki masalah.
- Buka pengaturan perangkat Anda menggunakan pintasan keyboard Windows+I .
- Dari panel pengaturan di layar, pilih opsi Privasi .
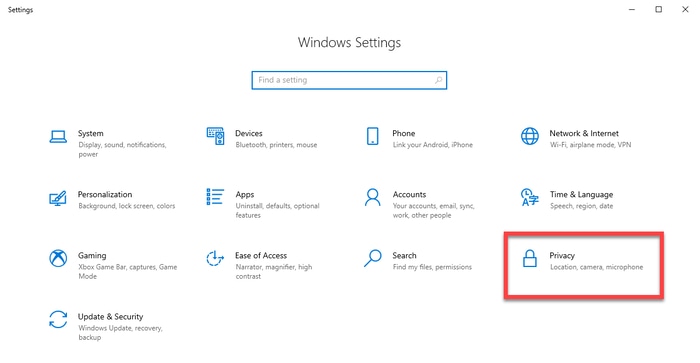
- Pilih Mikrofon dari panel kiri, pilih opsi Ubah , dan aktifkan akses Mikrofon untuk perangkat ini.
- Nyalakan sakelar ke Izinkan aplikasi mengakses mikrofon Anda.
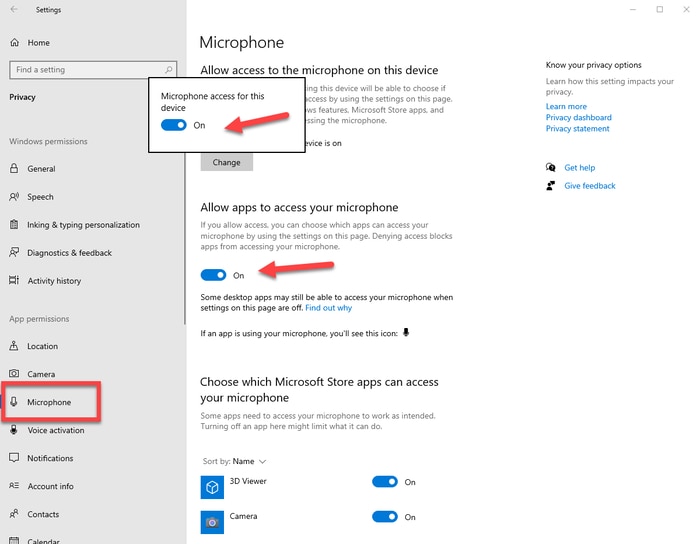
- Sekarang, periksa apakah masalah telah hilang atau mikrofon headset Corsair HS35 tidak berfungsi.
Baca Juga: Cara Memperbaiki Mikrofon Webcam Logitech Tidak Berfungsi
Perbaiki 2: Tinjau dan perbaiki pengaturan audio
Pengaturan audio yang salah sering menjadi salah satu penyebab utama di balik masalah seperti mikrofon Corsair HS35 yang tidak berfungsi pada Windows 10/11. Oleh karena itu, di bawah ini adalah langkah-langkah untuk memeriksa dan memperbaikinya.
- Klik kanan pada ikon volume (ada di bilah tugas) dan pilih suara dari menu di layar.
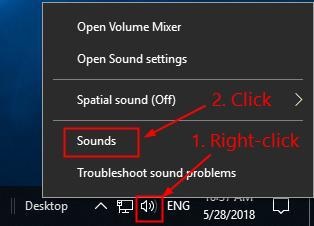
- Arahkan ke tab Perekaman . Dan jika mikrofon Anda dinonaktifkan, klik kanan padanya, dan pilih Aktifkan dari menu konteks.
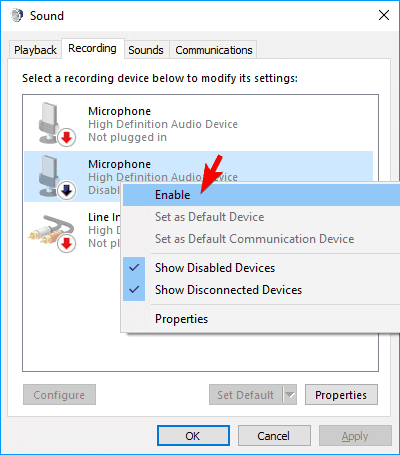
- Klik kanan pada mic dan pilih Properties dari opsi di layar.
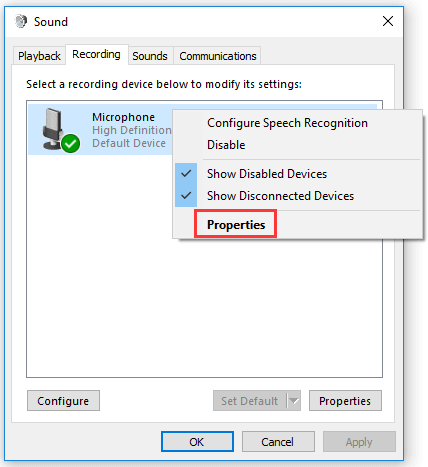
- Pindahkan penggeser tingkat Peningkatan Mikrofon dan Mikrofon ke nilai maksimum dan pilih OK.
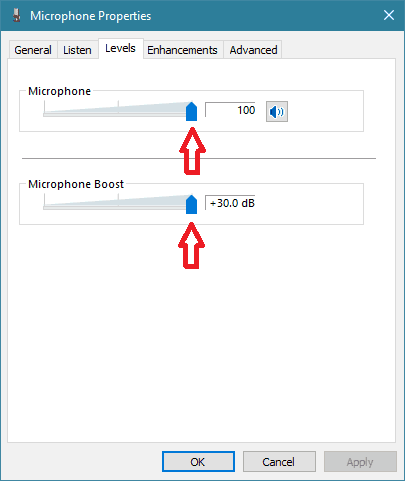
- Coba gunakan mikrofon. Jika masih tidak berhasil, lanjutkan ke perbaikan selanjutnya untuk masalah mic Corsair HS35 tidak berfungsi pada Windows 11.
Baca Juga : Cara Memperbaiki Internal Microphone is Missing Error di Windows 11

Perbaiki 3: Perbarui driver untuk perangkat audio Anda
Driver audio yang ketinggalan zaman adalah faktor umum yang menyebabkan mikrofon Corsair HS35 tidak berfungsi. Oleh karena itu, memperbarui driver adalah salah satu cara terbaik untuk menghilangkan masalah mikrofon.
Anda dapat memperbarui driver suara melalui Pengelola Perangkat, situs web produsen periferal, atau secara otomatis menggunakan program seperti Bit Driver Updater.
Cukup rumit dan melelahkan untuk memperbarui driver secara manual. Oleh karena itu, kami menyarankan untuk memperbaruinya secara otomatis melalui Bit Driver Updater.
Bit Driver Updater hanya membutuhkan beberapa klik untuk memperbarui semua driver usang secara otomatis. Selain itu, ia juga dilengkapi dengan banyak fitur luar biasa lainnya, seperti pencadangan dan pemulihan driver, akselerasi kecepatan unduh, penjadwalan pemindaian, dll.
Anda dapat pergi ke link download dan instalasi di bawah ini untuk mendapatkan pengalaman Bit Driver Updater.
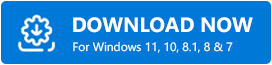
Anda mendapatkan daftar driver lama setelah mengunduh dan menginstal perangkat lunak. Anda hanya perlu meninjau daftar dan memilih opsi untuk Perbarui Semua driver yang bermasalah dalam satu kesempatan. 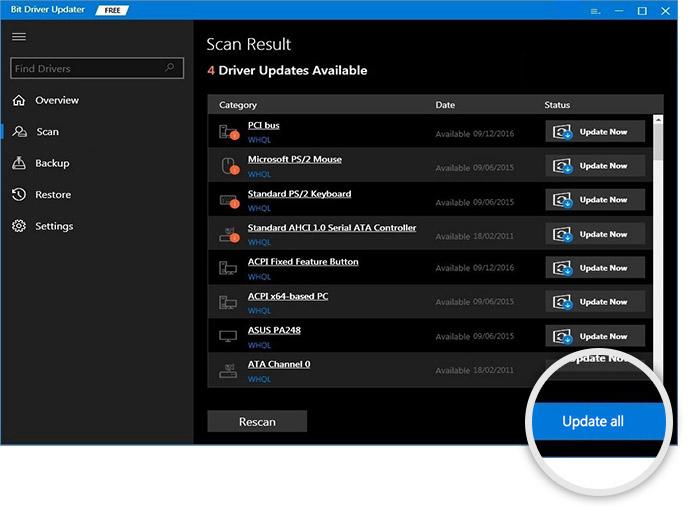
Jika Anda merasa itu adalah pilihan yang lebih baik untuk memperbarui hanya driver audio, Anda dapat memilih alat Perbarui Sekarang.
Namun, para ahli berpikir memperbarui semua driver lama meningkatkan kinerja komputer.
Baca Juga: Driver Mikrofon Bola Salju Biru
Perbaiki 4: Coba gunakan kartu suara USB
Jika kartu suara rusak, Anda dapat menggunakan kartu audio USB yang merupakan kartu suara eksternal yang melewati masalah di kartu audio komputer Anda untuk memperbaiki mikrofon Corsair HS35 yang tidak berfungsi pada masalah Windows 11/10.
Perbaiki 5: Instal lagi headset Corsair dan perangkat lunak iCUE
Menginstal ulang headset Corsair dan perangkat lunak iCUE juga dapat membantu Anda mengatasi masalah mic Corsair HS35 yang tidak berfungsi Windows 10/11. Oleh karena itu, di bawah ini adalah cara menginstal ulang headset dan perangkat lunak.
- Gunakan kombinasi tombol Windows dan X untuk melihat menu Quick Access.
- Pilih Pengelola Perangkat dari opsi di menu di layar Anda.
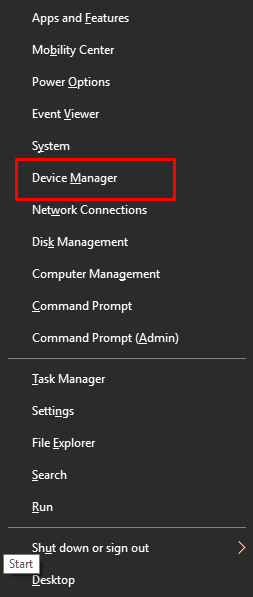
- Klik dan perluas kategori Input dan output audio.
- Klik kanan headset Corsair Anda dan pilih opsi Uninstall device/Uninstall .
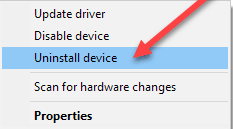
- Ingatlah untuk Hapus perangkat lunak driver untuk perangkat ini dan pilih tombol Copot pemasangan.
- Setelah menyelesaikan proses di atas, gunakan perintah keyboard Windows+R untuk mendapatkan utilitas Run.
- Di kotak di layar Anda, ketik appwiz.cpl dan klik OK.
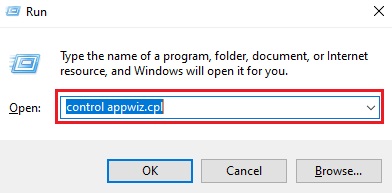
- Pilih iCUE dan pilih Uninstall dari menu di atas. Atau, Anda dapat mengklik kanan perangkat lunak iCUE dan memilih Uninstall dari menu di layar.
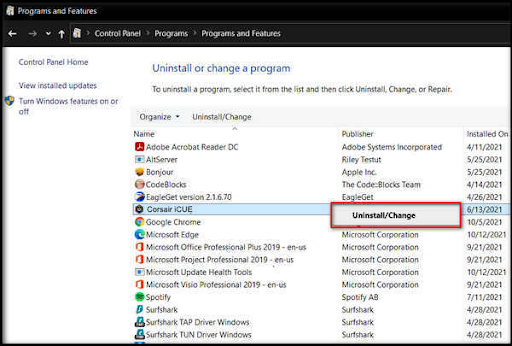
- Pilih Ya untuk mengonfirmasi penghapusan instalasi.
- Setelah melakukan uninstall, restart komputer Anda dan pasang kembali headset Corsair ke komputer Anda.
- Unduh versi terbaru perangkat lunak iCUE dari sini dan luncurkan.
Baca Juga: Unduh dan Perbarui Driver Mikrofon untuk Windows
Mikrofon Corsair HS35 Tidak Bekerja pada Windows 11/10 Masalah Terpecahkan
Artikel ini membahas beberapa perbaikan pada mikrofon headset Corsair HS35 yang tidak berfungsi pada Windows 10/11. Anda dapat menerapkannya secara berurutan dan kemudian berhenti pada solusi yang memperbaiki masalah.
Jika Anda tidak memiliki waktu dan energi untuk mencoba semua solusi, Anda dapat segera memperbarui driver melalui Bit Driver Updater untuk memperbaiki masalah.
Tetap terhubung dengan blog kami untuk mendapatkan lebih banyak kiat pemecahan masalah dan pembaruan teknologi.
