Cara Memperbaiki Masalah Webcam Gelap di Google Meet dan Panggilan Zoom
Diterbitkan: 2024-04-02Jika Anda di sini dan membaca artikel ini, Anda mungkin mengalami masalah webcam gelap yang mengganggu rapat virtual Anda. Mungkin Anda pernah mencoba membersihkan lensa kamera, meningkatkan kecerahan layar, meningkatkan pencahayaan di ruangan Anda, dan bahkan mungkin mengubah lokasi Anda. Tapi tidak ada yang berhasil? Kami di sini untuk membantu!

Panduan ini akan memandu Anda melalui beberapa langkah pemecahan masalah untuk mengatasi masalah webcam gelap pada panggilan Google Meet dan Zoom. Kami juga akan memberi Anda beberapa tips untuk meningkatkan kualitas video di platform konferensi video.
Daftar isi
4 Langkah Mengatasi Masalah Webcam Gelap di Google Meets dan Zoom Call
Ada banyak alasan mengapa Anda mungkin mengalami masalah dengan webcam gelap di perangkat Anda. Ini bisa jadi masalah dengan webcam perangkat Anda, konfigurasi kamera, pengaturan kamera, driver, atau platform yang Anda gunakan untuk rapat virtual. Kami akan melihat setiap masalah ini dan menawarkan solusi untuk membantu Anda memecahkan masalah Anda. Kami akan mengembalikan kecerahan kamera Anda ke optimal untuk panggilan Google Meet dan Zoom Anda.
Langkah 1: Periksa Pengaturan Aplikasi Rapat Anda
Langkah pertama dalam memperbaiki masalah webcam gelap di rapat Anda adalah memeriksa konfigurasi aplikasi rapat. Platform seperti Google Meet dan Zoom memiliki pengaturan tersendiri untuk kecerahan dan kontras kamera, yang dapat memengaruhi kualitas video selama rapat. Dengan mengubah pengaturan ini, Anda dapat menyesuaikan kecerahan kamera dan meningkatkan kualitas video secara keseluruhan.
Mengatur Konfigurasi Kualitas Video pada Zoom
Zoom Meetings menawarkan serangkaian konfigurasi yang dapat memengaruhi kualitas video selama rapat. Anda dapat mengakses pengaturan ini dengan mengikuti langkah-langkah berikut:
- Bergabunglah dengan panggilan Zoom . Klik pada “ Panah Atas di dekat Ikon Video ” di sudut kiri bawah jendela panggilan.
- Pilih “ Pengaturan Video ” dari menu. Di sini, Anda akan menemukan opsi untuk menyesuaikan pengaturan webcam Anda.

Berikut beberapa pengaturan Zoom khusus yang perlu diperiksa:
- Aktifkan Kamera HD: Mengaktifkan fitur ini memastikan webcam Anda menangkap video dengan kualitas setinggi mungkin.
- Matikan “Sentuh Penampilan Saya”: Fitur ini mungkin sedikit menggelapkan feed video Anda agar terlihat lebih halus. Coba nonaktifkan untuk melihat apakah ini meningkatkan kecerahan secara keseluruhan.
- Aktifkan Sesuaikan untuk Cahaya Rendah: Mengaktifkan fitur ini dapat membantu meningkatkan kualitas video di lingkungan dengan pencahayaan redup dengan menyesuaikan tingkat kecerahan dan kontras.

Mengatur Konfigurasi Kualitas Video di Google Meet
Seperti halnya Zoom, ada banyak pengaturan di Google Meet yang dapat memengaruhi kualitas video. Anda dapat mengakses pengaturan ini dengan mengikuti langkah-langkah berikut:
- Bergabunglah dengan panggilan Google Meet . Klik pada “ Tiga Titik ” di bagian bawah jendela panggilan. Pilih “ Pengaturan ” dari menu.
 Di bawah tab “ Video ”, Anda akan menemukan opsi untuk menyesuaikan pengaturan webcam Anda.
Di bawah tab “ Video ”, Anda akan menemukan opsi untuk menyesuaikan pengaturan webcam Anda. 
Berikut beberapa pengaturan Google Meet khusus yang perlu diperiksa:
- Sesuaikan Resolusi Pengiriman: Secara default, Google Meet menjadikan ini otomatis untuk memprioritaskan bandwidth daripada kualitas. Mengubahnya menjadi “ Definisi Tinggi ” akan meningkatkan kualitas video Anda.

- Sesuaikan Peningkatan Video (Efek): Google Meet memiliki tab terpisah untuk efek penyempurnaan video, tempat Anda dapat menemukan berbagai latar belakang, filter, dan pengaturan tampilan.
- Klik “ Buka Efek ” di tab “ Video ” untuk mengakses “ Efek. ”
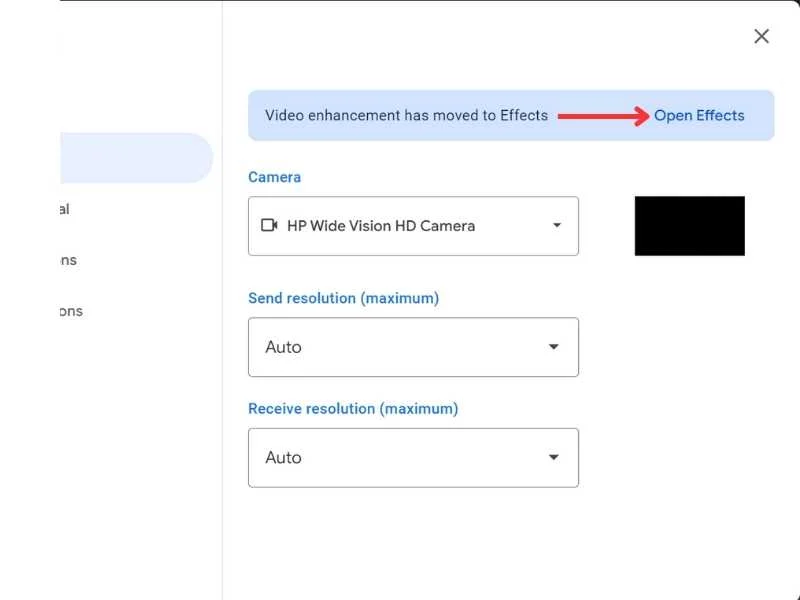
- Aktifkan “ Sesuaikan Pencahayaan Video .” Fitur ini secara otomatis membantu mengatur kecerahan dan kontras.

Langkah 2: Perbaiki atau Setel Ulang Aplikasi Kamera
Jika mengubah konfigurasi aplikasi rapat tidak meningkatkan kecerahan dan kontras webcam, Anda mungkin perlu memperbaiki atau menyetel ulang aplikasi kamera di perangkat Anda. Fungsi perbaikan membantu memperbaiki bug kecil pada aplikasi, sedangkan fungsi reset mengatur ulang aplikasi kamera ke pengaturan default dan dapat menyelesaikan masalah webcam gelap.
Di sini Anda dapat mengetahui cara memperbaiki atau mengatur ulang aplikasi kamera di perangkat Anda.
- Tekan tombol “ Tombol Windows ” dan klik “ Semua Aplikasi. ”

- Temukan “ Kamera ” pada daftar, klik kanan padanya, buka “ Lainnya ”, lalu klik “ Pengaturan Aplikasi. ”

- Gulir ke bawah, dan Anda akan melihat opsi untuk “ Perbaikan ” dan “ Setel Ulang”. ”

Langkah 3: Perbarui Driver Kamera
Jika Anda telah mengubah konfigurasi video Zoom atau Google Meet dan bahkan memperbaiki dan mengatur ulang aplikasi kamera tetapi masih mengalami masalah dengan webcam Anda, itu mungkin masalah perangkat keras atau perangkat lunak. Untuk menemukan penyebab masalahnya, luncurkan aplikasi kamera default di perangkat Anda (aplikasi Kamera di Windows, Photo Booth di macOS). Jika pratinjau di aplikasi ini juga tampak gelap, mungkin ada masalah dengan webcam Anda atau drivernya.

Jika driver yang ketinggalan jaman adalah penyebab masalah webcam gelap pada perangkat Anda, memperbarui driver dapat memperbaiki masalah tersebut.
Baca Terkait: Kamera Google Meet Tidak Berfungsi (Gagal)?
Memperbarui Driver Kamera di Windows
Anda dapat memperbarui driver kamera di Windows Anda dengan mengikuti langkah-langkah berikut:
- Tekan “ Mulai “, cari “ Device Manager ” dan perluas bagian “ Kamera ”. Klik kanan pada webcam Anda dan pilih “ Perbarui driver .”

- Pilih “ Cari secara otomatis untuk perangkat lunak driver yang diperbarui .”

Memperbarui Driver Kamera di Mac
Sebagian besar driver kamera Mac diperbarui secara otomatis dengan pembaruan macOS. Namun, Anda juga dapat memeriksa pembaruan terkini di pengaturan. Inilah cara Anda melakukannya:
- Luncurkan “ Pengaturan Sistem ” dan buka “ Umum .”
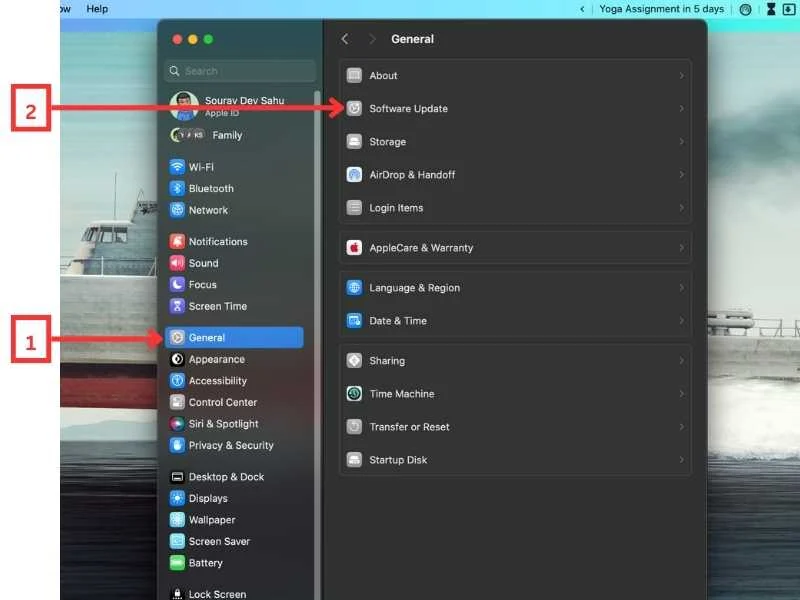
- Buka “ Pembaruan Perangkat Lunak .”
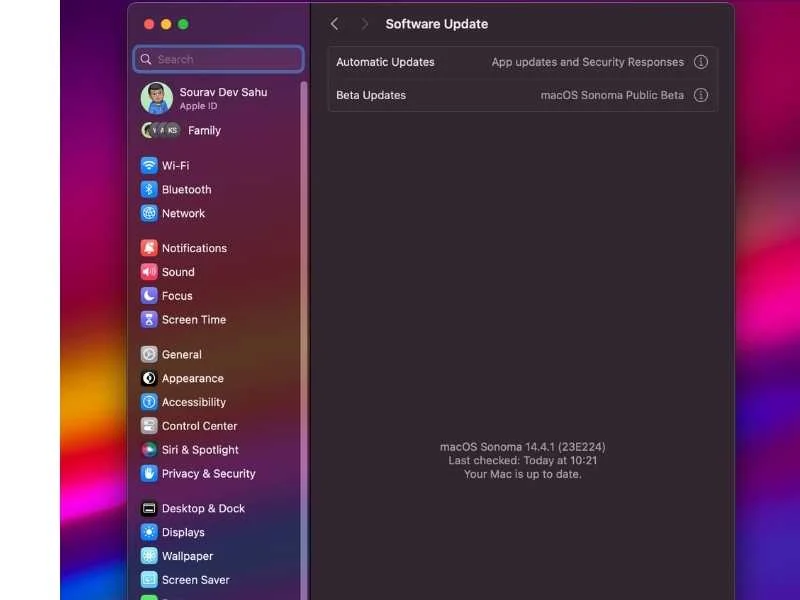
Jika pembaruan kamera tertunda, pembaruan tersebut akan dicantumkan di sini. Pastikan Anda menginstal pembaruan agar kamera Anda berfungsi dengan baik.
Langkah 4: Gunakan Kamera Alternatif
Jika masalah tetap ada bahkan setelah memperbarui driver, mungkin ada masalah perangkat keras pada webcam itu sendiri. Anda dapat memeriksanya dengan menggunakan kamera lain. Anda dapat membeli webcam baru atau mengubah ponsel cerdas Anda menjadi webcam dengan aplikasi pihak ketiga.
Baca panduan ini, “ Cara mengubah ponsel cerdas Anda menjadi webcam ,” dan periksa apakah keluaran dari kamera ponsel cerdas Anda jelas dan tanpa masalah. Jika kamera alternatif berfungsi dengan baik, masalahnya ada pada webcam asli Anda dan mungkin perlu diganti.
Bacaan Terkait: Alternatif Zoom Terbaik untuk Konferensi dan Kolaborasi Video
Tips Pro untuk Menghindari Masalah Webcam Gelap di Perangkat Desktop & Meningkatkan Kualitas Video
Ada beberapa cara untuk menghindari masalah webcam gelap pada perangkat desktop dan meningkatkan kualitas video. Kiat-kiat berikut dapat membantu Anda mencapai hasil yang lebih baik saat menggunakan webcam:
1. Selalu Perbarui Driver Kamera
Pembaruan rutin driver kamera dapat membantu memastikan kinerja optimal dan kompatibilitas dengan perangkat lunak lain. Pembaruan ini sering kali memperbaiki bug dan meningkatkan fungsionalitas webcam Anda secara keseluruhan.
2. Duduklah di Tempat yang Cukup Terang
Jika memungkinkan, menghadaplah ke sumber cahaya seperti jendela, lampu, atau lampu di atas kepala sehingga wajah Anda cukup terang dan terlihat jelas di kamera. Hindari duduk dalam kegelapan karena hal ini dapat menyebabkan webcam Anda kesulitan menangkap gambar dengan jelas dan kualitas video akan buruk.
3. Periksa Konfigurasi Video Sebelum Memulai Rapat
Sebelum Anda mengikuti rapat, pastikan konfigurasi video pada aplikasi rapat sudah diatur dengan benar. Sesuaikan pengaturan kamera, seperti resolusi output ke HD, dan aktifkan opsi “ Sesuaikan untuk Cahaya Rendah (Zoom) / Sesuaikan Pencahayaan Video (Google Meet) .”
4. Periksa Kecepatan Internet Anda
Koneksi internet yang lambat atau tidak stabil dapat menyebabkan video terputus-putus dan tertunda. Pastikan Anda memiliki koneksi internet yang stabil dengan bandwidth yang cukup untuk konferensi video.
5. Berinvestasi pada Webcam Berkualitas Tinggi (Opsional)
Jika Anda sering mengadakan konferensi video untuk bisnis atau kesenangan, Anda harus berinvestasi pada webcam berkualitas lebih tinggi. Webcam ini sering kali menawarkan resolusi lebih tinggi, performa cahaya rendah yang lebih baik, dan kemampuan fokus otomatis, sehingga menghasilkan pengalaman video yang lebih tajam dan lebih baik.
Bungkus!

Itu dia! Dengan panduan ini, Anda dapat mengatasi masalah webcam gelap yang Anda alami. Cukup ikuti langkah-langkah yang dijelaskan dalam artikel ini untuk memperbaiki masalah pada perangkat Anda. Ikuti juga tips profesional kami untuk memastikan pengalaman konferensi video yang lancar dan optimal. Jika Anda memiliki pertanyaan atau masalah, beri tahu kami di komentar. Kami akan dengan senang hati membantu! Terima kasih sudah membaca.
FAQ Terkait Masalah Webcam di Google Meet dan Zoom
1. Mengapa kamera web saya tidak berfungsi?
Mungkin ada beberapa alasan mengapa webcam Anda tidak berfungsi. Ini mungkin disebabkan oleh driver yang ketinggalan jaman, pengaturan yang salah, atau masalah perangkat keras. Langkah-langkah berikut dapat membantu Anda memecahkan masalah.
- Nyalakan Ulang Perangkat Anda: Cukup mulai ulang perangkat Anda. Hal ini sering kali dapat mengatasi kesalahan sementara yang dapat menyebabkan masalah pada webcam.
- Perbaiki atau Reset Aplikasi Kamera: Jika restart tidak berhasil, coba perbaiki atau reset aplikasi kamera. Di Windows, Anda dapat melakukannya sebagai berikut::
Mulai > Semua Aplikasi > Kamera > Tekan Tombol Kanan > Lainnya > Pengaturan Aplikasi > Perbaiki atau Atur Ulang - Perbarui driver: Driver webcam yang kedaluwarsa dapat menyebabkan kegagalan fungsi. Cari tahu cara memperbaruinya di sini:
- Windows: Pengelola Perangkat > Kamera > Klik kanan > Perbarui driver > Cari perangkat lunak driver yang diperbarui secara otomatis
- Mac: Mac secara otomatis memperbarui driver. Anda dapat memeriksa pembaruan yang tertunda dari Pengaturan Sistem > Umum > Pembaruan Perangkat Lunak
2. Bagaimana cara mengatasi masalah webcam tidak terdeteksi?
- Periksa pembaruan: Pastikan sistem Anda mutakhir. Anda dapat memeriksa pembaruan dari Mulai > Pengaturan > Pembaruan Windows > Periksa pembaruan.
- Nyalakan ulang PC Anda: Memulai ulang PC Anda mungkin akan membuat webcam Anda berfungsi. Periksa Pengaturan Izin: Pastikan aplikasi Anda memiliki izin untuk mengakses kamera. Anda dapat memeriksanya dari:
Mulai > Pengaturan > Privasi & keamanan > Kamera.
Pastikan akses Kamera diaktifkan. - Periksa sakelar atau tombol kamera di perangkat Anda: Beberapa laptop dan perangkat portabel memiliki sakelar atau tombol fisik yang mengaktifkan atau menonaktifkan kamera.
- Instal ulang atau perbarui driver webcam: Pembaruan driver sering kali memperbaiki masalah perangkat lunak yang mendasarinya.
- Coba port USB lain: Jika Anda menggunakan webcam eksternal, coba colokkan ke port USB lain untuk melihat apakah tindakan tersebut menyelesaikan masalah.
3. Bisakah saya menggunakan ponsel saya sebagai webcam?
Ya, Anda dapat menggunakan ponsel Anda sebagai webcam menggunakan berbagai aplikasi yang tersedia di app store. Aplikasi ini dapat mengubah ponsel Anda menjadi webcam yang dapat digunakan untuk panggilan video atau streaming. Baca panduan ini tentang cara mengubah ponsel cerdas Anda menjadi webcam untuk komputer Anda.
