Cara Memperbaiki Kesalahan DirectDraw di Windows 10, 11 (DIPERBAIKI)
Diterbitkan: 2023-04-03Berikut adalah panduan sederhana yang memungkinkan Anda untuk memperbaiki kesalahan DirectDraw pada Windows 11/10 dengan sangat mudah.
DirectDraw adalah aplikasi atau API untuk perangkat Windows yang meningkatkan pencitraan 2D di berbagai aplikasi. Meski API sudah cukup tua, beberapa perangkat masih menggunakan yang sama untuk pencitraan 2D. Anda dapat menjalankan berbagai alat dan perangkat lunak menggunakan API ini tetapi, terkadang, ketika sistem gagal membaca API, sistem Anda menunjukkan kesalahan DirectDraw.
Kesalahan ini cukup umum terjadi pada perangkat Windows 11 dan Windows 10 dan muncul berulang kali jika Anda tidak melakukan apa pun untuk memperbaikinya.
Dengan bantuan panduan ini, kami akan menjelaskan beberapa metode untuk memperbaiki kesalahan DirectDraw Windows 10/11 dengan mudah.
Solusi Perbaiki DirectDraw Error Windows 11
Di bawah ini adalah beberapa solusi mudah yang memungkinkan Anda untuk menyingkirkan semua kesalahan yang terkait dengan DirectDraw Windows 11/10 dan segera memperbaiki kesalahan DirectDraw dengan mudah. Kami menyarankan Anda mengikuti solusi secara kronologis hingga masalah teratasi.
Perbaiki 1: Pastikan DirectX Diperbarui
Hal pertama yang harus Anda lakukan jika kesalahan DirectDraw muncul adalah memeriksa apakah DirectX yang diinstal di sistem Anda sudah diperbarui atau belum. DirectX memungkinkan sistem untuk memaksimalkan kartu grafis Anda dan menjalankan berbagai permainan, perangkat lunak, dan utilitas dengan mudah di Windows. Anda dapat dengan mudah memastikan pembaruan menggunakan Alat Diagnostik Windows DirectX. Ikuti langkah-langkah di bawah ini untuk mengetahui cara menggunakan utilitas:
- Tekan tombolWin+S , ketik dxdiag, dan tekanEnteruntuk melanjutkan.

- TungguAlat Diagnostik DirectX untuk memuat.PeriksaVersi DirectX di bawah tab Sistem. Untuk referensi Anda, kami membagikan Versi DirectX yang seharusnya tersedia di Windows dengan tabel di bawah ini
| Versi DirectX | Versi Windows |
| DirectX V11.3 atau V12 | jendela 10/11 |
| DirectX V11.2 | Windows 8.1 |
| DirectX V11.1 | Windows 8 |
| DirectX V11.0 | Windows 7 |
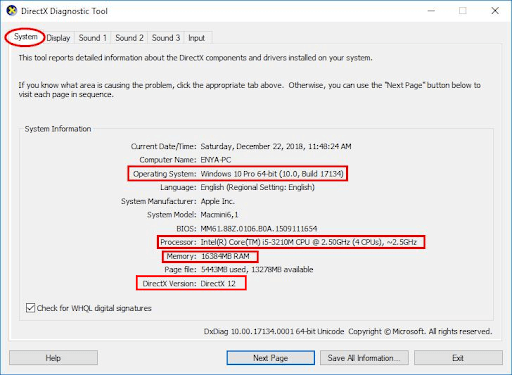
Jika versi DirectX kedaluwarsa, maka Anda dapat mengunjungi situs web resmi penyedia untuk mengunduh Penginstal Web DirectX End-User Runtime dan menggunakan yang sama untuk menginstal versi terbaru dan yang didukung pada perangkat Windows Anda.
Jika Anda menemukan versi DirectX sudah up to date, maka Anda harus mencoba solusi selanjutnya untuk memperbaiki DirectDraw Windows 11.
Baca Juga: [Memperbaiki] DirectX Mengalami Kesalahan yang Tidak Dapat Dipulihkan
Perbaiki 2: Aktifkan DirectX, DirectPlay, dan DirectDraw
Solusi selanjutnya yang bisa Anda coba untuk memperbaiki error DirectDraw di Windows 11/10 adalah mengaktifkan beberapa pengaturan terkait DirectX dan DirectDraw. Terkadang, sistem menonaktifkan fitur DirectX tertentu untuk membuatnya berjalan dengan baik. Namun, alih-alih menjalankan proly, itu dapat menyebabkan masalah seperti itu. Perbaikan terbaik untuk masalah ini adalah mengaktifkan semua layanan menggunakan langkah-langkah di bawah ini:
- Tekan tombol Win+S , ketik dxdiag, dan tekanEnteruntuk melanjutkan.

- Klik pada tabTampilan .
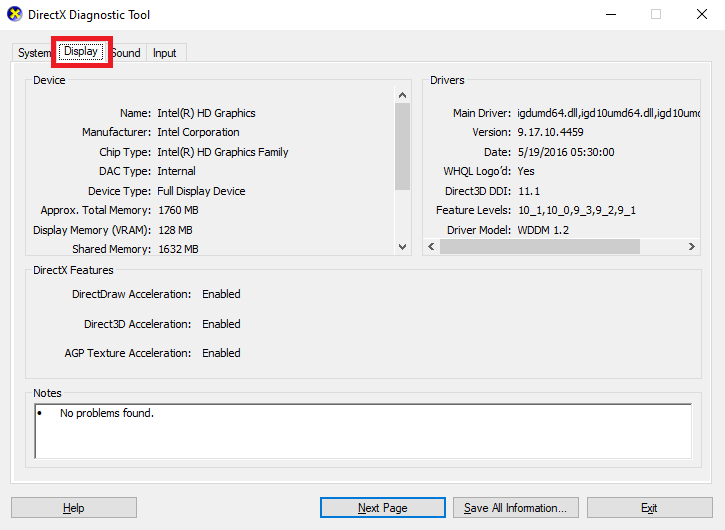
- Di bawah bagianFitur DirectX , cari Akselerasi DirectDraw dan Akselerasi Direct3Ddan pastikan keduanyaDiaktifkan.
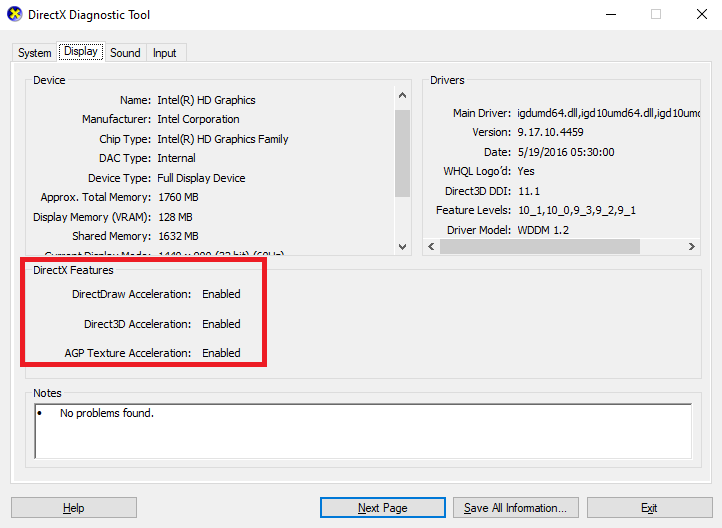
- Jika salah satu dari keduanya dinonaktifkan, tekantombol Win+S , salin dan tempel appwiz.cpl,dan tekanEnter.
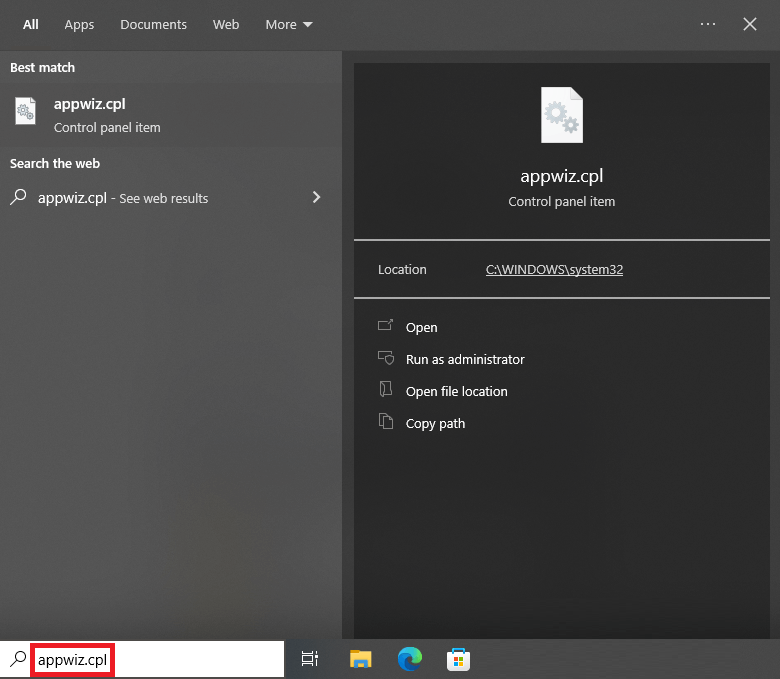
- Di bagian kiri, klikAktifkan atau nonaktifkan fitur Windows .
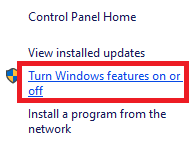
- CariKomponen Legacy di menu dan klik Plus (+)untuk memperluas.
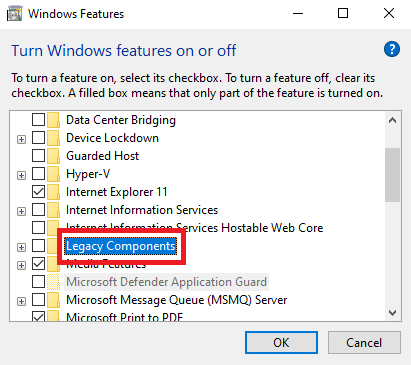
- Centang tandai kotak di DirectPlay untuk melanjutkan dan klik Ok.
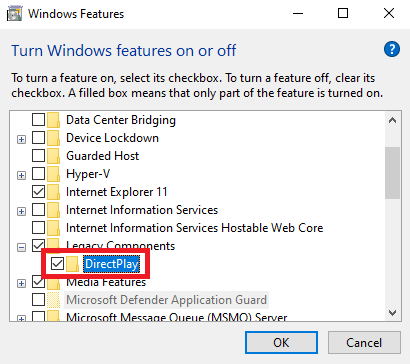
Jika solusi ini tidak berhasil untuk Anda, maka Anda dapat mencoba alternatif berikutnya yang pasti akan memperbaiki masalah dengan mudah.

Baca Juga : Cara Update DirectX ke Versi Terbaru di Windows 10 {Quick Tips}
Perbaiki 3: Perbarui Driver Grafik untuk Memperbaiki Kesalahan DirectDraw di Windows
Driver yang kedaluwarsa adalah salah satu alasan paling umum mengapa kesalahan yang terkait dengan DirectDraw Windows 11/10 mungkin muncul. Ketika driver kedaluwarsa, sistem gagal berkomunikasi dengan perangkat keras dengan lancar dan mulai menyebabkan berbagai masalah. Jadi, solusi terbaik untuk memperbaiki masalah tersebut adalah dengan memperbarui driver.
Ada beberapa cara untuk mengunduh dan menginstal driver apa pun. Misalnya, Anda dapat mencari bantuan dari situs web resmi, menggunakan Pengelola Perangkat, atau mengunduh alat pihak ketiga. Dari ketiganya, yang terakhir adalah solusi sempurna dan termudah untuk memperbarui driver. Ada beberapa alat pihak ketiga yang dapat Anda gunakan. Namun, semua ini tidak layak atau dapat diandalkan.
Karenanya, Anda harus menggunakan alat pembaru driver terbaik bernama Bit Driver Updater untuk kemudahan. Ini adalah solusi luar biasa yang menawarkan banyak fungsi seperti pembaruan sekali klik, pencadangan driver aktif, opsi untuk memulihkan driver, fasilitas untuk mengabaikan pembaruan driver apa pun, dan banyak lagi.
Ikuti langkah-langkah yang diberikan di bawah ini untuk mengetahui cara menggunakan Bit Driver Updater dan memperbaiki kesalahan DirectDraw:
- Menggunakan tombol di bawah ini,unduh pengaturan Bit Driver Updater .
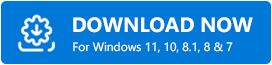
- Instal perangkat lunak dan jalankandi sistem.
- Alat ini akan mulaimemindai sistem Anda untuk pembaruan terbaru secara otomatis.Jika pemindaian tidak dimulai karena alasan apa pun, klik tombolPindai Sekarang .
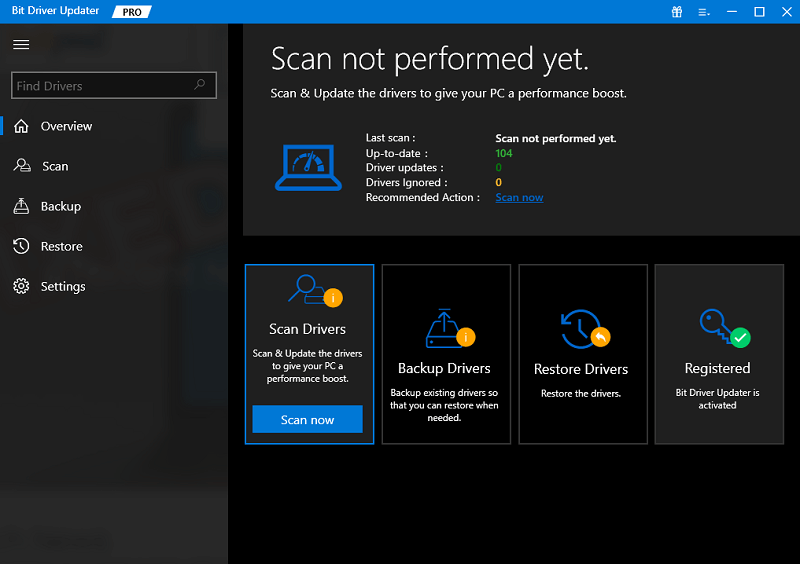
- Setelah daftar pembaruan muncul, klik tombolPerbarui Semua untuk menginstal versi terbaru dari semua driver.
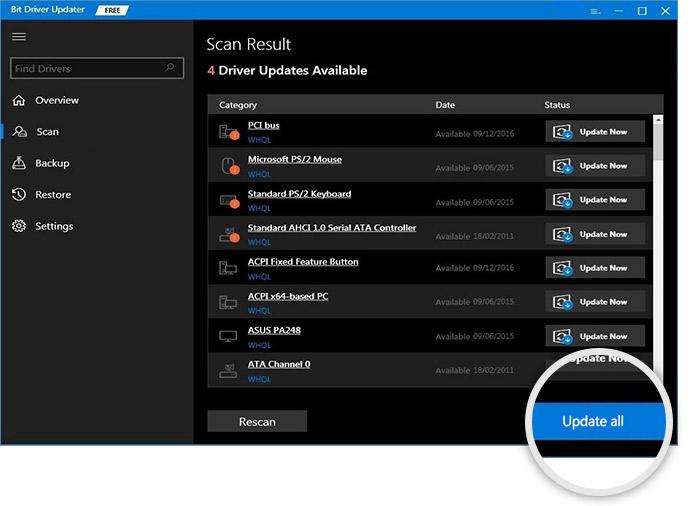
- Restart sistem ketika alat meminta Anda untuk me-restart.
Di atas adalah solusi mudah yang memungkinkan Anda untuk segera memperbaiki masalah dalam banyak kasus. Namun, jika karena satu dan lain hal masalah DirectDraw di Windows tetap ada, ikuti solusi terakhir dan terakhir.
Perbaiki 4: Jalankan dalam Mode Kompatibilitas
Jika Anda menghadapi kesalahan DirectDraw di game, aplikasi, atau perangkat lunak tertentu, Anda harus menjalankannya dalam mode kompatibilitas. Ini akan memungkinkan sistem untuk mendapatkan pengaturan yang diperlukan untuk berjalan dengan bebas. Ikuti langkah-langkah yang disediakan di bawah ini dan jalankan apa pun yang Anda inginkan dengan sempurna:
- Klik kanan game atau aplikasi yang ingin Anda jalankan dan buka Properties-nya.
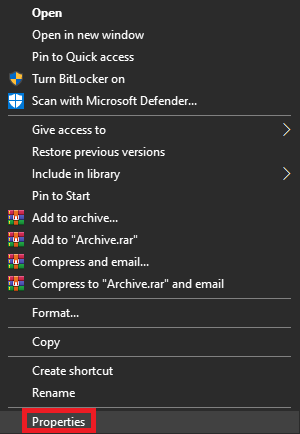
- Bukatab Kompatibilitas untuk melanjutkan.
- Centang kotak Run in 640 x 480 screen resolution dan klik Ok.
Kesalahan DirectDraw di Windows 10, 11: Diperbaiki
Di sini kita akan meringkas seluruh utas artikel ini tentang cara memperbaiki DirectDraw Windows 10. Kami berharap dengan menggunakan satu atau lebih dari solusi ini, Anda dapat dengan mudah menyingkirkan masalah tersebut. Namun, jika Anda memerlukan bantuan apa pun dengan topik apa pun, Anda dapat meminta bantuan kami menggunakan bagian komentar di bawah. Jelaskan keraguan Anda dan dapatkan solusi sempurna untuk hal yang sama.
Jika Anda menyukai panduan pemecahan masalah pada kesalahan DirectDraw ini, maka berlangganan buletin kami. Ikuti kami di Facebook, Twitter, Instagram, dan Pinterest.
