Cara Memperbaiki Masalah Gangguan Perselisihan di PC Windows
Diterbitkan: 2023-03-22Artikel ini membagikan kemungkinan perbaikan terbaik untuk masalah crash Discord.
Game terasa menyenangkan jika dimainkan bersama teman. Karenanya, Discord memungkinkan Anda berkomunikasi dengan teman saat bermain game di komputer. Namun, beberapa pengguna dilaporkan kehilangan semua kesenangan karena Discord mogok di komputer mereka.
Apakah Anda juga salah satu pengguna yang berkecil hati yang mengalami Discord crash? Jika ya, artikel ini akan menjadi bacaan favorit Anda hari ini.
Artikel ini membagikan beberapa solusi efektif untuk Discord crash di Windows. Namun, pertama-tama izinkan kami membuat daftar kemungkinan penyebab masalah ini untuk membantu Anda memecahkan masalah dengan lebih efektif.
Penyebab Discord Crash di PC
Di bawah ini adalah faktor paling umum yang menyebabkan klien Discord macet atau macet di PC Windows.
- Driver perangkat usang
- Akselerasi perangkat keras diaktifkan di perangkat Anda
- Pembaruan Buggy Discord
- Keberadaan file yang rusak
Di atas, kami membuat daftar alasan utama di balik Discord crash. Sekarang mari kita bahas solusinya.
Perbaikan Terbaik untuk Gangguan Perselisihan di Windows
Anda dapat menerapkan perbaikan berikut untuk menghilangkan Discord yang membeku dan mogok di komputer Windows Anda.
Perbaiki 1: Matikan akselerasi perangkat keras
Akselerasi perangkat keras adalah fitur Discord yang menawarkan pengalaman lebih halus dengan rendering teks dan grafik. Namun, ini dapat menyebabkan Discord crash jika komputer Anda tidak mendukung fitur ini. Karenanya, Anda dapat mengikuti petunjuk ini untuk menonaktifkannya.
- Pertama, luncurkan Discord dan klikPengaturan Pengguna.
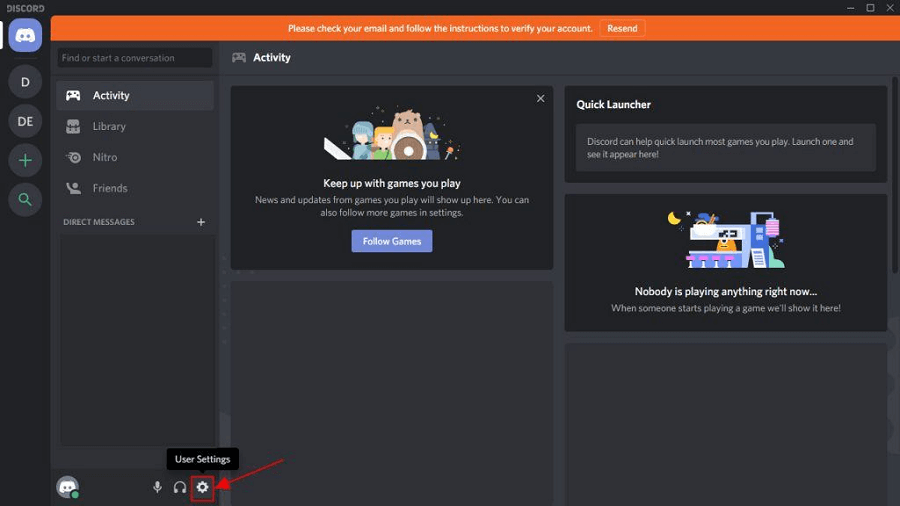
- Sekarang, pilihPenampilan dari panel kiri.
- Terakhir, matikan Akselerasi Perangkat Keras.
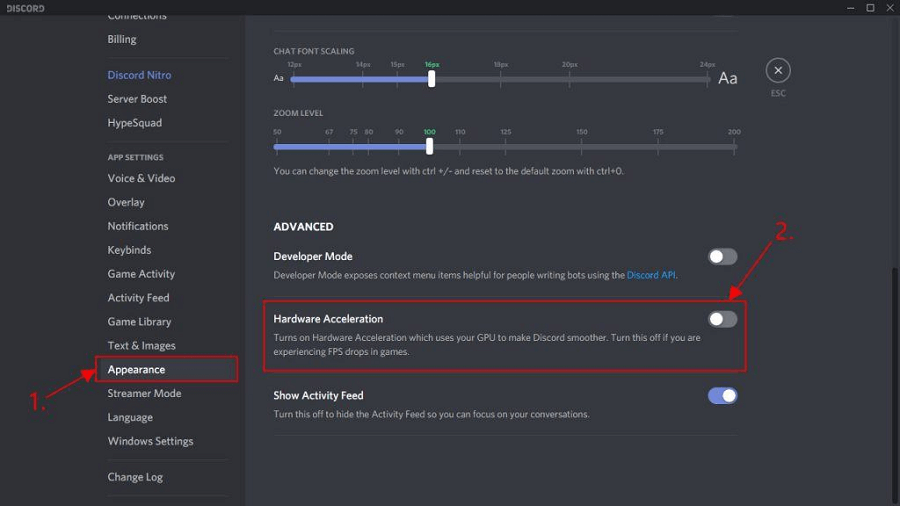
Baca Juga: Cara Memperbaiki Discord Stuck di 'RTC Connecting'
Perbaiki 2: Coba hapus data Perselisihan
File atau cache yang rusak dapat menyebabkan Discord crash. Karenanya, Anda dapat menghapus data aplikasi untuk memperbaiki masalah ini. Inilah cara langkah demi langkah untuk melakukannya.
- Gunakan logo Windows dan kombinasi tombol Runtuk menampilkan kotak Run di layar Anda.
- Sekarang, masukkan%AppData%\discord di kotak Run dan tekan tombol Enterpada keyboard Anda.
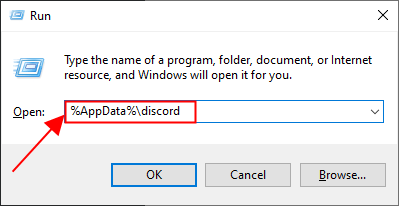
- Setelah masuk ke folder Discord, klik dua kali folderCache untuk meluncurkannya.
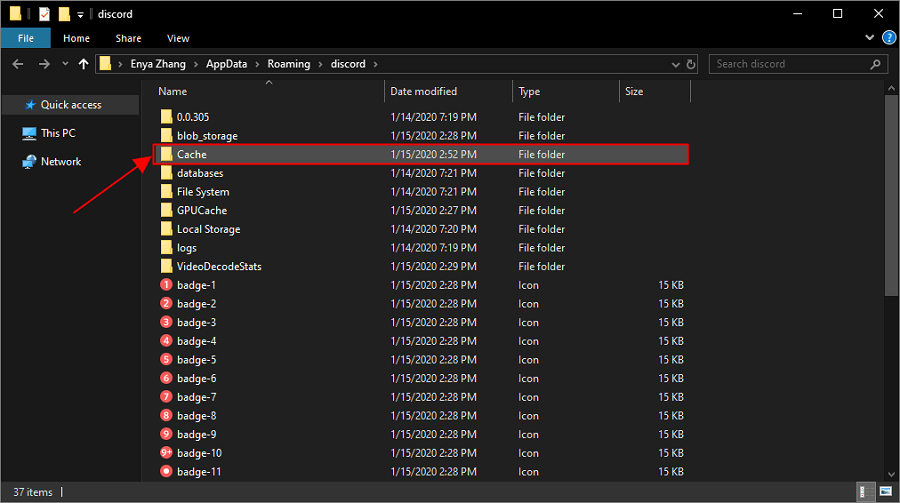
- Sekarang, pilih semua file cache menggunakan pintasan keyboardCtrl+ A.
- Klik kanan pada file yang dipilih dan pilih Hapus dari menu yang tersedia.
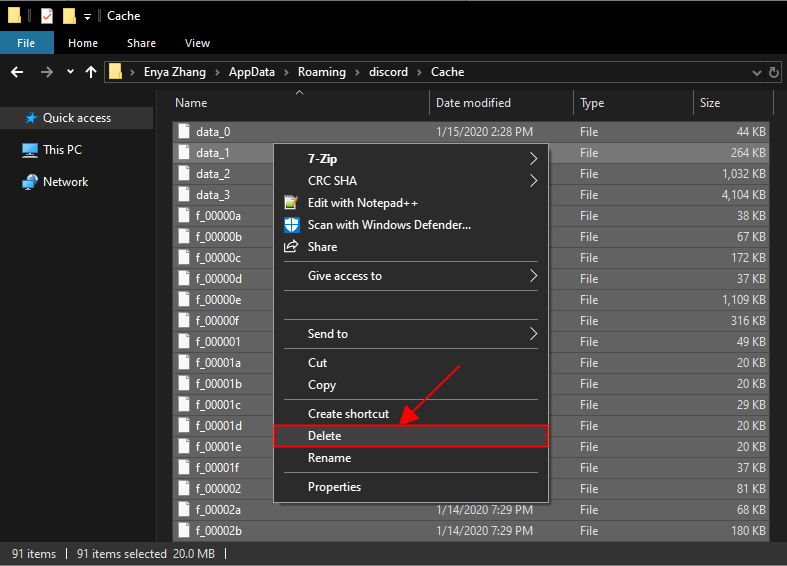
- Kembali ke folder Discord dan klik dua kaliPenyimpanan Lokal.
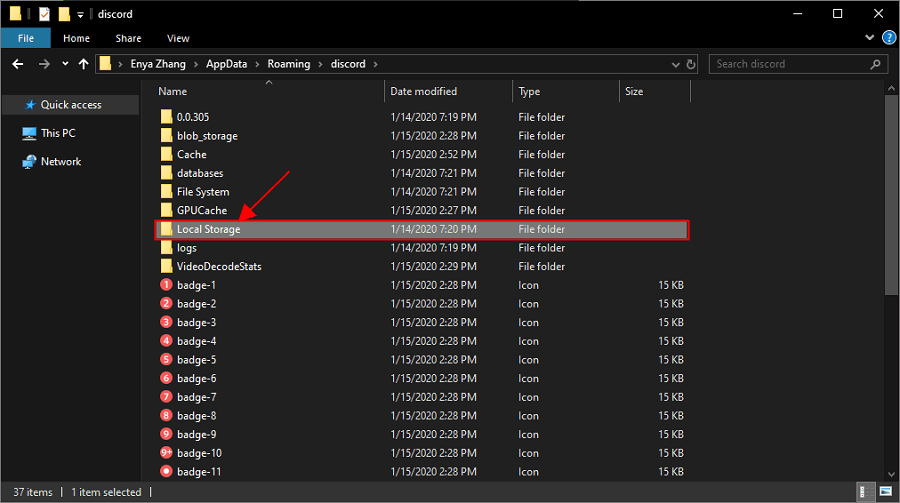
- Pilih file yang ada di Penyimpanan Lokal danHapus Semua .
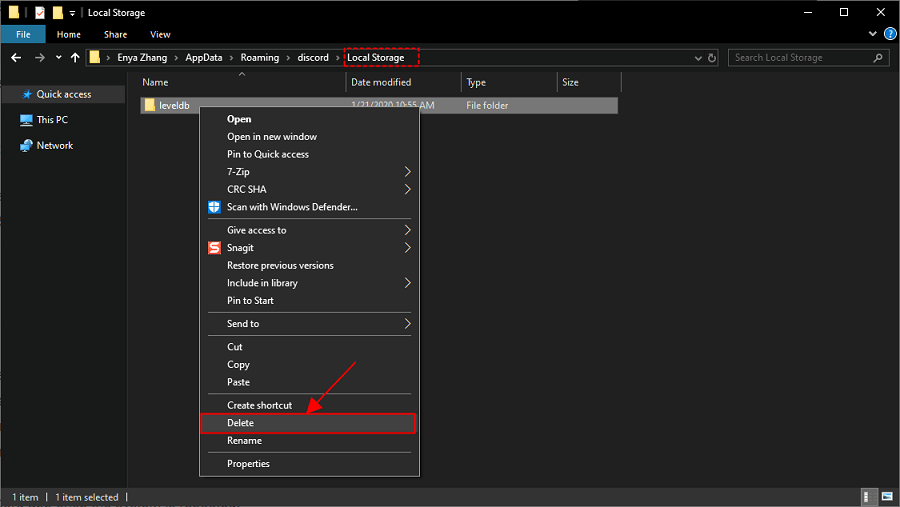
- Terakhir, periksa apakah masalah crash Discord sudah diperbaiki atau belum. Anda dapat mencoba perbaikan berikutnya jika tetap ada.
Perbaiki 3: Lakukan pembaruan driver
Pengemudi yang ketinggalan jaman sebagian besar merupakan alasan utama di balik masalah yang mengganggu seperti pembekuan atau crash Discord. Karenanya, pembaruan driver benar-benar dapat membantu Anda mengatasi masalah.

Anda dapat memperbarui driver secara manual melalui Device Manager di komputer Anda atau dengan cerdas menggunakan program seperti Bit Driver Updater.
Kami lebih suka memperbarui driver melalui Bit Driver Updater. Perangkat lunak ini memperbarui semua driver yang bermasalah secara instan dengan satu klik. Selain itu, ini memberikan beberapa manfaat seperti cadangan dan pemulihan driver, penjadwal pemindaian, percepatan kecepatan unduh driver, dan banyak lagi.
Anda dapat pergi ke tautan berikut untuk mengunduh dan menginstal perangkat lunak ini di PC Anda.
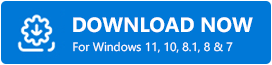
Anda dapat menunggu beberapa detik untuk melihat driver usang pada perangkat Anda setelah mengunduh dan menginstal Bit Driver Updater. Setelah daftar driver yang kedaluwarsa muncul, Anda dapat memilih tombolPerbarui Semua secara otomatis.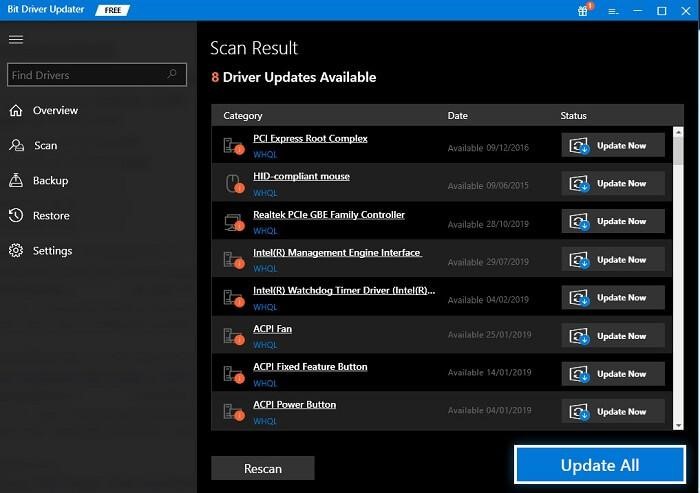
Jika Anda hanya ingin memperbarui driver tertentu, Anda dapat melakukannya dengan menggunakan tombol Perbarui Sekarang. Namun, memperbarui semua driver memastikan kinerja PC bebas kesalahan dan lancar.
Baca Juga: Cara Memperbaiki Audio Berbagi Layar Perselisihan Tidak Berfungsi [Terselesaikan]
Perbaiki 4: Aktifkan mode lawas
Mode lawas yang dinonaktifkan mungkin bertanggung jawab atas Discord crash pada Windows jika Anda mengalaminya saat menggunakan mikrofon atau interaksi video/suara lainnya. Karenanya, Anda dapat mengaktifkannya dengan mengikuti petunjuk ini untuk menyelesaikan masalah.
- Pertama, luncurkanDiscord.
- Sekarang, klik ikon roda gigi (pengaturan).
- Pilih Suara & Video dari bagian kiri jendela pengaturan.
- Klik pada Subsistem Audio.
- Sekarang, pilih Legacy dari menu yang muncul.
- Klik Oke untuk mengonfirmasi tindakan Anda.
Perbaiki 5: Hentikan proses konflik lainnya
Beberapa proses mungkin tidak perlu berjalan di latar belakang, memakan sumber daya sistem dan mengganggu Discord. Dengan demikian, Anda dapat mengakhiri proses ini dengan mengikuti langkah-langkah di bawah ini.
- Klik kanan pada Taskbar Anda dan pilih Task Manager dari opsi di layar Anda.
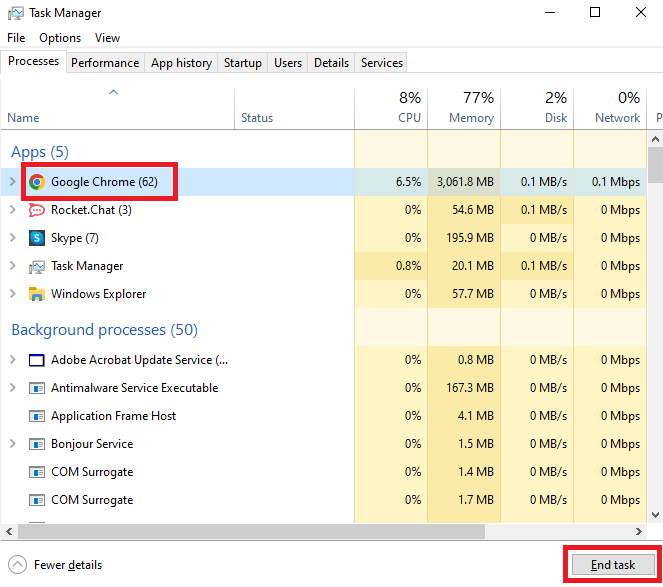
- Arahkan ke tabProses dan pilih proses yang ingin Anda akhiri.Anda harus mengakhiri proses yang paling memakan sumber daya.
- Klik tombolAkhiri tugas untuk menghentikan proses yang dipilih.
Baca Juga: [Terselesaikan] Pembaruan Perselisihan Gagal di PC Windows 10
Perbaiki 6: Coba jalankan Discord sebagai administrator
Perselisihan membutuhkan hak dan izin administratif seperti akses jaringan agar berfungsi dengan benar. Karenanya, Anda dapat menjalankannya sebagai administrator untuk memperbaiki kerusakan. Di bawah ini adalah petunjuk langkah demi langkah untuk melakukannya.
- Pertama, klik kanan Discord di desktop Anda dan pilih Propertiesdari opsi yang muncul.
- Kedua, navigasikan ke tabKompatibilitas dan tandai opsi untuk Jalankan program ini sebagai administrator.
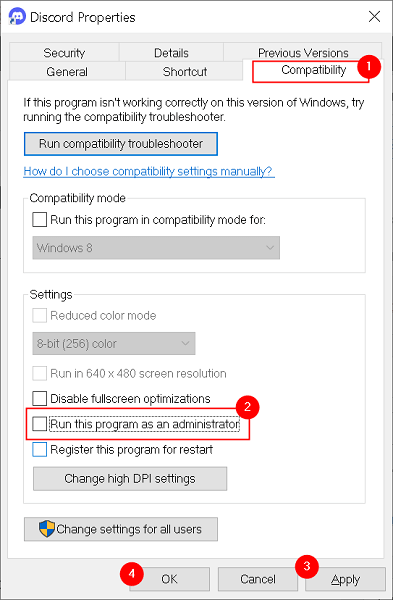
- Terakhir, klikApply untuk menyimpan perubahan yang telah Anda buat, keluar dari tab Properties, dan luncurkan kembali Discord.
Perbaiki 7: Copot pemasangan Discord dan pasang kembali
Menghapus dan menginstal ulang Discord dapat memperbaiki pembaruan bug yang diinstal sebelumnya dan masalah lain yang mungkin menyebabkan aplikasi mogok. Jadi, di bawah ini adalah cara menghapus dan menginstal ulang Discord di PC Windows Anda.
- Klik kanan pada ikon Windows yang ada di bilah tugas Anda.
- Sekarang, pilih Aplikasi & Fitur dari menu yang Anda dapatkan.
- Temukan dan klik Discord.
- Pilih Copot pemasangan.
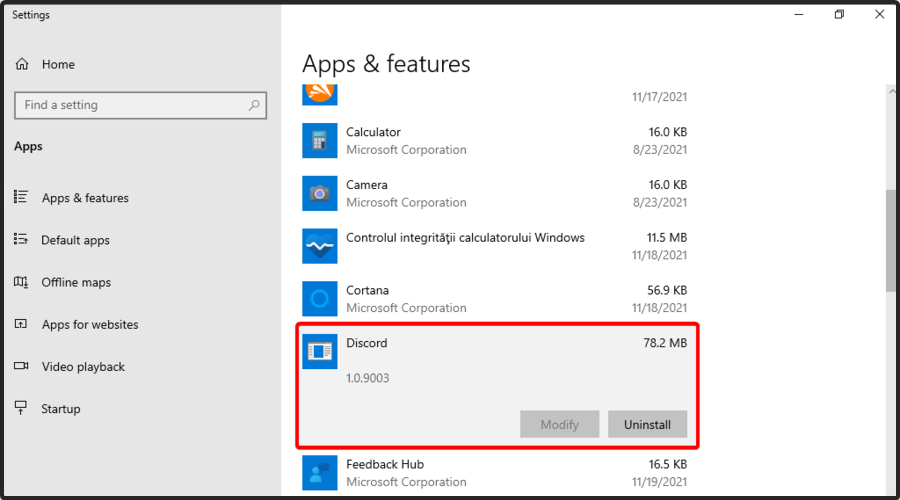
- Konfirmasikan tindakan Anda untuk menghapus Discord.
- Biarkan penghapusan instalasi selesai.
- Terakhir, instal ulang Discord dari situs resminya.
Baca Juga: Cara Mengatasi Discord Overlay Tidak Berfungsi di PC Windows
Discord Crash pada PC Windows Diperbaiki
Artikel ini membahas berbagai solusi untuk masalah crash Discord di Windows. Anda dapat mengikuti perbaikan ini secara berurutan atau langsung menerapkan solusi yang disarankan, yaitu memperbarui driver melalui Bit Driver Updater untuk menghemat waktu.
Jika Anda memiliki perbaikan lain yang lebih baik untuk Discord crash pada PC, atau memiliki saran/pertanyaan tentang artikel ini, Anda dapat menulis kepada kami di bagian komentar.
