Cara Memperbaiki Discord Mic Tidak Berfungsi di Windows 10, 11 (2023)
Diterbitkan: 2023-06-22Mengalami Discord Mic tidak berfungsi di Windows 11, 10?Jika ya, maka Anda telah datang ke tempat yang tepat.Di sini Anda akan menemukan berbagai solusi yang telah dicoba dan diuji yang membantu Anda menyelesaikan masalah.Baca selengkapnya!
Discord adalah platform yang populer tidak hanya di kalangan gamer, tetapi juga di antara mereka yang ingin terlibat dengan orang lain yang memiliki minat yang sama. Namun, beberapa pengguna mengklaim bahwa mikrofon di Discord tidak dapat dioperasikan dengan Windows 11, 10.
Anda dapat berkomunikasi dengan pengguna lain di Discord menggunakan teks, suara, dan video dalam pengaturan satu lawan satu atau grup. Meskipun yang pertama beroperasi secara normal, masalah pada mikrofon dapat membuat interaksi audio dan video Anda kurang memuaskan.
Namun, solusi untuk masalah ini cukup mudah, dan Anda tidak akan kesulitan menyelesaikan mikrofon Discord yang tidak berfungsi di Windows 10, 11. Lanjutkan ke bagian selanjutnya untuk mendapatkan informasi sebanyak mungkin tentang masalah ini.
Mengapa Mic Saya Tidak Berfungsi pada Discord?
Pengaturan yang salah konfigurasi atau masalah dengan driver mikrofon sering menjadi kesalahan jika Anda memiliki masalah dengan mikrofon di Windows 11/10, baik itu dengan aplikasi tertentu seperti Discord atau di seluruh sistem operasi. Ini mungkin karena fakta bahwa driver mikrofon sudah usang.
Selain itu, jika Discord tidak dapat mengakses mikrofon Anda, Anda tidak akan dapat menggunakannya saat berkomunikasi dengan pengguna lain di situs. Selain itu, masalah ini mungkin terkait dengan cacat pada versi aplikasi yang ada saat ini atau sistem operasi yang terpasang di PC Anda.
Pastikan Anda memberikan aplikasi Discord awal baru sebelum beralih ke metode pemecahan masalah yang lebih terlibat untuk menyelesaikan mikrofon Discord yang tidak berfungsi di Windows 11, 10. Selain itu, jika Anda menggunakan mikrofon berkabel, coba sambungkan kembali kabelnya ke mikrofon Anda , dan jika Anda menggunakan mikrofon nirkabel, coba perbaiki koneksi Bluetooth ke mikrofon Anda.
Daftar Solusi untuk Memperbaiki Mikrofon Discord Tidak Berfungsi di Windows 10, 11
Dalam tutorial ini, Anda akan menemukan tiga solusi sederhana untuk mengatasi mikrofon Discord yang tidak berfungsi di Windows 11/10. Mulailah dari bagian atas daftar dan teruskan sampai Anda menemukan solusi yang berhasil.
Solusi 1: Nyalakan Ulang Komputer
Ini mungkin terdengar seperti peretasan dasar, tetapi terkadang berhasil dengan sangat baik. Untuk me-restart komputer, masuk ke desktop, tekan Alt + tombol F4 secara bersamaan untuk memunculkan kotak Shut Down Windows, lalu pilihRestart dari menu dropdown.Sekarang, untuk me-restart komputer, klik tombolOK .
Periksa untuk melihat apakah masalah mikrofon yang tidak berfungsi pada Discord telah teratasi atau belum. Jika penyebab masalahnya adalah sesuatu yang sederhana seperti bug, mikrofon akan segera berfungsi normal kembali. Jika masalah masih ada, Anda harus melanjutkan ke teknik berikut.
Baca Juga: Bot Musik Discord Terbaik Tahun 2023 (Masih Berfungsi)
Solusi 2: Atur Ulang Pengaturan Suara Perselisihan
Menyetel ulang pengaturan suara pada Discord adalah solusi potensial lain untuk masalah ini. Inilah cara melakukannya:
Langkah 1: Dari halaman utama Discord, pilih simbol roda gigi untuk mengakses menu Pengaturan. 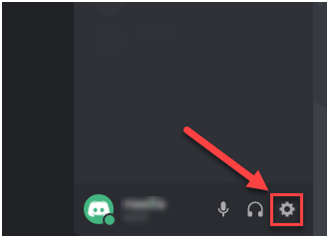
Langkah 2: Arahkan ke menu Suara & Video, lalu pilih opsiAtur Ulang Pengaturan Suara. 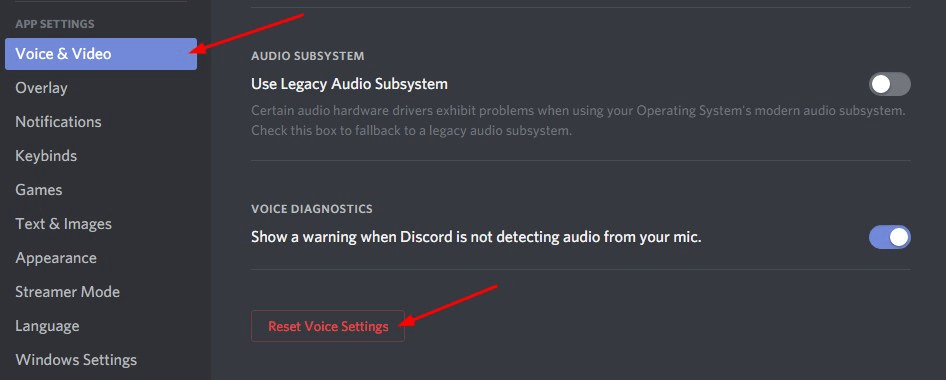
Langkah 3: Klik Okeuntuk melanjutkan.
Langkah 4: Setelah selesai, sambungkan kembali mikrofon Anda dan coba kirim pesan audio / suara pada aplikasi Discord untuk menguji masalahnya.Jika masalah tetap ada, lanjutkan ke solusi lain untuk memperbaiki mikrofon Discord yang tidak berfungsi di Windows 11, 10.
Solusi 3: Atur Mikrofon Anda sebagai Perangkat Input Default
Solusi lain yang bisa diterapkan untuk memperbaiki mikrofon headset yang tidak berfungsi adalah mengatur mikrofon yang Anda inginkan sebagai perangkat input default Anda. Ikuti langkah-langkah di bawah ini:
Langkah 1: Luncurkan aplikasi Discord, lalu pilih ikon Pengaturan Penggunayang terletak di sudut kiri bawah aplikasi. 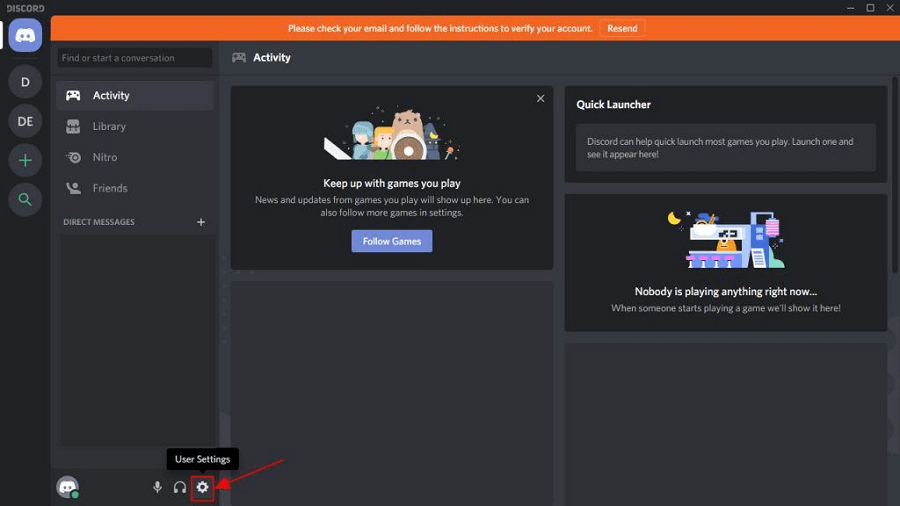
Langkah 2: Pilih opsi Suara & Videodari menu Pengaturan aplikasi. 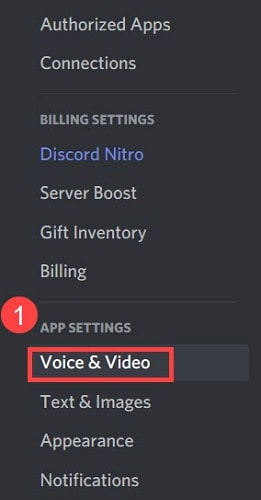

Langkah 3: Selanjutnya, pilih mikrofon yang ingin Anda gunakan dengan mengeklik menu tarik-turun Perangkat Inputdan memilihnya dari daftar pilihan yang tersedia yang muncul.
Langkah 4: Jika Anda ingin perubahan diterapkan sepenuhnya, Anda harus memulai ulang komputer setelah Anda menentukan pilihan.
Baca Juga: Cara Memperbaiki Masalah Discord Crashing di PC Windows
Solusi 4: Tutup Perselisihan dan Luncurkan kembali dengan Hak Istimewa Administratif
Keluar dan memulai ulang game kemungkinan akan memperbaiki masalah mikrofon Discord yang tidak berfungsi. Ini adalah bagaimana Anda dapat melakukannya:
Langkah 1: Arahkan ke ikon Perselisihan yang terletak di bilah tugas Windows Anda dan klik kanan di atasnya.Mengklik tombol "Tampilkan ikon tersembunyi" akan mengungkapkannya untuk Anda bila perlu. Setelah itu, pilih opsi Quit Discord.
Langkah 2: Di desktop Anda, temukan ikon pintasan Discord, klik kanan padanya, dan pilih opsi untuk "Run as administrator."
Langkah 3: Saat ditanya oleh Kontrol Akun Pengguna, pilih Yadari menu drop-down.
Langkah 4: Uji fungsionalitas mikrofon Anda dengan mencoba mengirim pesan audio menggunakan Discord.
Baca Juga: Cara Memperbaiki Discord Screen Share Audio Tidak Berfungsi
Solusi 5: Perbarui Driver Audio Anda
Driver audio yang kedaluwarsa, rusak, atau hilang mungkin menjadi akar masalah ini. Cukup memutakhirkan driver untuk perangkat audio Anda akan memperbaiki masalah tersebut. Anda dapat mengunduh driver audio yang sesuai untuk komputer Anda secara manual, atau Anda dapat membiarkan komputer melakukannya untuk Anda secara otomatis.
Pembaruan driver manual: Jika Anda ingin memperbarui driver audio secara manual, Anda dapat melakukannya dengan mengunjungi situs web pabrikan kartu audio dan komputer Anda, dan mencari versi terbaru dari driver yang tepat.Pastikan driver yang Anda pilih adalah satu-satunya yang kompatibel dengan versi Windows yang Anda gunakan.
Pembaruan driver otomatis: Jika Anda tidak memiliki waktu, kesabaran, atau keahlian komputer yang diperlukan untuk memperbarui driver video dan monitor secara manual, Anda dapat menggunakan Bit Driver Updater untuk melakukan tugas ini secara otomatis.Bit Driver Updater adalah perangkat lunak pembaruan driver gratis dan secara otomatis akan mendeteksi komputer Anda dan mencari driver yang sesuai untuk kartu audio khusus Anda serta jenis sistem operasi Windows yang Anda gunakan. Ini kemudian akan mengunduh dan menginstal driver dengan benar. Untuk menggunakan metode ini, ikuti prosedur di bawah ini:
Langkah 1: Unduh dan pasang Bit Driver Updater.
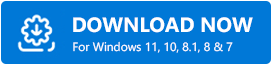
Langkah 2: Jalankan Bit Driver Updater di PC Anda dan pilih opsi Pindai dari menu yang tersedia di sebelah kiri.Setelah itu, Bit Driver Updater akan memindai komputer Anda untuk mencari driver yang bermasalah. 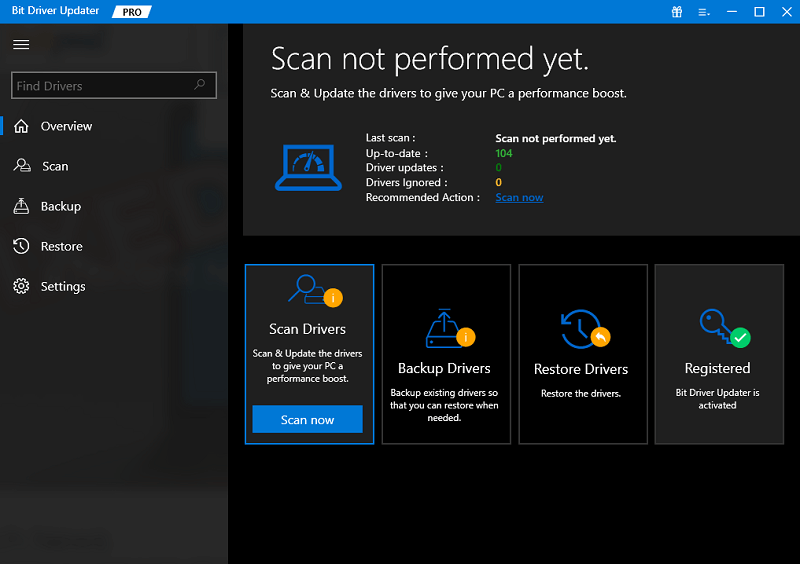
Langkah 3: Anda dapat melakukannya dengan versi gratis jika Anda mengklik tombol Perbarui Sekarang yang terletak di sebelah driver audio yang sedang ditandai.Ini akan menginstal pembaruan driver audio terbaru secara otomatis di komputer Anda. 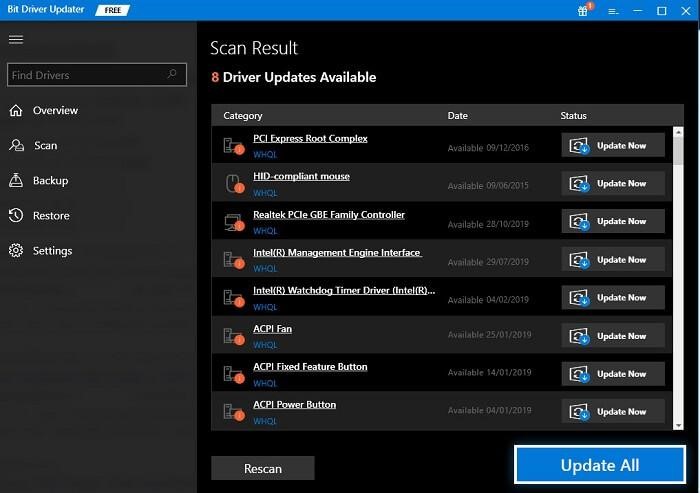
Sebagai alternatif, Anda dapat mengklik tombol Perbarui Semua agar sistem Anda secara otomatis mengunduh dan menginstal versi terbaru dan terbaru dari setiap driver yang hilang atau tidak berfungsi dengan baik di sistem Anda. (Anda harus meningkatkan ke edisi Pro untuk ini, yang mencakup dukungan teknis gratis seumur hidup dan jaminan uang kembali penuh 60 hari.
Solusi 6: Instal ulang Perselisihan
Jika tidak ada solusi yang disajikan di atas yang berhasil untuk Anda, masalahnya kemungkinan besar terkait dengan penginstalan program, yang mencegah mikrofon Discord berfungsi dengan baik di Windows 11/10. Dalam skenario khusus ini, satu-satunya solusi yang layak adalah menginstal ulang klien Discord. Inilah caranya:
Langkah 1: Untuk membuka menu Pengaturan, tekan Windows + I, lalu pilih Aplikasidari daftar tab di bilah navigasi di sebelah kiri.
Langkah 2: Setelah itu, pergi ke sisi kanan layar dan pilih Apps & Features. 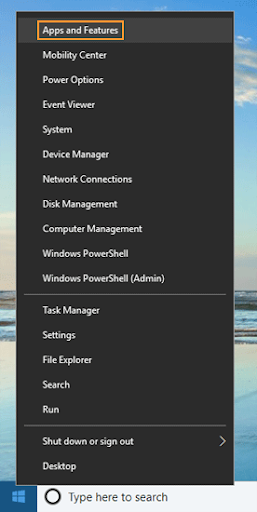
Langkah 3: Temukan Discorddi antara program yang ditampilkan di sini, klik tombol elipsis yang terletak di sebelahnya, lalu pilihUninstalldari pilihan yang muncul.
Langkah 4: Sekali lagi, pilih Uninstalldari menu yang muncul di kotak konfirmasi yang muncul.
Setelah Anda menyelesaikan proses uninstall, restart komputer dan kemudian download aplikasi Discord. Ini pasti akan memperbaiki mikrofon yang tidak berfungsi pada Discord.
Baca Juga: Cara Memperbaiki Discord Stuck di 'RTC Connecting'
Discord Microphone Tidak Berfungsi di Windows 11, 10: TETAP
Jika Anda mengalami masalah dengan aplikasi Discord, salah satu teknik ini akan membantu mengatasi masalah mikrofon Anda yang tidak berfungsi pada Discord. Jika tidak ada metode di atas yang berhasil, Anda dapat mencoba menginstal ulang klien Discord di komputer Windows Anda.
Apakah panduan ini bermanfaat? Silakan berikan saran atau pertanyaan lebih lanjut di kotak komentar di bawah. Untuk tips & trik terkait teknologi lainnya, Anda dapat berlangganan Newsletter kami dan mengikuti kami di Media Sosial: Facebook, Instagram, Twitter, atau Pinterest
