Cara Memperbaiki Kesalahan DNS_PROBE_FINISHED_BAD_CONFIG di Chrome
Diterbitkan: 2024-04-01Kesalahan DNS_PROBE_FINISHED_BAD_CONFIG adalah masalah paling umum yang dihadapi pengguna di browser. Meskipun kesalahannya mungkin terdengar teknis, Anda dapat memperbaikinya dengan mudah menggunakan metode sederhana. Dalam panduan ini, Anda akan mempelajari tentang apa kesalahan ini, penyebabnya, cara memperbaiki kesalahan dengan solusi langkah demi langkah yang sederhana, dan juga cara mencegah kesalahan ini terjadi di masa mendatang.

Daftar isi
Apa kesalahan DNS_PROBE_FINISHED_NXDOMAIN di Google Chrome?
Error DNS_PROBE_FINISHED_NXDOMAIN terjadi ketika browser tidak dapat menemukan alamat IP untuk website yang Anda cari. Saat Anda memasukkan domain situs web, browser meminta Sistem Nama Domain (DNS) untuk menemukan alamat IP yang cocok. Kesalahan ini terjadi jika server DNS tidak dapat menemukan nama domain (NXDOMAIN, singkatan dari 'Non-Existent Domain'). Bisa jadi karena domain yang Anda masukkan belum ada atau ada masalah dengan konfigurasi DNS.
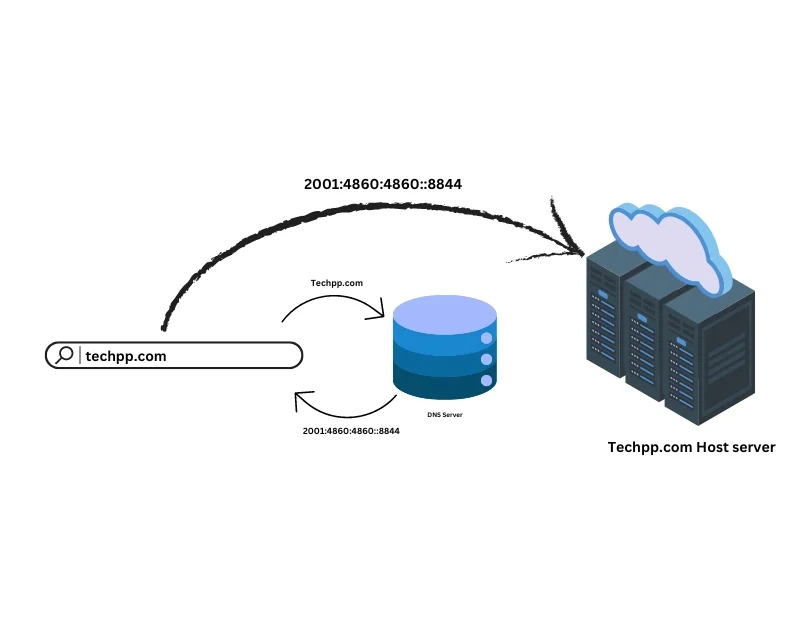
Apa Penyebab Kesalahan DNS_PROBE_FINISHED_NXDOMAIN?
Ada banyak alasan yang mungkin menyebabkan kesalahan ini pada Google Chrome Anda. Masalah yang paling umum adalah:
- URL yang diketik salah.
- Pengaturan DNS salah dikonfigurasi atau salah.
- Cache browser rusak dan masalah terkait browser lainnya.
- Pengaturan firewall Perangkat Lunak Keamanan Anda.
- Masalah router atau kesalahan konfigurasi.
- Masalah koneksi internet.
- Entri yang salah dalam file host dan banyak lagi.
Perbaiki Kesalahan DNS_PROBE_FINISHED_BAD_CONFIG di Chrome
Halaman kesalahan tidak secara eksplisit menyebutkan penyebab masalah selain kesalahan ketik, sehingga sulit untuk diselesaikan. Misalnya, dalam kasus saya, me-restart router saja sudah memperbaiki masalah beberapa kali. Misalnya, pengguna Reddit menghabiskan waktu berjam-jam untuk mengatur ulang router, membersihkan DNS, dan memperbarui DNS, tetapi mengubah konfigurasi DNS-nya dapat memperbaiki masalah tersebut. Kami tidak dapat menunjukkan solusi tunggal yang bisa memperbaiki masalah ini. Untuk memudahkan Anda, kami menyertakan solusi paling efektif terlebih dahulu. Anda dapat mengikuti solusi untuk memperbaiki masalah dengan cepat.

Periksa kesalahan ketik di URL
Periksa kesalahan ketik pada nama domain yang Anda masukkan. Kesalahan kecil pada nama domain atau memasukkan nama domain yang tidak ada dapat menyebabkan masalah ini.
Mulai ulang Router Anda
Memulai ulang router Anda akan menghilangkan gangguan sementara, menyelesaikan masalah konektivitas, dan memperbaiki kesalahan DNS_PROBE_FINISHED_BAD_CONFIG. Jika Anda mengalami masalah ini, coba mulai ulang router Anda lalu muat kembali situs webnya. Ini telah berhasil bagi saya beberapa kali.
Hapus Cache DNS
Cache DNS adalah data sementara yang menyimpan informasi tentang pencarian DNS terkini yang dilakukan perangkat Anda. Ini membantu mempercepat proses pencarian DNS dan menghemat waktu Anda saat mengunjungi situs web tertentu. Browser dan perangkat Anda dapat menyimpan cache DNS. Namun, terkadang cache DNS menjadi usang atau rusak, sehingga menyebabkan kesalahan. Untuk mengatasinya, Anda dapat dengan cepat membersihkan cache DNS di browser dan perangkat Anda.
- Google Chrome: Buka Chrome dan ketik chrome: //net-internals/#dns di bilah alamat. Klik tombol “ Hapus cache host ” untuk membersihkan DNS.

- Windows: Buka Command Prompt sebagai administrator dan ketik ipconfig /flushdns , lalu tekan Enter.

- macOS: Buka Terminal dan ketik sudo killall -HUP mDNSResponder , lalu tekan Enter. Masukkan kata sandi. DNS Anda di Mac akan dihapus. (Anda tidak akan melihat pesan sukses apa pun.)
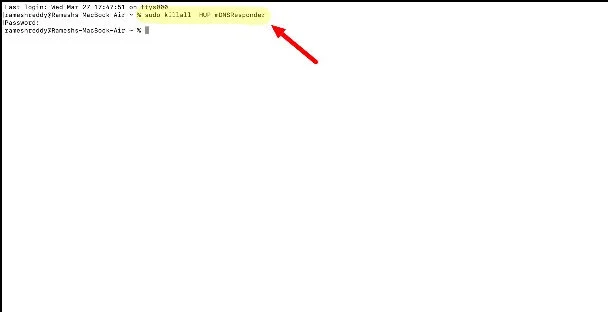
Membilas cache DNS akan menghapus data DNS yang tersimpan di perangkat dan browser Anda. Saat berikutnya Anda melakukan pencarian, cache DNS akan mencari informasi DNS baru. Ini tidak akan menghapus atau memengaruhi Anda dengan cara apa pun.
Ubah Server DNS
Kesalahan DNS_PROBE_FINISHED_BAD_CONFIG sebagian besar terjadi karena masalah dengan server DNS saat ini. Ini bisa berupa server DNS yang digunakan perangkat Anda atau server DNS default jaringan. Untuk mengatasinya, Anda dapat mengubah server DNS di perangkat Anda. Anda dapat menambahkan Google DNS: 8.8.8.8 dan 8.8.4.4 atau memilih penyedia layanan DNS terpercaya lainnya. Sebagian besar pengguna dapat memperbaiki masalah ini dengan menyiapkan DNS khusus. Inilah cara Anda dapat mengatur DNS khusus pada perangkat Anda:
jendela:
- Langkah 1: Buka Panel Kontrol dan klik Jaringan dan Internet

- Langkah 2: Ketuk Jaringan dan Pusat Berbagi
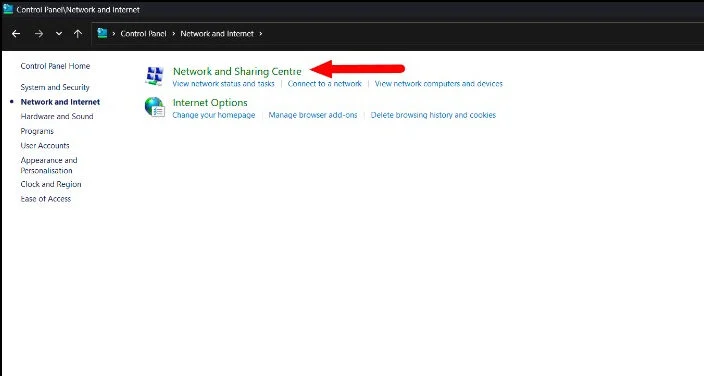
- Langkah 3: Klik pada Ubah pengaturan adaptor.
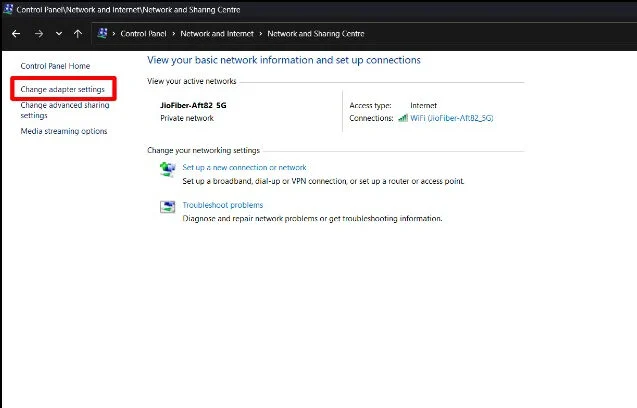
- Langkah 4: Klik kanan pada koneksi jaringan aktif Anda dan pilih Properties.
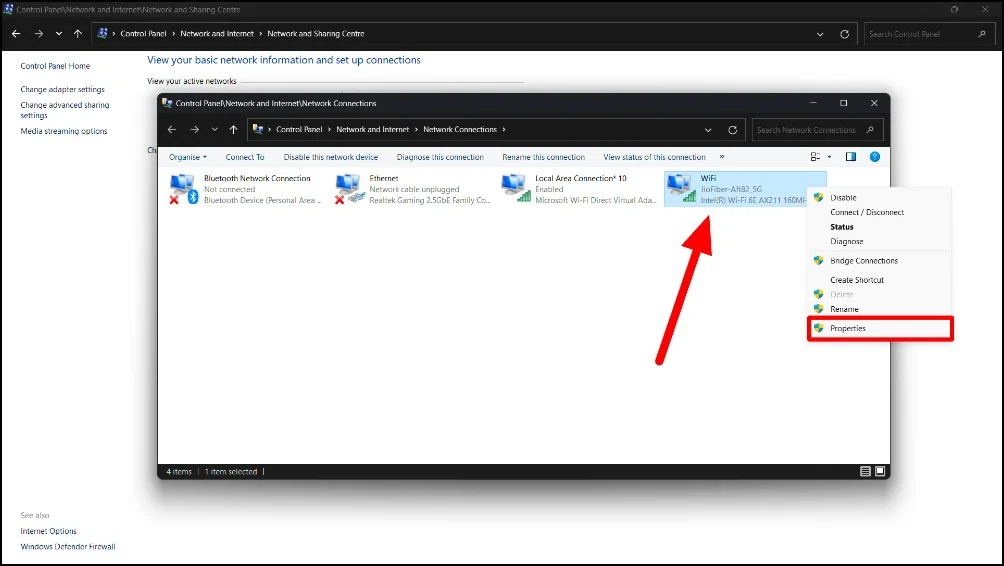
- Langkah 5: Pilih Internet Protocol Version 4 (TCP/IPv4) dan Klik Properties.

- Langkah 6: Pilih “ Gunakan alamat server DNS berikut ” dan masukkan alamat server DNS (misalnya, DNS Google: 8.8.8.8 di DNS pilihan dan 8.8.4.4 di DNS alternatif).
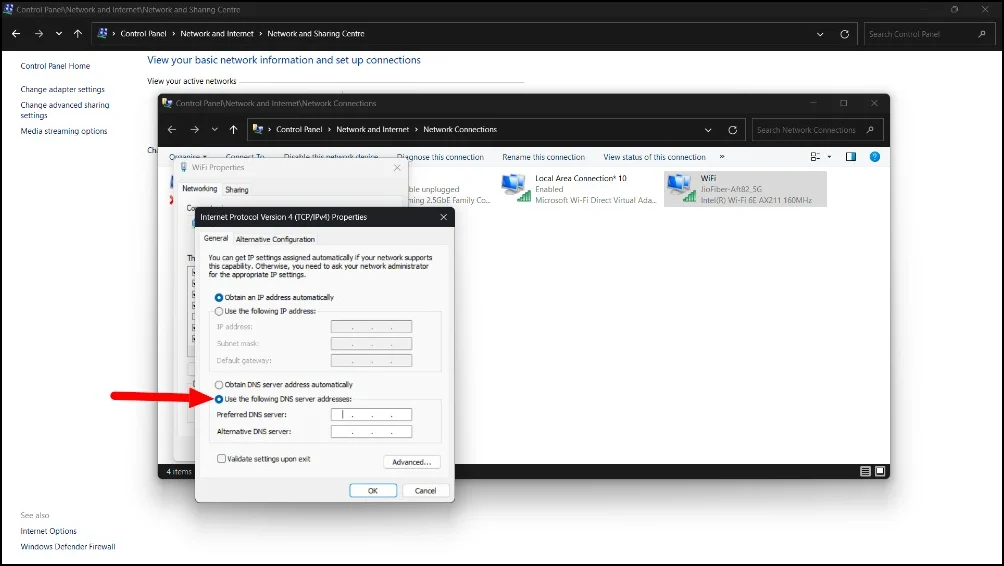
- Langkah 7: Klik OK untuk menyimpan perubahan.
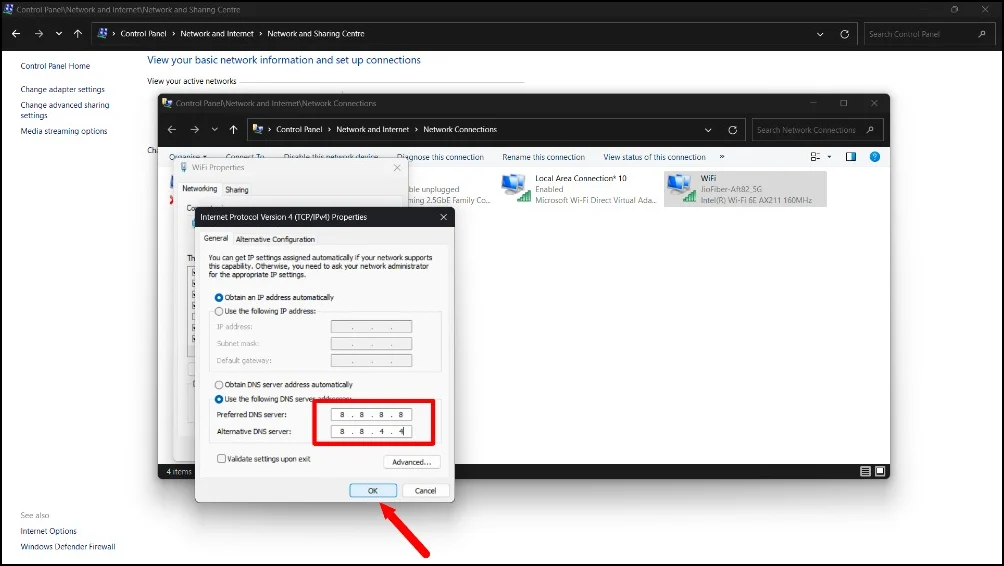
macOS:
- Langkah 1: Klik logo Apple di sudut kiri atas layar dan Ketuk Pengaturan Sistem

- Langkah 2: Klik pada Jaringan.

- Langkah 3: Pilih koneksi jaringan aktif Anda

- Langkah 4: Klik pada Detail pada koneksi jaringan yang aktif.

- Langkah 5: Buka tab DNS dan klik tombol “ + ” untuk menambahkan server DNS baru. Anda dapat menambahkan DNS Google: 8.8.8.8
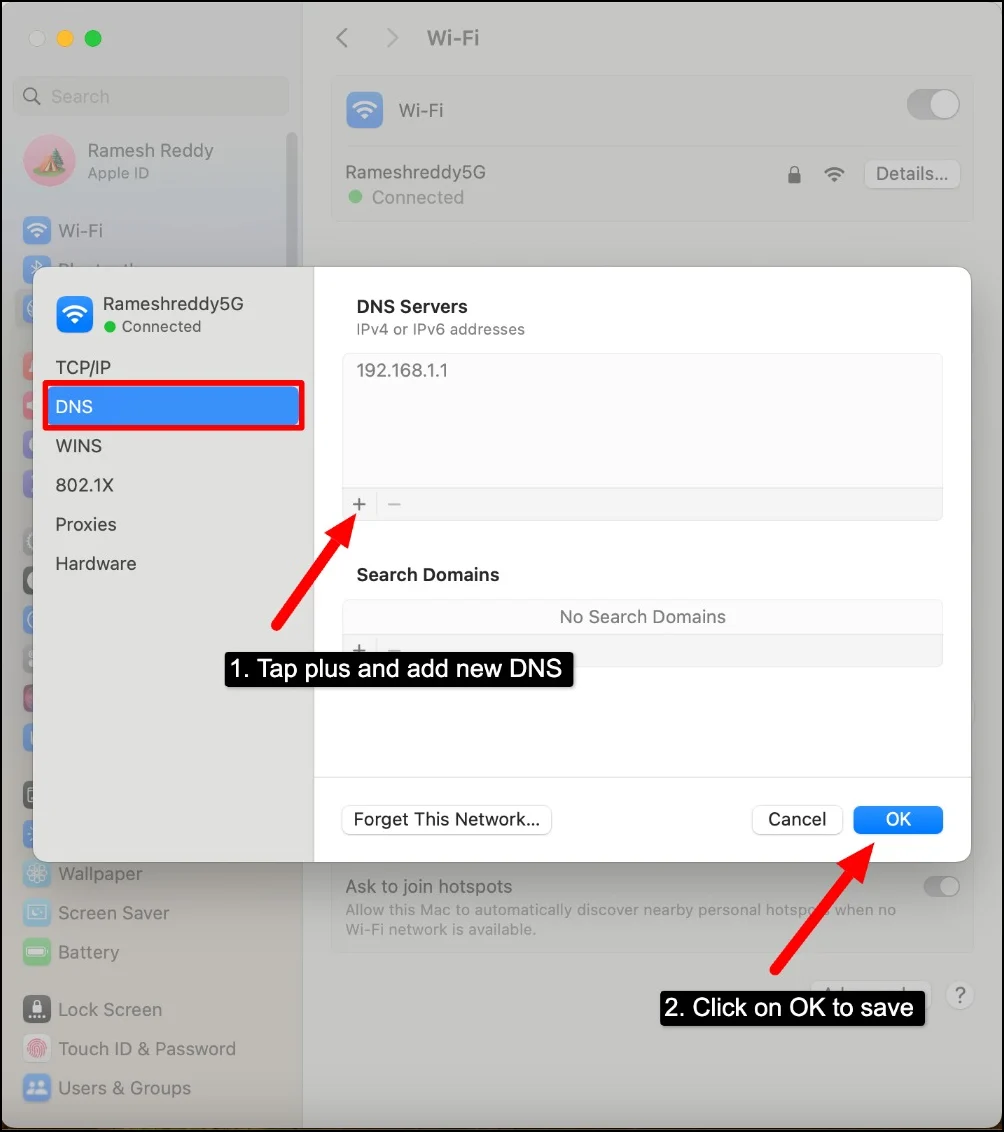
- Langkah 6 : Klik OK untuk menyimpan perubahan.
Android:

- Langkah 1: Buka Pengaturan di ponsel pintar Android Anda dan buka pengaturan Wi-Fi .
- Langkah 2: Ketuk jaringan Wi-Fi Anda yang terhubung dan pilih Ubah jaringan . Cara kerjanya mungkin berbeda di ponsel cerdas Anda, tergantung pada versi Android dan merek yang Anda gunakan. Kemungkinan besar Anda perlu mengubah Wi-Fi di pengaturan Wi-Fi ponsel cerdas Anda.
- Langkah 3: Pilih Opsi lanjutan dan atur pengaturan IP ke Statis.
- Langkah 4: Masuk ke server DNS dan gunakan Google DNS: 8.8.8.8
Ubah pengaturan DNS Jaringan di Android
- . Langkah 1: Anda juga dapat mengubah pengaturan DNS jaringan di Android Anda. Anda dapat mengaturnya ke otomatis jika Anda menggunakan DNS khusus dan menggunakan DNS Google: 8.8.8.8 jika Anda memiliki masalah dengan DNS otomatis .
- Langkah 2: Buka pengaturan di Android Anda dan klik Koneksi & Berbagi
- Langkah 3: Klik pada DNS Pribadi
- Langkah 4: Pilih otomatis jika Anda menggunakan DNS khusus. (Saya menggunakan AdGuard Private DNS untuk memblokir iklan di ponsel pintar Android saya. Terkadang, ada kesalahan DNS, dan saya perlu menghapus DNS dan mengubahnya ke otomatis untuk memperbaiki masalah ini)
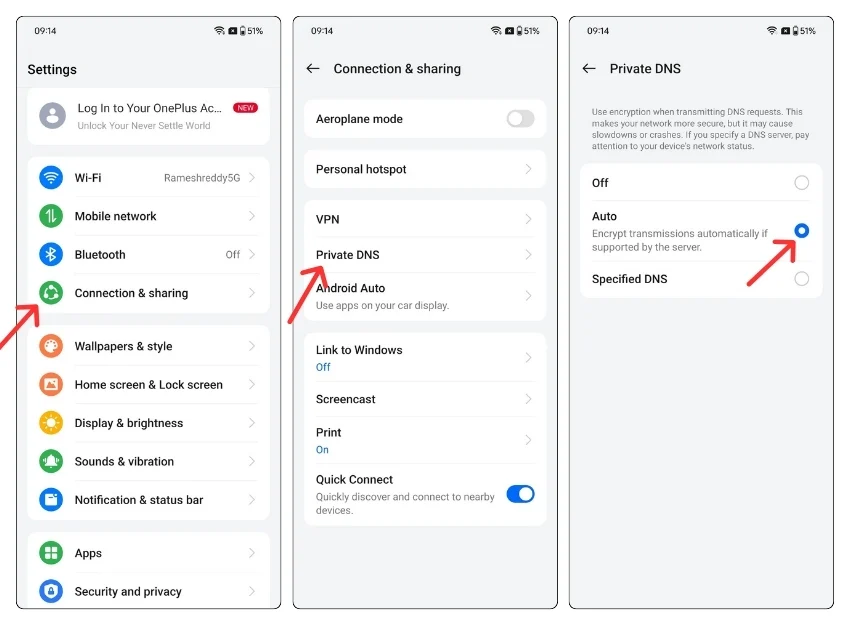
iOS:
- Langkah 1: Buka Pengaturan di iPhone Anda dan buka Wi-Fi.
- Langkah 2: Ketuk ikon “ i ” di jaringan Wi-Fi Anda yang terhubung.
- Langkah 3: Gulir ke bawah ke Konfigurasi DNS dan pilih Manual.
- Langkah 4: Tambahkan alamat server DNS (DNS Google: 8.8.8.8) atau ubah menjadi otomatis jika Anda menggunakan DNS khusus.

Hapus Cache Penjelajahan
Cache terkadang dapat menyebabkan kesalahan DNS pada browser. Cache adalah data sementara yang disimpan oleh browser web yang menyertakan informasi DNS untuk memuat situs web lebih cepat. Terkadang, jika cache rusak atau ketinggalan jaman, hal ini dapat menyebabkan kesalahan DNS. Hal ini dapat terjadi pada situs web tertentu atau semua situs web dan dapat terjadi pada situs web dan perangkat seluler. Untuk mengatasinya, Anda dapat menghapus cache pada browser Anda.

Perhatikan bahwa membersihkan cache akan menghapus kata sandi dan data yang sudah Anda tetapkan di situs web. Anda harus masuk kembali ke situs web tersebut, dan beberapa situs web mungkin memuat lebih lambat untuk pertama kalinya setelah menghapus data.
Di Desktop
- Langkah 1: Buka Google Chrome, klik pada tiga menu, dan pilih Pengaturan.

- Langkah 2: Dari sidebar, klik Privasi dan Keamanan dan Klik Hapus data penelusuran.
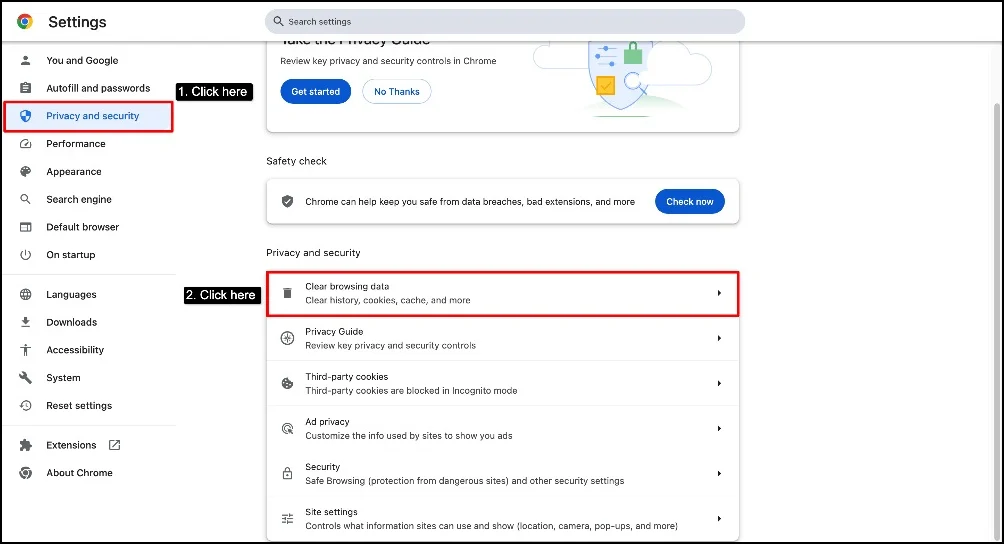
- Langkah 3: Pilih Rentang waktu ke Sepanjang waktu untuk hasil yang lebih baik. Centang semua kotak yang ditampilkan di sini dan klik Hapus data.
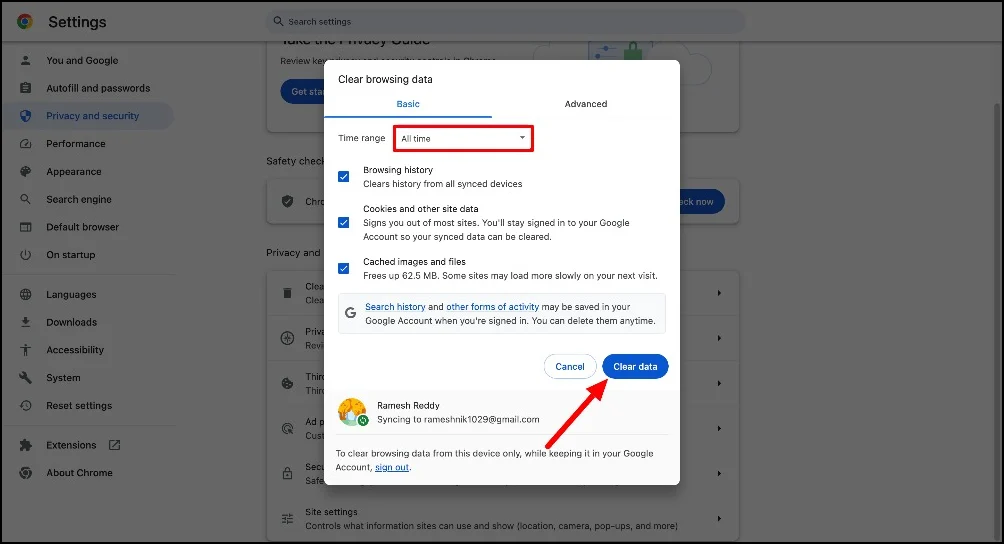
Di Seluler
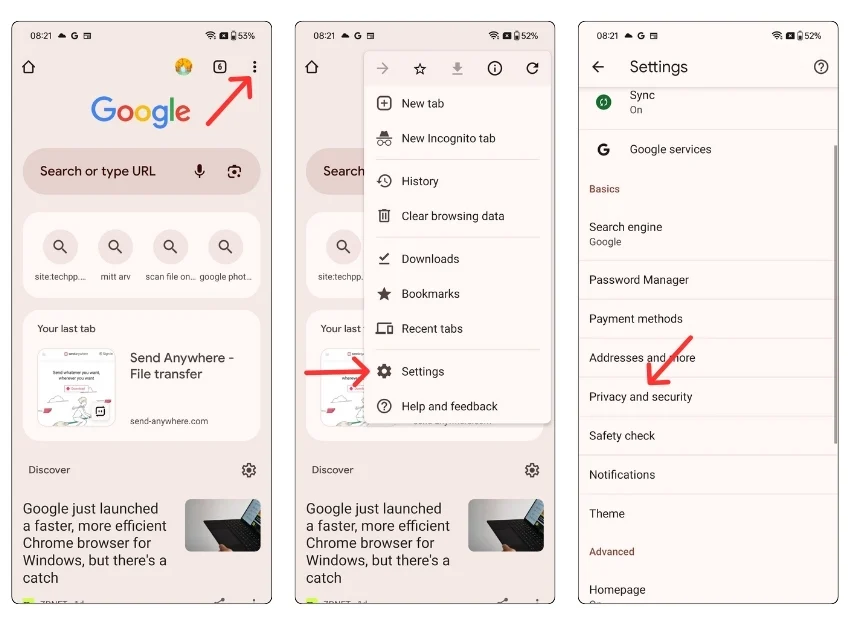
- Langkah 1: Buka browser Google Chrome, klik menu tiga titik, dan pilih Pengaturan.
- Langkah 2: Klik Privasi dan keamanan
- Langkah 3: Klik pada Hapus data penelusuran, pilih rentang waktu ke Sepanjang waktu, dan klik pada Hapus data. Ini akan menghapus semua cache Chrome Anda dan mungkin juga memperbaiki kesalahan tersebut.
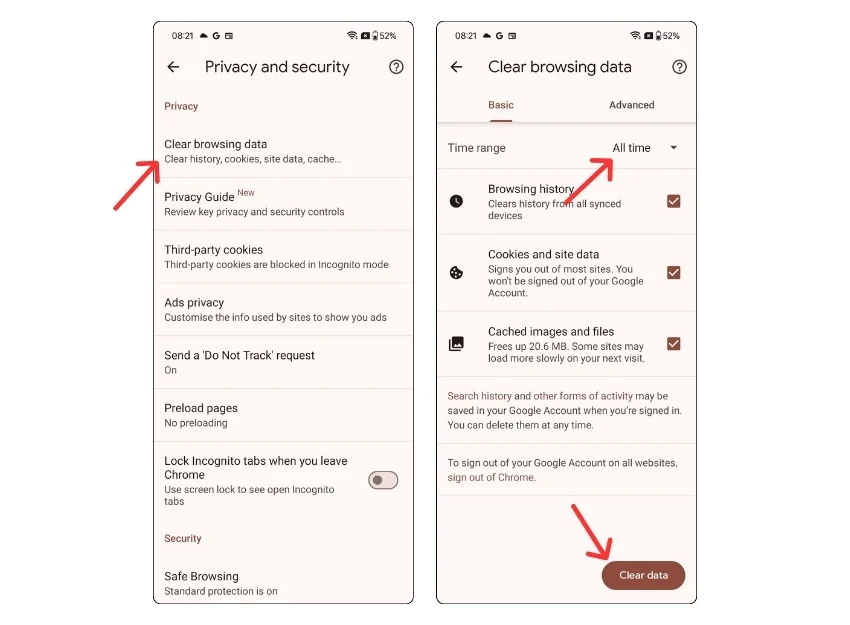
Nonaktifkan Ekstensi Chrome
Ekstensi Google Chrome terkadang dapat memblokir permintaan DNS tertentu yang dibuat oleh browser Anda. Hal ini dapat terjadi khususnya pada ekstensi yang ketinggalan jaman atau spesifik terkait dengan VPN, keamanan, atau kontrol jaringan.
Anda dapat mencoba menonaktifkan ekstensi dan melihat apakah masalahnya telah teratasi. Sulit untuk menemukan ekstensi spesifik yang menyebabkan masalah, namun Anda dapat menonaktifkan semua ekstensi untuk melihat apakah masalah telah diperbaiki.
Untuk menonaktifkan atau memperbarui ekstensi di Google Chrome, buka menu (tiga titik) > Ekstensi , dan di sini Anda dapat mengelola semua ekstensi Anda.
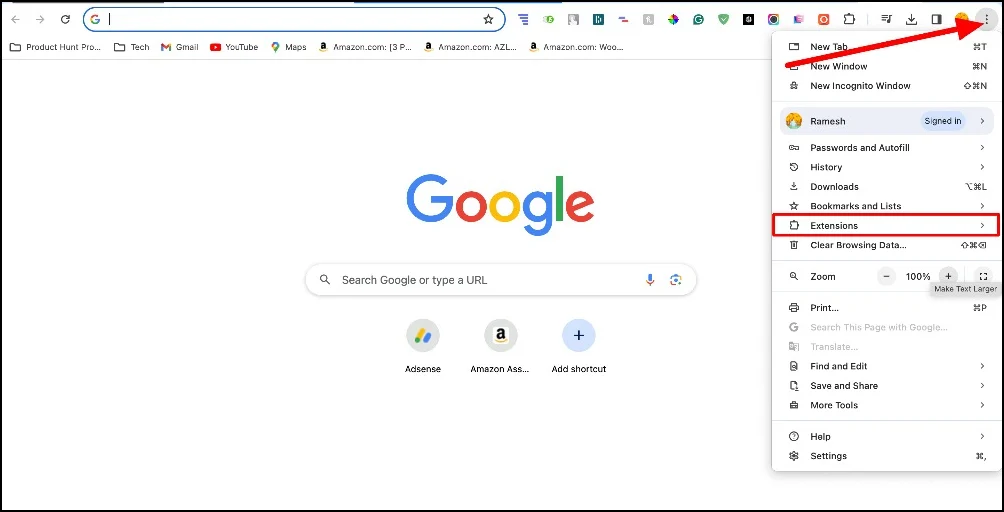
Atur Ulang Pengaturan Peramban
Terkadang, perubahan pada pengaturan browser Anda atau konfigurasi yang salah dapat menyebabkan kesalahan ini. Anda dapat menyetel ulang setelan browser Chrome untuk memperbaiki masalah ini. Menyetel ulang browser akan menyetelnya ke pengaturan default dan menghapus semua ekstensi dan add-on browser.
- Langkah 1: Buka Chrome. Klik pada tiga titik di sudut kanan atas dan Klik “ Pengaturan. ”

- Langkah 2: Gulir ke bawah dan klik “ Reset pengaturan” di sidebar.
- Langkah 3: Klik pada Pulihkan pengaturan ke default aslinya dan klik pada Reset Pengaturan.
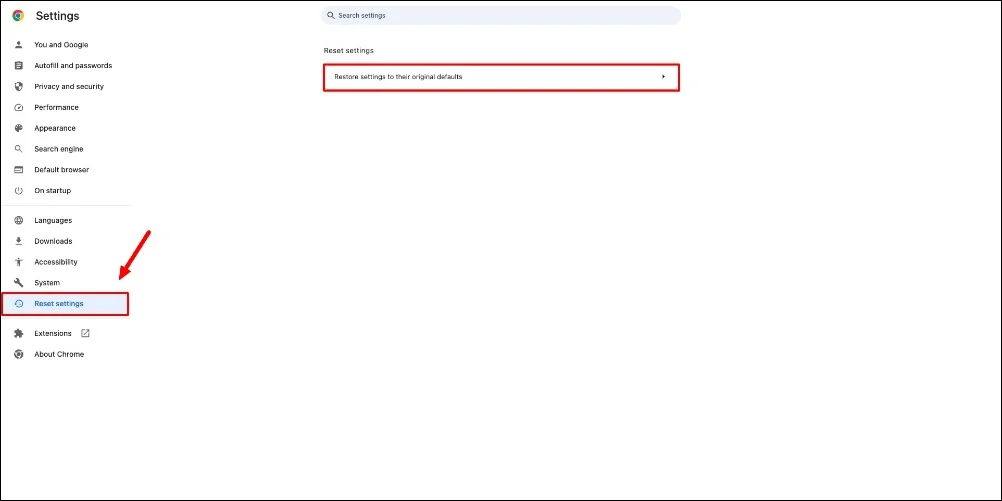
Mulai ulang Layanan Klien DNS (Windows)
Layanan Klien DNS menyimpan semua hasil pencarian DNS di komputer Anda. Jika layanan klien di perangkat Anda mengalami beberapa masalah, hal ini dapat menyebabkan kesalahan DNS. Untuk memperbaikinya, Anda dapat memulai ulang layanan klien DNS. Meskipun membersihkan cache DNS (Metode 3) juga dapat membantu, Anda akan memiliki layanan tambahan untuk memulai ulang klien DNS di Windows .
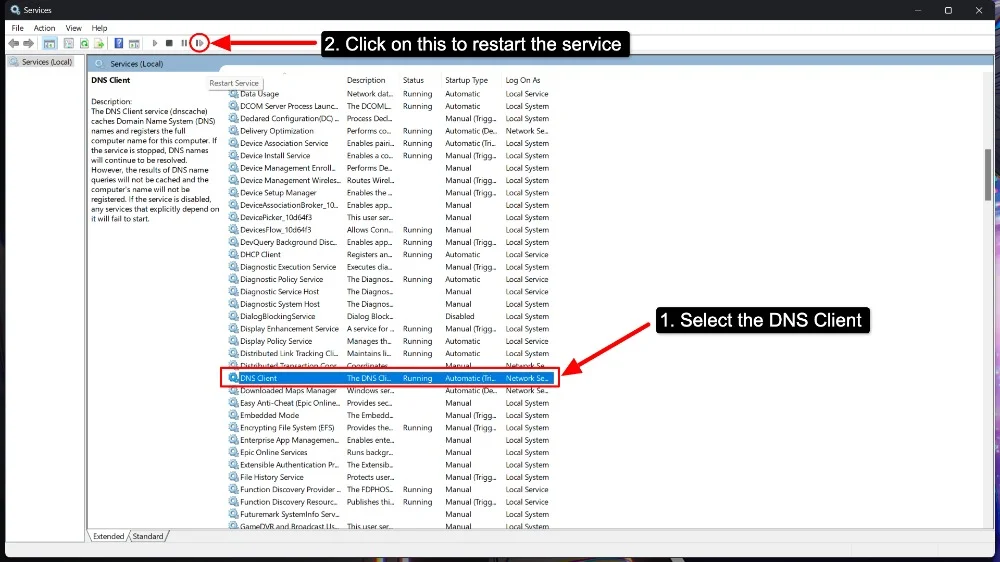
- Langkah 1: Buka aplikasi layanan di Windows
- Langkah 2: Gulir ke bawah dan temukan Klien DNS.
- Langkah 3: Pilih Klien DNS dan klik tombol Restart Service.
Nonaktifkan Pengaturan Proksi
Periksa apakah pengaturan proxy Anda salah dikonfigurasi. Jika ada masalah dengan server proxy, Anda mungkin mendapatkan kesalahan ini. Terkadang, server proxy yang diaktifkan secara tidak sengaja juga dapat menyebabkan kesalahan seperti ini. Untuk memperbaikinya, Anda dapat mengubah pengaturan proxy atau menonaktifkan sementara proxy untuk melihat apakah kesalahan telah teratasi.
jendela
- Langkah 1: Buka menu Mulai dan klik “ Pengaturan. ”
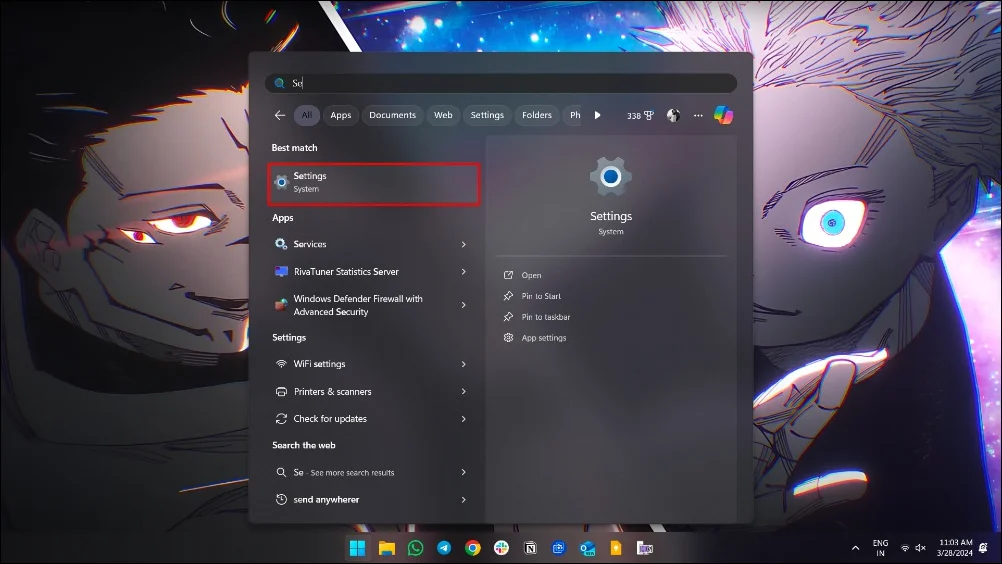
- Langkah 2: Klik “ Jaringan & Internet dan Pilih “ Proxy ” di sidebar kiri.
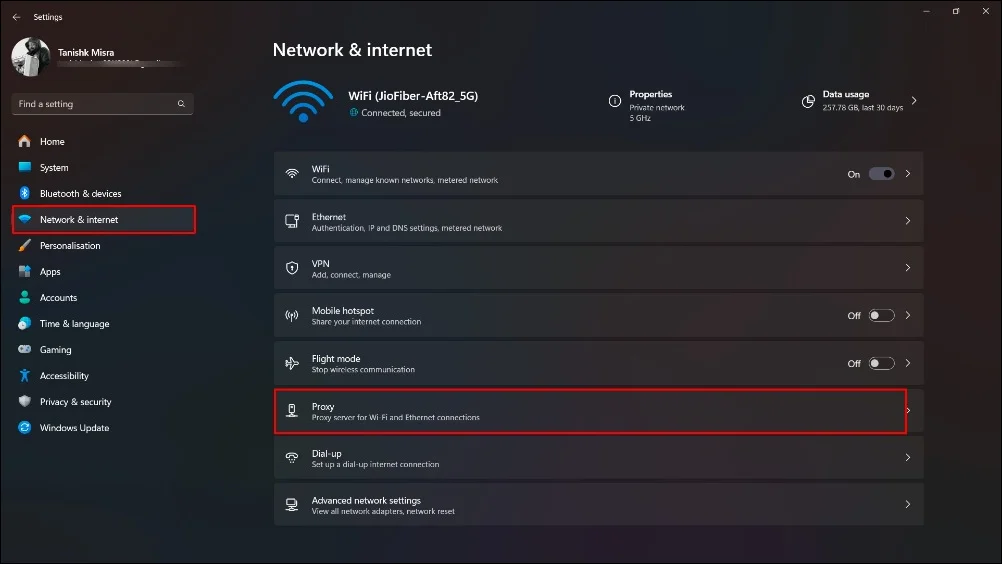
- Langkah 4: Di bawah “ Penyiapan proksi manual , ” alihkan “ Gunakan server proksi ” ke “ MATI. ”

Mac
- Langkah 1: Klik ikon Apple dan pilih “ Preferensi Sistem. ”

- Langkah 2: Klik “ Jaringan. ”

- Langkah 3: Pilih jaringan yang aktif

- Langkah 4: Klik pada Detailnya

- Langkah 5: Lalu klik “ Proxy. ”

- Langkah 6: Matikan semua proxy dan klik OK
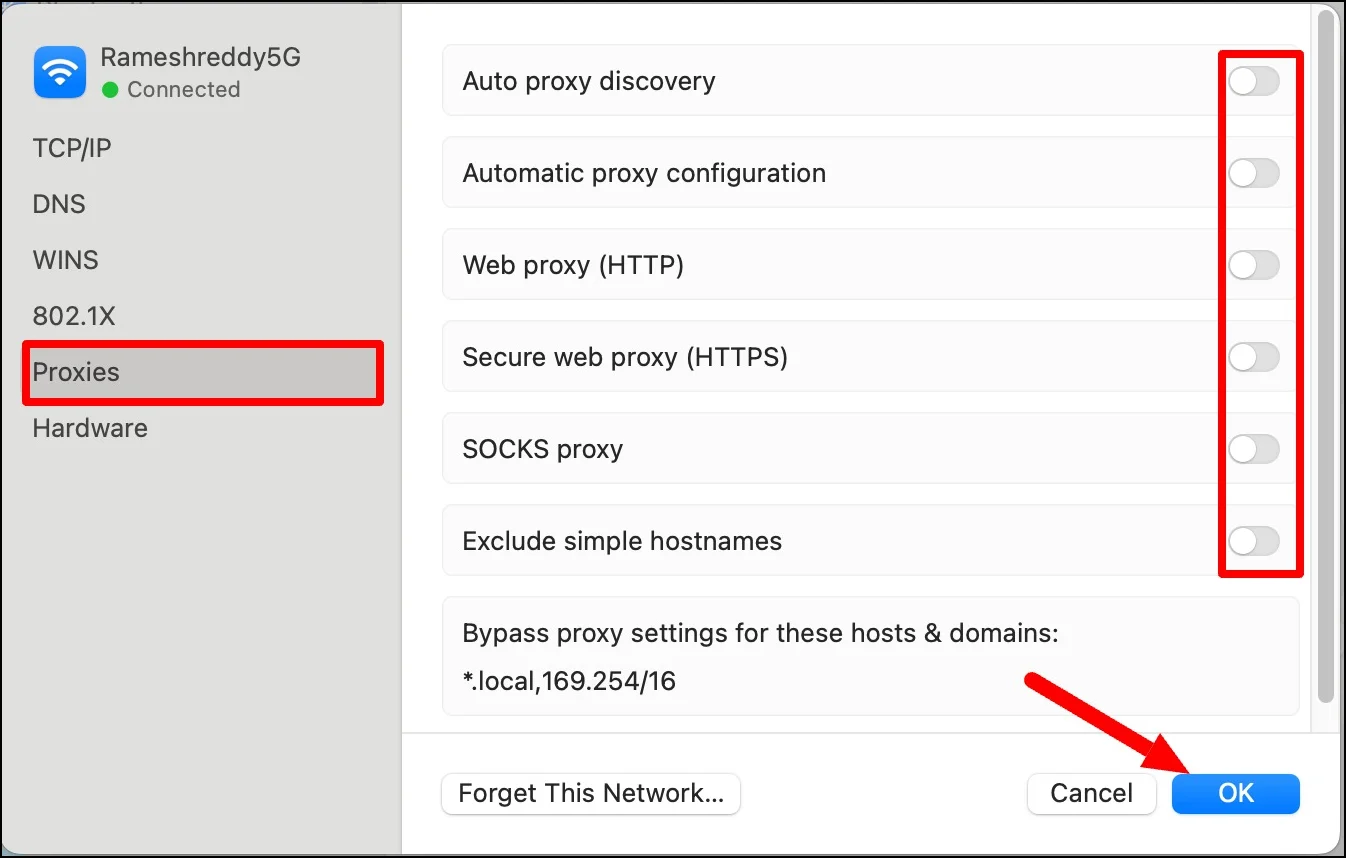
Nonaktifkan antivirus Anda
Sebagian besar program antivirus memiliki fitur firewall bawaan yang terkadang memblokir permintaan DNS, sehingga menyebabkan kesalahan seperti ini. Untuk mengatasinya, Anda dapat menonaktifkan sementara perangkat lunak antivirus Anda. Jika kesalahan teratasi setelah menonaktifkan antivirus, kemungkinan besar antivirus tersebut akan memblokir permintaan DNS.
Anda perlu menyesuaikan pengaturan antivirus untuk mencegah terjadinya masalah di masa mendatang. Ada banyak program perangkat lunak antivirus populer seperti Norton, McAfee, dan Avast. Temukan pengaturan firewall di antivirus dan pastikan browser Anda dapat memiliki akses penuh. Periksa juga aturan Google Chrome untuk memastikan bahwa Chrome dan DNS diizinkan dan tidak diblokir. Dengan cara ini, Anda dapat mencegah antivirus Anda memblokirnya di masa mendatang.
Periksa File Host Lokal untuk Entri yang Salah
File host di perangkat Anda berfungsi sebagai sistem DNS lokal untuk mencari nama domain. Seperti layanan DNS, file host memungkinkan komputer Anda memetakan nama domain ke alamat IP. Meskipun Anda memiliki server DNS eksternal, jika nama domain di file host yang disimpan secara lokal di perangkat dipetakan ke alamat yang tidak valid, Anda bisa mendapatkan kesalahan. Untuk memperbaikinya, Anda dapat memeriksa file host lokal di komputer Anda untuk mencari entri yang salah.
jendela
- Langkah 1: Buka Notepad sebagai administrator.
- Langkah 2: Buka File > Buka dan navigasikan ke C: \Windows\System32\drivers\etc.
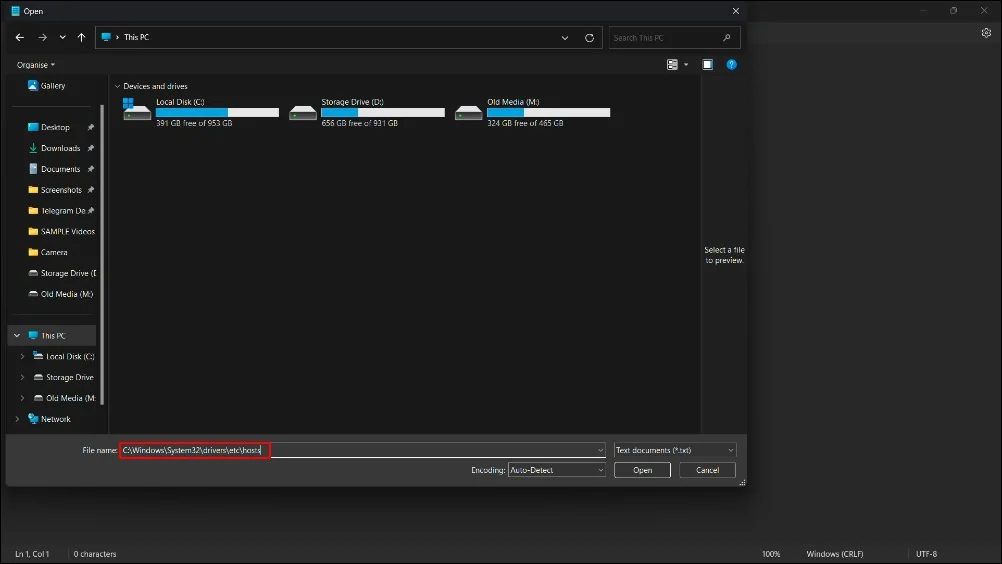
- Langkah 3: Buka file “ hosts ”.
- Langkah 4: Cari entri apa pun yang mungkin menyebabkan masalah dan hapus atau perbaiki.

- Langkah 5: Simpan file dan tutup Notepad.
Di Mac
- Langkah 1: Buka Terminal dan Ketik sudo nano /etc/hosts dan tekan Enter untuk membuka file host di editor teks nano.

- Langkah 2: Cari entri yang mencurigakan atau salah dan hapus atau perbaiki.
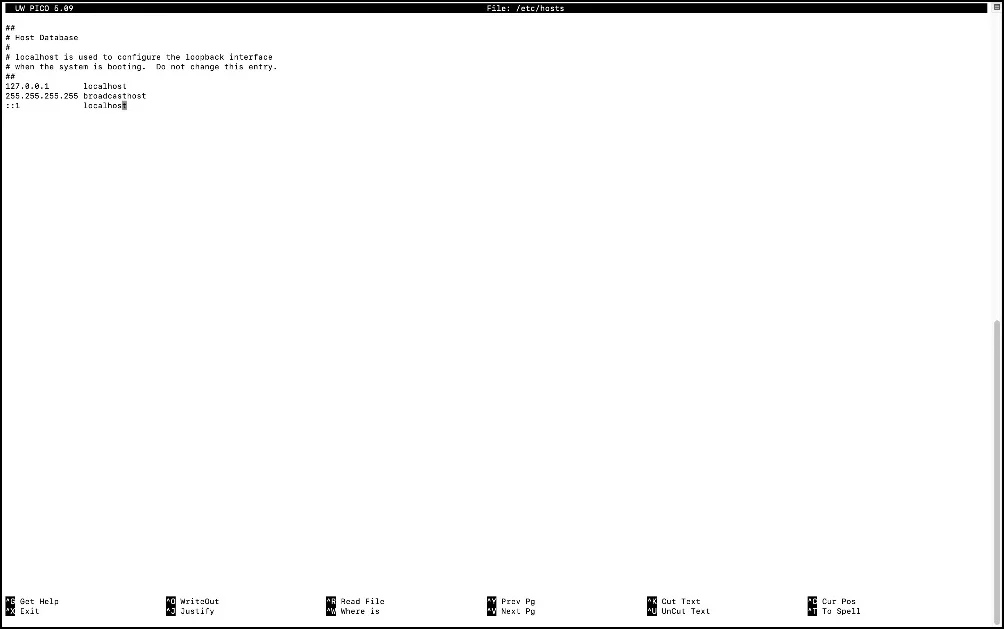
- Langkah 3: Gunakan Ctrl+C untuk menavigasi kursor. Tekan Ctrl + O untuk menyimpan perubahan dan Ctrl + X untuk keluar dari editor nano.
Coba Perintah Ini (Windows)
Jika masalah masih terjadi, coba gunakan perintah ini di Command Prompt Anda. Setelah mencoba beberapa metode, pengguna Reddit akhirnya dapat memperbaiki kesalahan ini dengan perintah berikut. Pengguna menyebutkan bahwa ' netsh int ip set dns ' telah memperbaiki masalah tersebut. Jika masalah masih terjadi, coba gunakan perintah di Command Prompt di Windows. Ini adalah postingan Reddit berusia tujuh tahun, tetapi beberapa pengguna menganggapnya masih berguna di tahun 2022. Gunakan perintah di bawah ini dan coba keberuntungan Anda:
- ipconfig /rilis
- ipconfig /semua
- ipconfig /flushdns
- ipconfig /perbarui
- netsh int ip mengatur dns
- setel ulang netsh winock
- restart pc dan coba lagi
Hubungi Penyedia Layanan Internet Anda
Jika masalah terus berlanjut setelah Anda melakukan semua teknik pemecahan masalah, coba hubungi penyedia layanan jaringan. Terkadang, masalah dengan penyedia jaringan dapat menjadi alasan mengapa Anda mendapatkan Kesalahan DNS_PROBE_FINISHED_BAD_CONFIG pada perangkat Anda.
Untuk mengonfirmasi kesalahan ini, Anda dapat mencoba mengakses situs web dari jaringan lain. Jika Anda menggunakan Wi-Fi, coba gunakan jaringan seluler Anda. Jika situs web dimuat dengan baik di jaringan seluler Anda, kemungkinan masalahnya ada pada penyedia layanan jaringan. Anda dapat menghubungi penyedia layanan jaringan untuk memperbaiki masalah ini.
Cegah Kesalahan DNS_PROBE_FINISHED_NXDOMAIN di Masa Mendatang
Meskipun kesalahan DNS cukup umum terjadi, Anda dapat mengikuti beberapa langkah untuk mencegah kesalahan ini di masa mendatang:
- Periksa URL Anda: Meskipun ini mungkin masalah kecil, ini adalah masalah yang paling umum terjadi di kalangan pengguna. Pastikan Anda memasukkan URL yang benar. Jika kesalahan juga menampilkan pesan seperti 'periksa URL Anda', kemungkinan besar masalahnya disebabkan oleh kesalahan ketik pada nama domain.
- Sering-seringlah Membilas DNS: Seperti cache, Google Chrome menyimpan informasi DNS untuk memuat situs web lebih cepat. Siram DNS Anda sesering mungkin untuk mencegah masalah ini terjadi lagi.
- Ubah DNS Anda ke Server yang Andal: DNS otomatis dapat membantu, namun menyiapkan DNS ke layanan paling andal seperti Google DNS mungkin mencegah masalah ini. Berdasarkan pengalaman kami, Google DNS memiliki lebih sedikit masalah.
- Perbarui Ekstensi VPN dan Chrome yang Kedaluwarsa: Perbarui VPN dan ekstensi Chrome yang sudah ketinggalan zaman sesering mungkin untuk mencegah masalah ini terjadi di masa mendatang. Anda juga dapat menyetel ulang bendera Chrome jika Anda mengaktifkannya.
- Restart Router Anda: Pastikan Anda sering me-restart router Anda. Gangguan kecil terkadang menyebabkan kesalahan ini, dan sering-seringlah memulai ulang router dapat memperbaiki masalah tersebut.
- Periksa pengaturan antivirus: Terkadang, pengaturan firewall dapat memblokir permintaan DNS tertentu, sehingga menyebabkan kesalahan ini. Untuk memperbaikinya, sesuaikan pengaturan firewall antivirus dan masukkan Google Chrome ke daftar putih.
Semoga metode ini dapat memperbaiki masalah ini. Memperbaiki kesalahan ini bisa jadi rumit jika Anda tidak tahu dari mana masalahnya berasal. Dalam kebanyakan kasus, masalah ini dapat dengan mudah diperbaiki dengan me-restart router, dan dalam beberapa kasus, Anda mungkin perlu melalui solusi khusus seperti konfigurasi DNS dan banyak lagi. Kami harap panduan ini membantu Anda memperbaiki masalah ini. Jika tidak berhasil, Anda dapat mengomentari masalah Anda di bawah, dan kami dengan senang hati membantu.
FAQ tentang Memperbaiki Kesalahan DNS di Google Chrome
1. Apakah mengganti server DNS dapat mengatasi kesalahan DNS_PROBE_FINISHED_NXDOMAIN?
Ya, mengubah server DNS dapat membantu Anda mengatasi kesalahan ini. Banyak pengguna melaporkan bahwa mengubah DNS membantu mereka memperbaiki masalah lebih cepat. Jika Anda mengalami masalah ini, coba ubah DNS Anda sebelum menerapkan solusi lain.
2. Mengapa DNS_PROBE_FINISHED_NXDOMAIN hanya muncul di beberapa website?
Anda mungkin memasukkan URL yang salah, atau ISP Anda memblokir situs web tertentu di jaringan Anda, atau ada masalah dengan file DNS di PC Anda. Untuk memperbaikinya, Anda dapat memeriksa kesalahan ketik pada URL, menghapus cache penjelajahan Anda, dan memeriksa file host Anda untuk entri yang salah.
3. Apakah DNS_PROBE_FINISHED_NXDOMAIN terkait dengan penyedia layanan internet saya?
Ya, terkadang masalah DNS mungkin terkait dengan penyedia layanan internet Anda, karena ISP Anda mungkin memblokir domain tertentu atau mungkin menghadapi masalah dengan server DNS mereka. Anda dapat menghubungi penyedia layanan internet Anda untuk informasi lebih lanjut tentang masalah ini. Coba terapkan pemecahan masalah di pihak Anda, dan jika tidak ada yang berhasil, hubungi penyedia layanan internet Anda.
