Cara Memperbaiki Dolby Atmos Tidak Bekerja di Windows 11,10
Diterbitkan: 2022-06-30Jika Anda ingin tahu cara memperbaiki Dolby Atmos yang tidak berfungsi di Windows 11 & 10, teruskan membaca!
Dolby Atmos adalah teknologi audio spasial yang kuat yang membawa suara ke tingkat yang benar-benar baru. Musik Dolby Atmos adalah pengalaman musik imersif yang menambahkan lebih banyak kejelasan, kedalaman, dan ruang pada musik Anda. Alih-alih hanya mendengarkan musik Anda, dengan Dolby, Anda merasa seperti berada di dalam lagu. Dengan teknologi ini, Anda dapat memahami bagaimana lagu dibuat dan dialami. Memiliki akses ke teknologi ini membantu Anda mendengar presisi, detail memukau, dan realisme dalam film, acara, dan game dengan suara yang melayang di sekelilingnya.
Ini berarti bahwa Dolby Atmos tidak hanya meningkatkan kualitas suara tetapi juga memberikan pengalaman sinematik bermutu tinggi. Namun, ini tidak mungkin jika Dolby Atmos tidak berfungsi seperti yang diharapkan pada sistem operasi Windows Anda. Sebagian besar, Dolby Atmos berhenti bekerja secara akurat karena driver suara yang ketinggalan jaman atau rusak. Oleh karena itu, disarankan untuk selalu memperbarui driver suara untuk menghindari masalah tersebut. Terlepas dari driver suara yang rusak atau rusak, versi Windows lama, pengaturan yang salah konfigurasi, mode eksklusif yang dinonaktifkan, dan aplikasi akses Dolby Atmos itu sendiri bertanggung jawab atas masalah tersebut.
Namun, Anda tidak perlu khawatir tentang semua itu, karena kami akan membahas beberapa solusi potensial dalam artikel ini untuk membantu Anda membuat Dolby Atmos berfungsi kembali seperti yang Anda harapkan.
Cara Terbaik untuk Memperbaiki Dolby Atmos Tidak Bekerja di Windows 11/10
Berikut ini adalah taktik yang paling bisa diterapkan untuk memperbaiki Dolby Atmos yang tidak berfungsi di Windows 10 dan Windows 11.
Solusi 1: Lakukan Pemecah Masalah Audio
Sistem operasi Windows dilengkapi dengan banyak pemecah masalah yang dirancang khusus untuk menyelesaikan beberapa masalah umum seperti Dolby Atmos yang tidak berfungsi di Windows 10, 11. Saat Anda mengalami masalah dengan Dolby Atmos, menggunakan pemecah masalah audio bawaan Windows dapat membantu Anda memperbaiki masalah . Berikut adalah cara melakukannya:
Jalankan Pemecah Masalah Audio di Windows 10:
Langkah 1: Menggunakan kombinasi tombol Windows dan I, buka Pengaturan Windows.
Langkah 2: Klik Perbarui & Keamanan. 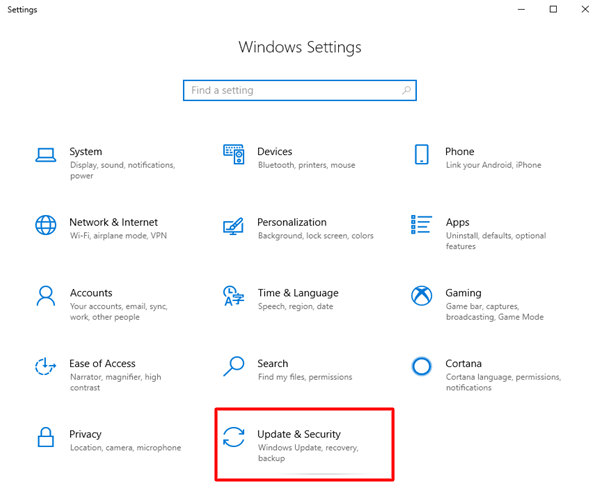
Langkah 3: Di sebelah kiri, pilih Pemecah Masalah . Kemudian, gulir ke bawah hingga Anda melihat Pemecah Masalah Tambahan . Setelah ditemukan, klik yang sama.
Langkah 4: Selanjutnya, pilih Playing Audio dan klik Run the troubleshooter. Periksa gambar di bawah ini untuk referensi. 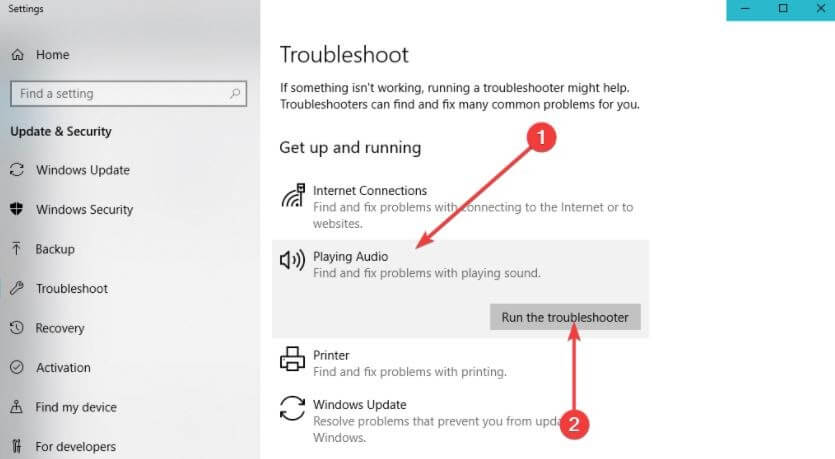
Langkah 5: Terakhir, ikuti instruksi di layar Anda dan biarkan pemecah masalah Windows mendeteksi dan memperbaiki masalah untuk Anda.
Setelah semuanya selesai, cukup reboot komputer Anda untuk menguji masalahnya. Lanjutkan ke solusi berikutnya, jika tidak berhasil untuk Anda.
Jalankan Pemecah Masalah Audio di Windows 11:
Langkah 1: Tekan tombol Windows dan I bersamaan dari keyboard Anda untuk menjalankan menu Pengaturan Windows.
Langkah 2: Pilih Sistem dari panel menu kiri. Setelah itu, di sebelah kanan, gulir ke bawah untuk menemukan dan pilih Troubleshoot.
Langkah 3: Selanjutnya, pilih Pemecah masalah lainnya. 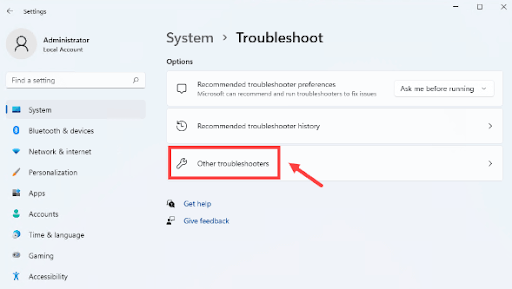
Langkah 4: Temukan Playing Audio dan klik tombol Run di sebelahnya. 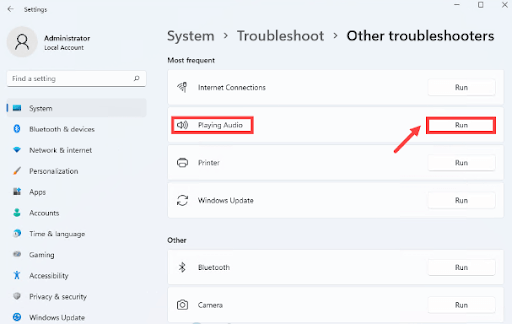
Setelah itu, patuhi petunjuk di layar dan biarkan pemecah masalah menemukan dan memperbaiki masalah Anda. Dan, jika Dolby Atmos masih tidak berfungsi seperti yang diharapkan, maka coba solusi selanjutnya.
Baca Juga: Cara Mengunduh Driver Audio Dolby untuk Windows
Solusi 2: Instal Pembaruan Sistem Terbaru
Fitur audio spasial Dolby Atmos tidak diperkenalkan dalam pembaruan sistem sebelumnya. Oleh karena itu, Anda perlu memastikan bahwa Anda telah menginstal versi OS Windows terbaru agar dapat menggunakannya dengan benar. Selain itu, pembaruan sistem biasanya disertai dengan perbaikan bug, dan peningkatan kinerja serta menghadirkan fitur baru tambahan ke komputer Anda. Di bawah ini adalah cara melakukannya:
Langkah 1: Buka Pengaturan Windows dan klik Perbarui & Keamanan untuk melanjutkan. 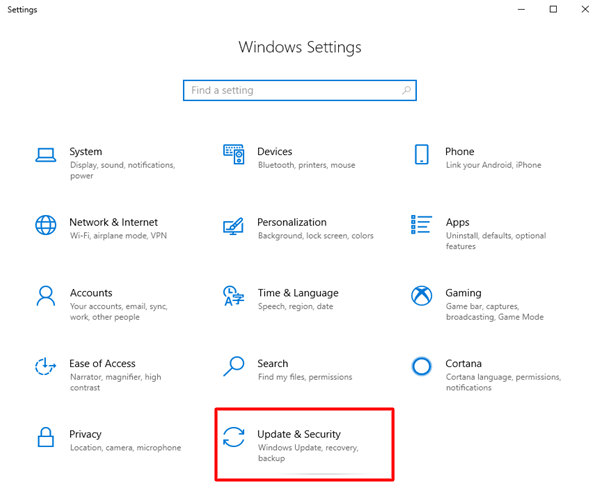
Langkah 2: Selanjutnya, pastikan bahwa Pembaruan Windows dipilih dari panel kiri.
Langkah 3: Klik tombol Periksa Pembaruan .
Bersabarlah dan biarkan Windows mencari pembaruan sistem yang lebih baru. Jika prompt mengatakan, “Anda up to date, lompat ke perbaikan berikutnya. Dan, jika prompt menunjukkan, "Pembaruan tersedia", lalu klik Instal Sekarang dan tunggu Windows untuk menginstal pembaruan yang tersedia di sistem komputer Anda.
Solusi 3: Perbarui Driver Suara Anda yang Kedaluwarsa
Driver suara yang rusak, rusak, atau usang sebagian besar bertanggung jawab atas Dolby Atmos yang tidak berfungsi. Dalam hal ini, Anda perlu memeriksa apakah driver suara Anda diperbarui ke versi terbaru atau tidak.
Anda dapat memperbarui driver audio usang baik secara manual atau otomatis. Untuk melakukan pengunduhan dan pembaruan driver audio secara manual, Anda dapat menggunakan alat Pengelola Perangkat bawaan Windows. Jika Windows tidak dapat menemukan driver terbaru dan paling kompatibel, kunjungi situs web resmi pabrikan Anda, cari file driver yang benar dan ikuti petunjuk di layar Anda untuk menginstal driver versi terbaru di PC Anda.
Jika seandainya, memperbarui driver perangkat secara manual tampaknya terlalu memakan waktu dan menakutkan bagi Anda, maka Anda dapat memanfaatkan layanan pembaruan driver pihak ketiga seperti Bit Driver Updater. Ini adalah perangkat lunak cerdas dan praktis yang secara otomatis mengenali perangkat Anda, kemudian menemukan, mengunduh, dan menginstal driver paling asli untuk itu. Dengan Bit Driver Updater, melakukan pembaruan driver hanya dengan 2 klik mouse Anda.

Di bawah ini adalah cara memperbarui driver audio yang ketinggalan zaman melalui Bit Driver Updater:
Langkah 1: Buka situs web resmi Bit Driver Updater dan unduh file pengaturannya. Anda bahkan dapat melakukannya secara gratis dari tautan unduhan yang disediakan di bawah ini.
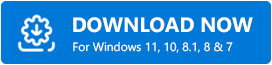
Langkah 2: Klik dua kali file yang diunduh dan ikuti wizard untuk menyelesaikan proses instalasi.
Langkah 3: Setelah instalasi berhasil, jalankan utilitas driver updater pada PC Anda. kemudian, klik Pindai dari panel kiri. 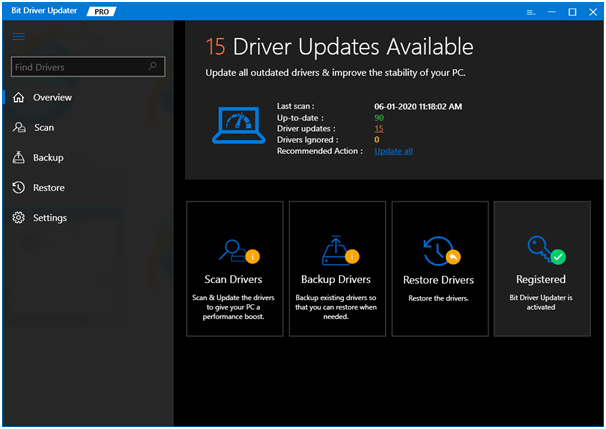
Langkah 4: Tunggu perangkat lunak memindai perangkat Anda untuk driver yang salah atau ketinggalan jaman. Setelah selesai, klik tombol Perbarui Sekarang di sebelah driver yang ingin Anda perbarui. Atau, Anda juga dapat mengklik tombol Perbarui Semua. Dengan cara ini Anda dapat melakukan pembaruan driver massal sekaligus. 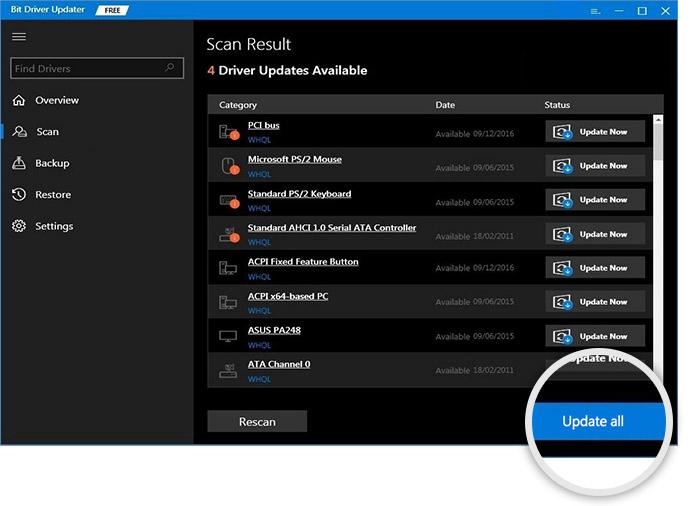
Namun, untuk mengakses fungsionalitas pembaruan driver sekali klik, Anda perlu meningkatkan ke versi pro Bit Driver Updater. Dengan versi pro, Anda juga akan mendapatkan akses ke fitur tambahan seperti alat pencadangan & pemulihan otomatis bawaan, penjadwal pemindaian, bantuan teknis 24/7, pengoptimal sistem, dan jaminan uang kembali penuh tetapi untuk waktu yang terbatas.
Setelah menginstal pembaruan driver terbaru, mulai ulang sistem komputer Anda agar perubahan baru diterapkan. Kemudian, coba akses Dolby Atmos untuk menguji masalahnya. Jika tetap sama seperti sebelumnya, lanjutkan ke taktik berikutnya.
Baca Juga: Unduh Driver Audio Definisi Tinggi Realtek untuk Windows
Solusi 4: Nyalakan Mode Eksklusif
Windows memiliki fitur bawaan yang disebut Mode Eksklusif yang mengambil kendali penuh atas driver perangkat audio. Umumnya, ini diaktifkan secara default. Tetapi, jika seandainya dinonaktifkan, secara tidak sengaja, Anda mungkin menghadapi masalah dengan audio Anda seperti Dolby Atmos yang tidak berfungsi di Windows 10 dan Windows 11. Oleh karena itu, untuk mengatasi masalah tersebut, Anda harus mengikuti langkah-langkah yang disebutkan di bawah ini untuk mengaktifkan Mode Eksklusif fitur:
Langkah 1: Di System Tray, klik kanan pada ikon Speaker dan pilih Sounds dari opsi yang tersedia. 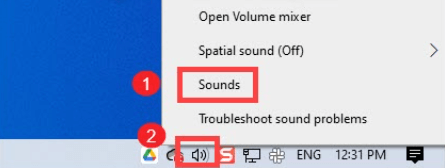
Langkah 2: Beralih ke tab Playback, dan klik kanan pada speaker Anda.
Langkah 3: Pilih Properti. 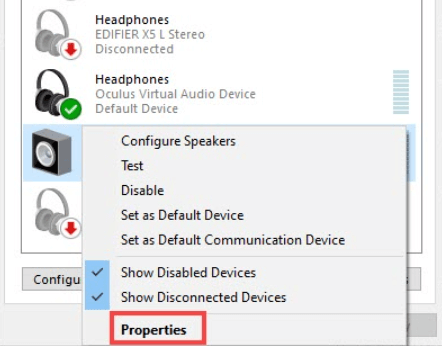
Langkah 4: Sekarang, jendela Speakers Properties muncul, pilih suara Spasial. Klik tombol tarik-turun dan pilih Dolby Atmos untuk Headphone. 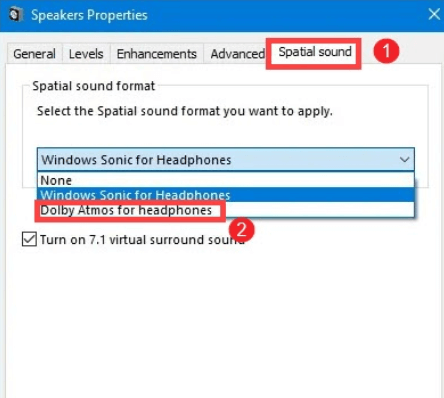
Langkah 5: Klik OK untuk menerapkan perubahan baru.
Langkah 6: Sekarang, pilih tab Advanced. Gulir ke bawah ke bagian Mode Eksklusif, dan centang tandai semua kotak centang yang tercantum di sana. Kemudian, klik OK untuk memvalidasi perubahan terbaru.
Sekarang, coba mainkan beberapa konten hanya untuk memeriksa apakah Dolby Atmos berfungsi dengan benar atau tidak. Coba metode lain, jika ini tidak membantu.
Solusi 5: Buat Titik Pemulihan Sistem
Jika masalah ini terjadi akhir-akhir ini, kemungkinan diaktifkan oleh modifikasi yang baru saja dialami mesin Anda yang tidak dapat Anda identifikasi. Jika itu masalahnya, maka Anda dapat memperbaiki masalahnya, hanya dengan mengembalikan sistem Anda ke versi sebelumnya ketika sistem berjalan dengan benar. Ikuti langkah-langkah di bawah ini untuk melakukan pemulihan sistem:
Langkah 1: Buka kotak pencarian di bilah tugas, dan masukkan pemulihan. Kemudian, klik Buat titik pemulihan dari daftar hasil pencarian. 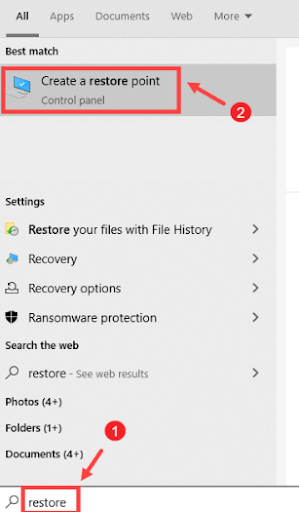
Langkah 2: Arahkan ke tombol Configure… dan klik tombol tersebut.
Langkah 3: Di jendela pop-up berikutnya, temukan dan pilih opsi Aktifkan Perlindungan Sistem.
Langkah 4: Klik OK untuk melanjutkan.
Langkah 5: Setelah itu, pilih driver Sistem pilihan Anda dan klik tombol Create….
Langkah 6: Ketik laporan untuk titik pemulihan Anda yang dapat Anda identifikasi. Kemudian, klik Buat.
Langkah 7: Sekarang, Anda akan diminta dengan pesan berikut (Titik pemulihan berhasil dibuat). Klik Tutup untuk menyelesaikan proses.
Setelah selesai, periksa untuk melihat apakah masalah Anda telah diperbaiki. Jika Dolby Atmos masih tidak berfungsi, lanjutkan ke pilihan terakhir.
Solusi 6: Instal ulang Dolby Access
Tidak ada perbaikan di atas yang berhasil? Jangan khawatir, pertimbangkan untuk menghapus dan menginstal ulang Dolby Access sebagai upaya terakhir. Dolby Access adalah aplikasi perangkat lunak yang dapat Anda gunakan untuk mengatur Dolby Atmos untuk sistem operasi Windows atau perangkat lain juga. Namun, sering kali, versi Dolby Access saat ini berhenti berfungsi seperti yang diharapkan. Dalam situasi ini, penginstalan ulang yang bersih dapat membantu Anda. Untuk melakukannya, yang perlu Anda lakukan adalah – cukup ikuti langkah-langkah yang diuraikan di bawah ini:
Langkah 1: Di bilah tugas, ketik Dolby Access di kotak pencarian. Kemudian, temukan hal yang sama dari hasil pencarian dan pilih Uninstall.
Langkah 2: Tunggu hingga Dolby Access berhasil dihapus dari sistem komputer Anda. Setelah selesai, Anda dapat mengunjungi Microsoft Store dan menginstal ulang versi terbaru & kompatibelnya.
Setelah itu, ikuti petunjuk di layar untuk mengatur Dolby Atmos di PC Windows 11 atau Windows 10 Anda seperti yang Anda lakukan dulu. Ini pasti akan menyelesaikan masalah untuk Anda.
Baca Juga: Unduh Realtek HD Audio Manager untuk Windows
Dolby Atmos Tidak Bekerja di Windows 11, 10: DIPERBAIKI
Jadi, ini semua solusi yang dapat Anda gunakan untuk memperbaiki masalah atau gangguan teknis yang mencegah Dolby Atmos bekerja dengan benar. Kami berharap Dolby Atmos tidak berfungsi di Windows 11, dan 10 harus diselesaikan setelah menerapkan cara yang dibahas di atas.
Silakan bagikan pengalaman Anda dengan kami melalui komentar di bawah. Plus, beri tahu kami solusi mana yang berhasil untuk Anda di kotak komentar di bawah. Apakah Anda tertarik untuk membaca lebih banyak artikel terkait teknologi? Kemudian, berlangganan Newsletter kami. Selain itu, ikuti kami di Facebook, Twitter, Instagram, dan Pinterest.
