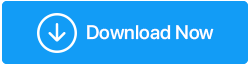Cara Memperbaiki Kesalahan dxgmms2.sys Pada Windows 11
Diterbitkan: 2021-12-14Sesuai judul postingan ini, pertanyaan pertama yang mungkin membuat Anda penasaran adalah apa itu dxgmms2.sys? Dan, jika itu adalah kesalahan? Dxgmms2.sys adalah file Windows penting yang membantu membuat grafik di sistem Anda. Anda mungkin sekarang memiliki gagasan singkat bahwa grafik sangat penting ketika Anda menonton video atau bermain game di komputer Anda, terutama game kelas atas.
Kemungkinan Penyebab Kesalahan dxgmms2.sys?
Dxgmms.sys adalah singkatan dari file sistem DirectX Graphics MMS. Seperti namanya, ini adalah file sistem. Pada setiap contoh, jika tidak dapat menangani proses rendering grafis, Anda mungkin akan melihat kode berhenti: SYSTEM_THREAD_EXCEPTION_NOT_HANDLED bersama dengan nama file dxgmms.sys. Sebelumnya, kami membahas cara Anda dapat mengatasi masalah tersebut, mari kita lihat kemungkinan penyebab masalah dxgmms2.sys –
- BIOS kedaluwarsa
- Driver kartu grafis yang rusak
- Hard disk atau RAM yang tidak berfungsi
- TDRdelay disetel ke lebih rendah
- Masalah yang berkaitan dengan akselerasi perangkat keras
Baca Juga: Kode Kesalahan 0xc000000e9 di Windows 10 teratasi
Cara Untuk Memperbaiki Kesalahan dxgmms2.sys Pada Windows 11
Daftar isi
- – Periksa Alat Diagnostik DirectX
- – Perbarui BIOS
- – Gunakan Versi Stabil Windows 11
- – Copot dan Instal Ulang Driver Kartu Grafis
- – Perbarui Windows
- – Gunakan Perangkat Lunak Pihak Ketiga Untuk Mendapatkan Inti Masalah
– Periksa Alat Diagnostik DirectX
Mendapatkan petunjuk dari nama file sistem itu sendiri yaitu file sistem DirectX Graphics MMS, Anda mungkin juga memeriksa apakah ada kesalahan yang terkait dengan DirectX Graphics API. Untuk itu, Anda dapat menjalankan Direct X Diagnostic Tool –
- Tekan Windows + R untuk membuka kotak dialog Run
- Ketik dxdiag dan tekan enter
- Ketika jendela terbuka, klik pada tab Tampilan
- Fokus lurus di bagian bawah layar yaitu di bawah Notes Act pada masalah yang disebutkan
– Perbarui BIOS
Salah satu hal pertama yang harus Anda lakukan untuk memperbaiki masalah dxgmms2.sys pada PC Windows 11 Anda adalah memperbarui BIOS Anda. Untuk ini, kunjungi situs web resmi model Anda. Misalnya, banyak pengguna HP yang memiliki desktop atau laptop Windows 11 telah melaporkan masalah ini. Jadi, jika Anda pengguna HP, Anda bisa mengunjungi situs resmi HP . Cari versi BIOS untuk nomor model Anda.
Selanjutnya, unduh pembaruan ini yang akan muncul dalam bentuk file zip. Silakan dan ekstrak semua konten. Sebelum melanjutkan dan memperbarui BIOS sistem Anda, kami mendorong Anda untuk menjalani prosedur sesuai model Anda dan membuat dan juga merujuk ke posting kami yang berbicara panjang lebar tentang bagaimana Anda dapat memperbarui BIOS di Windows.
Baca Juga: Cara Memeriksa Versi BIOS Di Windows
– Gunakan Versi Stabil Windows 11
Sementara banyak laptop dan desktop saat ini sudah diinstal sebelumnya dengan Windows 11, banyak pengguna mungkin telah menginstal Windows 11 melalui build pengembang orang dalam Windows 11. Sekarang, jika Anda mendapatkan Windows 11 langsung melalui opsi terakhir, Anda mungkin telah mengambil versi yang tidak stabil. Build pengembang (tidak semuanya) dilaporkan menyebabkan masalah perangkat lunak. Jadi, bagaimana Anda mengetahui versi Windows 11 yang Anda gunakan? Berikut langkah-
- Tekan tombol Windows + R untuk membuka kotak dialog Run
- Ketika kotak dialog muncul ketik winver dan tekan Enter
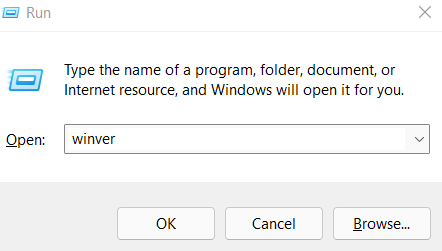
- Di jendela Tentang Windows, Anda akan dapat memeriksa versi Windows 11 Anda bersama dengan versinya
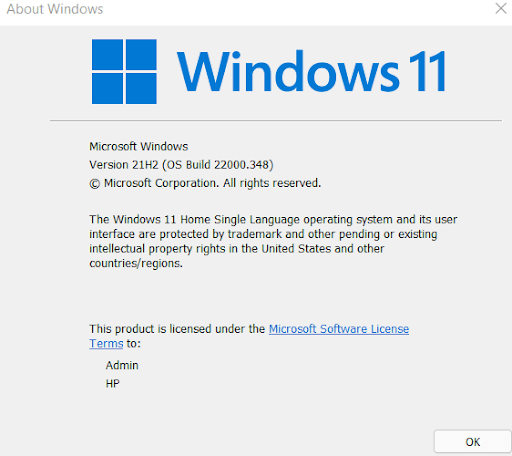
- Yang harus Anda lakukan adalah, cari apakah itu build pengembang atau build stabil. Sangat disarankan agar Anda menginstal versi stabil saja
– Copot dan Instal Ulang Driver Kartu Grafis
Jika pelakunya adalah driver kartu grafis Anda, Anda dapat mencoba mencopot dan memasang kembali kartu grafis Anda.

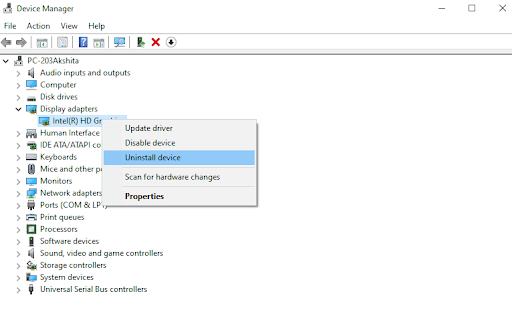
Untuk mempermudah, Anda selalu dapat mengandalkan alat pembaruan driver yang akan dapat mencari driver kartu grafis yang tepat dan kemudian menginstalnya untuk Anda. Bahkan, tidak seperti cara manual, Anda dapat menggunakan alat pembaruan driver seperti Smart Driver Care dan bahkan menjadwalkan pemindaian driver sesuai kebutuhan Anda. Selain itu, Anda bahkan dapat membuat cadangan driver grafis Anda sebelumnya yang dapat Anda pulihkan, jika terjadi keadaan darurat.
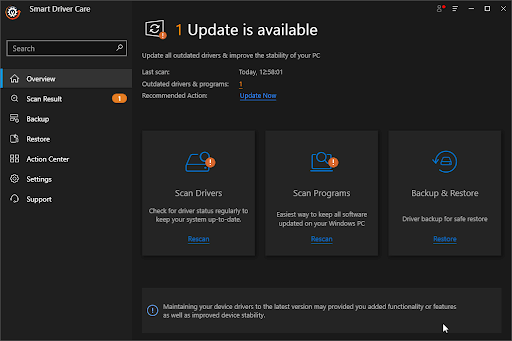
– Perbarui Windows
Sangat mungkin, Anda menjalankan versi Windows yang lebih lama karena itu Anda menghadapi masalah dxgmms2.sys pada sistem Windows 11 Anda. Pembaruan cepat mungkin dapat menyelesaikan masalah. Untuk memperbarui Windows 11-
- Buka Pengaturan dengan menekan tombol Windows + I
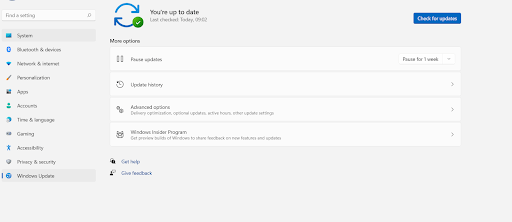
- Dari panel sebelah kiri, klik Pembaruan Windows yang merupakan opsi terakhir
- Klik Periksa pembaruan
- Jika ada pembaruan, ambillah
– Gunakan Perangkat Lunak Pihak Ketiga Untuk Mendapatkan Inti Masalah
Terkadang cara manual untuk menyelesaikan masalah dxgmms2.sys mungkin tidak berhasil. Dan, karena masalah yang disebutkan di atas juga dapat terjadi karena hard disk atau RAM yang tidak berfungsi, Anda dapat mengambil bantuan alat pembersih dan pengoptimalan Windows seperti Pengoptimal Sistem Lanjutan yang dengan mudah akan membantu Anda mencapai inti masalah.
Apa itu Pengoptimal Sistem Tingkat Lanjut?
Advanced System Optimizer adalah salah satu alat pembersih RAM dan sampah terbaik. Berbagai modul yang melekat juga membantu Anda menyetel komputer Anda untuk kinerja yang optimal. Bagian terbaiknya adalah ini berfungsi untuk semua versi utama Windows (termasuk Windows 11 saat ini). Untuk mengetahui alat ini lebih baik, Anda dapat melihat ulasan kami tentang Pengoptimal Sistem Lanjutan.
Bagaimana Cara Menggunakan Pengoptimal Sistem Tingkat Lanjut?
Sementara beberapa modul yang kuat dapat membantu Anda membersihkan komputer Anda serta meningkatkan kinerjanya, berikut adalah bagaimana Anda dapat menggunakan Pengoptimal Sistem Tingkat Lanjut untuk memindai kemungkinan masalah yang mungkin menyebabkan dxgmms2.sys –
1. Unduh, instal, dan jalankan Pengoptimal Sistem Tingkat Lanjut
Klik Di Sini untuk Mengunduh Pengoptimal Sistem Tingkat Lanjut
2. Dari sisi kiri, klik Smart PC Care 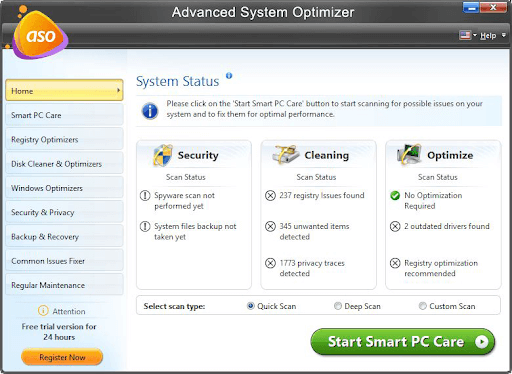
3. Pilih jenis pemindaian – Pemindaian Cepat, Pemindaian Dalam, dan Pemindaian Khusus
4. Klik Start Smart PC Care dari bawah dan tunggu pemindaian selesai
5. Setelah pemindaian selesai, klik Optimalkan dari sudut kanan bawah antarmuka
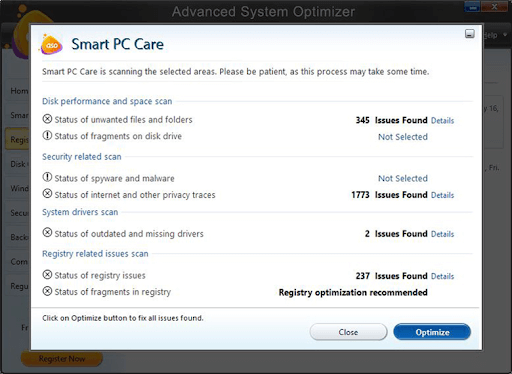
Membungkus:
Tidak masalah jika Anda menghadapi layar biru atau hitam kematian karena masalah yang disebutkan di atas, Anda sekarang memiliki beberapa cara terbaik untuk mengatasi kesalahan dxgmms2.sys di Windows 11. Beri tahu kami di bagian komentar jika Anda telah berhasil menyelesaikan kesalahan dxgmms2.sys di Windows 11. Untuk panduan pemecahan masalah lebih lanjut, bagaimana caranya, ulasan, dan hal menyenangkan terkait teknologi lainnya, teruslah membaca Tweak Library.