Perbaiki: Epson Scan Tidak Dapat Berkomunikasi Dengan Pemindai
Diterbitkan: 2023-10-04Apakah Anda kesulitan dengan 'Epson Scan Berkomunikasi dengan Pemindai' di Windows 10, 11? Tidak ada yang perlu dikhawatirkan, berikut adalah beberapa solusi yang paling bisa diterapkan untuk membantu Anda mengatasi masalah tersebut. Lanjut membaca!
Dalam hal membeli pemindai berkualitas industri, pemindai Epson cukup populer di kalangan masyarakat. Pemindai dan printer Epson terkenal dengan fungsionalitas dan kemampuan canggihnya untuk memindai/mencetak gambar dan dokumen dengan jelas. Namun, baru-baru ini, banyak pengguna PC Windows menyaksikan masalah dengan pemindai Epson mereka di mana pemindai gagal memindai dokumen apa pun. Dan, ini menghasilkan kesalahan yang mengatakan “Tidak dapat berkomunikasi dengan pemindai”. Berbicara tentang kesalahan, ini bisa terjadi karena berbagai alasan mulai dari konfigurasi jaringan yang salah hingga driver pemindai yang bermasalah. Namun apa pun alasannya, kabar baiknya kesalahan tersebut dapat diatasi dengan mudah & cepat.
Jadi jangan panik, jika Anda mengalami error ini, Anda tidak sendirian. Selain itu, seringkali sangat mudah untuk mengatasinya.
4 Solusi Mengatasi Epson Scan Tidak Dapat Berkomunikasi Dengan Scanner
Di bawah ini tercantum beberapa solusi yang telah dicoba dan diuji yang telah membantu banyak pengguna memperbaiki masalah yang sama. Jadi, salah satu trik ini mungkin bisa membantu Anda juga. Cukup lanjutkan hingga kesalahan Epson Scan Tidak Dapat Berkomunikasi dengan Pemindai diperbaiki.
Solusi 1: Gunakan Alamat IP yang Benar
Pesan kesalahan “EPSON Scan tidak dapat berkomunikasi dengan pemindai” berpotensi disebabkan oleh alamat IP yang salah yang dimasukkan dalam Pengaturan Pemindai Epson. Untuk memeriksa apakah alamat IP pada pemindai Epson Anda benar, ikuti langkah-langkah di bawah ini:
Langkah 1: Tekan semuanya Win + E dari keyboard Anda. Selanjutnya, klik kanan pada perangkat Epson yang ingin Anda konfigurasi dan pilih opsi Properties .
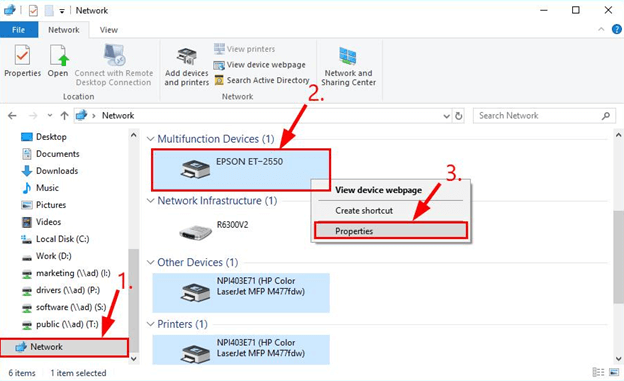
Langkah 2: Salin alamat IP. 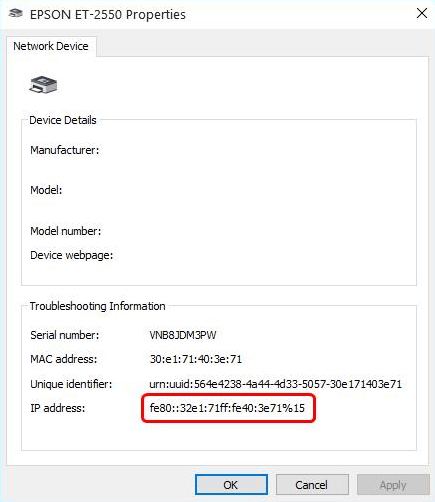
Langkah 3: Luncurkan aplikasi Epson Scan Settings.
Langkah 4: Klik tombol Hapus yang terdapat di bawah Alamat Pemindai Jaringan untuk menghapus pemindai yang ada.
Langkah 5: Tambahkan saja…
Langkah 6: Pilih opsi Masukkan Alamat, lalu salin alamat IP baru dan tempel ke dalam kotak sebelum mengklik tombol OK.
Langkah 7: Klik tombol Tes yang terletak di bagian Status Pemindai pada kotak Pengaturan Epson Scan untuk memeriksa dan melihat apakah masalah EPSON Scan yang tidak dapat berinteraksi dengan pemindai telah teratasi. Jika masalah terus terjadi, lanjutkan dengan solusi lain di bawah.
Baca Juga: Cara Download Driver Printer Epson Untuk Windows 10/8/7
Solusi 2: Perbarui Driver Pemindai Anda
Anda mungkin mengalami masalah ini karena Anda menggunakan driver pemindai yang sudah ketinggalan zaman atau tidak kompatibel. Oleh karena itu, Anda harus mencoba memperbarui driver pemindai Anda untuk memeriksa apakah ini menyelesaikan masalah. Anda dapat memperbarui driver secara manual, tetapi jika Anda tidak punya waktu, atau keahlian yang diperlukan, Anda dapat menggunakan Win Riser Driver Updater untuk melakukannya secara otomatis.
Win Riser Driver Updater akan secara otomatis mengidentifikasi konfigurasi komputer Anda dan mencari driver yang sesuai untuk perangkat tersebut. Untuk lebih spesifiknya, Anda tidak diharuskan memiliki pemahaman yang tepat tentang sistem operasi yang digunakan komputer Anda, Anda tidak diharuskan mengambil risiko mendownload & menginstal driver yang salah, selain itu, Anda tidak perlu panik jika melakukan kesalahan. saat melakukan pengunduhan driver. Semuanya ditangani oleh Win Riser Driver Updater.
Baik Anda menggunakan Win Riser Driver Updater versi gratis atau edisi berbayar, Anda memiliki kemampuan untuk memperbarui driver Anda secara otomatis. Namun dengan menggunakan versi Pro, Anda hanya perlu dua klik untuk melakukannya (dan Anda juga mendapatkan dukungan teknis penuh, ditambah jaminan bahwa Anda bisa mendapatkan uang Anda kembali dalam waktu 60 hari):

Langkah 1: Dari tombol di bawah, unduh Win Riser Driver Updater.
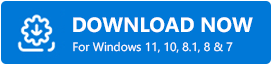
Langkah 2: Ikuti wizard dan petunjuk di layar untuk menyelesaikan instalasi.
Langkah 3: Setelah terinstal, luncurkan di sistem Anda dan klik tombolPindai .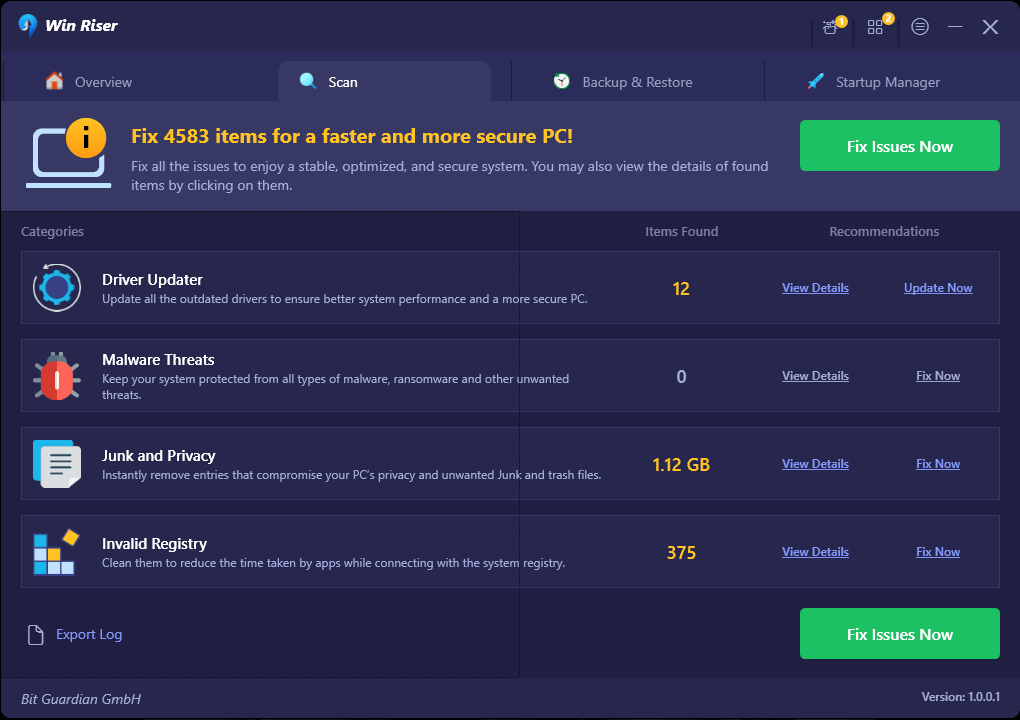
Langkah 4: Tunggu hingga pemindaian selesai. Setelah itu, klikPerbaiki Masalah Sekarang .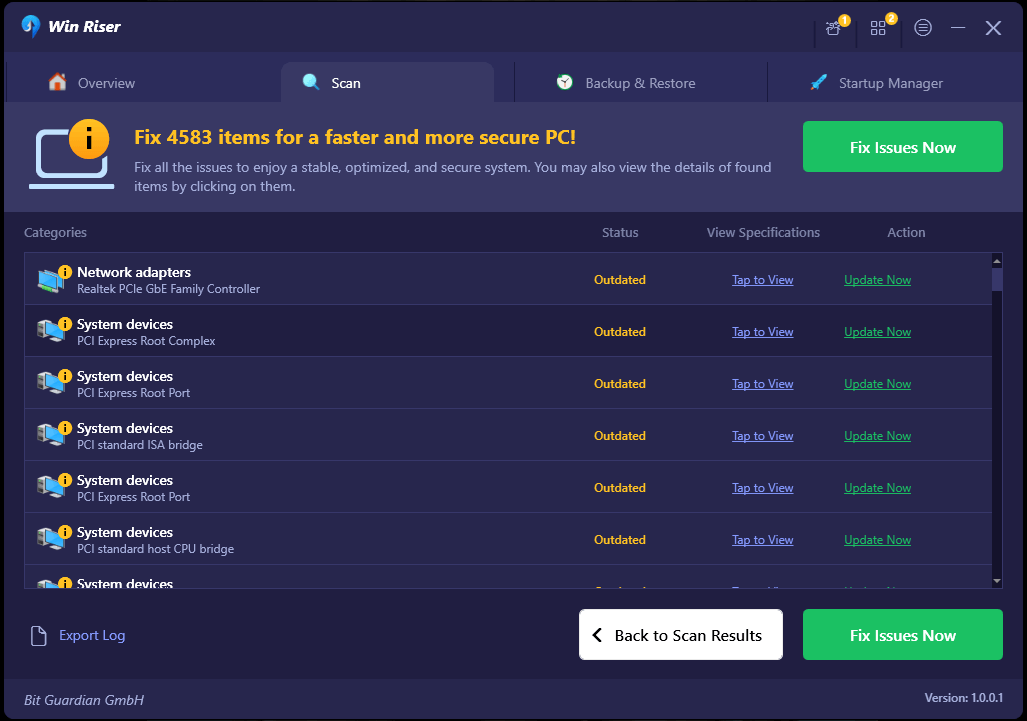
Langkah 5: Terakhir, agar perubahan diterapkan, Anda perlu me-restart komputer Anda.
Itu saja! Periksa apakah masalah Epson scan tidak dapat berkomunikasi dengan pemindai telah teratasi atau belum. Jika ya, itu luar biasa! Namun, jika Anda masih mengalami masalah, coba solusi lain yang tercantum di bawah.
Baca Juga: [Memperbaiki] Pemindai Epson Tidak Berfungsi di Windows 10
Solusi 3: Jalankan Utilitas Dengan Hak Administrator
Program yang memerlukan informasi/data dari sumber eksternal seringkali memerlukan hak administrator untuk menyelesaikan aktivitasnya tanpa intervensi dan pemeriksaan keamanan apa pun. Oleh karena itu, Anda dapat mencoba menggunakan Epson Scan saat masuk sebagai administrator untuk melihat apakah tindakan ini dapat mengatasi masalah tersebut atau tidak. Untuk melakukannya, ikuti langkah-langkah yang disebutkan di bawah ini.
Langkah 1: Klik tombol Properties setelah mengklik kanan ikon Epson Scan.
Langkah 2: Untuk mengaktifkan kompatibilitas, pilih tab Kompatibilitas dan centang kotak yang tersedia sebelum opsi mengatakan Jalankan program ini dalam mode kompatibilitas untuk Windows 10/11 dan kemudian mulai program ini dengan hak administratif. Setelah itu, pilih tombol OK . 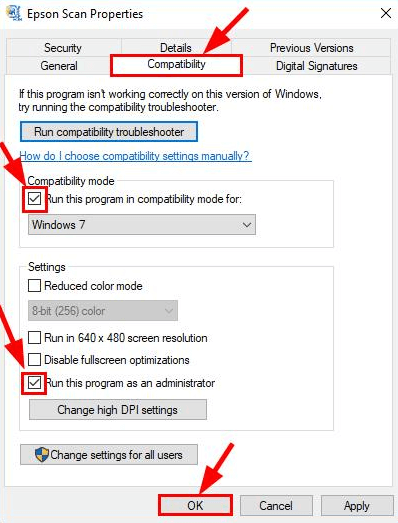
Langkah 3: Pastikan Anda memeriksa untuk memastikan apakah masalah pemindaian Epson tidak dapat berkomunikasi dengan pemindai telah diperbaiki.
Baca Juga: Download dan Update Driver Pemindai Foto Epson Perfection V600
Solusi 4: Instal Pembaruan Sistem Terbaru
Tidak ada solusi di atas yang berhasil? Tidak perlu khawatir, ini adalah upaya terakhir yang dapat Anda pertimbangkan untuk memperbaiki Epson Scan Tidak dapat berkomunikasi dengan Pemindai di Windows 10, 11. Microsoft Windows secara rutin merilis pembaruan sistem terkini, perbaikan bug, peningkatan kinerja, patch keamanan yang kuat, dan penyempurnaan lainnya untuk memastikan konsistensi yang lebih baik. Artinya, menginstal pembaruan terkini membantu Anda menemukan & memperbaiki semua masalah di sistem Anda termasuk masalah pemindai Epson. Untuk melakukannya, ikuti langkah-langkah di bawah ini:
Langkah 1: Di keyboard Anda, tekan tombol Windows + I untuk memanggil Pengaturan Windows.
Langkah 2: Kemudian, cari dan klik opsi Perbarui & Keamanan. 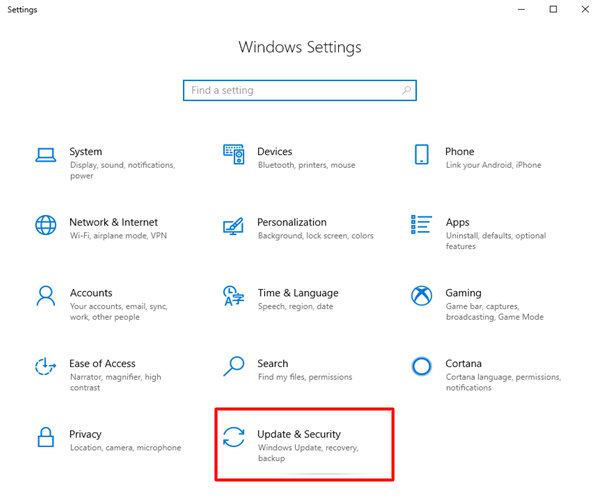
Langkah 3: Di jendela berikutnya, pastikan untuk memeriksa apakah Pembaruan Windows dipilih dari panel menu kiri.
Langkah 4: Terakhir, klik Periksa Pembaruan .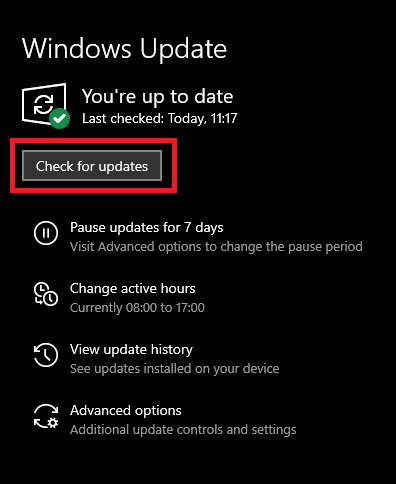
Sekarang, tunggu hingga Windows mencari sistem terbaru serta pembaruan driver dan menginstal yang tersedia. Setelah selesai, reboot PC Anda untuk menerapkan driver baru.
Baca Juga: Unduh, Instal & Perbarui Driver Pemindai Epson ES-400 untuk PC Windows
Cara Memperbaiki “Epson Scan Tidak Dapat Berkomunikasi Dengan Pemindai” di PC: Dijelaskan
Sekarang setelah Anda mempelajari berbagai taktik untuk menemukan dan memperbaiki semua kemungkinan masalah terkait pemindai Epson Anda, semoga Anda bisa mendapatkan hasil maksimal dari pemindai Anda. Jadi, itu saja tentang cara mengatasi kesalahan “Tidak Dapat Berkomunikasi dengan Pemindai” di Windows 10, 11. Beri tahu kami di bagian komentar di bawah solusi mana yang memberikan keajaiban bagi Anda. Selain itu, jangan ragu untuk menyampaikan pertanyaan, keraguan, dan saran lebih lanjut Anda di area komentar di bawah.
Terakhir, Anda dapat berlangganan Newsletter kami dan mengikuti kami di Media Sosial (Facebook, Twitter, Instagram) agar Anda tidak ketinggalan informasi terkini.
