7 Perbaikan Terbaik untuk Kesalahan 0x0 0x0 di PC Windows
Diterbitkan: 2023-05-09Apakah Anda mengalami error 0x0 0x0 di komputer Windows? Salah satu masalah paling umum yang dihadapi banyak pengguna Windows adalah kesalahan 0x0, yang menunjukkan bahwa ada masalah dengan proses atau layanan tertentu yang Anda coba jalankan di komputer Anda.

Kode kesalahan ditampilkan bersama dengan pesan Ada yang tidak beres karena berbagai alasan yang akan kita bahas di bagian selanjutnya dari artikel ini. Artikel ini bertujuan untuk membahas cara terbaik untuk memperbaiki kesalahan 0x0 pada PC Windows, jadi tetaplah bersama kami.
Daftar isi
Apa kode kesalahan 0x0 0x0 pada PC Windows
Ini adalah kesalahan yang menunjukkan kerusakan tertentu pada elemen sistem Windows. Itu bisa berupa proses, layanan, atau bahkan program, mungkin ketika Windows tidak dapat mengakses file tertentu yang diperlukan untuk dijalankan.
Kesalahan 0x0 adalah kesalahan umum yang dapat terjadi dalam berbagai situasi, seperti saat memperbarui Windows, mencoba meluncurkan build Windows Insider, kehabisan memori, atau mengalami masalah perangkat keras.
Penyebab Umum Kesalahan 0x0 0x0 di Komputer Windows
Ada beberapa penyebab error 0x0 pada komputer Windows, namun penyebab utamanya adalah masalah pada file yang diperlukan untuk proses tertentu. Kemungkinan penyebab lain untuk kesalahan ini adalah:
- Instalasi OS Windows yang rusak
- Entri yang tidak valid atau salah di registri Windows
- Program yang diinstal dengan tidak benar
- Driver Rusak / Usang
- Interferensi dari proses di PC Anda atau dari aplikasi pihak ketiga
- File sistem rusak atau hilang
- Shutdown komputer yang tidak benar
- Virus/Malware
Bagaimana cara memperbaiki kesalahan 0x0 0x0 secara permanen?
Ada beberapa cara untuk mengatasi masalah ini, tergantung penyebabnya, tetapi secara umum, jika Anda dapat mengubah konfigurasi bermasalah yang menyebabkan kesalahan pada PC Anda, masalahnya akan teratasi. Hal pertama yang harus Anda lakukan untuk memperbaiki kesalahan adalah me-restart PC Anda, karena ini akan membantu menghapus file-file sementara di komputer Anda. Namun, jika tidak berhasil, berikut beberapa cara untuk memperbaiki kesalahan 0x0:
1. Keluar dari Program yang Bertentangan
Kami telah menetapkan bahwa interaksi antara dua aplikasi di komputer Anda dapat menjadi penyebab masalah ini. Oleh karena itu, Anda disarankan untuk menutup program yang bertentangan di komputer Anda dengan melakukan langkah-langkah berikut:
Langkah 1: Tekan Ctrl + Alt + Del pada keyboard Anda dan pilih Task Manager .
Langkah 2: Di jendela Task Manager, pilih aplikasi yang mungkin bertentangan dan klik kanan padanya.
Langkah 3: Kemudian pilih Akhiri Tugas dari menu drop-down yang dihasilkan untuk menghentikan aplikasi.

Ikuti prosedur yang sama untuk menutup aplikasi lain yang mungkin menjadi penyebab masalah. Jika Anda dapat menemukan aplikasi yang dimaksud, Anda dapat mencopot pemasangan dan memasangnya kembali untuk menyelesaikan masalah sepenuhnya.
2. Pembersihan Disk
Disk Cleanup adalah alat Windows bawaan untuk menghapus file yang tidak perlu dan sementara dari komputer Anda. Menjalankan utilitas ini telah membantu beberapa pengguna memperbaiki masalah ini, jadi Anda juga harus mencobanya.
Langkah 1. Tekan Windows + R untuk membuka kotak Run Command .
Langkah 2. Ketik Cleanmgr.exe ke dalam bidang teks kotak dan tekan Enter.
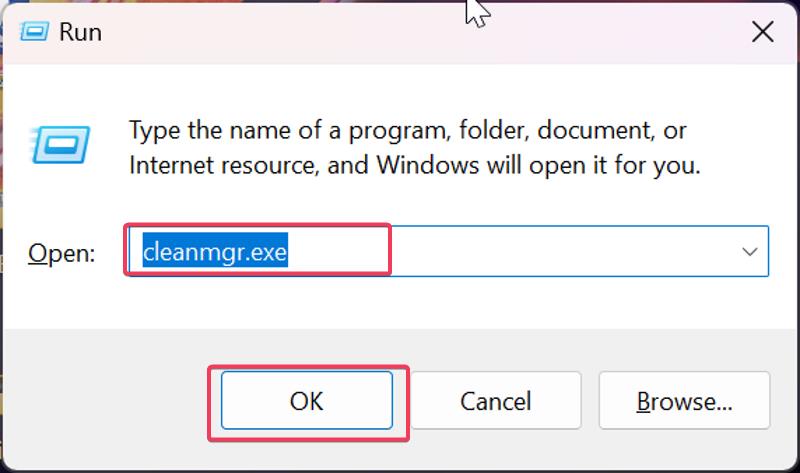
Langkah 3. Ini akan meluncurkan Disk Cleanup dan membawa Anda ke kotak dialog tempat Anda dapat memilih file yang ingin Anda hapus dari PC. Ikuti petunjuk di layar untuk menghapus file.
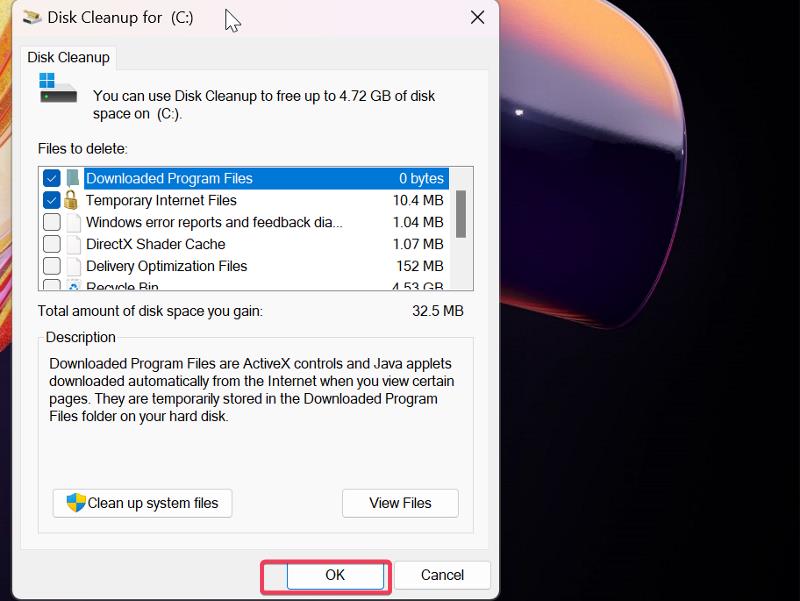
3. Perbarui Windows
Pembaruan yang tertunda adalah faktor lain yang berulang kali menyebabkan kesalahan seperti ini di komputer Windows. Oleh karena itu, kami menyarankan Anda untuk menginstal semua pembaruan Windows yang tertunda di komputer Anda dan lihat apakah itu menyelesaikan masalah.
Langkah 1: Tekan Windows + I untuk membuka Pengaturan di komputer Anda.
Langkah 2: Arahkan ke Pembaruan Windows di panel kiri dan klik Periksa Pembaruan .

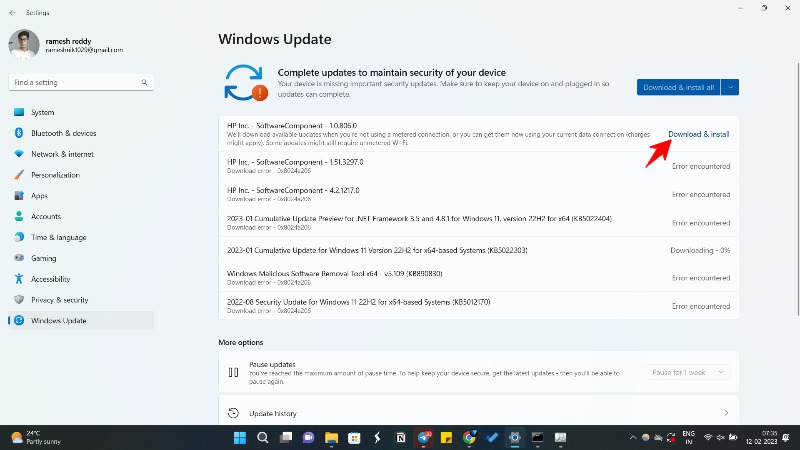
Langkah 3: Jika pembaruan tersedia, klik Unduh dan Instal untuk menginstalnya di komputer Anda.
4. Jalankan PC dalam Clean Boot State
Salah satu cara terbaik untuk memperbaiki masalah seperti "kesalahan 0x0" adalah memulai komputer dalam mode boot bersih. Ini akan memudahkan untuk mengidentifikasi program atau layanan yang menyebabkan kode kesalahan 0x0 karena hanya driver dan layanan dasar yang akan dimuat.
Langkah 1: Tekan Windows + I untuk membuka kotak perintah Jalankan .
Langkah 2: Ketik msconfig di dalam kotak dan tekan Enter.
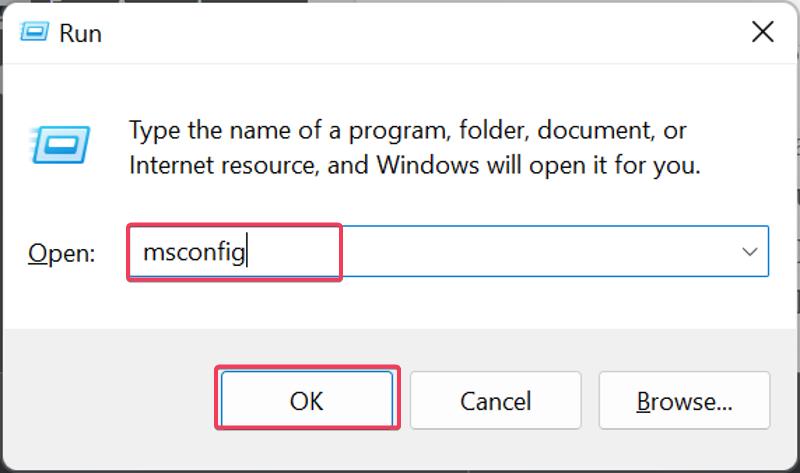
Langkah 3: Di jendela Konfigurasi Sistem , alihkan ke opsi Boot .
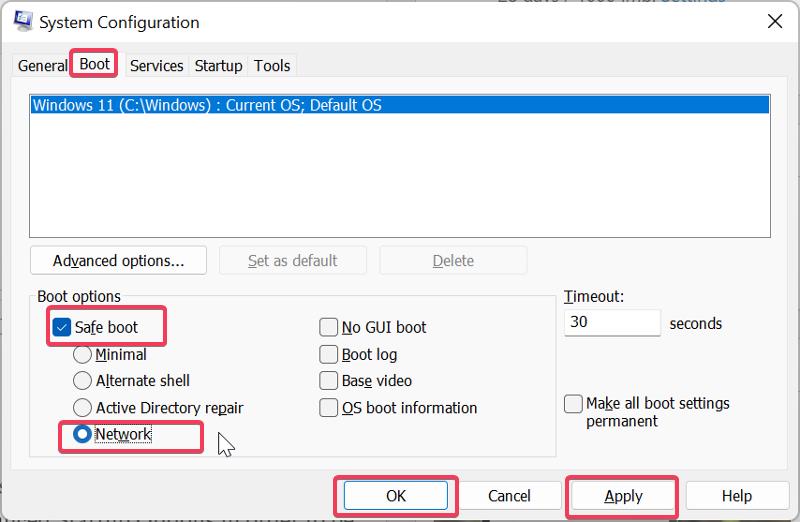
Langkah 4: Pilih kotak centang Safe boot diikuti oleh Network, lalu klik OK .
Jika kesalahan 0x0 berhenti dalam kondisi boot bersih, Anda harus mengaktifkan setiap layanan dan program di komputer Anda untuk melihat apa yang menyebabkan masalah ini dan menghilangkannya.
5. Jalankan DISM dan SFC
Saat Anda mencoba menjalankan proses di komputer Anda, kesalahan 0x0 mungkin terjadi karena file sistem hilang atau rusak di PC. Untuk menghilangkan kemungkinan ini, Anda harus menjalankan DISM dan SFC di PC Anda untuk mengganti (atau memperbaiki) file-file ini di komputer Anda:
Langkah 1: Tekan Windows + S di komputer Anda untuk membuka Pencarian Windows, ketik cmd, dan pilih Jalankan sebagai administrator di panel kanan hasil pencarian.
Langkah 2: Di jendela Command Prompt, ketik perintah berikut satu per satu dan tekan Enter setelah mengetik masing-masing untuk menjalankan pemindaian DISM:
DISM /Online /Cleanup-Image /CheckHealth
DISM /Online /Cleanup-Image /ScanHealth
DISM /Online /Cleanup-Image /RestoreHealth
Langkah 3: Untuk menjalankan pemindaian SFC, ketikkan perintah di bawah ini dan tekan Enter:
sfc /scannow
Setelah menjalankan pemindaian ini sepenuhnya, hidupkan ulang komputer Anda, dan masalahnya akan teratasi.
6. Bersihkan Perbarui Windows dengan Media Creation Tool
Jika Anda memiliki masalah penginstalan Windows yang menyebabkan kesalahan di atas, Anda juga dapat menggunakan alat pembuat disk untuk memperbarui Windows di komputer Anda.
Langkah 1: Kunjungi halaman unduh Microsoft Windows dan klik versi Windows yang Anda gunakan.
Langkah 2: Arahkan ke Buat Media Instalasi Windows 11 dan ketuk Unduh Sekarang di bagian bawah.

Langkah 3: Setelah pengunduhan selesai, jalankan di komputer Anda dan terima persyaratan lisensi.
Langkah 4: Pada Apa yang ingin Anda lakukan? halaman, pilih Upgrade PC , dan klik Next .
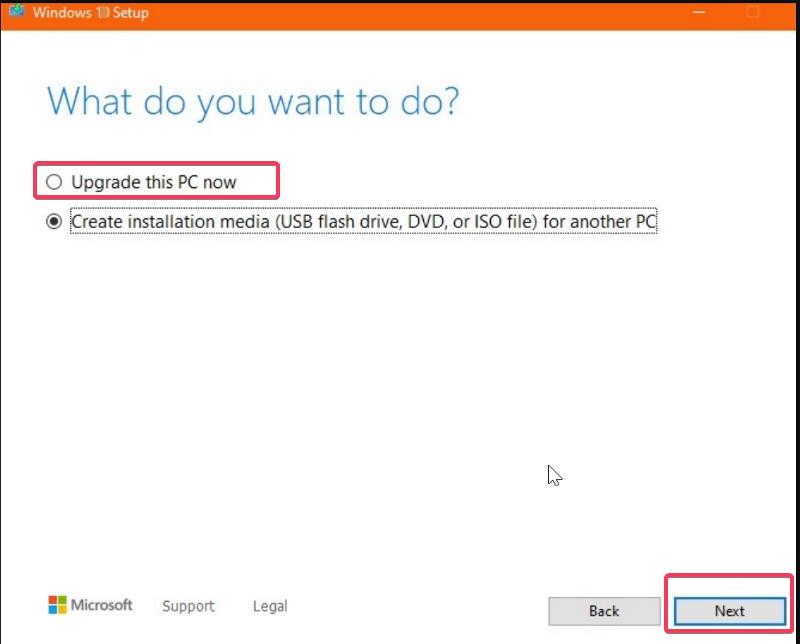
Langkah 5: Pilih bahasa, arsitektur, dan edisi Anda, lalu ketuk Berikutnya untuk memulai proses instalasi.
7. Perbarui Driver
Jika Anda menggunakan set driver yang sudah ketinggalan zaman di komputer Anda, kesalahan ini dapat terjadi. Oleh karena itu, yang terbaik adalah memperbarui driver di komputer Anda. Ini paling baik dilakukan dengan bantuan alat pembaruan driver seperti Driver Booster, DriverEasy, dan DriverMax.
Meskipun memakan waktu, Anda juga dapat melakukannya secara manual menggunakan Device Manager di komputer Anda, oleh karena itu kami menyarankan perangkat lunak yang disebutkan di atas. Gunakan cara yang menurut Anda paling baik.
Kata Akhir
Ini adalah solusi berbeda yang dapat Anda gunakan jika Anda pernah menemukan kode kesalahan 0x0 di komputer Windows Anda. Anda juga dapat mengatur ulang komputer tanpa menghapus file jika masalah masih terjadi setelah mencoba semua solusi ini. Namun, solusi yang dijelaskan dalam artikel ini biasanya menyelesaikan masalah dan menyelamatkan Anda dari mengatur ulang komputer.
FAQ tentang Memperbaiki Kesalahan 0x0
Bisakah kesalahan 0x0 disebabkan oleh malware?
Ya, masalah 0x0 di komputer Anda bisa disebabkan oleh malware. Malware dapat memengaruhi file sistem yang diperlukan untuk komponen Windows tertentu, dan jika disusupi, Anda akan mengalami kesalahan 0x0.
Bagaimana saya bisa mencegah kesalahan 0x0 pada PC saya?
Pemindaian malware reguler di komputer Anda dan mematikan komputer Anda dengan benar adalah dua cara terbaik untuk menghindari kesalahan 0x0. Anda juga harus memperhatikan aplikasi apa yang Anda instal di komputer Anda dan bagaimana Anda menginstalnya.
Bisakah me-restart PC saya membantu memperbaiki kesalahan 0x0?
Ya, dalam beberapa kasus, me-restart PC Anda dapat membantu memperbaiki kesalahan 0x0. Memulai ulang dapat membantu menghapus file sementara, mengatur ulang pengaturan sistem, dan menutup semua program atau proses yang berjalan di latar belakang dan menyebabkan konflik. Ini dapat membantu menyelesaikan masalah yang mungkin mencegah pembaruan, penginstalan, atau proses lain menyelesaikan dengan sukses, yang pada gilirannya dapat menyelesaikan kesalahan 0x0 atau kesalahan terkait lainnya.
Bacaan lebih lanjut:
- Cara Menggunakan iMessage di Windows Menggunakan Microsoft Phone Link
- Cara Disable Program Startup di Windows 11 [5 Cara Mudah]
- Cara Memperbaiki Masalah Kebocoran Memori Windows 11
