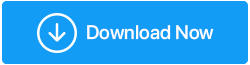14 Cara Terbaik untuk Memperbaiki Koneksi Ethernet Tidak Berfungsi
Diterbitkan: 2021-05-05Ethernet tidak berfungsi tetapi Wi-Fi adalah, hal pertama yang perlu Anda lakukan, agar koneksi Ethernet berfungsi adalah menonaktifkan Wi-Fi. Bertanya-tanya mengapa kami menanyakan itu.
Jawabannya sederhana, ketika Windows memiliki akses ke Wi-Fi dan Ethernet, prioritas diberikan ke Ethernet, tetap saja, ikon Wi-Fi ditampilkan. Untuk memecahkan masalah ini, klik kanan Wi-Fi > Jaringan dan Pengaturan Internet > tab Wi-Fi > matikan.
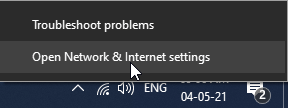
Ini akan membantu menyelesaikan koneksi Ethernet yang tidak berfungsi. Namun, jika ini tidak membantu tidak masalah, kami memiliki cara lain untuk membuatnya bekerja. Untuk mempelajari semua tentang itu dan memperbaiki kabel Ethernet yang terhubung tetapi tidak ada internet, baca lebih lanjut.
Baca Juga: Perbaiki: WiFi Terhubung Tapi Tidak Ada Masalah Internet
14 Cara Terbaik untuk Mengatasi Ethernet Tidak Berfungsi – Windows
Daftar isi
- 1. Aktifkan Ethernet
- 2. Coba sambungkan kabel Ethernet ke port lain
- 3. Perbarui driver jaringan
- 4. Nonaktifkan sementara Antivirus atau Firewall
- 5. Mulai ulang PC
- 6. Mulai ulang sistem
- 7. Atur Ulang Pengaturan Jaringan
- 8. Konfigurasi ulang koneksi jaringan.
- 9. Jalankan Pemecah Masalah Windows
- 10. Nonaktifkan fitur Penyetelan Otomatis
- 11. Matikan Large Send Offload (LSO)
- 12. Ubah Pengaturan Manajemen Daya untuk Ethernet
- 13. Periksa infeksi malware
- 14. Gunakan Google DNS
1. Aktifkan Ethernet
Alasan paling umum untuk Ethernet tidak berfungsi tetapi Wi-Fi adalah Ethernet yang dinonaktifkan. Untuk memperbaiki masalah ini, ikuti langkah-langkah di bawah ini:
1. Tekan Windows + X > pilih Koneksi Jaringan 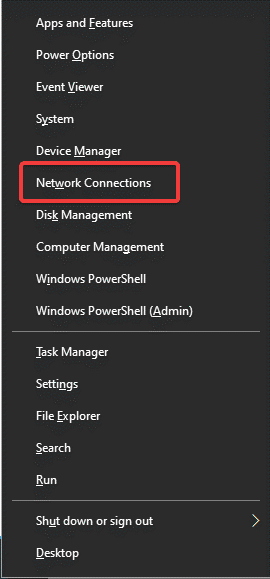
2. Klik Ubah opsi adaptor 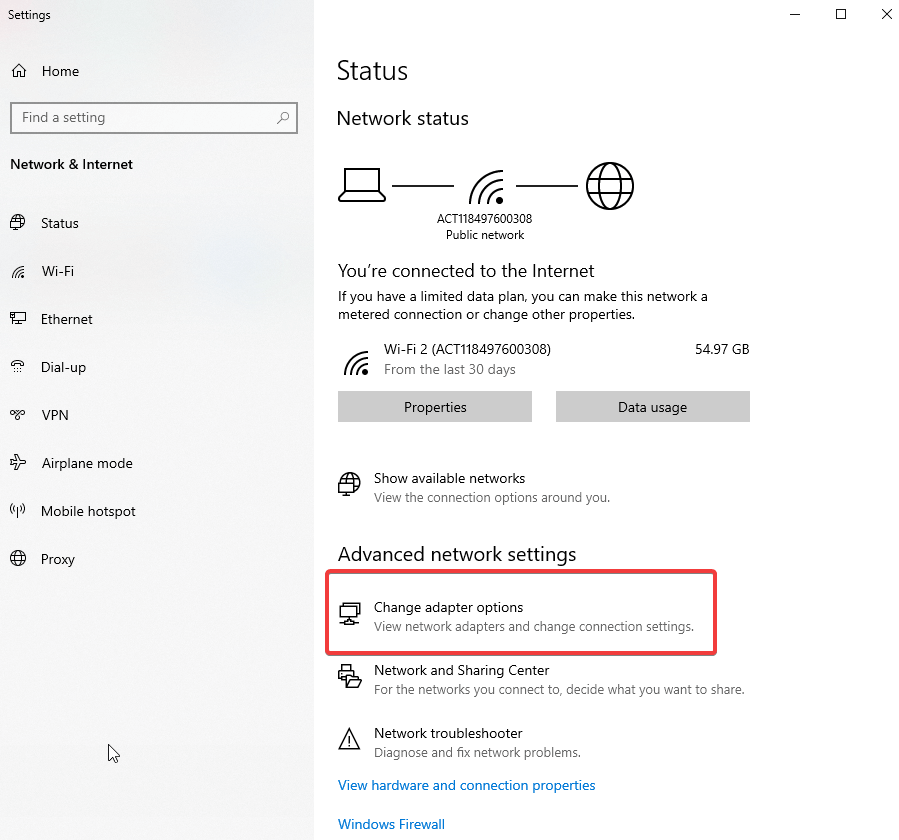
3. Cari opsi Ethernet di jendela baru yang terbuka
4. Klik kanan > Aktifkan 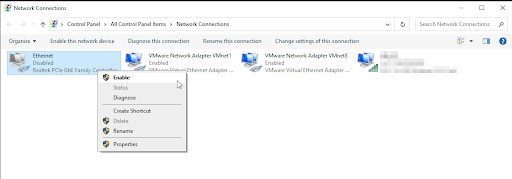
5. Sekarang coba akses internet menggunakan Ethernet.
Jika ini tidak membantu tekan Windows + R untuk membuka jendela Run. Ketik devmgmt.msc > ok. Klik dua kali Adaptor jaringan > Anda sekarang akan melihat nama kartu Ethernet (jika memiliki ikon komputer di sebelahnya, ini berarti kartu tersebut dinonaktifkan).
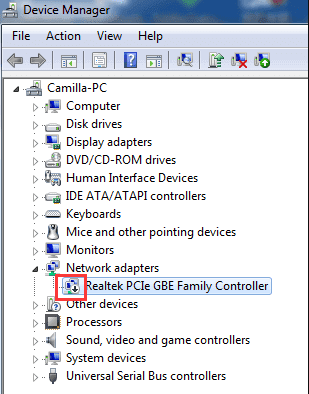
Klik kanan > Aktifkan
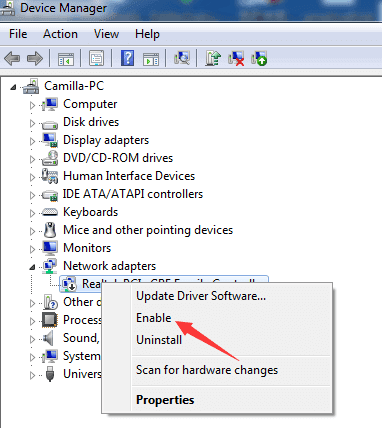
Sekarang coba sambungkan ini akan membantu. Jika ini tidak berhasil, pindah ke langkah berikutnya.
2. Coba sambungkan kabel Ethernet ke port lain
Setelah mengaktifkan Ethernet, jika Anda melihat pesan Kabel jaringan dicabut, itu berarti kartu jaringan tidak dapat mendeteksi kabel.
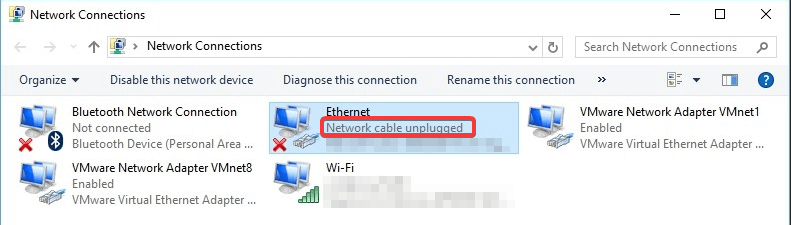
Untuk memperbaikinya, lepaskan dan sambungkan kembali kabel ke Ethernet dan PC. Jika ini tidak membantu, coba sambungkan kabel Ethernet ke port lain. Atau, Anda juga dapat mencoba menggunakan kabel lain. Melakukannya akan membantu memperbaiki port Ethernet yang tidak berfungsi.
3. Perbarui driver jaringan
Jika driver kartu jaringan Anda kedaluwarsa atau kemungkinan rusak menghadapi kabel Ethernet yang terhubung tetapi tidak ada peningkatan internet. Oleh karena itu, untuk memperbaiki masalah ini, disarankan untuk memperbarui driver. Anda dapat melakukannya secara manual dan otomatis.
Proses sebelumnya memakan waktu, dan membutuhkan kesabaran. Juga, risiko mengunduh dan menginstal driver yang salah muncul. Oleh karena itu, kami menyarankan untuk menggunakan alat pembaruan driver terbaik, untuk memperbarui driver kartu jaringan. Untuk ini, Anda dapat mencoba menggunakan Smart Driver Care, cara tepercaya dan aman untuk menemukan driver usang dan memperbaruinya. Kompatibel dengan Windows, pembaru driver ini secara otomatis mendeteksi driver yang bermasalah dan merekomendasikan pembaruan driver yang tepat. Selain itu, untuk menggunakannya Anda tidak perlu mengumpulkan informasi tentang sistem operasi, nomor model perangkat, detail motherboard, dll.
Berikut cara menggunakan Smart Driver Care untuk memperbarui Driver Jaringan
Klik Disini untuk Download Smart Driver Care
Baca Ulasan Lengkap – Perawatan Pengemudi Cerdas
1. Unduh dan instal Smart Driver Care
2. Luncurkan alat dan klik Pindai Sekarang
3. Tunggu pemindaian selesai 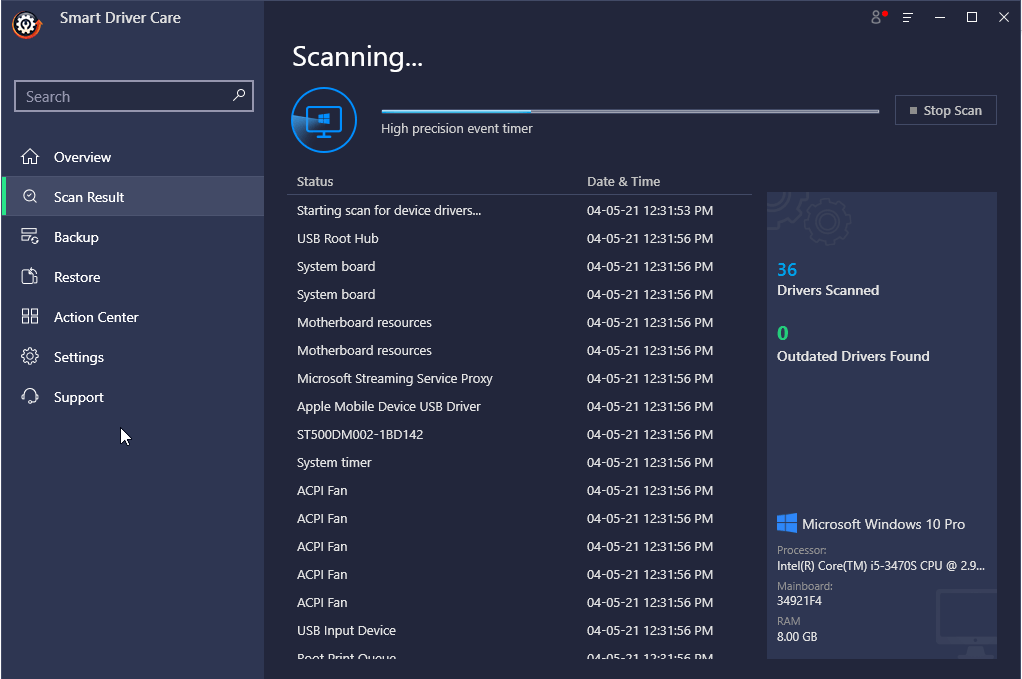
4. Setelah Anda memiliki daftar driver usang, klik Update driver di sebelah Network adapter driver.
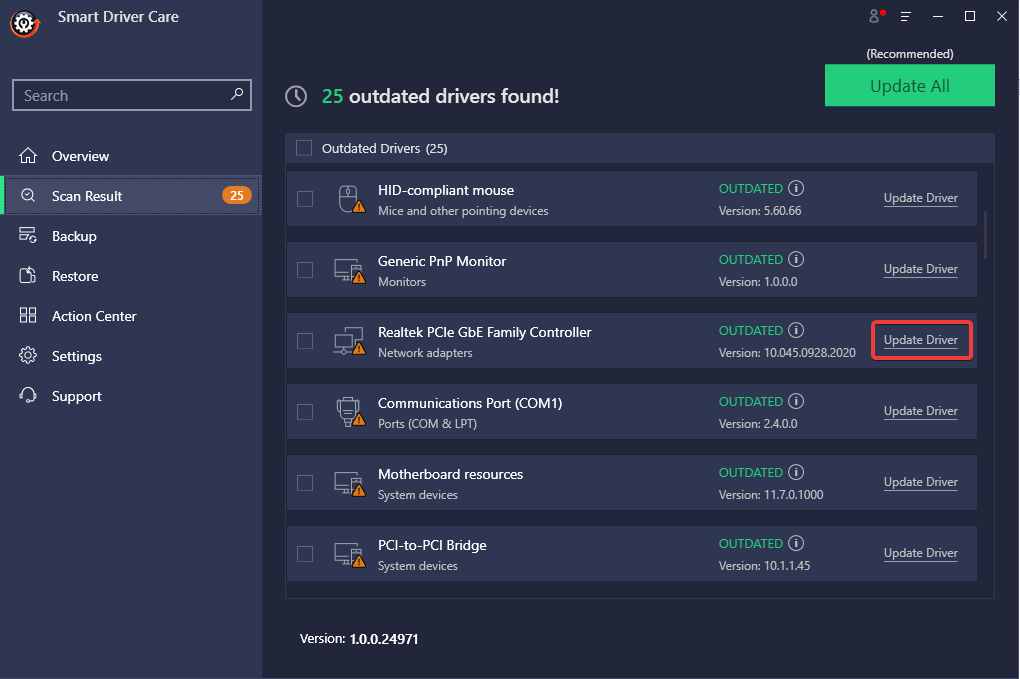
Catatan: Menggunakan versi Pro dari Smart Driver Care, Anda dapat memperbarui semua driver usang sekaligus dengan mengklik Perbarui Semua. Namun, jika Anda menggunakan versi uji coba, Anda harus memperbarui setiap driver satu per satu.
5. Setelah driver diperbarui, mulai ulang sistem untuk menerapkan perubahan.
6. Sekarang coba akses jaringan menggunakan Ethernet, masalah Ethernet terhubung tetapi tidak ada internet harus diselesaikan.
Namun, jika Anda ingin memperbarui driver secara manual, baca posting kami sebelumnya.
Tip : Jika pengontrol Ethernet menunjukkan tanda seru berwarna kuning atau tanda tanya, Anda harus menghapus dan menginstal ulang driver. Untuk melakukannya, klik kanan uninstall driver > restart sistem. Windows akan secara otomatis menginstal driver adaptor jaringan.
Baca Juga: Cara Memperbarui Driver Keyboard Untuk Windows 10
4. Nonaktifkan sementara Antivirus atau Firewall
Tip: Setelah Anda menonaktifkan antivirus dan firewall, sistem Anda tidak akan terlindungi lagi. Oleh karena itu, berhati-hatilah dengan situs yang Anda kunjungi dan file yang Anda unduh, saat antivirus dan firewall dinonaktifkan.
Alat keamanan yang diinstal pada mesin Anda bersama dengan Firewall telah ditemukan mengganggu konektivitas jaringan. Untuk mengatasinya, kami sarankan untuk menonaktifkan sementara Antivirus atau Firewall.
Untuk menonaktifkan Firewall, ikuti langkah-langkah di bawah ini:
1. Di bilah pencarian Windows, ketik Windows Defender Firewall
2. Klik Hidupkan atau matikan Windows Defender Firewall 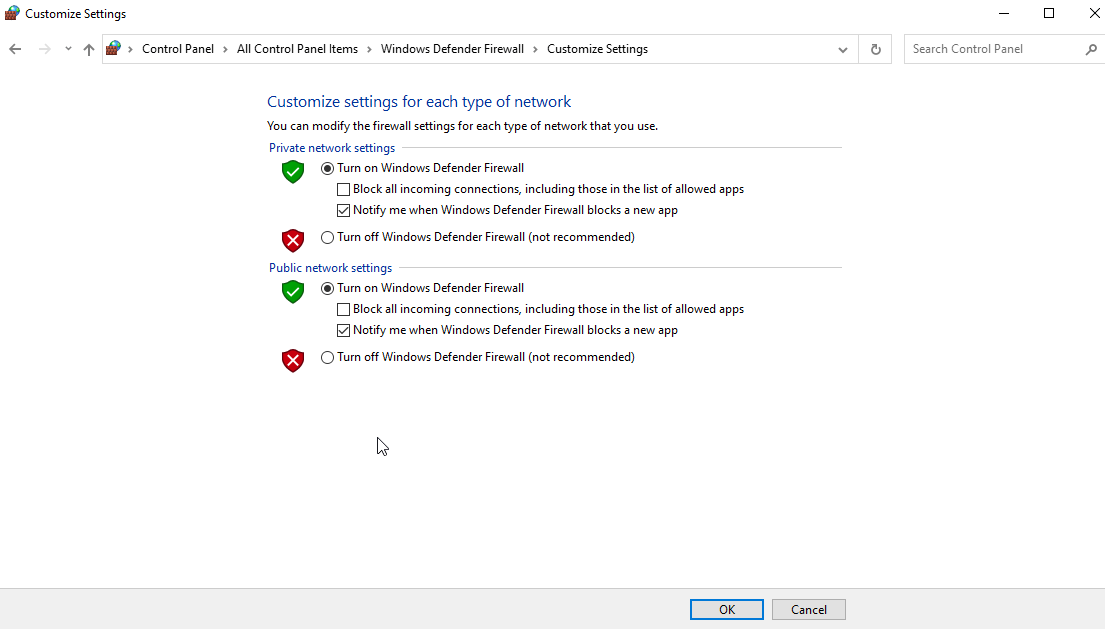
3. Centang kedua opsi yang bertuliskan Matikan Windows Defender Firewall.
4. Sekarang periksa Ethernet sistem Anda tidak berfungsi, masalah tidak harus diperbaiki.
Baca Selengkapnya: Bagaimana cara menonaktifkan Windows Defender?
5. Mulai ulang PC
Meskipun trik lama, itu berhasil. Sejauh ini, jika tidak ada langkah yang membantu dalam memperbaiki kabel Ethernet yang terhubung tetapi tidak ada internet, coba mulai ulang PC.
1. Matikan sistem
2. Cabut dari soket listrik. Jika itu laptop, lepaskan baterai
3. Tekan tombol daya selama 30 detik > biarkan
4. Hubungkan sistem kembali ke daya. (pasang kembali baterai)
5. Nyalakan ulang sistem.
Ini akan membantu memperbaiki masalah konektivitas internet.
6. Bersihkan DNS dan Setel Ulang TCP/IP
7. Di bilah pencarian Windows ketik Command Prompt
8. Pilih > Jalankan sebagai administrator dari panel kanan
9. Ketik perintah berikut satu per satu. Ini berarti Anda perlu menekan Enter setelah memasukkan setiap perintah:
ipconfig /release
ipconfig /flushdns
ipconfig /renew
10. Biarkan perintah berjalan.
11. Sekali lagi, buka Command Prompt sebagai administrator dan ketik perintah berikut, satu demi satu dengan menekan tombol Enter:

ipconfig /flushdns
nbtstat –r
netsh int ip reset
netsh winsock reset
netsh winsock reset catalog
netsh int ipv4 reset reset.log
6. Mulai ulang sistem
Mulai ulang untuk menerapkan perubahan. Ini harus memperbaiki Ethernet yang terhubung tetapi tidak ada masalah internet.
7. Atur Ulang Pengaturan Jaringan
Terkadang ketika ada masalah dengan cache, Anda juga mungkin menghadapi Ethernet tidak berfungsi tetapi Wi-Fi tidak berfungsi. Untuk memperbaiki masalah ini, atur ulang pengaturan jaringan dengan mengikuti langkah-langkah di bawah ini:
1. Tekan Windows + R untuk membuka jendela Run
2. Ketik kontrol > ok
3. Ubah Tampilan dengan ke ikon Besar
4. Pilih Opsi Internet 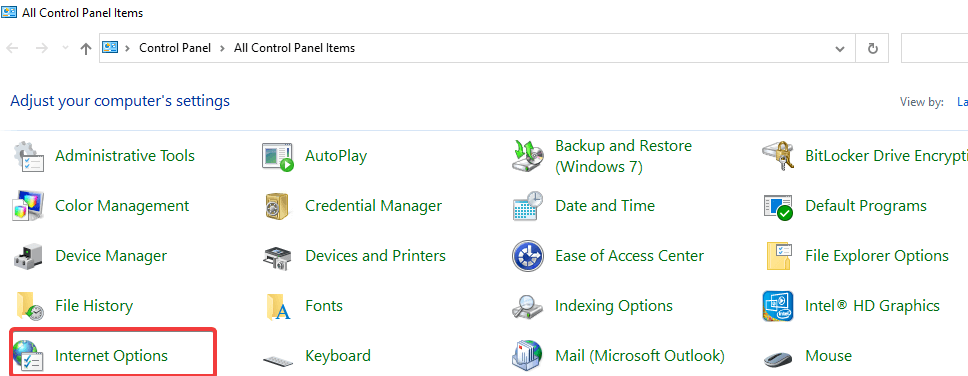
5. Tekan tab Advanced > Restore Advanced Settings. 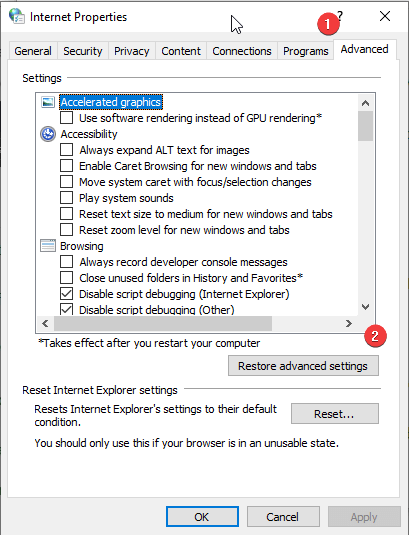
6. Terapkan > Oke. Keluar dari jendela Properti Internet
7. Tekan Windows + I untuk membuka Pengaturan Windows.
8. Klik Jaringan & Internet 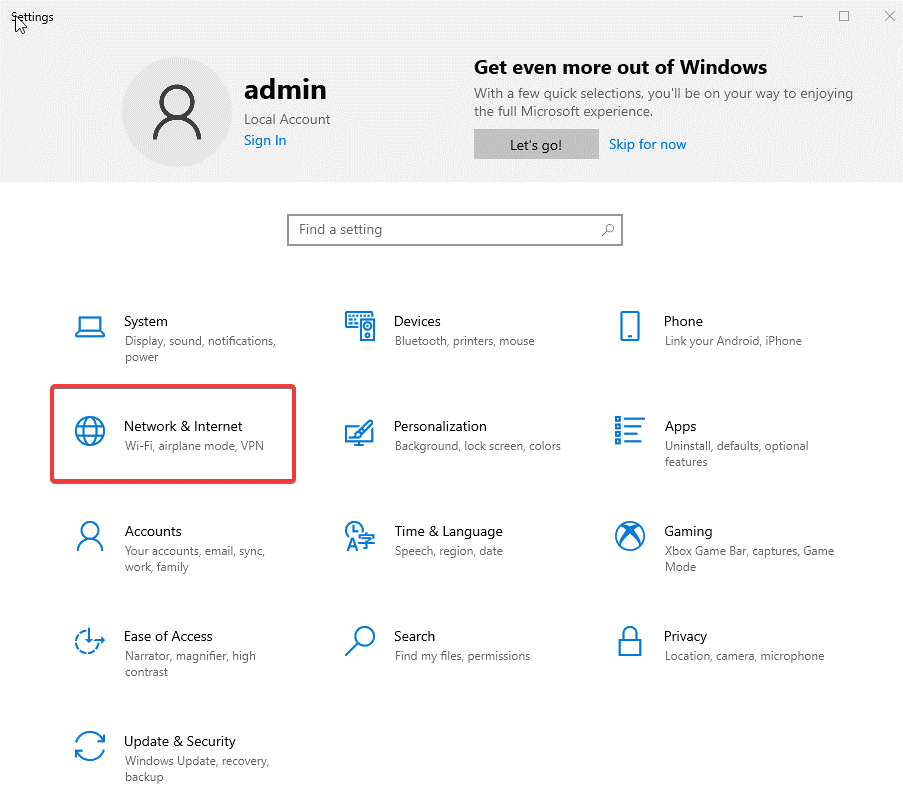
9. Pilih Reset jaringan 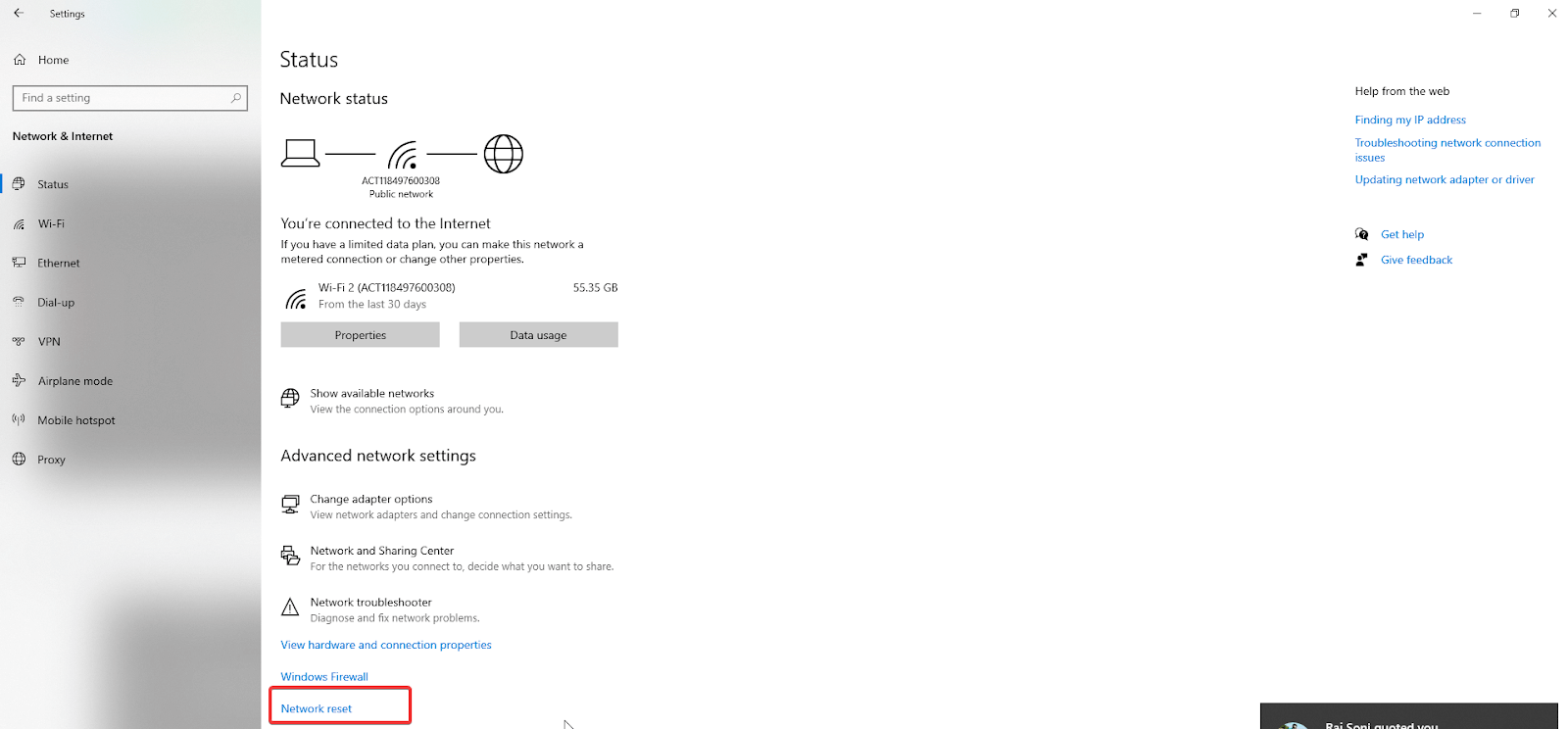
10. Konfirmasikan tindakan dan tunggu prosesnya selesai.
11. Mulai ulang sistem, masalah Ethernet tidak berfungsi harus diperbaiki.
8. Konfigurasi ulang koneksi jaringan.
Jika pengaturan jaringan salah dikonfigurasi, Ethernet mungkin tidak berfungsi dengan benar. Untuk memperbaiki ini, konfigurasi ulang pengaturan jaringan dianjurkan. Untuk melakukannya, ikuti langkah-langkah di bawah ini:
1. Tekan Windows + R untuk membuka jendela Run
2. Ketik ncpa.cpl untuk membuka panel konfigurasi jaringan > Ok 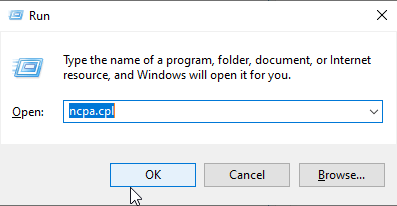
3. Klik kanan adaptor Ethernet yang Anda gunakan > Properties.
4. Klik dua kali Internet Protocol Version 4 (TCP / IPv4) 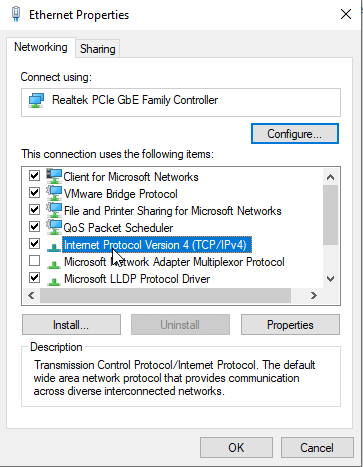
5. Di jendela berurutan yang terbuka pilih tombol radio di sebelah “Obtain an IP Address Automatically and Obtain DNS Server Automatically.
6. Keluar dari jendela. Periksa PC untuk melihat apakah Ethernet terhubung tetapi tidak ada masalah internet yang teratasi atau tidak.
Catatan : Jika Anda menggunakan Internet Protocol Version 6 (TCP/IPv6), Anda harus melakukan perubahan di atas.
9. Jalankan Pemecah Masalah Windows
Untuk memperbaiki masalah seperti itu, Windows menawarkan pemecah masalah bawaan, dengan menggunakannya Anda dapat memperbaiki masalah dengan konektivitas Ethernet.
1. Tekan Windows + I untuk membuka pengaturan Windows
2. Pilih Perbarui & Keamanan 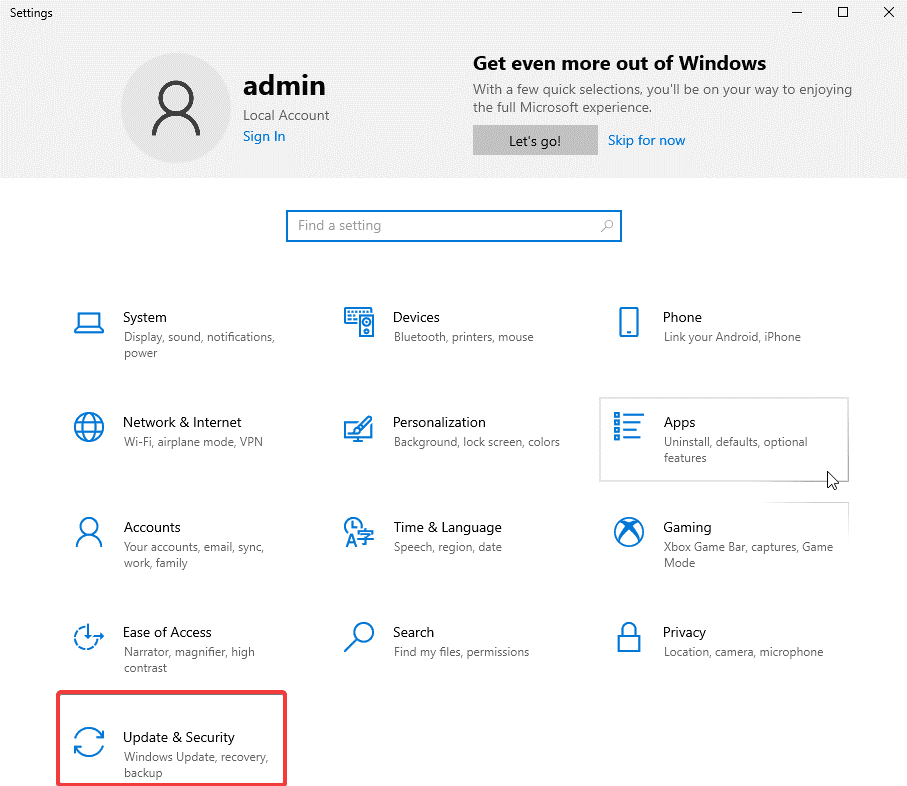
3. Klik Troubleshoot dari panel kiri > Pemecah masalah tambahan 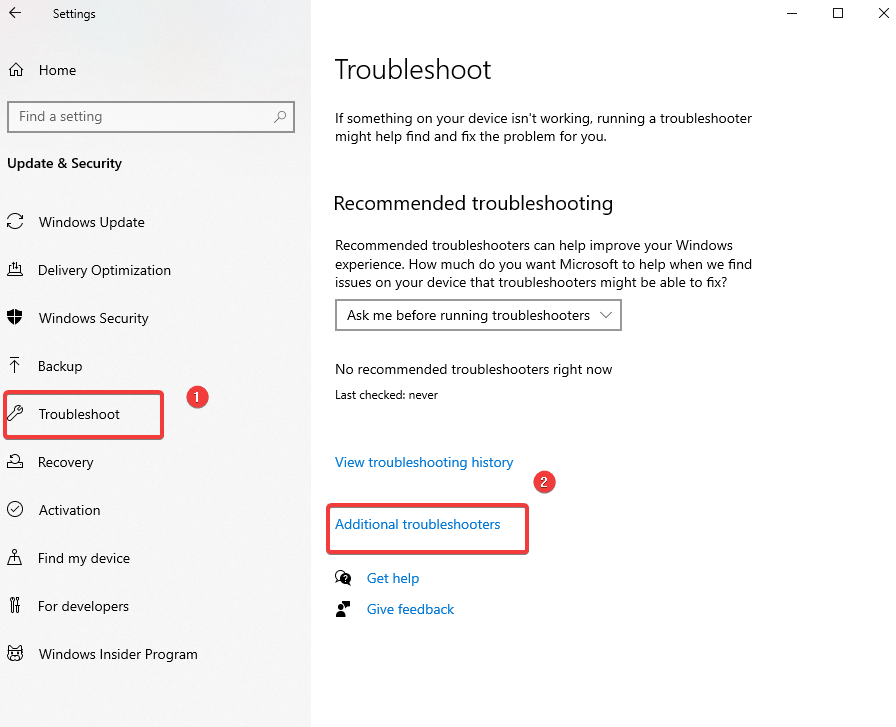
4. Di jendela berurutan yang terbuka, cari Network Adapter.
5. Klik > Jalankan pemecah masalah 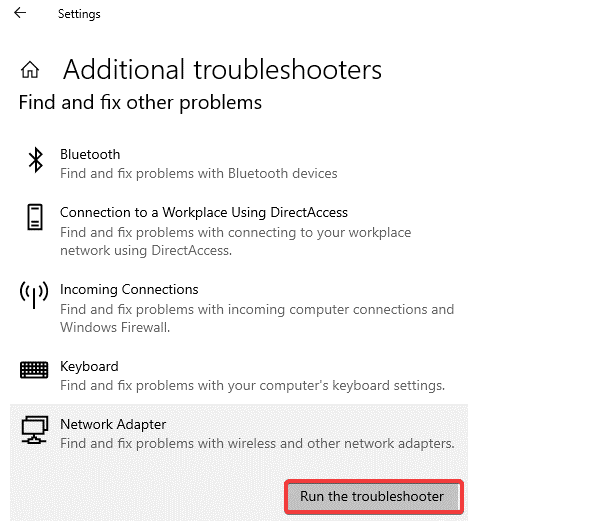
6. Koneksi Ethernet Anda sekarang seharusnya berfungsi. Jika tidak memulai ulang sistem dan kemudian memeriksa Ethernet terhubung tetapi tidak ada internet, masalahnya sekarang harus diperbaiki.
10. Nonaktifkan fitur Penyetelan Otomatis
Jika masalah Ethernet berlanjut, coba nonaktifkan fitur penyetelan otomatis.
1. Di bilah pencarian Windows, ketik Command Prompt
2. Pilih hasil terbaik > klik kanan > Jalankan sebagai administrator
3. Ketik: netsh interface tcp show global
4. Jika Anda melihat tulisan Normal di sebelah Receive Windows Auto-Tuning, nonaktifkan. 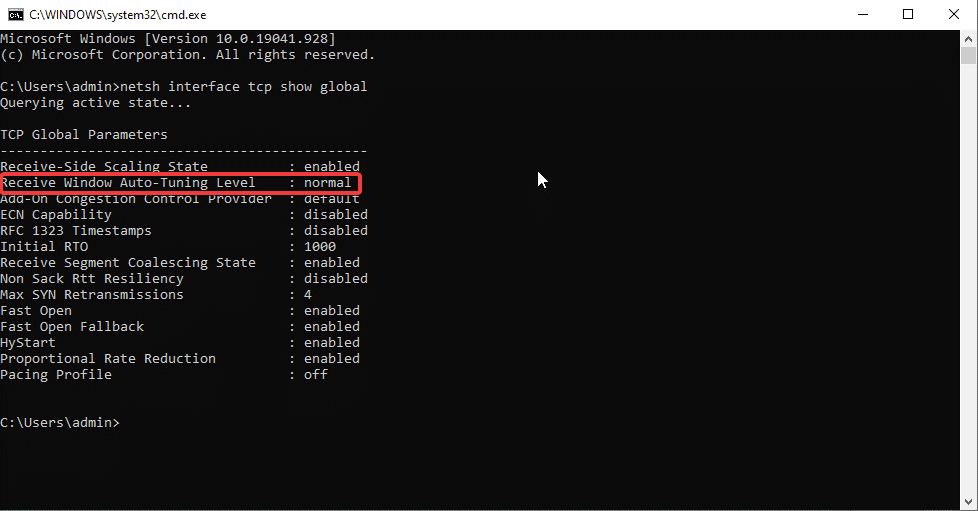
5. Untuk menonaktifkan ketik: netsh int tcp set global autotuninglevel=disabled
6. Setelah selesai, periksa apakah masalah Ethernet tidak berfungsi harus diperbaiki.
11. Matikan Large Send Offload (LSO)
Ini adalah salah satu fitur terbaru Windows 10 dan dirancang untuk meningkatkan kinerja jaringan. Namun terkadang, itu mengganggu konektivitas jaringan Ethernet. Untuk menonaktifkannya, ikuti langkah-langkah di bawah ini:
1. Tekan Windows + R untuk membuka jendela Run
2. Ketik msc > ok
3. Klik dua kali Network Adapters untuk menampilkan adaptor jaringan yang Anda gunakan.
4. Klik kanan > Properties > tab Advanced > pilih Large Send Offload V2 (IPv4) > Disabled 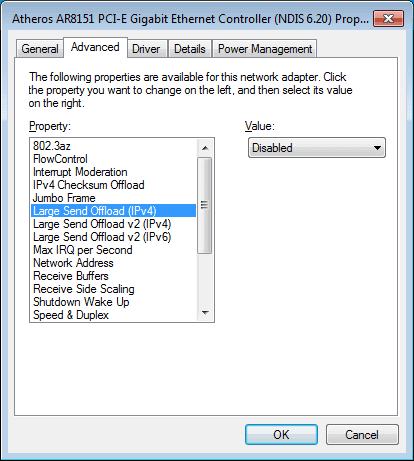
5. Lakukan hal yang sama untuk Large Send Offload V2 (IPv6)
Sekarang periksa masalah Ethernet yang tidak berfungsi harus diselesaikan.
12. Ubah Pengaturan Manajemen Daya untuk Ethernet
1. Tekan Windows + R untuk membuka jendela Run
2. Ketik devmgmt.msc
3. Klik dua kali Network adapters > klik kanan Ethernet yang Anda gunakan > Properties > tab Power Management > hapus centang Allow the computer to turn off this device to save power. 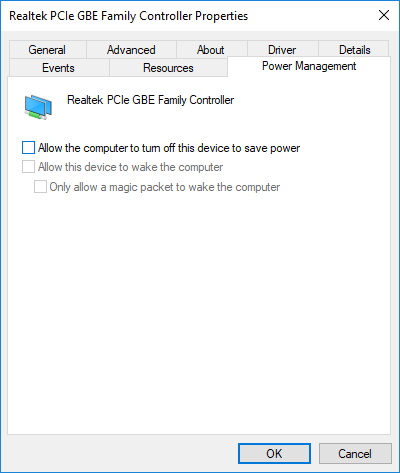
4. Klik Ok dan restart PC. Ini akan membantu menyelesaikan koneksi Ethernet yang tidak berfungsi.
13. Periksa infeksi malware
Virus, malware, dan ancaman jahat lainnya dapat memblokir koneksi jaringan yang menyebabkan Ethernet tidak berfungsi. Untuk memperbaikinya, kami sarankan untuk memindai sistem menggunakan alat antivirus seperti Systweak Antivirus.
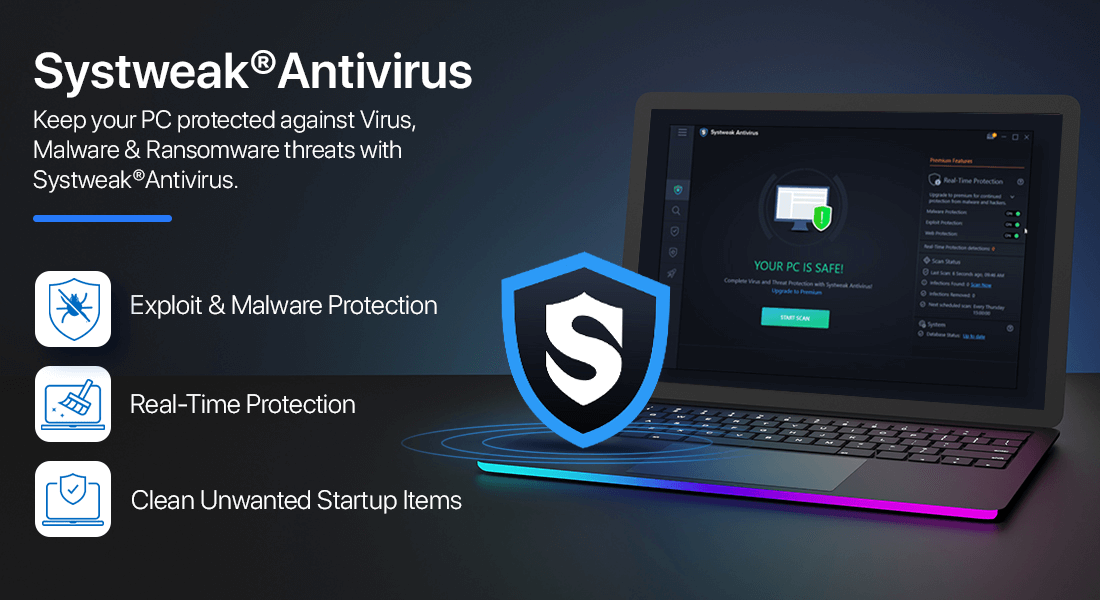
Alat keamanan ini memiliki sumber daya sistem yang rendah dan menawarkan perlindungan waktu nyata, perlindungan malware, perlindungan eksploitasi. Selain itu, memindai item startup untuk infeksi malware. Untuk menginstal alat, klik tombol unduh.
Klik Di Sini untuk Mengunduh Antivirus Systweak
14. Gunakan Google DNS
Jika tidak ada yang berhasil sejauh ini, mari kita coba perbaikan terakhir ini dan gunakan Google DNS.
1. Tekan Windows + R untuk membuka jendela Run
2. Ketik kontrol > Oke
3. Jaringan dan Berbagi > Ubah pengaturan adaptor > klik kanan koneksi Wi-Fi Anda > Properti > Internet Protocol Version 4 (TCP/IPv4).
4. Pilih Gunakan alamat server DNS berikut dan masukkan berikut ini:
Server DNS pilihan: 8.8.8.8
Server DNS alternatif: 8.8.4.4 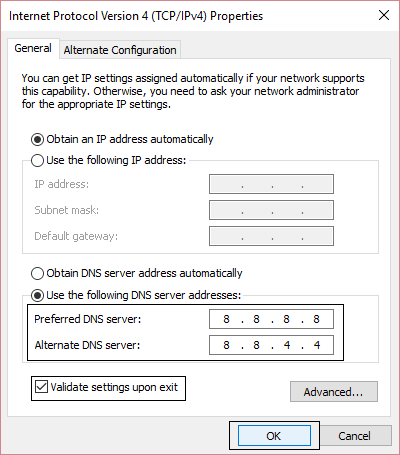
5. Tutup jendela, dan masalah Ethernet tidak berfungsi harus diperbaiki.
Perbaiki - Kabel Ethernet terhubung tetapi tidak ada internet:
Kami berharap setelah mengikuti perbaikan seperti yang dijelaskan di atas, koneksi Ethernet sekarang telah pulih dan Anda dapat menggunakannya. Jika Anda masih menghadapi masalah, pastikan jaringan yang Anda gunakan sudah diatur dengan benar dan periksa kabel jaringan. Bagikan tanggapan dan saran Anda di bagian komentar.
Bacaan Selanjutnya:
- Apakah VPN Memperlambat Internet? Percepat Koneksi VPN
- MacBook Terlalu Panas? Coba Trik Ini
- Cara Meningkatkan Kecepatan Unggah di Windows 10