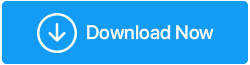Cara Memperbaiki "Ethernet Tidak Memiliki Konfigurasi IP yang Valid" Di Windows 11
Diterbitkan: 2021-10-24Meskipun kami suka menggunakan Wi-Fi, kami berpendapat bahwa koneksi kabel dapat memberi Anda konektivitas yang lebih baik. Di sisi mana Anda berada – Wi-Fi atau kabel ethernet? Penuhi bagian komentar dengan opsi mana yang Anda sukai dan mengapa? Tapi, sebelum itu mari kita fokus pada masalah yang dihadapi banyak pengguna dan itu adalah "Ethernet Tidak Memiliki Konfigurasi IP yang Valid"
Kemungkinan Alasan Mengapa Anda Menghadapi "Ethernet Tidak Memiliki Konfigurasi IP yang Valid" Di Windows 11
Sekadar memberi Anda gambaran, berikut adalah beberapa kemungkinan alasan mengapa masalah ini muncul –
- Ethernet tidak dapat menerima alamat IP yang valid dari DHCP
- Kabel ethernet rusak atau salah terpasang
- Adaptor jaringan rusak
- Sistem bermasalah
- Driver jaringan yang ketinggalan zaman
Kami telah memperhitungkan banyak masalah seperti itu dan sekarang mari kita lihat beberapa cara sederhana untuk menangani masalah "ethernet tidak memiliki konfigurasi IP yang valid".
Cara Memperbaiki "Ethernet Tidak Memiliki Konfigurasi IP yang Valid" Di Windows 11
Mulai Ulang Router Anda
Restart router Anda adalah salah satu dari beberapa hal pertama yang harus Anda lakukan jika Anda menerima kesalahan yang menyatakan "Ethernet Tidak Memiliki Konfigurasi IP yang Valid" Di Windows 11. Itu karena Anda mungkin menerima kesalahan ini karena beberapa masalah teknis pada Anda. akhir ISP. Setelah Anda mematikan router Anda, tunggu minimal 5 menit dan kemudian restart router Anda. Selain itu, kami bahkan menyarankan Anda untuk mematikan komputer. Langkah ini selanjutnya akan membantu jika masalah muncul karena beberapa kesalahan di komputer Anda sendiri.
Baca Juga: Cara Mengatur VPN di Router Anda
Apakah Ethernet Anda Dicolokkan dengan Benar
Pada langkah ini, kita akan memeriksa apakah kabel ethernet terpasang dengan benar dan apakah itu rusak atau tidak. Untuk memastikan apakah kabel ethernet Anda yang ada rusak atau tidak, Anda mungkin memerlukan kabel ethernet lain untuk memeriksa apakah masalahnya masih ada dengan kabel ethernet Anda yang ada. Juga, pastikan kabel ethernet Anda terhubung dengan benar di kedua ujungnya. Jika tidak ada masalah dengan kabel ethernet Anda, lanjutkan ke langkah berikutnya.
Konfigurasikan Pengaturan Adaptor Jaringan
Ini pada dasarnya berarti Anda akan mengonfigurasi pengaturan TCP/IP secara manual. Anda dapat mengonfigurasi pengaturan TCP/IP secara manual atau mengatur ulang. Anda harus memeriksa langkah mana yang bekerja dengan baik untuk Anda dan lebih dari itu menyelesaikan masalah untuk Anda. Kami telah menguraikan langkah-langkah dengan cara sesederhana mungkin –
1. Buka kotak dialog Run dengan menekan Windows + R
2. Ketik cpl dan tekan enter
3. Klik kanan pada Ethernet dan kemudian klik Properties
4. Cari Internet Protocol Version 4 (TCP/IPv4) dan klik dua kali di atasnya 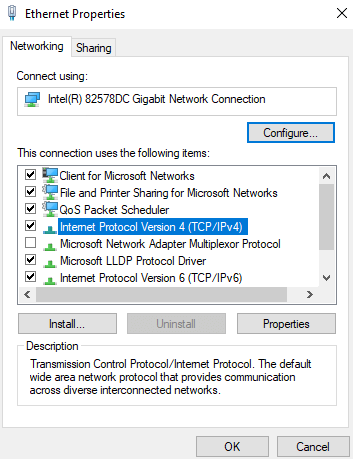
5. Ketika Internet Protocol Version 4 (Properti TCP/IPv4 terbuka, klik pada kedua tombol radio yaitu Mendapatkan alamat IP secara otomatis dan Mendapatkan alamat server DNS secara otomatis
6. Tapi, bagaimana jika ini tidak menyelesaikan masalah? Anda kemudian dapat melanjutkan untuk mengatur alamat IP dan DNS secara manual. Untuk itu di bawah setiap opsi yang disebutkan di atas, klik tombol radio berikutnya dan masukkan nilai seperti yang disebutkan di bawah ini –
- Di bawah Gunakan alamat IP berikut, masukkan nilai-nilai ini -
Alamat IP: 192.168.1.15
Subnetmask: 255.255.255.0
Gerbang default 192.168.1.1
- Di bawah Gunakan alamat server DNS berikut masukkan nilai-nilai ini -
Server DNS Pilihan: 8.8.8.8
Server DNS Alternatif : 8.8.4.4
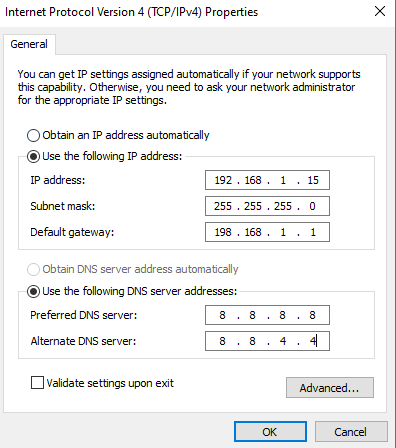
Klik OK dan periksa apakah Anda telah dapat menyelesaikan masalah. Penting untuk dicatat bahwa nilai DNS yang disebutkan di atas adalah pengaturan DNS Google.
Nonaktifkan Fitur Startup Cepat
Banyak pengguna dilaporkan telah dapat menyelesaikan "ethernet tidak memiliki konfigurasi IP yang valid" Di Windows 11 dengan menonaktifkan fitur startup cepat. Meskipun dimaksudkan untuk membuat komputer Anda boot dengan cepat, dilaporkan menyebabkan masalah ethernet. Berikut adalah langkah-langkah untuk menonaktifkan fitur ini.
1. Di bilah pencarian Windows, ketik Kontrol dan klik Buka dari sisi kanan
2. Pilih Opsi Daya 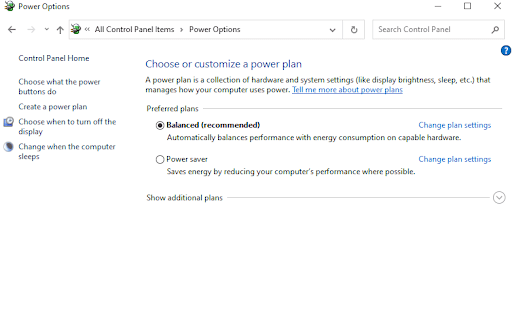
3. Selanjutnya, dari sisi kiri jendela klik Pilih apa yang dilakukan tombol daya
4. Klik pada pengaturan Ubah hyperlink yang saat ini tidak tersedia 

5. Hapus centang pada kotak yang mengatakan Aktifkan startup cepat (disarankan) 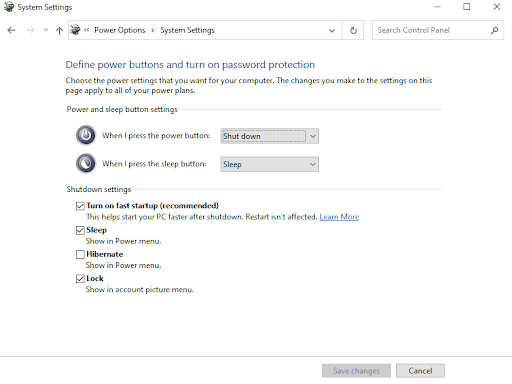
6. Klik Simpan perubahan
Atur Ulang Pengaturan TCP/IP
Menyetel ulang pengaturan TCP/IP diyakini dapat menyelesaikan masalah "ethernet tidak memiliki konfigurasi IP yang valid". Langkah ini dapat menyelesaikan berbagai masalah yang berkaitan dengan koneksi internet Anda. Di sini kami telah memecah langkah-langkah untuk hal yang sama –
1. Di bilah pencarian Windows, ketik perintah
2. Dari sisi kanan klik Jalankan sebagai administrator
3. Ketika jendela Command Prompt terbuka, masukkan perintah berikut satu demi satu –
netsh winsock reset (tekan enter)
netsh int tcp reset (tekan enter)
netsh int ip reset (tekan enter)
- Nyalakan ulang komputer Anda dan periksa apakah masalah telah teratasi atau belum
Bersihkan File Cache Anda
Apakah masalah terus berlanjut? Sekali lagi jalankan prompt perintah administratif seperti yang disebutkan dalam langkah-langkah di atas. Sekarang, masukkan perintah berikut satu demi satu –
ipconfig /release (tekan enter)
ipconfig /flushdns (tekan enter)
ipconfig /renew (tekan enter)
Nyalakan kembali komputer Anda dan periksa apakah Anda telah dapat menyelesaikan masalah atau tidak. Perintah-perintah ini pada dasarnya akan membantu Anda dalam memperbarui konfigurasi DHCP serta mengatur ulang cache resolver klien DNS.
Perbarui Driver Jaringan atau Instal Ulang
Di sini kita akan fokus pada dua hal – menginstal ulang driver jaringan dan memperbarui driver yang ada. Kedua hal ini dapat dikaitkan dengan terjadinya tidak ada masalah konfigurasi IP yang valid. Dalam kedua kasus tersebut, Anda dapat menggunakan utilitas pembaruan driver pihak ketiga. Smart Driver Care, misalnya, adalah salah satu utilitas pembaruan driver terbaik. Dan, inilah cara alat ini terbukti menjadi penyelamat hidup Anda dalam kedua kasus yang disebutkan di poin ini.
Saat menginstal ulang driver jaringan, Anda dapat mempertimbangkan untuk mencadangkan driver jaringan yang ada sehingga jika terjadi kesalahan, Anda dapat memulihkan driver yang ada. Dan, untuk memperbarui driver jaringan yang sudah ketinggalan zaman, Smart Driver Care adalah spesialisnya. Ini memungkinkan Anda melakukan kedua tugas ini tanpa kesalahan.
Mari kita lihat betapa mudahnya Anda dapat memperbarui dan mencadangkan driver menggunakan Smart Driver Care.
1. Unduh, instal, dan jalankan Smart Driver Care
2. Sebelum melakukan apapun, mari kita backup dulu adapter jaringan kita. Mari kita lihat bagaimana Anda dapat mencadangkan driver menggunakan Smart Driver Care. Dari panel sebelah kiri antarmuka, klik Cadangkan
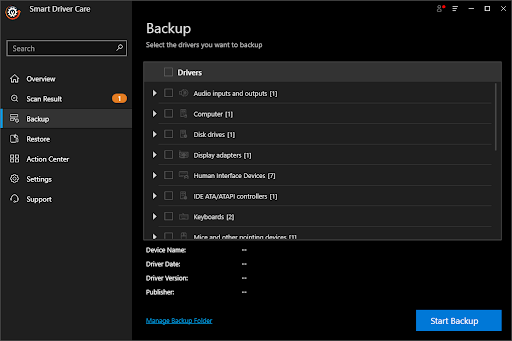
3. Dari sisi kanan temukan adaptor jaringan Anda
4. Klik Mulai Pencadangan dan tunggu prosesnya selesai
5. Jika Anda perlu memulihkan driver yang dicadangkan dalam keadaan darurat, klik opsi Pulihkan tepat di bawah opsi Cadangan, pilih Driver Jaringan yang dicadangkan dari sisi kanan dan klik Pulihkan Sekarang
Sekarang Anda tahu cara mencadangkan dan memulihkan driver jaringan. Mari kita lihat betapa mudahnya Anda dapat memperbarui driver jaringan usang yang bisa menjadi alasan mengapa Anda mendapatkan pesan "Ethernet tidak memiliki kesalahan konfigurasi IP yang valid"
- Klik pada Hasil Pemindaian dari panel sebelah kiri
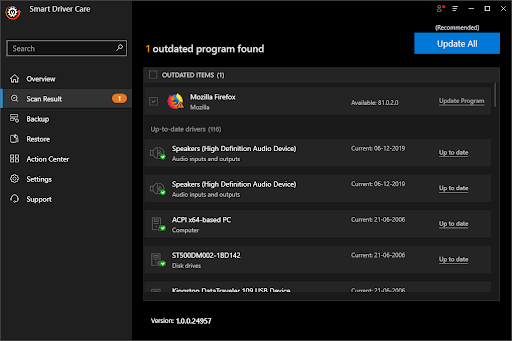
- Dari sisi kanan, pilih driver kartu jaringan Anda. Lebih khusus lagi, klik kotak centang di sebelah driver kartu jaringan Anda
- Klik opsi Perbarui Program dan tunggu hingga driver diperbarui
Itu dia! Driver jaringan Anda sekarang sudah diperbarui. Periksa apakah langkah ini telah dapat memperbaiki masalah Anda.
Membungkus:
“Ethernet tidak memiliki konfigurasi IP yang valid” bisa jadi merupakan hasil dari banyak masalah jaringan yang kami harap akan teratasi setelah Anda mencoba langkah pemecahan masalah yang disebutkan di atas. Berikan jempol ke atas postingan ini dan bagikan dengan teman dan orang yang Anda sayangi.