Fix: Ethernet Tidak Memiliki Konfigurasi IP yang Valid [Windows 11/10]
Diterbitkan: 2022-06-03Setiap PC yang terhubung ke jaringan memerlukan alamat IP, yang bertindak sebagai identitas aslinya. Dan, jika tidak dapat mendeteksi satu saat memiliki koneksi kabel, Anda akan menghadapi Ethernet tidak memiliki konfigurasi IP yang valid di Windows 11/10.
Namun, masalahnya tidak terlalu umum, tetapi ketika dialami, pengguna PC Windows tidak dapat mengakses internet – yang membuatnya lebih penting untuk memecahkan masalah kesalahan dengan cepat dan efektif. Namun, ada pertanyaan penting lainnya yang harus dijawab sebelumnya, yaitu mengapa Ethernet tidak memiliki konfigurasi IP yang valid pada PC Windows? Jadi, sebelum melanjutkan dengan perbaikan, mari kita telusuri alasan utama kesalahan ini.
Apa Penyebab Ethernet Tidak Memiliki Konfigurasi IP yang Valid di Windows 10/11?
Mungkin ada beberapa alasan mengapa Anda mengalami kesalahan ini. Sementara beberapa terkait dengan pengaturan jaringan atau sistem, yang lain mungkin terkait dengan perangkat keras yang terhubung. Berikut adalah daftar mereka semua:
- Koneksi yang tidak pantas.
- Masalah dengan router.
- NIC rusak, juga dikenal sebagai Kartu Antarmuka Jaringan.
- Driver adaptor jaringan yang kedaluwarsa, rusak, atau rusak.
- Pengaturan yang salah atau salah dikonfigurasi.
Cara Memperbaiki Ethernet Tidak Memiliki Konfigurasi IP yang Valid [Windows 11/10]
Berikut adalah beberapa solusi yang tidak rumit dan efektif bagi Anda untuk memperbaiki Ethernet tidak memiliki kesalahan konfigurasi IP yang valid pada Windows 11/10.
Solusi 1: Menginstal ulang TCP/IP
Protokol TCP/IP yang salah atau salah mungkin bertanggung jawab atas Windows 11/10 Ethernet tidak memiliki masalah konfigurasi IP yang valid. Untuk mengatasi ini, Anda dapat mencoba menginstal ulang TCP/IP. Berikut adalah cara melakukannya:
Langkah 1: Secara bersamaan tekan logo Windows dan tombol X dari keyboard Anda, dan pilih Network Connections.
Langkah 2: Klik kanan pada adaptor jaringan Anda dan pilih Properties. 
Langkah 3: Klik opsi Instal… untuk melanjutkan. 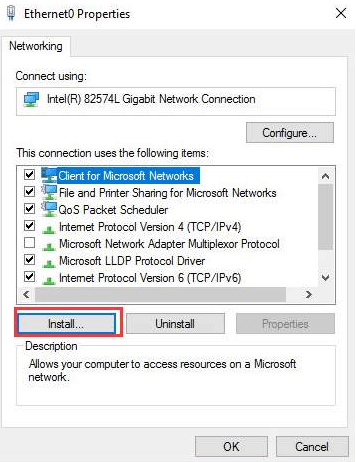
Langkah 4: Pada prompt berikutnya, pilih Protocol dan klik Add… 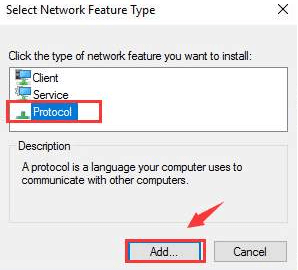
Langkah 5: Sekarang, pilih opsi Handal Multicast Protocol dan klik Ok untuk menginstal protokol. 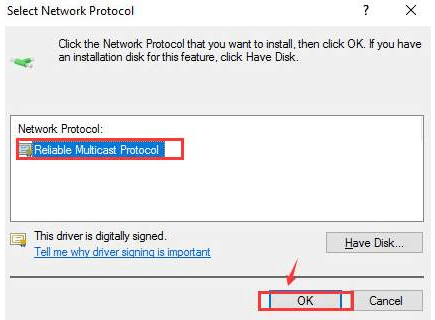
Tunggu hingga proses selesai, lalu coba sambungkan kembali WiFi atau Ethernet Anda untuk memeriksa apakah masalah koneksi telah diperbaiki. Jika trik ini tidak berhasil untuk Anda, lanjutkan ke solusi berikutnya.
Baca Juga: Driver Pengendali Ethernet Realtek
Solusi 2: Matikan Startup Cepat
Di Windows, Fast Startup adalah fitur yang menghilangkan waktu yang dibutuhkan oleh sistem operasi untuk memuat saat Anda mencoba menghidupkan PC. Ini dijalankan dengan menjaga driver tertentu dan proses atau program terkait berjalan di latar belakang alih-alih menghapusnya saat shutdown.
Tetapi fitur ini terkadang ditemukan bertentangan dengan fungsi perangkat yang terhubung ke relay perintah yang salah konfigurasi atau salah. Jika demikian, maka menonaktifkan fitur ini akan membantu Anda menyingkirkan Ethernet tidak memiliki kesalahan konfigurasi IP yang valid di Windows 11/10. Berikut caranya:
Langkah 1: Tekan logo Windows dan tombol S secara bersamaan untuk membuka menu Pencarian. Masukkan Control Panel di bidang teks dan klik pada hasil pencarian akurat yang ditampilkan. 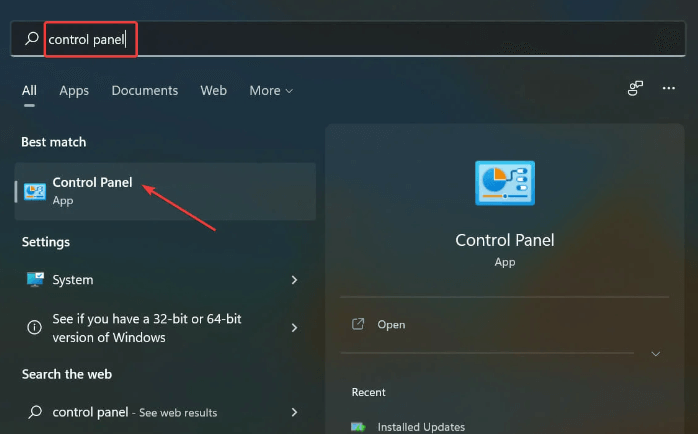
Langkah 2: Setelah itu, klik Sistem dan Keamanan . 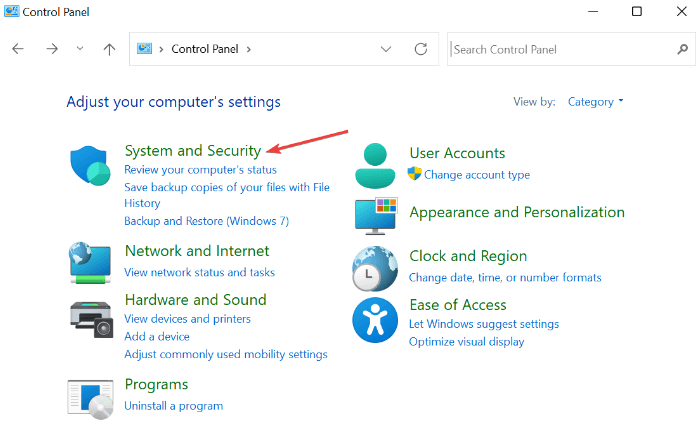
Langkah 3: Di bawah Opsi Daya, klik Ubah fungsi tombol daya . 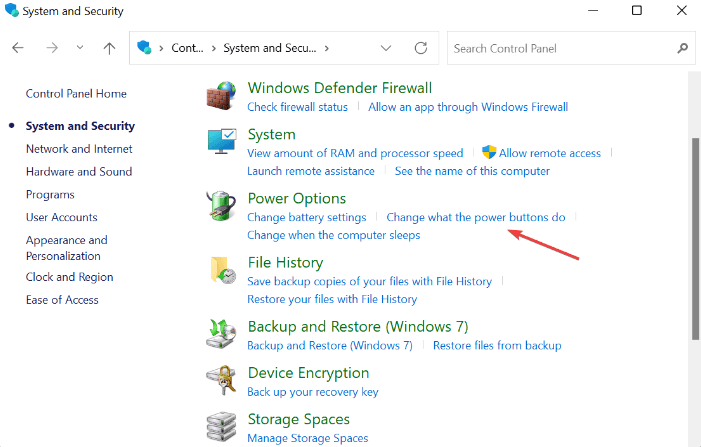
Langkah 4: Selanjutnya, klik Ubah pengaturan yang saat ini tidak tersedia . 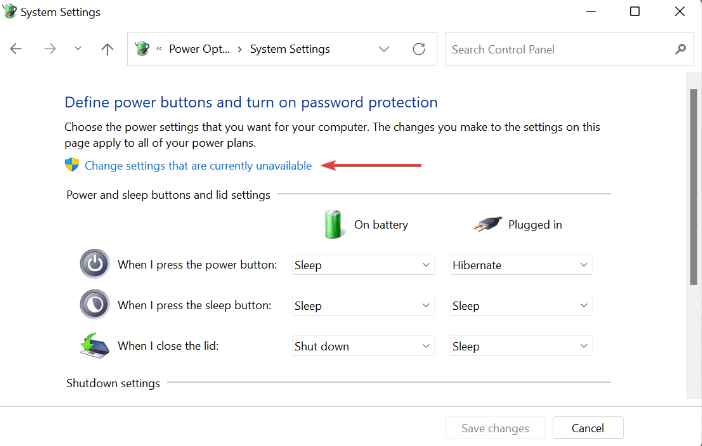
Langkah 5: Terakhir, hapus centang pada kotak yang ditampilkan sebelum Aktifkan startup cepat (disarankan) dan kemudian klik Simpan perubahan untuk melanjutkan. 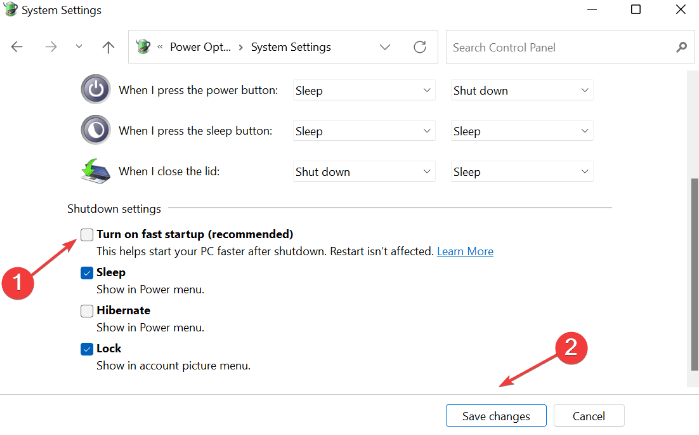
Setelah selesai, reboot komputer Anda untuk menerapkan perubahan dan menguji masalahnya. Jika Ethernet tidak memiliki konfigurasi IP yang valid Windows 11 masih ada, coba solusi lain.
Baca Juga: Cara Memperbaiki Port Ethernet Tidak Berfungsi di Windows
Solusi 3: Perbarui Driver Adaptor Jaringan
Anda mungkin mengalami masalah jaringan jika driver adaptor jaringan Anda rusak atau hilang. Oleh karena itu, memperbarui driver jaringan adalah cara terbaik untuk mengatasi masalah tersebut.
Pengguna dapat memeriksa pembaruan driver terbaru di Pembaruan Windows atau mengunduh & menginstalnya secara manual dari situs web resmi pabrikan. Selain itu, ada cara yang lebih sederhana & lebih cepat untuk memperbarui driver perangkat yang sudah ketinggalan zaman yaitu, menggunakan perangkat lunak pihak ketiga.

Kami merekomendasikan Bit Driver Updater, perangkat lunak khusus yang secara otomatis akan menjalankan pemindaian menyeluruh di komputer Anda untuk pembaruan driver terbaru dan menginstal yang paling kompatibel sendiri tanpa gangguan. Tidak hanya itu, alat ini juga membuat setiap bagian PC diperbarui dan ditingkatkan sehingga Anda akan selalu menikmati kinerja perangkat yang lebih baik dan lebih konsisten.
Fitur paling menonjol dari Bit Driver Updater:
- Fungsionalitas pembaruan driver sekali klik.
- Performa terbaik.
- Pengoptimal sistem.
- Penjadwal pemindaian.
- Wisaya pencadangan & pemulihan otomatis.
- 24*7 dukungan teknis.
- Jaminan uang kembali penuh tetapi untuk waktu yang terbatas.
- Pembaruan otomatis.
Langkah-langkah untuk memperbarui driver adaptor jaringan melalui Bit Driver Updater:
Langkah 1: Dari tombol unduh yang diberikan di bawah ini, dapatkan pengaturan Bit Driver Updater secara Gratis.
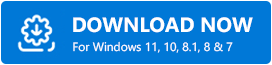
Langkah 2: Klik dua kali pada penginstal perangkat lunak dan ikuti wizard untuk menyelesaikan instalasi.
Langkah 3: Setelah instalasi Bit Driver Updater berhasil, jalankan driver updater di komputer Anda dan klik Scan. 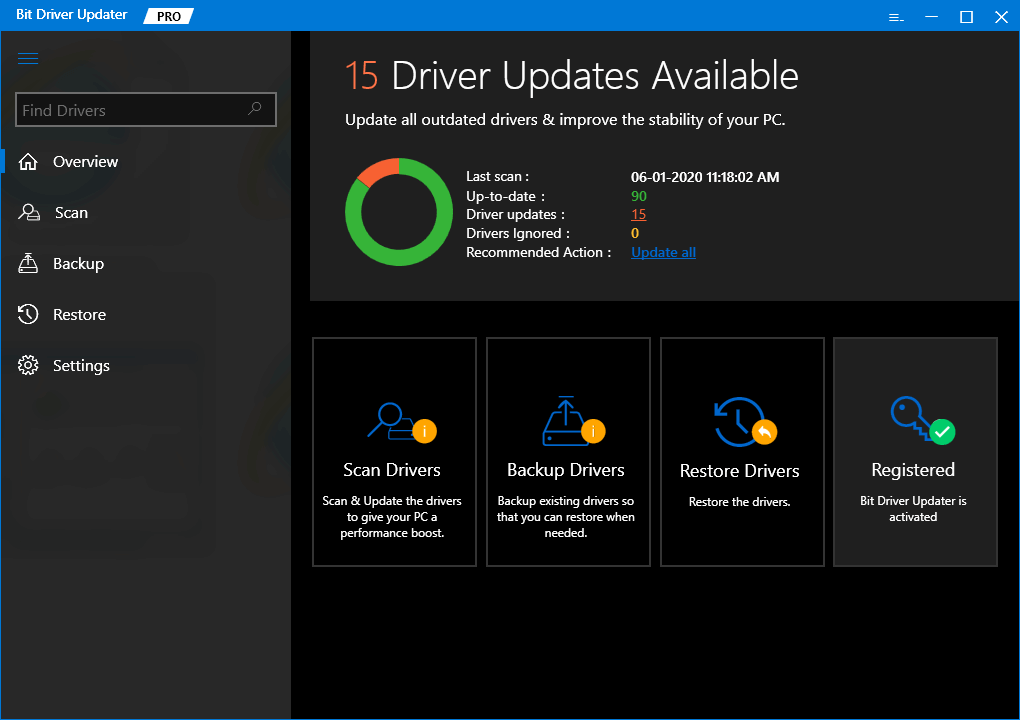
Langkah 4: Tunggu hingga proses selesai. Klik tombol Perbarui Sekarang di sebelah driver adaptor jaringan yang bermasalah. Jika Anda menggunakan versi pro Bit Driver Updater, maka Anda dapat memperbarui driver lain juga bersama dengan memperbarui driver jaringan. Untuk ini, Anda hanya perlu mengklik tombol Perbarui Semua. 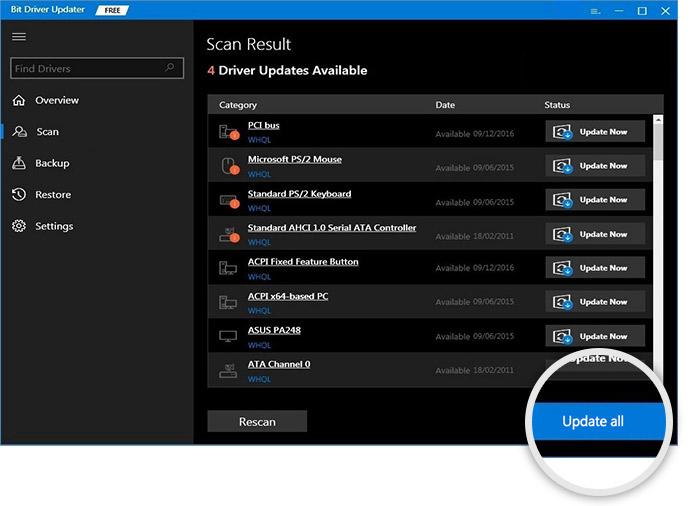
Itu saja! Setelah driver versi terbaru diinstal, periksa untuk melihat apakah Ethernet tidak memiliki konfigurasi IP yang valid Windows 11/10 telah terpecahkan. Lanjutkan dengan taktik lain jika ini tidak berhasil.
Baca Juga: Unduhan dan Pembaruan Driver Jaringan HP untuk Windows
Solusi 4: Jalankan Command Prompt
Terkadang, menyegarkan pengaturan jaringan Anda bekerja seperti sulap. Ikuti langkah-langkah di bawah ini untuk melakukannya:
Langkah 1: Luncurkan Command Prompt sebagai Administrator.
Langkah 2: Jika pop-up muncul, klik YES untuk melanjutkan.
Langkah 3: Tulis perintah berikut di jendela Command Prompt (Admin) dan pastikan untuk menekan Enter setelah setiap perintah.
ipconfig/flushdnsnbtstat -Rnbtstat -RRnetsh int ip reset C:\resetlog.txtsetel ulang netsh winsock
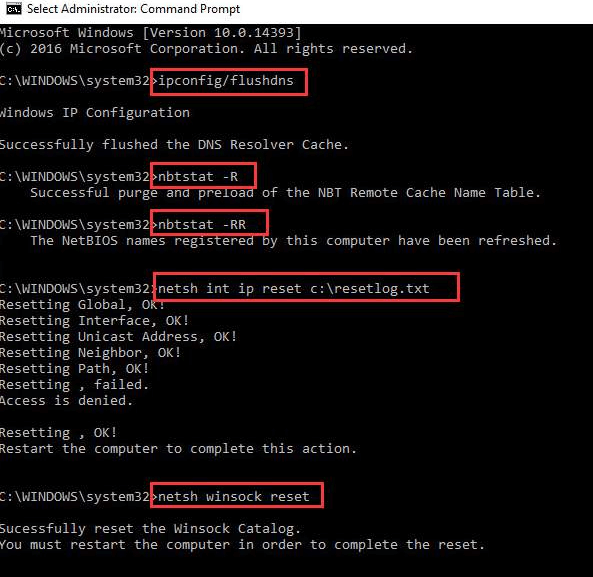
Setelah ini, reboot PC Anda untuk menerapkan perubahan.
Langkah 4: Secara keseluruhan tekan tombol Windows dan X dari keyboard Anda dan pilih Network Connections.
Langkah 5: Klik kanan pada adaptor jaringan Anda dan pilih Nonaktifkan. Meskipun, ini memerlukan izin administrator untuk melanjutkan proses. 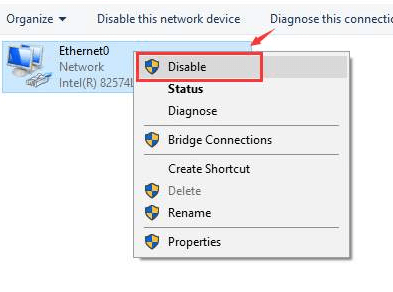
Langkah 6: Klik kanan pada jaringan Anda lagi dan pilih Aktifkan. 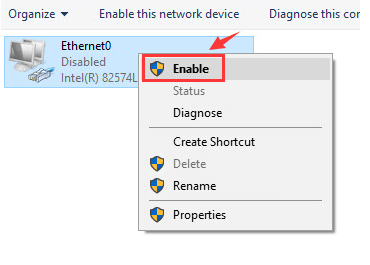
Setelah diaktifkan, coba periksa koneksi jaringan Anda hanya untuk melihat apakah masalahnya telah diperbaiki. Jika tidak, lanjutkan ke solusi lain.
Solusi 5: Ubah Pengaturan Adaptor Jaringan
Tidak ada yang menyelesaikan masalah Ethernet dari atas? Jangan khawatir, coba ubah pengaturan adaptor jaringan sebagai upaya terakhir. Terkadang, pengaturan jaringan yang salah mungkin menjadi penyebab di balik ketidaknyamanan ini. Untuk memperbaiki Ethernet tidak memiliki kesalahan konfigurasi IP yang valid, ikuti langkah-langkah yang dibagikan di bawah ini:
Langkah 1: Tekan tombol Window dan X bersamaan pada keyboard Anda.
Langkah 2: Pilih Koneksi Jaringan dari opsi yang tersedia. 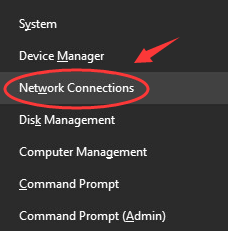
Langkah 3: Klik kanan pada adaptor jaringan Anda dan klik Properties untuk melanjutkan. 
Langkah 4: Setelah itu, pilih Internet Protocol Version 4 (TCP/IPv4).
Langkah 5: Selanjutnya, klik Properties. 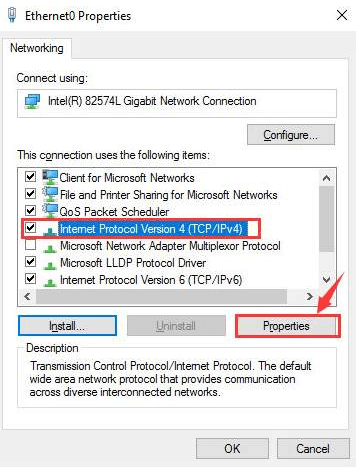
Langkah 6: Pada prompt berikutnya, klik Dapatkan alamat IP secara otomatis dan Dapatkan alamat server DNS secara otomatis. 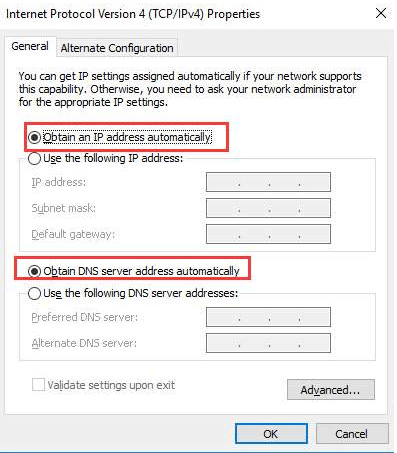
Langkah 7: Jika masalah berlanjut, pilih Gunakan alamat server DNS berikut dan Gunakan alamat IP berikut. 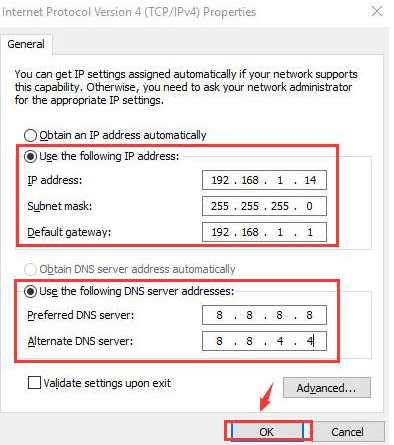
Terakhir, klik OK untuk menyimpan perubahan baru. Setelah selesai, reboot komputer Anda, semoga kesalahan ini dapat diperbaiki.
Baca Juga: [Tetap] Penemuan Jaringan Dimatikan Windows
Ethernet Tidak Memiliki Konfigurasi IP yang Valid pada Windows 11/10: DIPERBAIKI
Kami berharap tips & trik yang tercantum dalam artikel ini membantu Anda memperbaiki masalah Ethernet seperti Ethernet tidak memiliki konfigurasi IP yang valid dan banyak lagi. Beri tahu kami di bagian komentar di bawah, solusi mana yang berhasil untuk Anda. Selain itu, berikan saran atau kiat Anda tentang hal yang sama.
Sebelum Anda pergi, berlanggananlah Newsletter kami untuk informasi lebih lanjut terkait teknologi. Selanjutnya, Anda juga dapat mengikuti kami di media sosial kami: Facebook, Twitter, Instagram, dan Pinterest
.
