Cara Memperbaiki File Explorer Not Responding Windows 10, 11
Diterbitkan: 2023-02-23Jika Anda juga menghadapi kesalahan File Explorer Windows 10 tidak merespons pada perangkat Anda, ikuti solusi yang diberikan dalam panduan ini dan singkirkan masalahnya dalam sekejap.
File Explorer adalah salah satu elemen terpenting dari PC Windows. Ini adalah aplikasi utama yang memungkinkan Anda menjalankan dan menggunakan antarmuka sistem operasi. Dengan bantuan File Explorer, Anda juga dapat mengakses berbagai dokumen, gambar, video, dan data lain yang ada di komputer.
Karena utilitas ini sangat penting untuk menggunakan Windows, itu menciptakan kekacauan jika Windows File Explorer tidak merespons kesalahan muncul. Masalah ini dihadapi oleh banyak pengguna. Umumnya, alasan di balik kesalahan tersebut adalah pengaturan konfigurasi sistem yang salah, driver yang kedaluwarsa, dll. Kesalahan tersebut mengganggu aliran utilitas dan menyebabkan kesalahan "tidak merespons". Namun, tidak ada yang perlu dikhawatirkan.
Dengan bantuan panduan sederhana ini, kami akan melihat solusi untuk memperbaiki Windows Explorer tidak merespons kesalahan Windows 10/11. Semua solusi yang disediakan di sini telah disajikan kepada Anda setelah penelitian ekstensif, oleh karena itu cukup dapat diandalkan. Jadi, mari kita lihat solusinya segera.
Solusi Mengatasi Windows File Explorer Not Responding
Bagian yang akan datang dari artikel ini akan memberi Anda serangkaian solusi untuk memperbaiki File Explorer tidak merespons dan kesalahan terkait di Windows. Jalankan solusi ini satu per satu, seperti yang tercantum, untuk menghilangkan kesalahan dengan mudah.
Perbaiki 1: Mulai ulang File Explorer
Hal pertama yang harus Anda coba untuk memperbaiki kesalahan tidak responsif File Explorer adalah memulai ulang proses. Restart akan memungkinkan aplikasi untuk mendapatkan boot bersih dan karenanya, menghapus atribut merepotkan yang mengganggu kerjanya. Untuk me-restart Explorer, Anda dapat mengambil bantuan dari Task Manager atau Command Prompt. Mari kita lihat bagaimana keduanya bekerja.
Restart File Explorer Menggunakan Task Manager
Ikuti langkah-langkah di bawah ini dan mulai ulang utilitas dengan mudah menggunakan Task Manager:
- Tekan tombolCtrl+Shift+Esc pada keyboard Anda untuk membuka Task Manager.
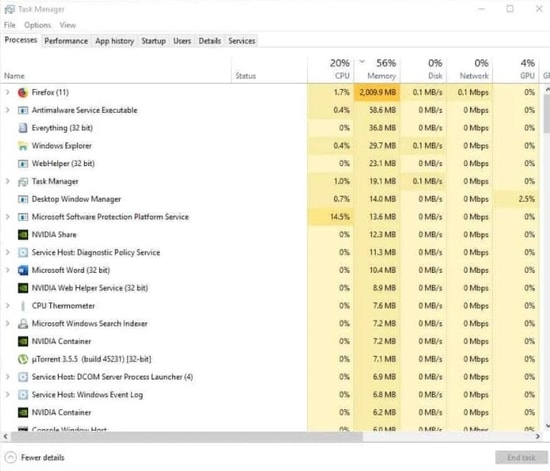
- Saat alat muncul, klik kanan padaFile Explorer dan Akhiri.
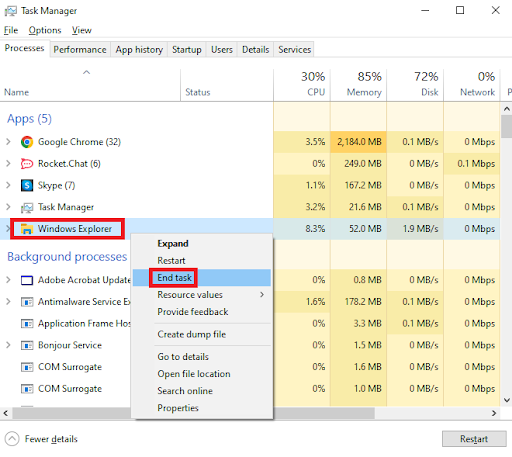
- Klik pada menuFile dan pilih Run new task.

- Di kotak dialog yang muncul, ketikexplorer.exe , dan tekan Enter.
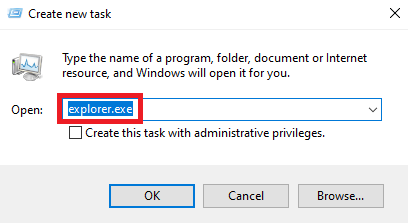
Sekarang coba jalankan explorer sesuai kebutuhan. Namun, jika karena alasan apa pun memulai ulang tidak berfungsi dan Windows 10 Explorer tidak merespons kesalahan masih muncul, ikuti perbaikan selanjutnya untuk memulai ulang aplikasi menggunakan Command Prompt.
Restart File Explorer Menggunakan Command Prompt
Seperti yang mungkin sudah Anda ketahui, Command Prompt adalah juru bahasa baris perintah yang dapat mengontrol dan memodifikasi aspek apa pun dari sistem operasi. Anda juga dapat menggunakan hal yang sama untuk me-restart Explorer. Yang perlu Anda lakukan adalah
- Tekan tombolWin+S , ketik Command Promptdan klikRun as administrator.

- KlikYa dan lanjutkan.
- Salin dan tempel perintah berikut di utilitas untuk mengakhiri layanan File Explorer (tekan tombol Enter setelah memasukkan perintah).
taskkill /f /im explorer.exe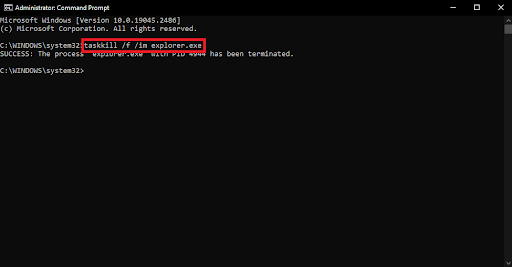
- Selanjutnya, masukkan perintah berikut untuk me-restart File Explorer (tekan tombol Enter setelah memasukkan perintah).
mulai explorer.exe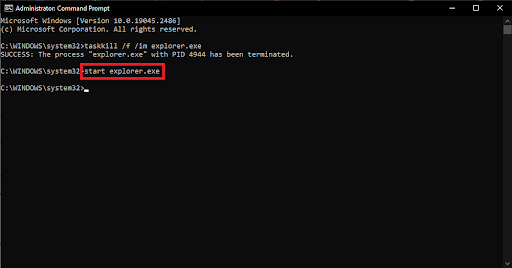
Jika memulai ulang tidak berhasil untuk sistem Anda dan masalah Windows File Explorer tidak merespons tetap ada, menurut kami solusi selanjutnya akan membantu Anda.
Baca Juga: Perangkat Lunak File Copy Utility Terbaik untuk PC Windows
Perbaiki 2: Perbarui Driver untuk Memperbaiki Windows Explorer Tidak Menanggapi
Salah satu alasan paling umum lainnya di balik semua kesalahan yang terkait dengan Windows 10 File Explorer tidak merespons adalah driver yang sudah ketinggalan zaman. Driver adalah sumber utama agar perangkat apa pun berfungsi dengan baik. Ini karena driver mengizinkan sistem untuk mengakses dan memerintahkan perangkat yang sesuai. Jadi, sangat penting untuk selalu memperbarui driver.

Ada beberapa metode manual untuk menjaga agar driver tetap diperbarui. Alternatifnya, hanya ada satu metode otomatis yang menyatakan Anda mengambil bantuan pembaru driver yang andal dan terbaik untuk tugas ini. Bit Driver Updater adalah salah satu alat teratas yang dapat Anda gunakan. Perangkat lunak ini menyediakan banyak fitur untuk Anda seperti penjadwalan pembaruan driver, pencadangan dan pemulihan driver, driver bersertifikat, dll.
Alat ini sangat mudah digunakan dan hanya memerlukan beberapa klik untuk memperbarui dan menginstal driver yang sudah usang, rusak, dan hilang.
Perbaiki Windows 10 Explorer Tidak Menanggapi dengan Bit Driver Updater:
Ikuti rangkaian langkah-langkah yang diberikan di bawah ini untuk memperbarui driver dan memperbaiki semua jenis masalah yang terkait dengan File Explorer:
- Unduh dan instal perangkat lunak Bit Driver Updater menggunakan tombol di bawah ini.
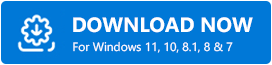
- Luncurkan perangkat lunak dan mulai pemindaian sistem untuk driver usang menggunakan tombol Scan Drivers.
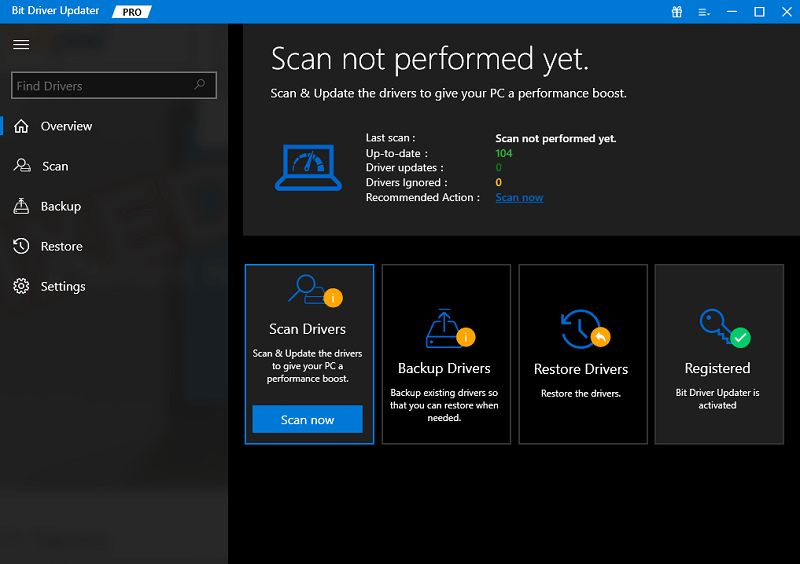
- Tunggu hingga pemindaian berlangsung dan daftar driver yang kedaluwarsa dan rusak muncul. Klik tombolPerbarui Semua untuk mengunduh driver secara instan atau mengunduh driver individual sesuai kebutuhan Anda.
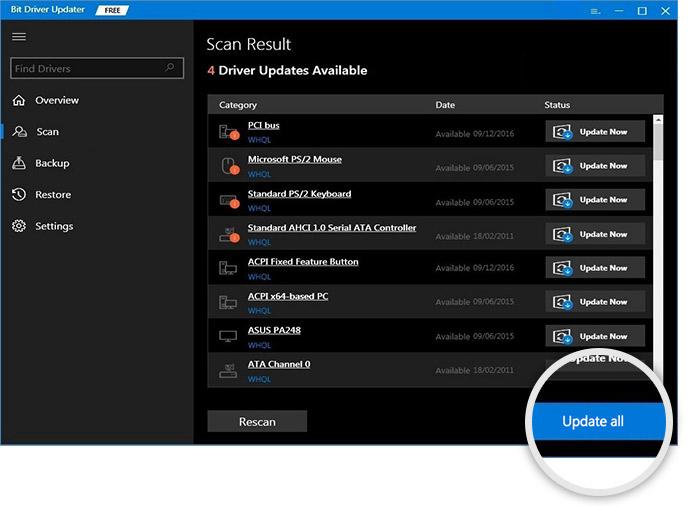
Ketika semua driver yang diperlukan diperbarui, mulai ulang sistem Anda dan saksikan alat bekerja dengan sangat baik untuk memperbaiki Windows 10 File Explorer tidak merespons kesalahan. Namun, cari bantuan solusi selanjutnya jika masalah tersebut masih mengganggu Anda.
Perbaiki 3: Jalankan Perintah Pemeriksaan File
Windows dapat menghadapi berbagai jenis masalah ketika file sistem menjadi rusak. Untuk menghapus file tersebut dan memperbaikinya, Anda dapat menggunakan perintah System File Checker. Perintah ini berjalan dengan bantuan Command Prompt, karenanya, Anda harus menjalankan perintah yang sama untuk melanjutkan. Ikuti langkah-langkah yang ditunjukkan di bawah ini untuk mengetahui dengan tepat apa yang perlu Anda lakukan:
- Tekan tombolWin+S , ketik Command Promptdan klikRun as administrator.

- KlikYa dan lanjutkan.
- Salin dan tempel perintah berikut di utilitas untuk mengakhiri layanan File Explorer (tekan tombol Enter setelah memasukkan perintah).
sfc /scannow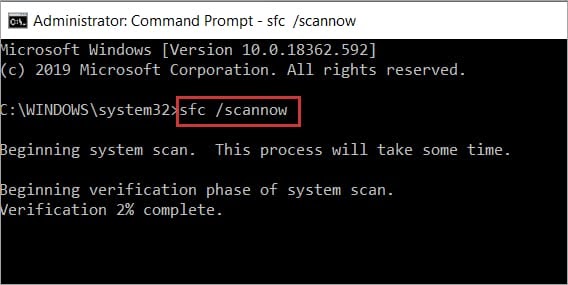
Saat pemindaian selesai, utilitas akan memperbaiki kesalahan yang ada di OS. Jika masalah Windows 10 Explorer tidak merespons tetap ada, ikuti solusi selanjutnya.
Baca Juga: [Fixed] Desktop Window Manager GPU Tinggi di Windows 10, 11
Perbaiki 4: Perbarui Sistem Operasi Windows
Tidak selalu perlu bahwa kesalahan yang ada di sistem Anda adalah alasan di balik Windows Explorer tidak merespons Windows 10. Terkadang, bug di sistem operasi juga dapat menyebabkan masalah seperti itu. Karenanya, untuk mengatasi kesalahan, memperbarui Windows adalah satu-satunya solusi yang layak. Ikuti langkah-langkah di bawah ini untuk mengetahui cara memperbarui Windows ke versi terbaru:
- Tekan tombol Win+I dan buka pengaturan Perbarui & Keamanan.
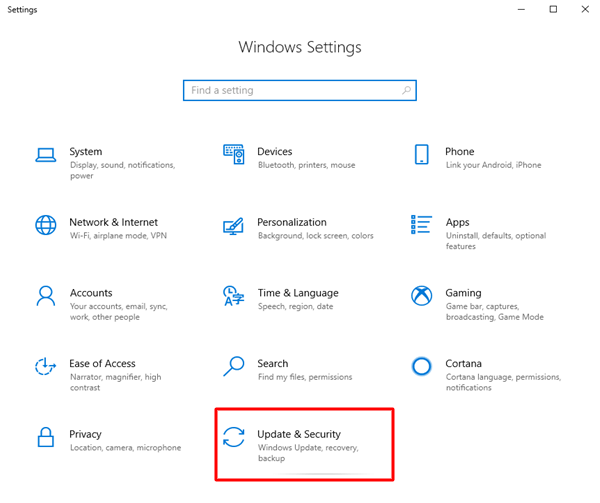
- Tunggu sementara pengaturan pembaruan Windows dimuat.Klik Periksa pembaruan untuk melanjutkan.
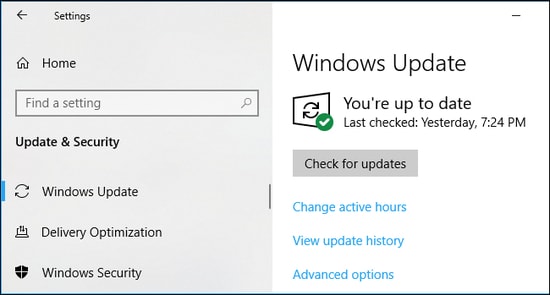
- Jika ada pembaruan yang muncul di layar, klik tombolUnduh dan Instal .
Coba solusi berikutnya dan terakhir jika File Explorer tidak merespons kesalahan tetap ada.
Perbaiki 5: Hapus Seluruh Riwayat Penjelajah File
Solusi terakhir jika semuanya gagal untuk memperbaiki Windows Explorer tidak merespons kesalahan Windows 10 adalah menghapus riwayat penjelajah. Explorer menyimpan riwayat tentang apa yang Anda lakukan dan bagaimana Anda beroperasi untuk bantuan Anda. Menghapus riwayat ini dapat dengan mudah membantu Anda. Ikuti langkah-langkah yang disediakan di bawah ini untuk kemudahan:
- Tekan tombol Win+S , ketik Control Panel, danluncurkanalat.
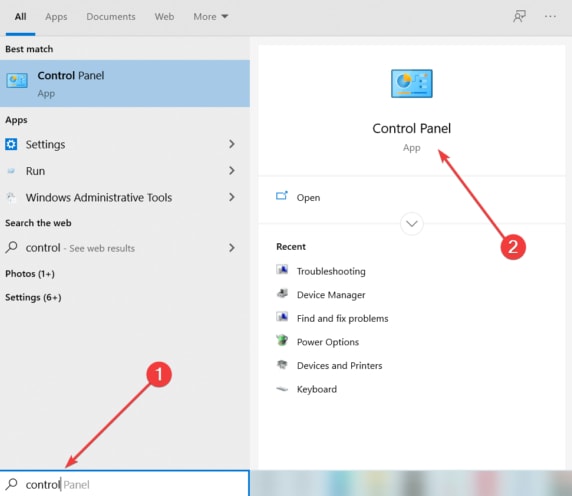
- et opsiLihat Berdasarkan ke Ikon Besaruntuk melanjutkan.
- KlikOpsi File Explorer .
- Di bawah kategori bernama Privacy , klik tombol Clear.
Baca Juga: Cara Memperbaiki Interupsi Sistem Penggunaan CPU yang Tinggi [DIPERBAIKI]
Windows File Explorer Tidak Menanggapi: Diperbaiki
Di sini kami menyimpulkan panduan sederhana ini yang memungkinkan Anda menjalankan File Explorer di perangkat Anda tanpa gangguan. Menggunakan solusi yang disediakan di sini, Anda dapat dengan mudah menjalankan aplikasi dan menggunakannya sesuai kebutuhan. Semua solusi ini dicoba dan diuji karenanya, pasti akan memungkinkan Anda untuk menghilangkan semua kesalahan.
Selain itu, jika Anda menginginkan jenis bantuan apa pun dalam memperbaiki kesalahan File Explorer tidak merespons, izinkan kami untuk membantu Anda. Ajukan pertanyaan Anda di ruang komentar yang disediakan di bawah ini. Anda juga dapat menyampaikan saran Anda terkait dengan blog di tempat yang sama. Jika Anda menyukai artikel ini atau jika kami dapat membantu Anda, dukung kami dengan berlangganan buletin dari halaman tersebut. Berikan alamat email Anda untuk berlangganan. Anda juga dapat mengikuti kami di Instagram, Facebook, Pinterest, Tumblr, dan Twitter.
