Cara Memperbaiki Firefox Terus Membeku di Windows 10, 11
Diterbitkan: 2023-05-17Apakah Firefox sering membeku atau menutup secara tidak terduga di Windows 10, 11 Anda?Lanjutkan membaca untuk mengetahui tentang solusi paling efektif untuk memperbaiki masalah Firefox keep freeze.
Pengguna Windows 10/11 mungkin mempertimbangkan untuk menggunakan Mozilla Firefox karena ini adalah salah satu browser tertua dan paling andal yang tersedia. Firefox adalah peramban andal yang juga merupakan salah satu yang paling membantu karena jutaan penggunanya. Ketika Anda mencoba untuk menggunakan Firefox, ada kemungkinan besar Anda akan mengalami beberapa kesulitan, meskipun faktanya ada saat-saat ketika itu dapat berfungsi seperti yang direncanakan. Salah satu masalah yang paling membuat frustrasi bagi mereka yang menggunakan Windows 10 adalah kenyataan bahwa Firefox sering macet atau macet tanpa alasan yang jelas. Ini mungkin terjadi segera setelah Anda memulai di Firefox atau setiap kali Anda membuka lebih dari satu tab di browser.
Penting untuk diingat bahwa masalah ini dapat memanifestasikan dirinya dalam berbagai cara yang berbeda dan dalam berbagai kondisi yang berbeda. Anda beruntung karena masalah ini dapat diselesaikan untuk selamanya dan Firefox dapat kembali berfungsi seperti biasa berkat beberapa solusi yang tersedia untuk Anda.
Saat Firefox macet, ia tidak akan lagi bereaksi terhadap klik yang Anda lakukan di berbagai situs web. Anda pasti merasa sangat frustasi bukan? Jangan khawatir. Dengan menggunakan solusi yang dijelaskan dalam artikel ini, Anda akan dapat menemukan sumber masalahnya.
Namun, sebelum Anda melakukan prosedur pemecahan masalah lebih lanjut, sangat disarankan agar Anda melakukan restart terlebih dahulu. Ada kemungkinan restart cepat akan menyelesaikan masalah.
Mengapa Mozilla Firefox Saya Terus Membeku?
Ada sejumlah besar kemungkinan penyebab Firefox mogok di komputer Windows 10/11. Yang paling umum termasuk yang berikut:
- Ada kemungkinan browser Firefox sudah kedaluwarsa dan mungkin perlu ditingkatkan.
- Ada juga kemungkinan versi Windows 10 yang Anda gunakan tidak up to date.
- Firefox mungkin menjadi tidak responsif karena cache tidak kompatibel dan pengaturan lain yang bertentangan satu sama lain.
- Ketika Firefox tidak dipasang dengan benar, ia memiliki kemungkinan macet atau macet sesekali.
- Pengaya dan ekstensi yang tidak kompatibel adalah masalah signifikan lainnya.
5 Perbaikan Terbaik untuk Firefox Terus Menerjang / Membeku di Windows 10/11
Di bawah ini adalah beberapa solusi yang telah dicoba dan diuji yang dapat Anda gunakan untuk memperbaiki Firefox yang terus membeku di Windows 11/10. Lihat mereka!
Perbaiki 1: Nonaktifkan Akselerasi Perangkat Keras
Fitur yang dikenal sebagai "akselerasi perangkat keras" memberi Firefox kemampuan untuk menampilkan konten online intensif grafis dengan menggunakan prosesor grafis mesin Anda. Ini diaktifkan dalam keadaan default. Namun, sejumlah pengguna menemukan bahwa menonaktifkan akselerasi perangkat keras membantu menyelesaikan masalah pembekuan aplikasi. Anda juga bisa mencobanya. Untuk melakukannya, cukup ikuti langkah-langkah berikut:
- Untuk mengakses menu, cari tombol menu (tiga garis horizontal) dan klik di atasnya. Setelah itu, pilih tabOpsi .
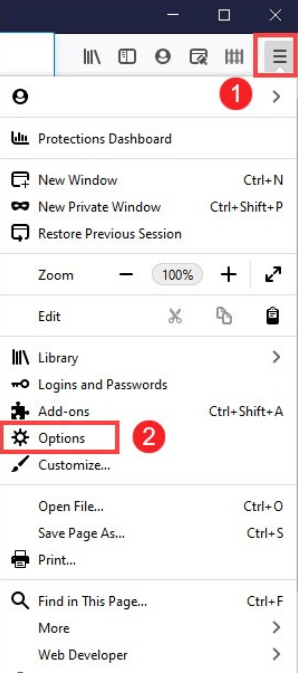
- Arahkan ke halaman Umum, lalu gulir ke bawah untuk melihatbagian Performa .Hapus centang pada kotak sebelumGunakan pengaturan kinerja yang disarankan untuk melihat opsi untuk menggunakan akselerasi perangkat keras.
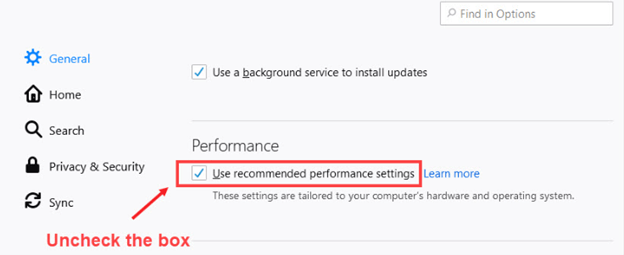
- Pastikan kotak sebelumGunakan akselerasi perangkat keras saat tersedia tidak dicentang .
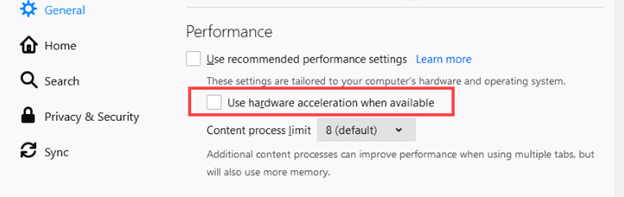
- Di pojok kanan atas Firefox, cari tombol menu (terlihat seperti tiga baris) dan klik. Kemudian pilih Keluar. Tunggu sampai Firefox benar-benar bersemangat.
- Mulai ulang Firefox dan periksa apakah masalahnya masih ada. Jika Firefox tetap membeku di Windows 7, 8, 10, 11, coba solusi berikutnya.
Baca Juga : Cara Mengatasi Komputer Macet
Perbaiki 2: Pastikan Anda Menggunakan Versi Terbaru
Versi terbaru Firefox dapat mengatasi sejumlah besar masalah dan meningkatkan kinerja secara signifikan. Oleh karena itu, jika Anda ingin memperbaiki masalah pembekuan Firefox, memutakhirkan ke versi terbaru dapat membantu.
Pembaruan perangkat lunak otomatis diaktifkan secara default di Firefox. Namun, jika pembaruan diunduh tetapi tidak diinstal, Anda selalu memiliki opsi untuk memperbaruinya secara manual. Ini adalah bagaimana Anda bisa melakukannya:
- Untuk mengakses menu, caritombol menu (tiga garis horizontal) dan klik di atasnya.
- Pilih opsi Bantuan selanjutnya.
- Klik tombol Tentang Firefox .
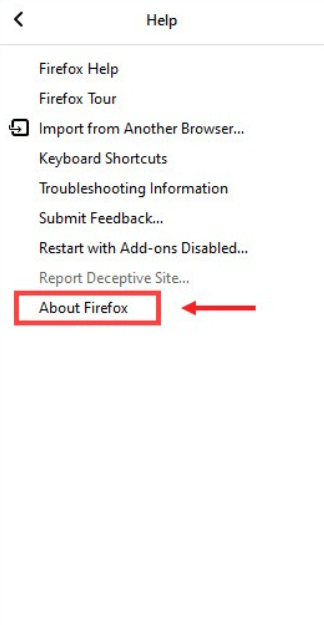
- Sekarang, jendela berjudul "Tentang Mozilla Firefox" akan muncul, dan Firefox akan mencari pembaruan yang tersedia dan mengunduhnya secara otomatis. Kliktombol Restart to Update Firefox setelah pengunduhan selesai.
Setelah selesai, periksa untuk melihat apakah Firefox beroperasi dengan benar setelah Anda baru saja memulai ulang. Jika terus membeku, lanjutkan ke kemungkinan solusi berikutnya.
Perbaiki 3: Hapus Riwayat Anda di Firefox
Banyak informasi, seperti situs web yang Anda kunjungi, file yang Anda unduh, dan banyak lagi, secara otomatis dipulihkan oleh Firefox. Namun, ada keadaan di mana masalah seperti Firefox terus membeku atau macet mungkin muncul. Mengingat hal ini, selalu merupakan ide bagus untuk menghapus riwayat penelusuran, cookie, dan cache secara teratur. Inilah caranya:

- Untuk mengakses menu, cari tombol menu (tiga garis horizontal) dan klik di atasnya.
- Setelah itu, pilih Library dari sub-menu yang muncul.
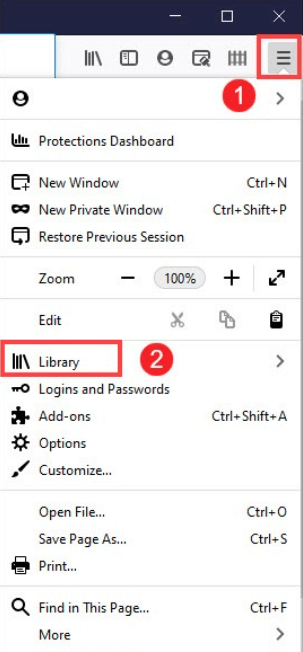
- Saat jendela Library muncul, pilihHistory dari menu drop-down.
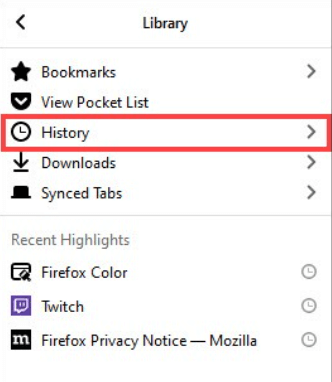
- PilihHapus Riwayat Terbaru…
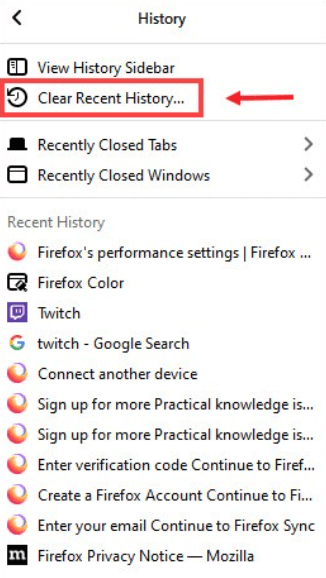
- Ketika jendela baru muncul, cukup klik tombolOK .
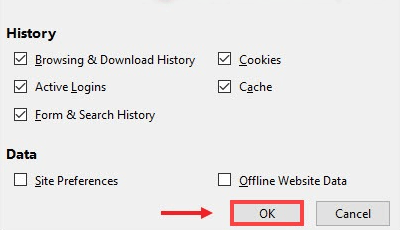
Setelah Anda menghapus semua riwayat dari Firefox, Anda harus memulai ulang browser untuk melihat apakah masalah masih terjadi. Jika ya, jangan khawatir. Ada solusi lebih lanjut yang pasti akan berhasil bagi Anda untuk memperbaiki Firefox terus mogok Windows 11/10.
Baca Juga : Cara Memperbaiki Windows 11 Terus Menerjang {Solved}
Perbaiki 4: Menonaktifkan Pengaya
Firefox mungkin menjadi tidak responsif jika ekstensi tidak kompatibel atau kedaluwarsa. Oleh karena itu, untuk mengatasi masalah seperti mogok atau macetnya Firefox, Anda harus mematikannya secara manual. Ikuti langkah-langkah di bawah ini untuk melakukan hal yang sama:
- Untuk mengakses menu, cari tombol menu (tiga garis horizontal) dan klik di atasnya.
- Setelah itu, klik tabPengaya .
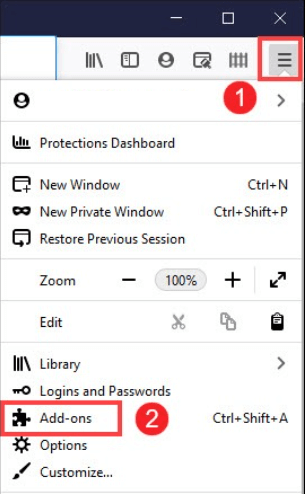
- Saat tab terbuka, buka areaDiaktifkan dan pastikan ekstensi yang Anda aktifkan dialihkan ke posisi NONAKTIF.
Setelah melakukan penyesuaian yang diperlukan, Anda harus meluncurkan ulang Firefox dan memeriksa apakah ini telah menyelesaikan masalah.
Perbaiki 5: Perbarui Driver Grafik Anda
Pembaruan driver memperbaiki bug dan memastikan kompatibilitas dengan produk perangkat lunak lain yang telah Anda instal di komputer Anda. Untuk mendapatkan tingkat kinerja yang lebih tinggi dari sistem Anda, sangat disarankan agar Anda sering memperbarui driver grafis serta driver perangkat lainnya.
Anda dapat memutakhirkan driver grafis dengan salah satu dari dua metode, yaitu sebagai berikut:
- Pengunduhan Driver Manual: NVIDIA dan AMD terus-menerus merilis driver untuk diri mereka sendiri.Anda dapat memperolehnya dengan membuka situs web pabrikan, mencari driver yang sesuai, lalu mengunduhnya secara manual dari situs web.
Setelah mengunduh driver, Anda perlu mengklik dua kali file yang diunduh dan kemudian mengikuti petunjuk yang muncul di layar untuk menginstal driver. Metode memperbarui driver Anda ini memerlukan pengetahuan tentang komputer serta kesabaran karena mengharuskan Anda mencari di internet untuk driver khusus yang Anda perlukan, mengunduhnya, lalu menginstalnya secara manual dengan mengikuti serangkaian langkah.
- Pengunduhan Driver Otomatis: Ini adalah cara tercepat dan termudah untuk menyelesaikan pekerjaan.Hanya perlu beberapa klik mouse untuk melakukan semuanya, membuatnya mudah bahkan untuk pemula.
Anda dapat memperbarui driver secara otomatis menggunakan Bit Driver Updater jika Anda tidak memiliki waktu, kesabaran, atau pengetahuan teknis yang diperlukan untuk melakukannya secara manual.
Bit Driver Updater akan secara otomatis mengidentifikasi konfigurasi komputer Anda dan mencari driver yang sesuai untuknya. Anda tidak diharuskan memiliki pemahaman yang tepat tentang sistem operasi yang digunakan komputer Anda, Anda tidak diharuskan mengambil risiko mengunduh dan menginstal driver yang salah, dan Anda tidak perlu khawatir membuat kesalahan saat menginstal. Bit Driver Updater hanya menyediakan driver tepercaya dan bersertifikat WHQL. Alat ini juga dilengkapi dengan wizard pencadangan dan pemulihan otomatis. Tidak hanya itu, dengan bantuan utilitas pembaru driver ini, Anda juga dapat menjadwalkan pemindaian driver sesuai preferensi Anda.
Apakah Anda menggunakan Bit Driver Updater versi gratis atau edisi Pro, Anda memiliki kemampuan untuk memperbarui driver Anda secara otomatis. Namun, jika Anda memiliki versi Pro, hanya perlu dua klik untuk melakukannya:
- Unduh dan pasang Bit Driver Updater.
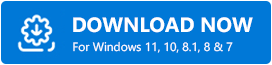
- Luncurkan Bit Driver Updater lalu pilih opsi Pindai dari panel kiri. Setelah itu, Bit Driver Updater akan memindai komputer Anda untuk mencari driver yang bermasalah.
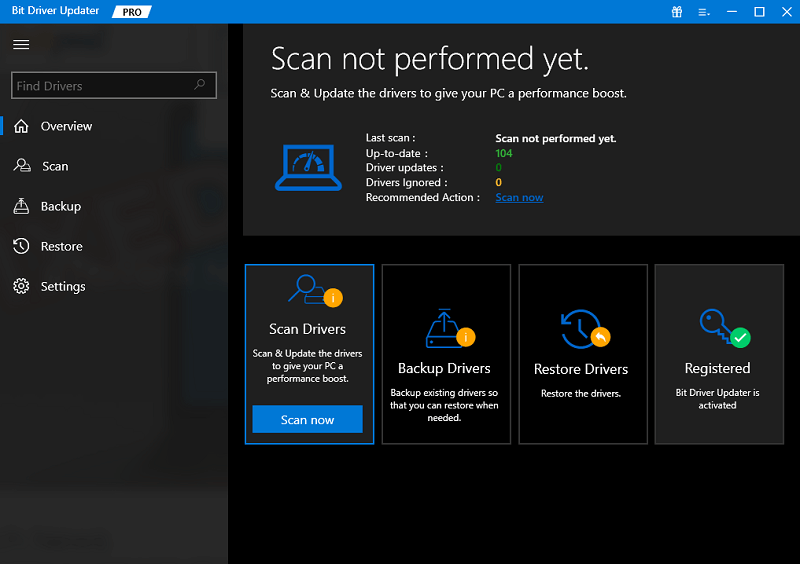
- Sekarang, Anda dapat mengklik tombol Perbarui Sekarang yang tersedia di sebelah driver grafis yang sudah usang.
- Atau, Anda dapat mengklik tombol Perbarui Semua agar sistem Anda secara otomatis mengunduh dan menginstal versi terbaru dari semua driver yang hilang atau tidak mutakhir. Anda harus meningkatkan ke edisi Pro untuk ini, yang mencakup dukungan teknis gratis seumur hidup dan jaminan uang kembali 60 hari penuh.
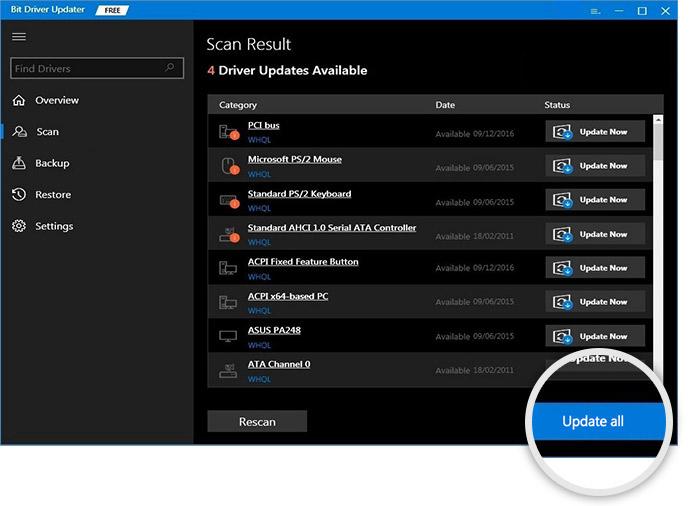
Baca Juga: Mengapa Game Saya Terus Menerjang di Windows 10
Firefox Tetap Membeku di Windows 11/10: TETAP
Singkatnya, alasan mengapa Firefox sering macet termasuk versi lamanya, pengaya yang buruk, data yang rusak, dan faktor lainnya. Tetapi dengan solusi yang telah disajikan dalam artikel ini, kami berharap Anda akhirnya dapat memperbaiki masalah pembekuan situs web Anda dan dapat mengunjunginya tanpa masalah. Jika karena alasan tertentu tidak satu pun dari solusi ini yang berhasil untuk Anda untuk memperbaiki Firefox terus mogok Windows 7/8/10/11, Anda harus menghapus Firefox dari komputer Anda, mengunduhnya lagi, lalu menginstalnya kembali.
Itu saja! Jika Anda memiliki saran atau pertanyaan, silakan taruh di bagian komentar di bawah. Untuk informasi lebih lanjut terkait teknologi, Anda dapat mengikuti kami di Media Sosial dan berlangganan Buletin kami.
