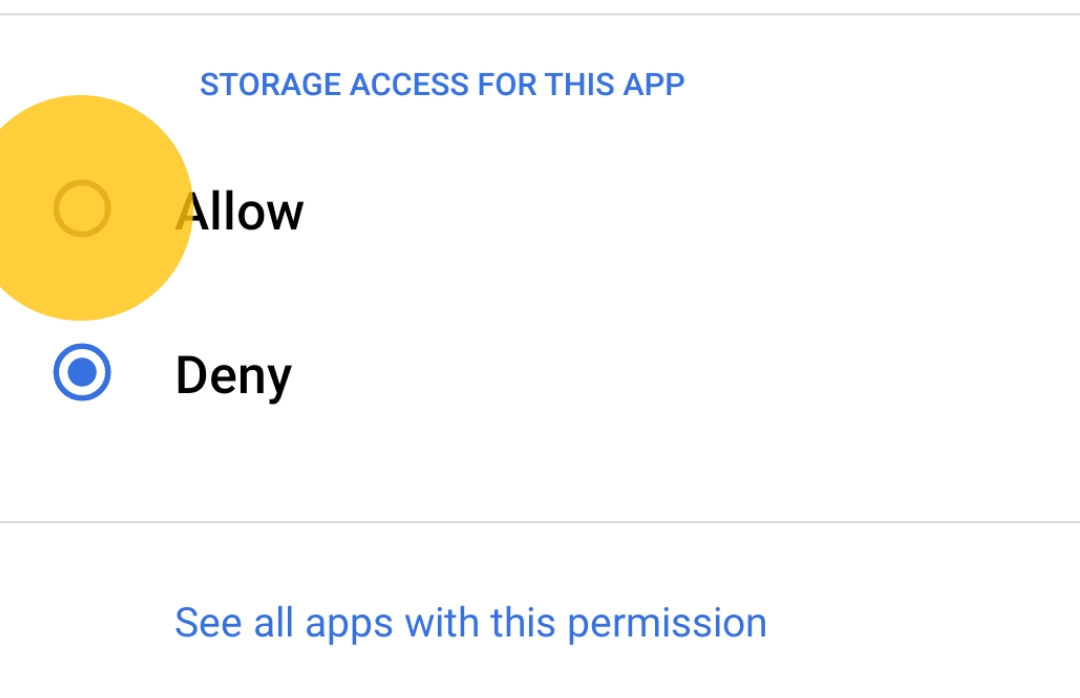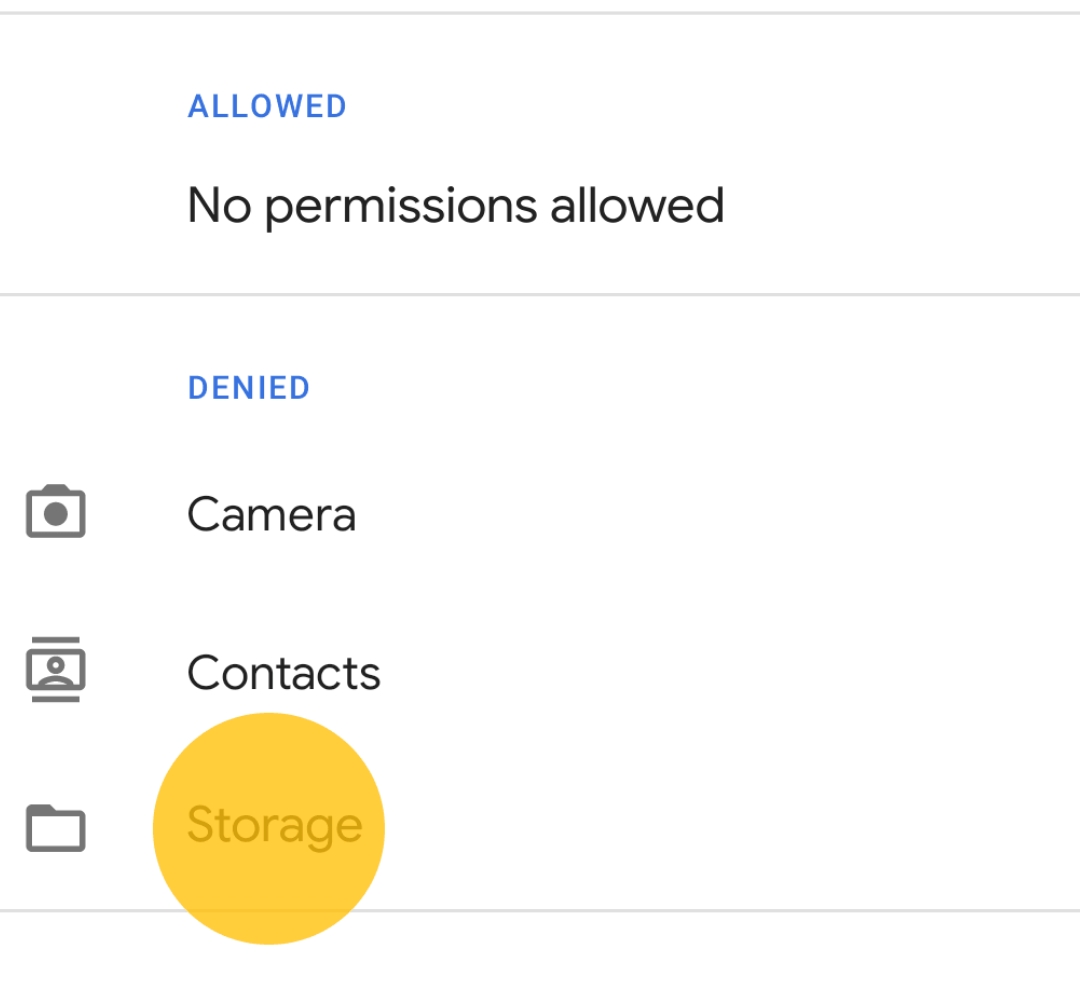Masalah Mengunduh Lampiran File Gmail? Coba 13 Perbaikan Ini
Diterbitkan: 2023-06-16Gmail melampaui fitur email dasar untuk menawarkan integrasi tanpa batas dengan layanan Google lainnya, berbagai alat produktivitas, dan banyak lagi. Salah satu fitur dasar layanan email apa pun, termasuk Gmail, adalah kemampuan untuk mengirim lampiran file di email. Fitur ini sangat berguna, terutama saat Anda ingin mengirimkan laporan penting ke rekan kerja, berbagi presentasi dengan klien, melampirkan file PDF ke email, dan lainnya.
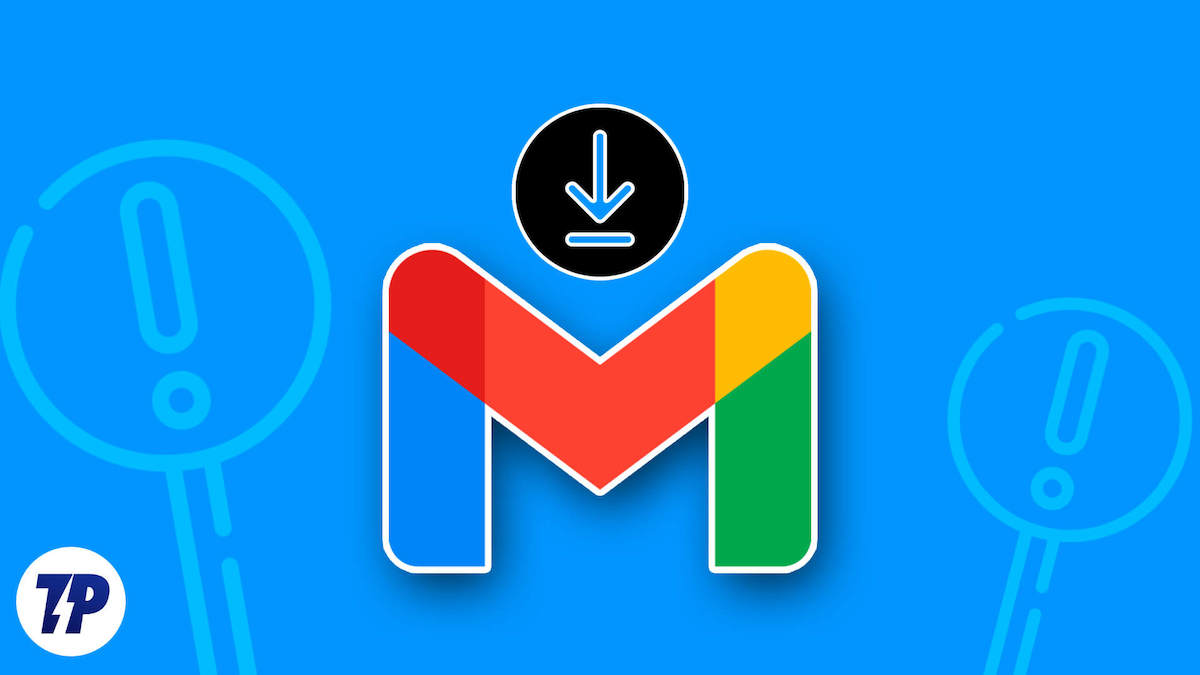
Namun, saat aplikasi email mengalami masalah saat mengirim dan mengunduh file, ini bisa sangat membuat frustrasi, terutama saat Anda ingin berbagi atau mengunduh file penting. Masalah ini dapat dengan mudah diperbaiki jika Anda mengikuti langkah pemecahan masalah sederhana. Dalam panduan ini, kita akan melihat cara memperbaiki masalah lampiran file yang tidak diunduh di aplikasi Gmail.
Panduan ini dibagi menjadi dua bagian yang berbeda, bagian pertama memberikan teknik pemecahan masalah untuk aplikasi Gmail, dan bagian kedua memberikan teknik pemecahan masalah untuk menggunakan Gmail di web.
Daftar isi
Perbaiki Gmail Tidak Mengunduh Lampiran (Aplikasi)
Periksa Koneksi Internet Anda
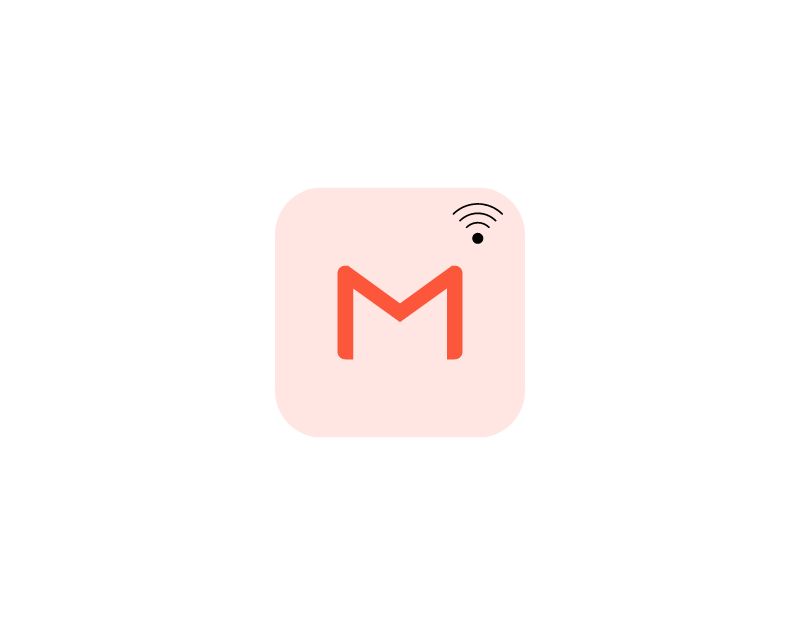
Jika Anda kesulitan mengunduh lampiran dari aplikasi Gmail, periksa koneksi internet Anda. Jika Anda memiliki koneksi Internet yang lemah, lambat, atau tidak stabil, pengunduhan file mungkin terganggu saat Anda mengunduh lampiran dari Gmail.
Anda dapat menggunakan berbagai alat untuk memeriksa status koneksi internet di ponsel cerdas Anda. Metode yang paling populer dan termudah adalah dengan menggunakan situs web pengujian kecepatan internet seperti Speedtest.net.
Perbaiki Internet tidak berfungsi di ponsel cerdas Anda
- Matikan data seluler Anda: Jika data seluler Anda aktif dan Anda mencoba menyambung ke jaringan Wi-Fi tetapi masih tidak dapat mengakses Internet, matikan data seluler Anda dan periksa apakah masalahnya sudah teratasi.
- Periksa pengaturan waktu dan tanggal: Pastikan pengaturan tanggal dan waktu ponsel Anda diatur ke otomatis. Jika diatur ke manual, Anda mungkin mengalami masalah.
- Atur Ulang Pengaturan Jaringan Pada Ponsel: jika tidak ada solusi di atas yang berfungsi, coba atur ulang pengaturan jaringan ponsel Anda.
- Periksa izin jaringan untuk aplikasi Gmail: pastikan aplikasi Gmail memiliki izin akses Internet yang diperlukan. Jika Anda menggunakan Android, tekan lama pada aplikasi, klik info aplikasi, penggunaan data, dan aktifkan data seluler dan penggunaan Wi-Fi.
- Mulai ulang ponsel cerdas Anda: Terakhir, mulai ulang ponsel cerdas Anda. Nyalakan ulang ponsel cerdas Anda menggunakan metode tradisional dan periksa apakah masalahnya masih ada.
Setelah masalah internet diperbaiki pada perangkat Anda, Anda dapat mengunduh lampiran dari aplikasi Gmail lagi tanpa masalah. Jika masalah masih berlanjut, ikuti teknik pemecahan masalah lainnya yang tercantum di bawah ini.
Periksa Status Server Gmail
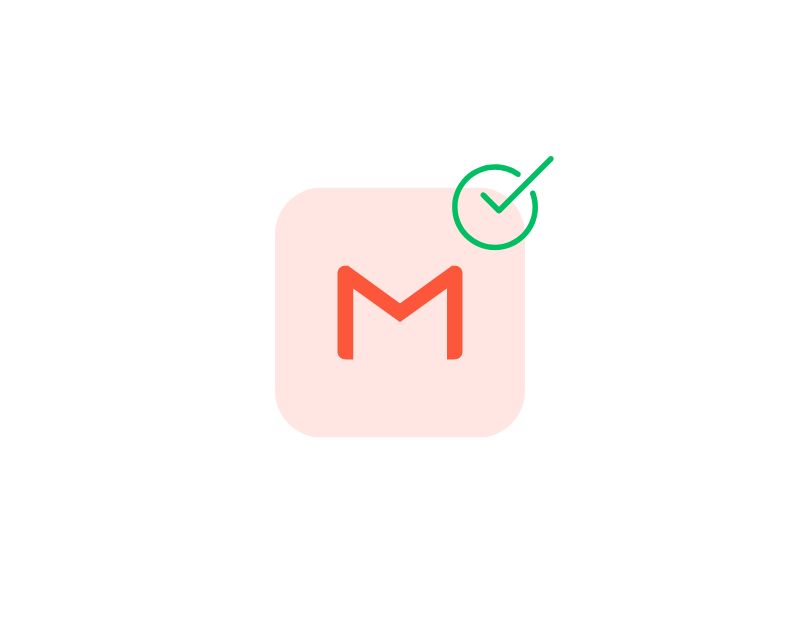
Sebelum mengambil tindakan lebih lanjut, periksa status server aplikasi Gmail. Jika terjadi pemadaman, aplikasi Gmail mungkin tidak dapat mengambil dan mengunduh lampiran Gmail untuk Anda. Anda dapat mengikuti langkah-langkah di bawah ini untuk memeriksa pemadaman server aplikasi Gmail. Jika pemadaman dikonfirmasi sebagai pengguna, tidak ada yang dapat Anda lakukan untuk memperbaiki masalah tersebut. Anda bisa menunggu beberapa saat sampai Google memperbaiki gangguan Gmail.
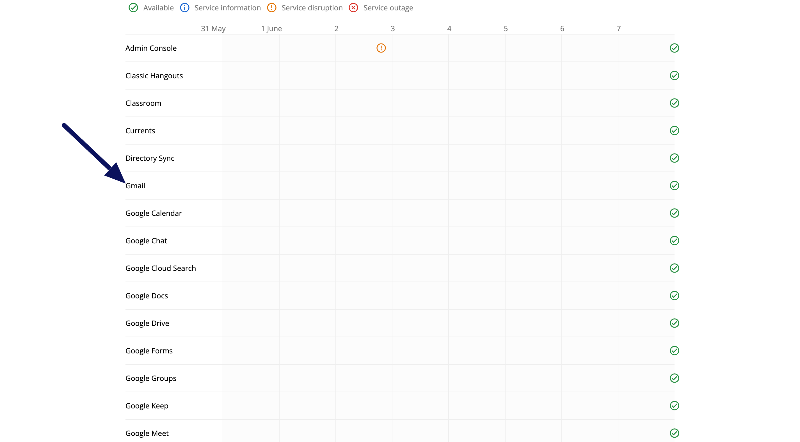
Cara memeriksa status server Gmail:
- Buka dasbor status Google Workspace.
- Lihat kolom "Status Saat Ini" di sebelah Gmail. Tombol hijau menunjukkan tidak ada masalah yang diketahui; tombol oranye menunjukkan gangguan layanan, dan tombol merah menunjukkan gangguan layanan.
- Jika tombol berwarna oranye atau merah, berarti Google mengetahui masalahnya, dan Anda tidak dapat melakukan apa pun hingga Google memperbaiki masalahnya. Jika tombolnya berwarna merah atau oranye, biasanya tombol tersebut memberi Anda petunjuk tentang apa yang sedang terjadi atau kapan masalah tersebut dapat diperbaiki.
- Sebagai alternatif, Anda dapat menggunakan situs web populer lainnya seperti Down-detector atau Mail Meter untuk memeriksa status aplikasi Gmail.
Periksa Penyimpanan Anda
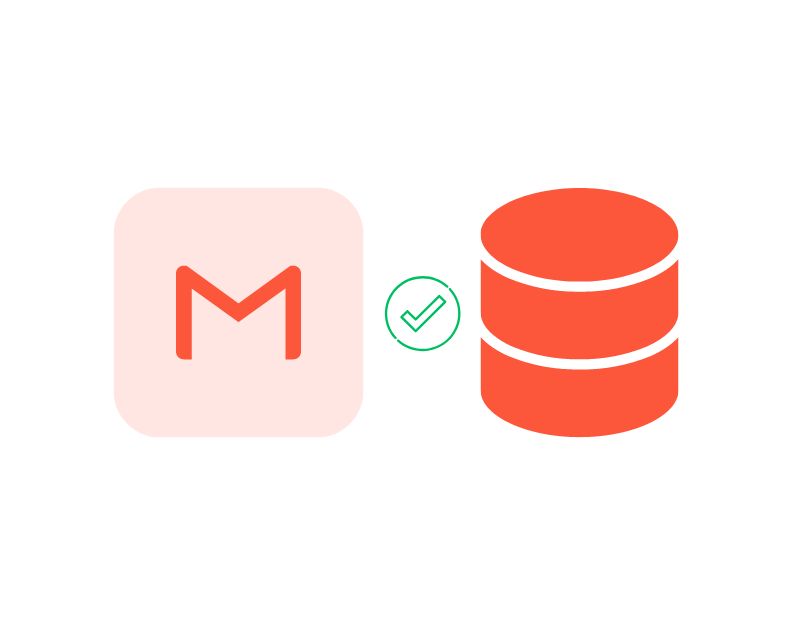
Jika penyimpanan Anda penuh, Gmail mungkin berhenti menerima email baru, bahkan yang berisi lampiran. Mungkin ada masalah saat menggunakan aplikasi Gmail atau mengunduh lampiran file dari Gmail. Untuk memperbaikinya, cukup hapus email lama atau perbarui akun Gmail Anda untuk menambah ruang penyimpanan. Jika Anda kehabisan ruang penyimpanan di perangkat, Anda dapat mengunduh aplikasi pembersihan file untuk menghapus file sampah dan mengelola ruang penyimpanan di perangkat Anda.
- Hapus Email yang Tidak Perlu : Periksa email Anda dan hapus email yang tidak diperlukan lagi, terutama yang memiliki lampiran besar. Menghapus email ini akan mengosongkan ruang penyimpanan di akun Gmail Anda.
- Kosongkan Sampah dan Spam : Kosongkan folder sampah dan spam Anda. Mereka dapat terakumulasi dari waktu ke waktu dan menghabiskan banyak ruang penyimpanan. Buka folder "Spam" dan hapus semua email.
- Tingkatkan Penyimpanan : Versi gratis Gmail memiliki penyimpanan gratis sebesar 15 GB. Jika Anda sering menerima lampiran berukuran besar atau memiliki volume email yang tinggi, pertimbangkan untuk meningkatkan paket penyimpanan Anda. Google menawarkan paket berbayar dengan kapasitas penyimpanan lebih besar yang memungkinkan Anda menyimpan lebih banyak data di akun Gmail Anda.
Cara menghapus penyimpanan di Android dan iPhone Anda
- Cara terbaik untuk menghapus penyimpanan di perangkat Android Anda adalah dengan menginstal aplikasi Files by Google. Setelah menginstal aplikasi, buka dan biarkan aplikasi menganalisis penyimpanan. Sekarang, dari layar beranda, hapus file sampah, file berukuran besar, dan file lain yang tidak diperlukan lagi.
- Di iPhone, Anda dapat mengunduh aplikasi Pembersih untuk iPhone untuk menghapus file sampah dan mengelola file Anda di iPhone.
Nonaktifkan Antivirus di Smartphone Anda
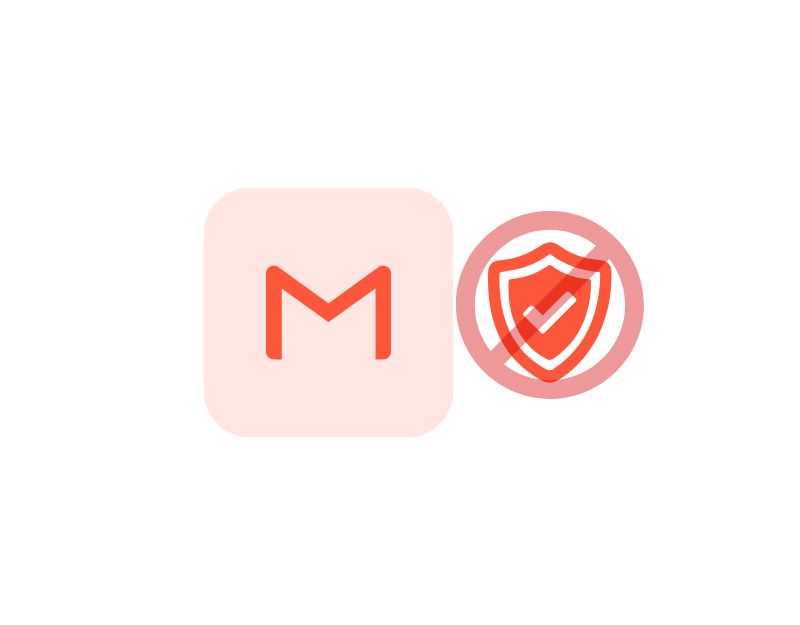
Beberapa aplikasi antivirus mencegah pengunduhan file eksternal dari aplikasi lain ke ponsel cerdas Anda. Jika Anda menggunakan aplikasi antivirus di ponsel cerdas Anda, ini dapat mencegah Gmail mengunduh lampiran. Untuk memperbaikinya, Anda dapat menonaktifkan aplikasi antivirus atau menambahkan aplikasi Gmail sebagai pengecualian (daftar putih). Aplikasi antivirus yang berbeda memerlukan proses yang berbeda untuk menambahkan aplikasi sebagai pengecualian.
Cara menonaktifkan antivirus di ponsel cerdas Anda:
- Buka aplikasi antivirus di ponsel cerdas Anda
- Sekarang pergi ke pengaturan tambahan dan kemudian ke Threads and Exclusions .
- Klik tombol Tambah dan sekarang pilih aplikasi Gmail
- Sekarang klik " Berikutnya " dan pilih " Simpan " untuk menyelesaikan proses.
Perbarui Aplikasi Gmail
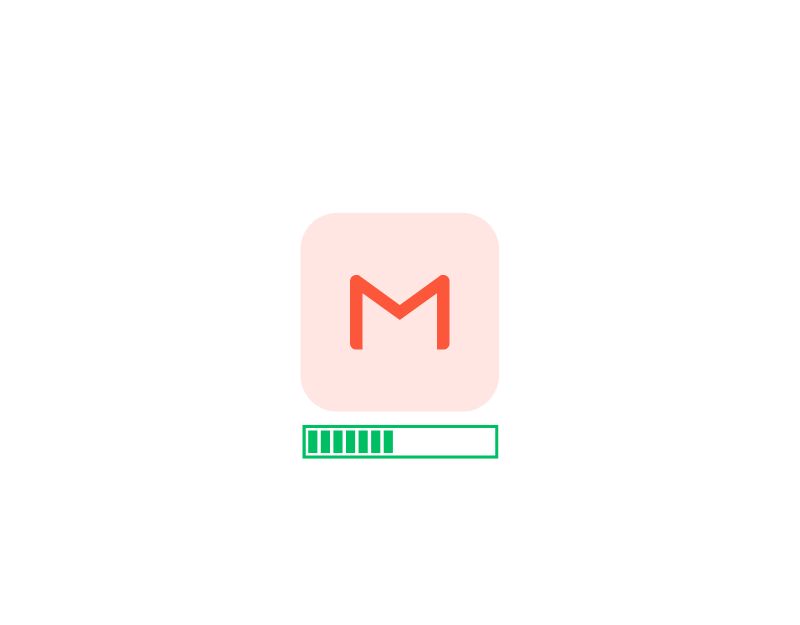
Versi aplikasi email yang Anda gunakan di ponsel cerdas Anda mungkin mengalami masalah saat mengunduh lampiran. Untuk memperbaikinya, Anda dapat mencoba memperbarui aplikasi Gmail Anda ke versi terbaru. Anda dapat mengunjungi Google Play Store untuk Android dan Apple App Store untuk iPhone. Di sini Anda dapat menemukan petunjuk langkah demi langkah terperinci tentang cara memperbarui aplikasi Gmail Anda.
Hapus Cache Gmail
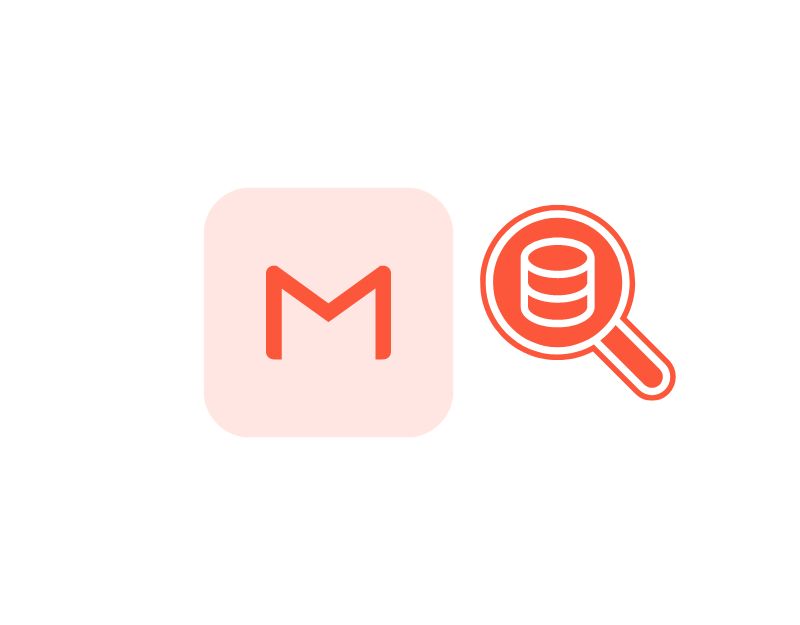
Cache adalah memori jangka pendek yang disimpan oleh aplikasi untuk meningkatkan kecepatan dan fungsionalitas aplikasi. Aplikasi menyimpan data atau sumber daya yang sering diakses di dalam cache, yang membuatnya memuat lebih cepat dan mengurangi waktu yang diperlukan untuk mengambil data.
Terlepas dari manfaatnya secara umum, cache terkadang dapat menyebabkan masalah. Jika cache aplikasi rusak atau kedaluwarsa, aplikasi mungkin berhenti berfungsi dengan baik dan terkadang bahkan macet. Untuk memperbaikinya, Anda cukup menghapus cache aplikasi dan memperbaiki masalahnya. Inilah cara Anda dapat menghapus cache Gmail di Android dan iPhone.
Cara menghapus cache Gmail di Android
- Buka pengaturan di smartphone Android Anda. Anda dapat mengklik ikon roda gigi Pengaturan atau Pengaturan di Panel Kontrol

- Gulir ke bawah dan klik tab Aplikasi atau Aplikasi . Nama tab dapat bervariasi tergantung pada model dan versi ponsel cerdas yang Anda gunakan. Jika Anda tidak dapat menemukannya, gunakan bilah pencarian.

- Sebagai alternatif, jika Anda menggunakan smartphone Android versi terbaru, Anda dapat menekan lama aplikasi, ketuk tombol info dan akses detail aplikasi
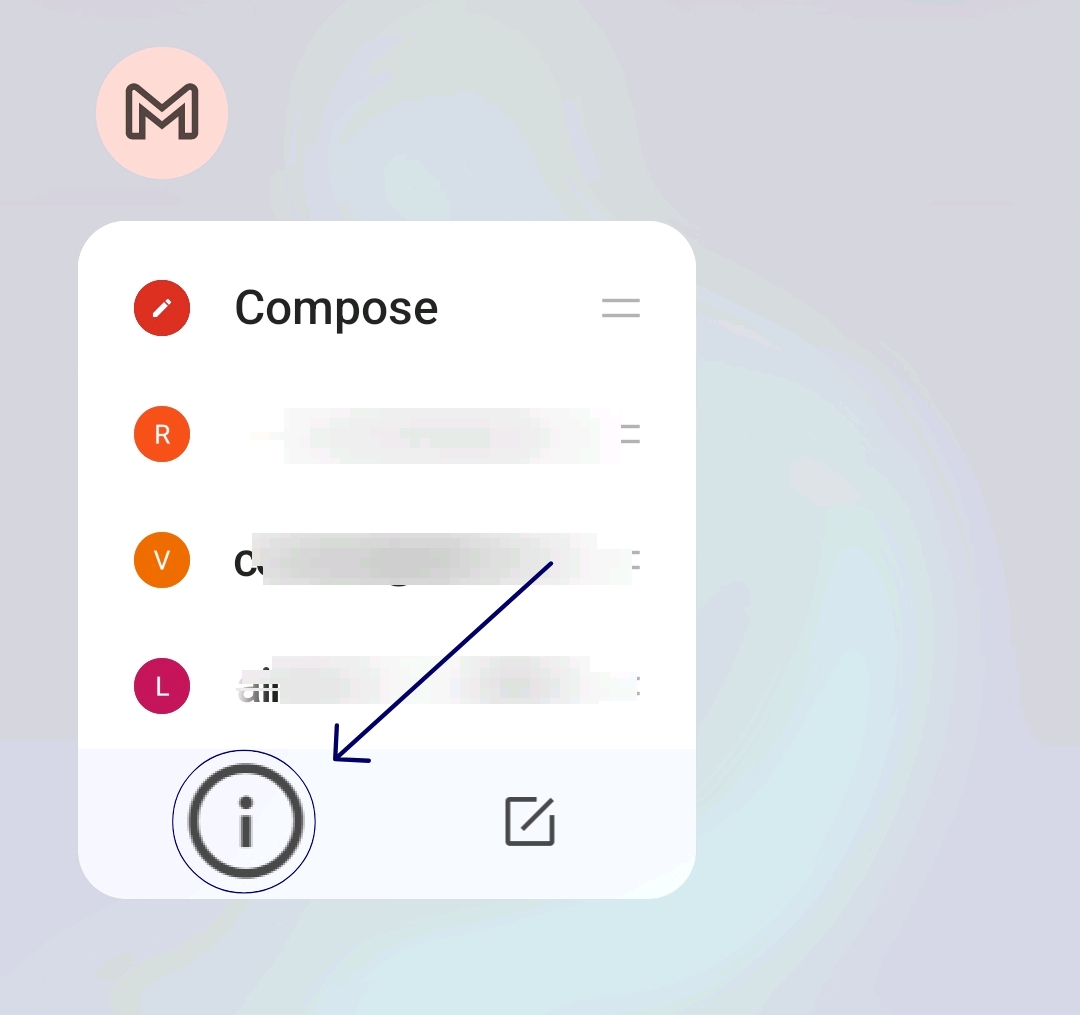
- Cari Gmail di daftar aplikasi. Anda dapat menggunakan bilah pencarian dan mencari Gmail dan mengetuknya.

- Di pengaturan aplikasi Gmail, Anda akan melihat beberapa opsi. Cari opsi berlabel " Storage " atau " Storage and Cache ".
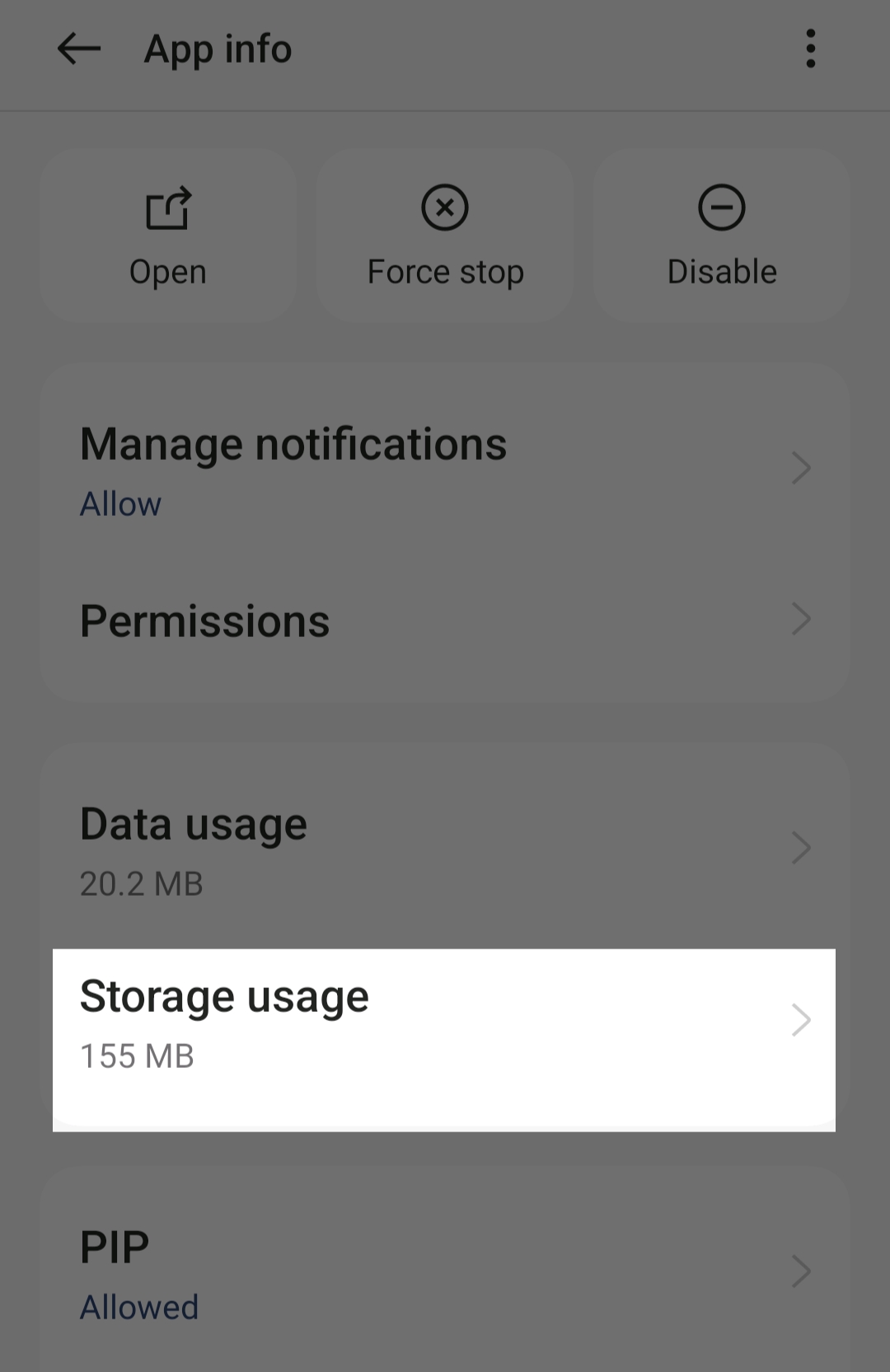
- Di pengaturan penyimpanan, Anda akan melihat opsi “ Bersihkan Penyimpanan ” dan “ Bersihkan cache ”. Ketuk " Bersihkan Cache ." Ini akan menghapus file sementara yang disimpan aplikasi di perangkat Anda.
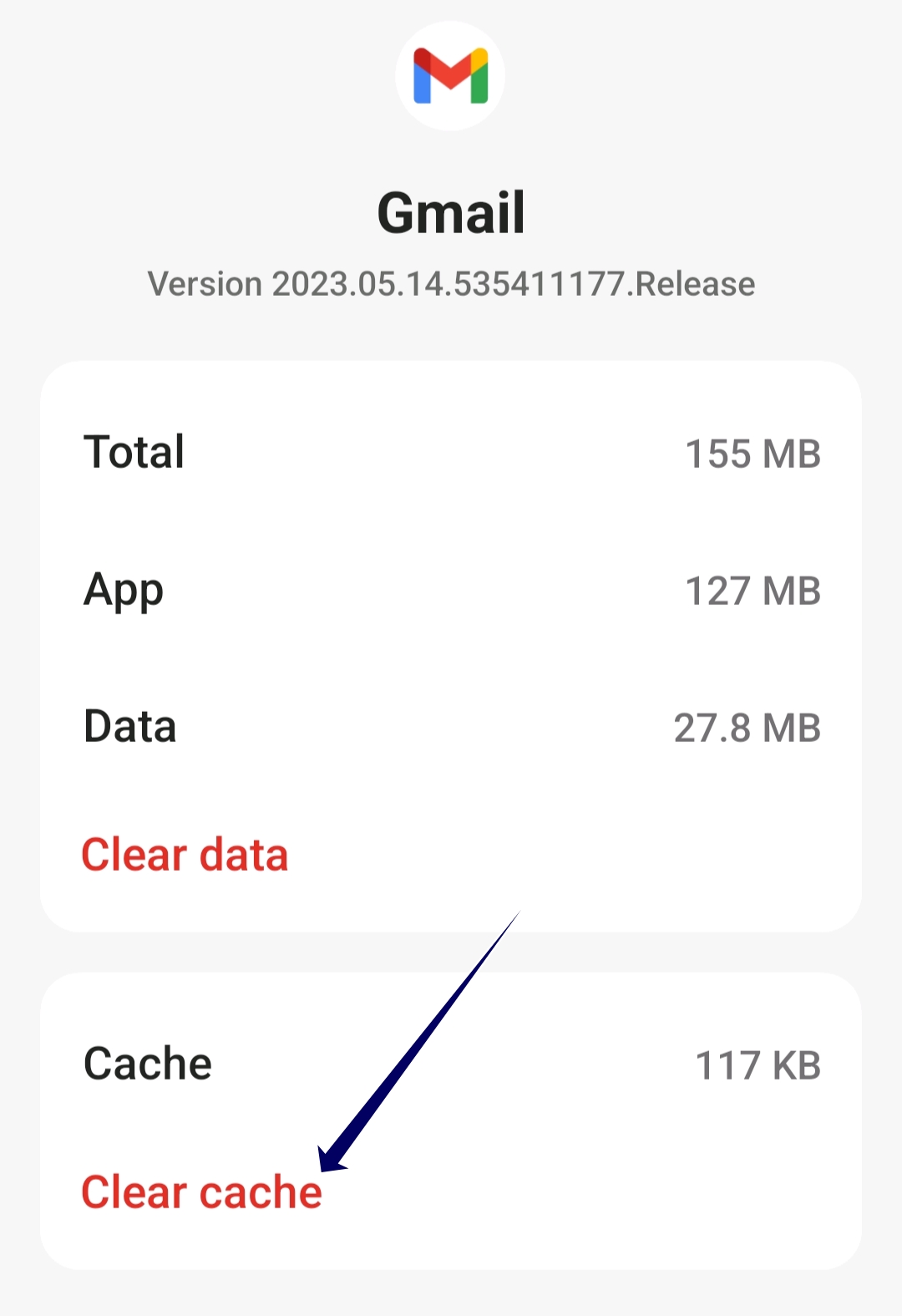
Cara menghapus cache aplikasi di iPhone
- Buka aplikasi pengaturan di iPhone Anda.
- Di menu pengaturan, gulir ke bawah hingga Anda menemukan opsi " Umum " dan ketuk di atasnya.
- Di pengaturan umum, ketuk " penyimpanan iPhone ". Anda kemudian akan melihat daftar semua aplikasi yang terinstal di perangkat Anda dan ruang penyimpanan yang ditempatinya.
- Gulir daftar aplikasi hingga Anda menemukan aplikasi Gmail. Ketuk untuk membuka pengaturan spesifiknya.
- Geser aplikasi ke kiri dan ketuk " Offload App ." Ini akan membebaskan ruang penyimpanan yang digunakan oleh aplikasi sekaligus menjaga dokumen dan data tetap utuh.
- Jika Anda ingin menghapus semua data dan memulai ulang aplikasi sepenuhnya dari awal, Anda dapat mengetuk "Hapus Aplikasi", tetapi ini akan menghapus semua data dari aplikasi, termasuk kredensial, pengaturan, dan file yang disimpan.
Periksa Izin Aplikasi Gmail
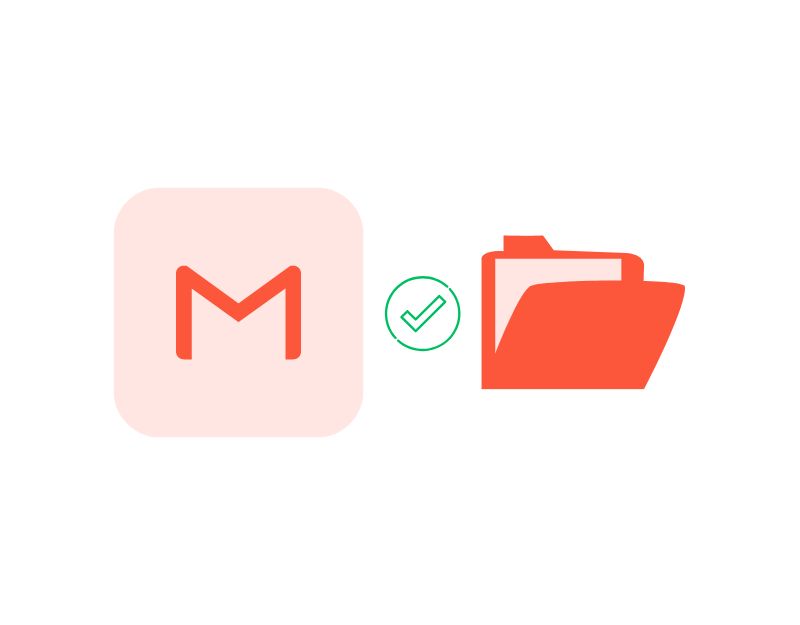
Di versi terbaru Android dan iPhone, Anda dapat memberikan atau menonaktifkan izin aplikasi individu. Ini membantu meningkatkan privasi dan memberi Anda lebih banyak kontrol atas aplikasi. Untuk mengunduh lampiran ke perangkat Anda, aplikasi Gmail memerlukan izin penyimpanan untuk menyimpan file ke perangkat Anda. Untuk memeriksa atau memberikan izin penyimpanan untuk aplikasi Gmail untuk Android atau iPhone Anda.
Cara memeriksa izin Gmail di Android
- Buka pengaturan utama pada ponsel cerdas Anda

- Di menu pengaturan, temukan opsi " Aplikasi " atau " Aplikasi "

- Di daftar aplikasi, temukan aplikasi Gmail dan klik di atasnya

- Sekarang temukan opsi " Izin " di bagian informasi aplikasi
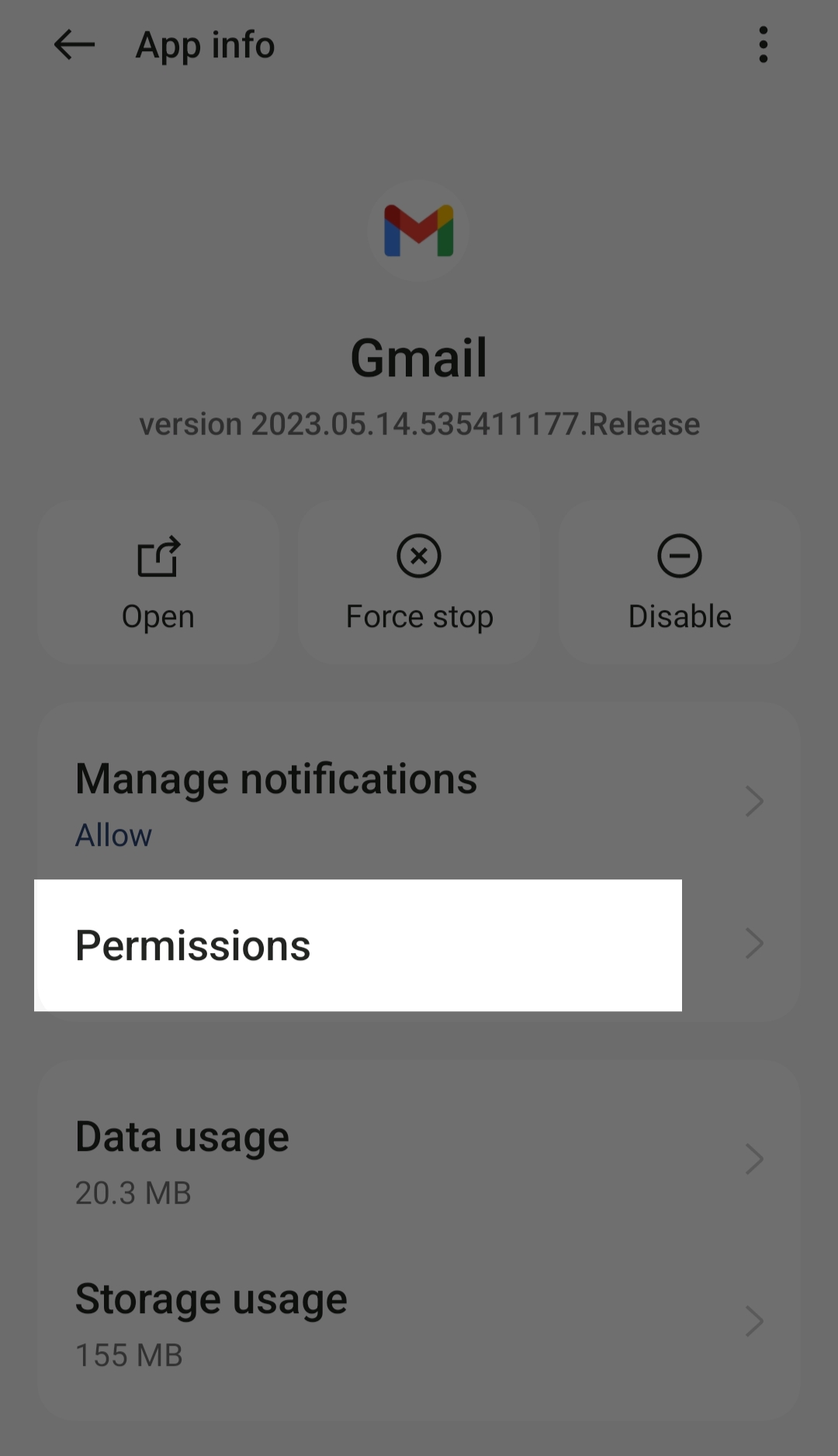
- Sekarang Anda dapat melihat daftar izin yang diizinkan dan tidak diizinkan untuk Gmail. Jika izin penyimpanan tidak diizinkan, ketuk Penyimpanan dan klik Izinkan hanya saat menggunakan aplikasi atau Tanyakan setiap saat (Anda harus memberikan izin penyimpanan ke Gmail setiap kali ingin menggunakan aplikasi).
Cara mengaktifkan izin Lokasi di iPhone
- Buka pengaturan utama di iPhone Anda
- Sekarang gulir ke bawah dan pilih Privasi.
- Sekarang pilih Gmail dari daftar.
- Sekarang buka izin lokasi dan klik sakelar untuk mengaktifkannya.
Ini adalah daftar metode pemecahan masalah yang dapat Anda ikuti untuk memperbaiki kesalahan "Aplikasi Gmail tidak akan mengunduh lampiran" pada aplikasi Gmail Anda di Android dan iPhone. Jika Anda menggunakan Gmail di browser, ikuti juga metode pemecahan masalah untuk memperbaiki masalah di browser.

Perbaiki Gmail Tidak Mengunduh Lampiran (Web)
Periksa Koneksi Internet Anda di PC Anda
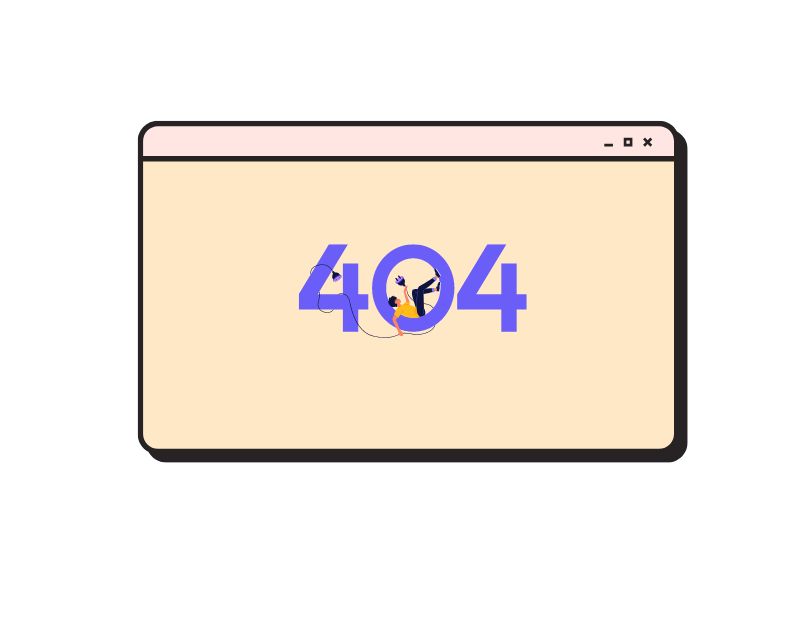
Tentu saja, Anda memerlukan koneksi Internet untuk mengunduh lampiran file dari Gmail. Jika Anda memiliki masalah jaringan seperti koneksi Internet yang buruk atau tidak stabil, Anda mungkin tidak dapat mengunduh file melalui browser Anda. Anda dapat memeriksa kecepatan koneksi Internet Anda dengan alat seperti Speedtest.net. Jika Anda tidak dapat mengakses situs web dan tidak ada koneksi internet yang ditampilkan, coba gunakan metode sederhana yang tercantum di bawah ini untuk memulihkan koneksi internet di PC Anda.
- Periksa Pengaturan Wi-Fi : Pastikan Anda terhubung ke jaringan yang benar. Jika Anda tersambung ke jaringan yang tepat dan masih mengalami masalah, Windows dapat membantu Anda mendiagnosis masalah tersebut.
- Periksa Paket Internet Anda : Jika Internet Anda berfungsi tetapi lebih lambat dari yang diharapkan, jalankan tes kecepatan. Jika nomor pada tagihan Anda cocok dengan nomor pada tes kecepatan, Anda mendapatkan kecepatan yang sesuai dengan yang Anda bayar. Jika tes kecepatan Anda secara signifikan lebih lambat dari kecepatan yang Anda bayar, Anda memang mengalami masalah dan harus melanjutkan pemecahan masalah.
- Mulai ulang komputer Anda : Jika Anda masih tidak memiliki akses Internet, coba mulai ulang perangkat Anda. Jika Anda menggunakan Windows, tekan Alt+F4 dan pilih Restart dari menu. Jika Anda menggunakan Mac, klik logo aplikasi di kanan atas layar dan ketuk Restart di opsi.
Baca Panduan Lengkap: Cara Memperbaiki Android Terhubung ke WiFi tetapi Tidak Ada Kesalahan Internet
Nonaktifkan Antivirus
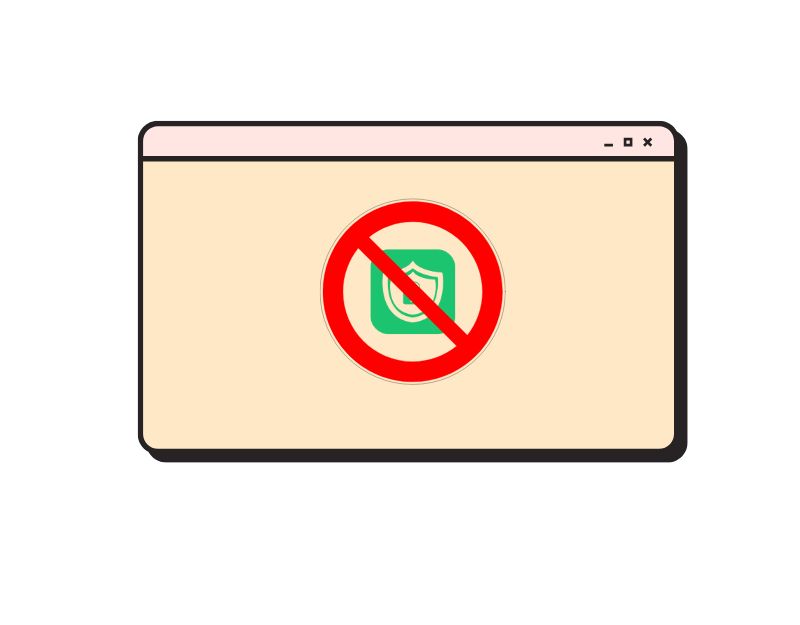
Sebagian besar komputer dilengkapi dengan perangkat lunak antivirus untuk melindungi perangkat dari virus. Perangkat lunak antivirus ini mencegah pengunduhan file eksternal untuk melindungi komputer Anda dari sumber yang tidak dikenal. Jika Anda mengalami masalah saat mengunduh lampiran dari Gmail di peramban, mungkin perangkat lunak antivirus mencegah Anda mengunduh berkas di peramban. Untuk memperbaiki masalah ini, Anda dapat menonaktifkan program antivirus di komputer Anda atau menambahkan browser Anda ke daftar putih (jika memungkinkan, tambahkan hanya situs web Gmail ke daftar putih untuk menghindari masalah di masa mendatang).
Cara menonaktifkan antivirus di PC Anda:
- Buka menu Mulai Windows.
- Ketik " Keamanan Windows " dan tekan tombol Enter .
- Klik " Perlindungan virus & ancaman " di bilah tindakan kiri.
- Sekarang gulir ke "Pengaturan perlindungan virus dan ancaman " dan klik " Kelola pengaturan ".
- Klik tombol Shift di bawah “ Perlindungan waktu nyata ” untuk menonaktifkan Windows Defender Antivirus untuk sementara.
- Klik “ Ya ” untuk mengonfirmasi perubahan. Saat diminta, masukkan kata sandi perangkat dan klik “ Simpan ” untuk menerapkan perubahan.
Perbarui Browser Anda ke Versi Terbaru
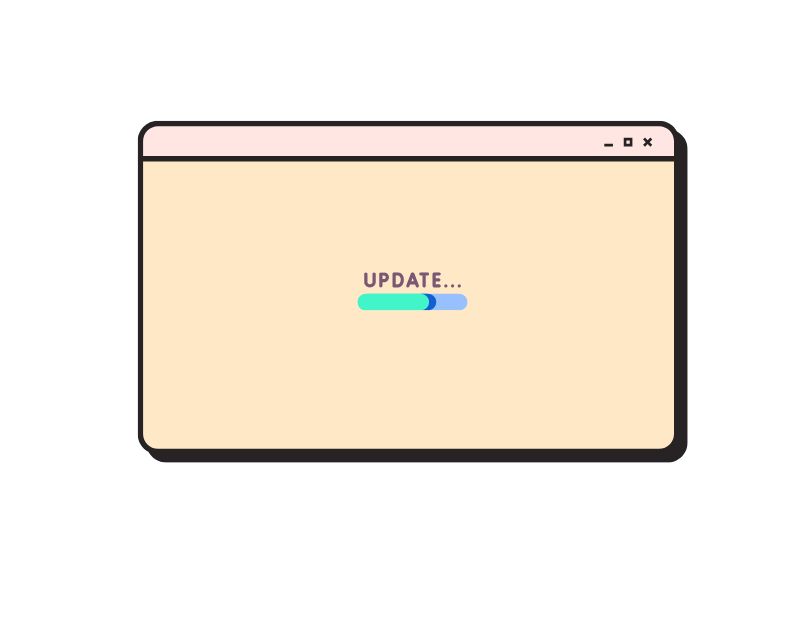
Jika Anda kesulitan mengunduh file dengan browser, coba perbarui browser Anda ke versi terbaru. Terkadang versi browser yang Anda gunakan mungkin memiliki beberapa bug dan gangguan yang mencegah Anda mengunduh file. Untuk memperbaikinya, Anda cukup memperbarui browser Anda. Versi terbaru browser mungkin berisi solusi untuk bug yang Anda hadapi saat ini, serta fitur dan peningkatan baru.
Hapus Cache dan Cookie Peramban
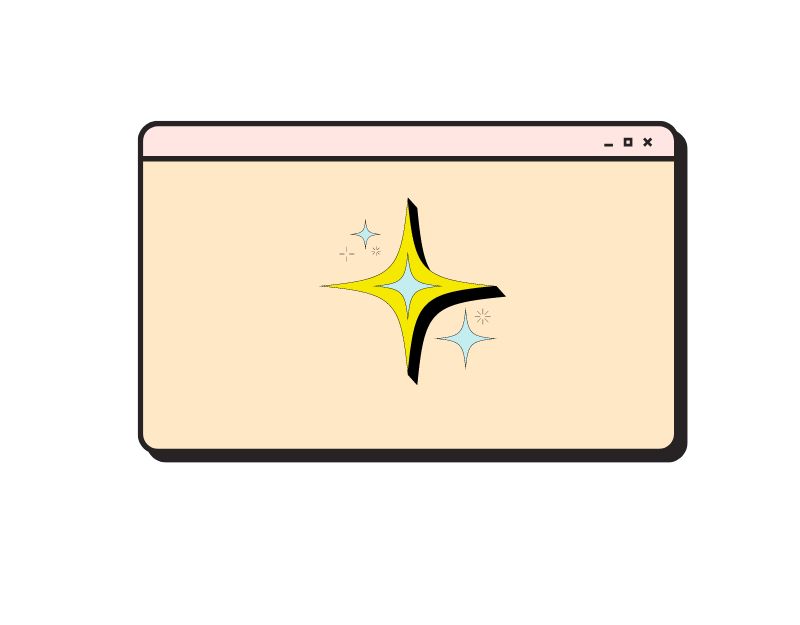
Cache dan cookie adalah file sementara yang disimpan di browser Anda untuk mempercepat waktu pemuatan situs web. Seiring waktu, mereka mengumpulkan banyak data yang dapat memperlambat browser dan menyebabkan masalah seperti ini atau bahkan merusaknya. Cara terbaik untuk memperbaiki masalah ini adalah dengan menghapus cache browser dan situs web.
Saat Anda menghapus cache dan cookie browser Anda, ini seperti memberikan data baru pada browser Anda. Namun, ada beberapa hal yang harus Anda ingat saat melakukan ini: Semua riwayat penjelajahan yang tersimpan akan dihapus, dan Anda juga akan keluar dari situs web tempat Anda masuk karena cookie sering kali menyimpan informasi masuk. Tapi ini bisa menjadi kompromi yang bagus untuk menyelesaikan masalah pengunduhan lampiran Gmail.
Cara menghapus cache di Browser Google Chrome
- Buka browser Google Chrome di PC Anda.
- Klik ikon menu tiga titik di pojok kanan atas layar.
- Arahkan kursor ke “ Alat lainnya ” lalu pilih “ Hapus data penelusuran ”.
- Jendela " Hapus data penjelajahan " akan terbuka. Di sini, pilih periode waktu yang ingin Anda hapus cookie dan cache-nya. Sekarang pilih opsi " Sepanjang waktu ".
- Centang kotak di sebelah " Cookie dan data situs web lainnya " dan " Gambar dan file dalam cache ".
- Klik tombol " Hapus data ".
- Tunggu beberapa saat hingga proses selesai.
Cara menghapus cache di Browser Microsoft Edge
- Buka browser Edge dan klik menu di sudut kanan atas. Kemudian pilih " Pengaturan " dari menu drop-down.
- Pilih “ Privasi, Penelusuran, dan Layanan ” dari menu sebelah kiri.
- Gulir ke bawah ke " Hapus data browser " dan klik " Pilih data yang akan dihapus ".
- Di jendela pop-up, pilih " Rentang Waktu " untuk menghapus item yang di-cache dari jangka waktu tertentu. Untuk menghapus seluruh cache, pilih opsi " All times ".
- Pilih kotak centang untuk " Gambar dan file dalam cache ". Kemudian klik " Bersihkan Sekarang " untuk menghapus cache Anda di Edge.
Cara menghapus cache di Mozilla Firefox
- Buka browser Firefox dan klik menu di pojok kanan atas. Kemudian pilih " Pengaturan " dari menu drop-down.
- Pilih “ Privasi & Keamanan ” dari menu sebelah kiri.
- Gulir ke bawah ke " Cookie dan data situs " dan klik " Hapus data ".
- Di jendela pop-up, pilih kotak centang untuk " Cookie dan Data Situs " dan " Konten web dalam cache ". Kemudian klik " Hapus "
- Pesan peringatan akan ditampilkan. Klik “ Bersihkan Sekarang ” untuk menghapus cookie dan cache Anda.
Cara menghapus cache di Brave Browser
- Buka Brave Browser di PC Anda.
- Pilih “ Pengaturan ” untuk mengakses pengaturan browser.
- Di bawah bagian " Fitur ", ketuk tab " Perisai Berani & Privasi ".
- Gulir ke bawah dan pilih tab " Hapus data penelusuran ".
- Pilih " Sepanjang waktu " sebagai opsi " Rentang waktu " dan pilih kotak centang untuk " Cookie, data situs web, dan gambar serta file yang di-cache ".
- Ketuk " Hapus Data " untuk menghapus data.
Nonaktifkan Lab Gmail
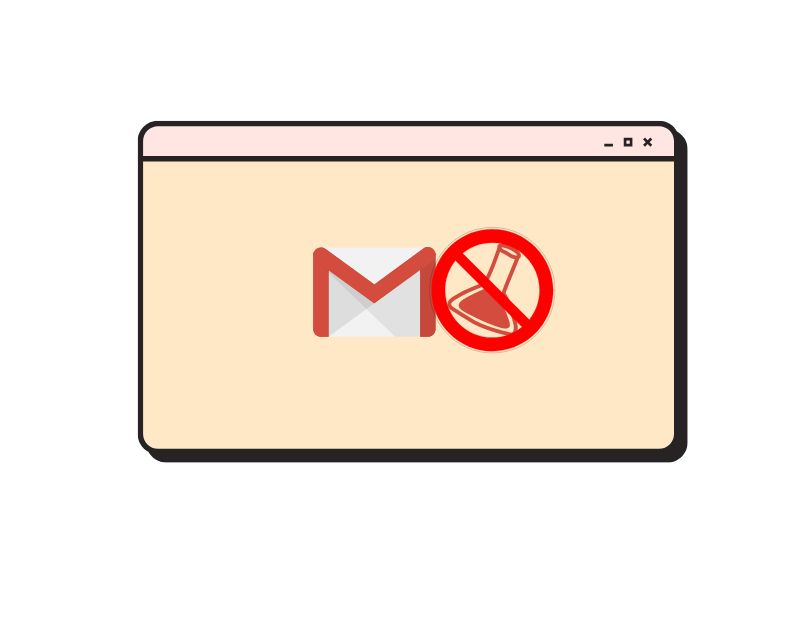
Gmail Labs adalah fitur di Gmail yang memungkinkan pengguna mencoba fitur eksperimental yang dapat meningkatkan fungsi Gmail mereka. Beberapa add-on Gmail Labs paling populer termasuk widget Google Kalender, ikon pesan yang belum dibaca, pintasan keyboard khusus, template balasan, tombol Tandai sebagai Dibaca, dan banyak lagi. Fitur-fitur ini dapat menjadi tambahan yang bagus untuk Gmail, tetapi juga dapat menyebabkan gangguan saat Anda mengunduh lampiran dari Gmail. Untuk memperbaikinya, Anda dapat menonaktifkan add-on Gmail untuk sementara. Ikuti langkah-langkah di bawah ini untuk menonaktifkan fitur Gmail Labs di Gmail Anda.
Cara menonaktifkan lab Gmail:
- Buka Gmail di desktop Anda.
- Klik ikon roda gigi Gmail di kanan atas kotak masuk Anda.
- Pilih opsi " Pengaturan " dari menu drop-down.
- Di bagian atas halaman "Pengaturan", pilih opsi " Labs ".
- Hapus centang semua fitur Labs.
- Klik tombol “ Simpan Perubahan ”.
Nonaktifkan Ekstensi Peramban
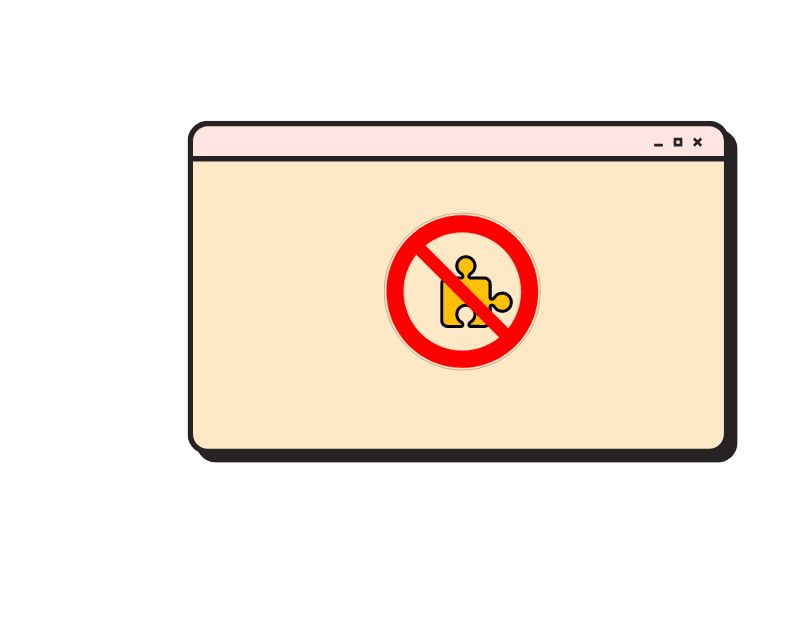
Ekstensi dapat menjadi cara yang bagus untuk meningkatkan kemampuan browser, tetapi terkadang ekstensi browser ini dapat mengganggu pengunduhan file dari lampiran Gmail. Untuk memperbaiki masalah ini, Anda dapat mencoba menonaktifkan semua ekstensi yang mungkin mengganggu pengunduhan file di Gmail. Di sini Anda dapat menemukan petunjuk sederhana tentang cara menonaktifkan ekstensi di browser populer.
Cara menonaktifkan Ekstensi Google Chrome
- Buka Google Chrome di PC Anda
- Klik ikon menu tiga titik di pojok kanan atas.
- Klik ' Alat lainnya ' dan kemudian ' Ekstensi '.
- Anda akan melihat daftar semua ekstensi Chrome yang dipasang di perangkat Anda.
- Klik tombol sakelar ekstensi yang ingin Anda nonaktifkan.
Cara menonaktifkan Ekstensi di Microsoft Edge Edge
- Buka Microsoft Edge di PC Anda
- Klik pada tiga titik di jendela mana saja.
- Pilih "Ekstensi" dari menu yang terbuka
- Daftar semua ekstensi Edge yang terpasang akan ditampilkan.
- Untuk menonaktifkan sementara ekstensi, geser tombol di sebelahnya untuk mematikannya. Anda dapat mengaktifkannya lagi nanti dengan menggeser sakelar ke posisi "Aktif".
- Untuk menghapus ekstensi secara permanen, klik tombol "Hapus" di bawah deskripsi ekstensi.
Cara menonaktifkan ekstensi di browser Firefox
- Buka Firefox di PC Anda
- Klik menu hamburger di pojok kanan atas.
- Klik "Add-on dan Tema."
- Di Pengelola Pengaya, pilih "Ekstensi".
- Temukan ekstensi yang ingin Anda nonaktifkan.
- Klik sakelar sakelar di sebelah kiri ekstensi untuk menonaktifkannya.
Penyebab dan Solusi Umum untuk Masalah Pengunduhan Lampiran Gmail
Di dunia digital saat ini, email tetap menjadi sarana komunikasi yang sangat diperlukan, baik untuk penggunaan pribadi maupun profesional. Ketika datang untuk memilih layanan email, Gmail terbukti menjadi pilihan terbaik yang tersedia. Saya harap daftar teknik pemecahan masalah ini bermanfaat bagi Anda. Kami telah menyajikan metode komprehensif untuk memperbaiki lampiran file yang tidak diunduh di aplikasi Gmail. Jika Anda masih menghadapi masalah, Anda dapat menggunakan alternatif Gmail untuk mengirim dan menerima email.
FAQ tentang Masalah Lampiran File Gmail Tidak Mengunduh
Mengapa saya tidak dapat mengunduh lampiran dari Gmail?
Ada beberapa alasan mengapa Anda tidak dapat mengunduh lampiran dari Gmail. Alasan paling umum termasuk masalah jaringan, batasan ukuran file, program antivirus yang memblokir unduhan, masalah browser atau ekstensi, masalah cache browser, dan batasan lampiran. Kami telah membahas semua masalah dan mencantumkan solusi untuk setiap masalah dalam panduan ini.
Berapa batas ukuran lampiran di Gmail dan apakah ini memengaruhi kemampuan saya untuk mengunduhnya?
Batas ukuran lampiran di Gmail adalah 25 MB. Jika Anda mencoba mengirim lampiran yang lebih besar dari 25 MB, Gmail secara otomatis membuat tautan Google Drive di email alih-alih memasukkan lampiran secara langsung. Oleh karena itu, jika ukuran unduhan lebih dari 25 MB, Anda dapat mengunduh file langsung dari Google Drive.