Cara Memperbaiki God of War Terus Menerjang di PC Windows
Diterbitkan: 2022-02-17God of War terus mogok di PC Windows? Jika ya, baca seluruh artikel ini untuk mengetahui beberapa perbaikan potensial untuk menghilangkan masalah ini.
God of War adalah franchise game aksi-petualangan yang paling banyak dimainkan. Namun, gim ini tampaknya dioptimalkan dengan cukup baik untuk PC Windows, tetapi tetap saja, banyak pemain mengeluh tentang crash atau lag yang konstan selama bermain game. Ini benar-benar sangat menjengkelkan. Namun, kabar baiknya adalah, Anda dapat dengan mudah menangani masalah mogok, pembekuan, atau kelambatan tersebut dengan menggunakan solusi berikut yang dibahas di bagian selanjutnya dari panduan pemecahan masalah ini.
100% Solusi Bekerja untuk Memperbaiki God of War Terus Crash di Windows 10, 8, 7
Ada beberapa taktik yang tersedia untuk menyelesaikan masalah crashing God of War dengan cukup mudah & cepat. Dan, banyak pemain telah melaporkan bahwa perbaikan ini berhasil untuk mereka. Jadi, ini mungkin bekerja untuk Anda juga. Tampaknya, Anda tidak perlu menggunakan semuanya, cukup buka masing-masing dan pilih salah satu yang paling cocok untuk Anda. Sekarang, tanpa basa-basi lagi, mari kita baca satu per satu di bawah ini.
Solusi 1: Perbarui Driver Grafis Anda
Game apa pun dapat mengalami lag, crash, atau freeze jika Anda menggunakan driver grafis yang sudah ketinggalan zaman. Oleh karena itu, untuk memastikan kelancaran fungsi gim, Anda perlu memperbarui driver GPU Anda ke versi terbarunya.
Ada dua cara utama untuk memperbarui driver grafis: secara manual atau otomatis.
Pembaruan Driver Manual: Jika Anda memiliki waktu luang atau keterampilan komputer yang diperlukan, maka Anda dapat dengan mudah menyesuaikan pendekatan manual. Untuk menggunakan metode ini, Anda perlu mengunjungi situs web resmi produsen kartu grafis Anda dan kemudian mencari file driver yang benar sesuai dengan versi OS Windows Anda. Kemudian, unduh dan instal driver secara manual. Namun, pengunduhan driver manual dapat rawan kesalahan atau memakan waktu, terutama jika Anda seorang pemula. Oleh karena itu, kami sarankan Anda melakukannya secara otomatis.
Pembaruan Driver Otomatis: Jangan khawatir, jika Anda tidak paham teknologi dan tidak dapat melakukan pengunduhan driver secara manual, Anda masih dapat melakukannya secara otomatis dengan Bit Driver Updater. Ini adalah alat utilitas updater driver yang sangat baik dan berfitur tinggi yang menggantikan semua driver yang rusak atau ketinggalan jaman dalam beberapa klik mouse. Ini membanggakan scan scheduler built-in yang memungkinkan pengguna untuk menjadwalkan scan driver dan men-download nanti sesuai kenyamanan mereka.
Ini juga memiliki alat pencadangan & pemulihan otomatis yang secara otomatis membuat cadangan driver yang ada saat ini sehingga dapat dipulihkan kapan pun diperlukan. Sekarang, lihat langkah-langkah di bawah ini untuk mengetahui cara memperbarui driver grafis usang menggunakan Bit Driver Updater:
Langkah 1: Dari tombol yang diberikan di bawah ini, unduh pengaturan Bit Driver Updater secara Gratis.
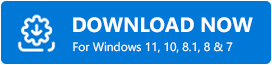
Langkah 2: Jalankan penginstal perangkat lunak dan ikuti wizard untuk menyelesaikan proses instalasi.
Langkah 3: Sekarang, luncurkan program pembaruan driver di PC Anda dan klik tombol Pindai dari kiri.
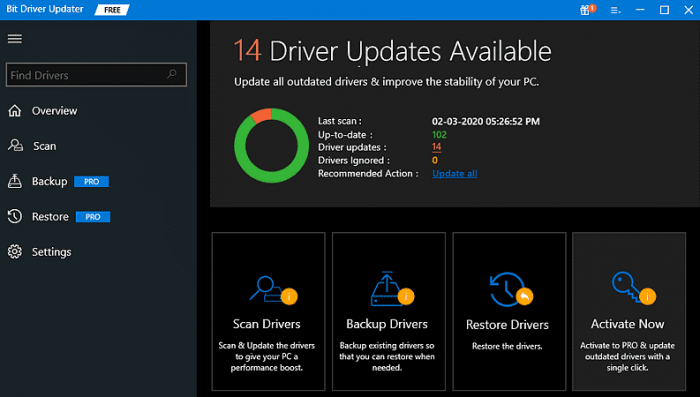
Langkah 4: Tunggu hingga pemindaian selesai. Setelah itu, cari driver grafis yang bermasalah dari daftar dan kemudian klik tombol Perbarui Sekarang di sebelah driver yang ingin Anda perbarui.
Langkah 5: Pengguna dengan versi pro juga dapat memperbarui driver lain yang kedaluwarsa atau rusak bersama dengan driver grafis. Untuk ini, pengguna perlu mengklik Perbarui Semua sebagai gantinya.
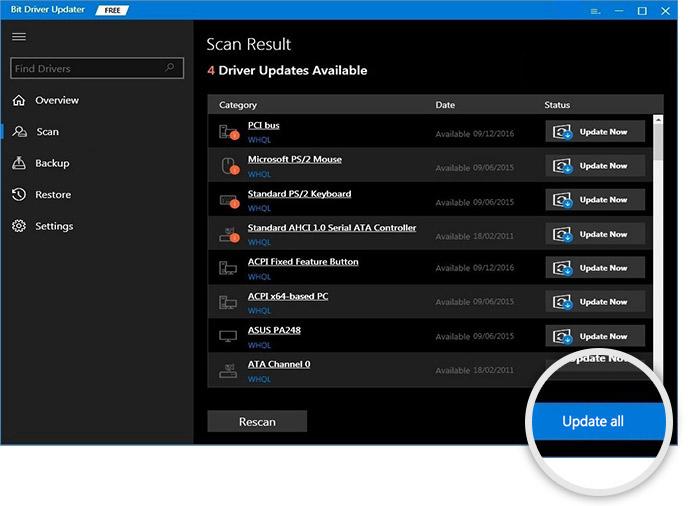

Di sana Anda memilikinya! Lihat betapa nyamannya memperbarui driver dengan Bit Driver Updater. Selain itu, untuk membuka potensi penuh dari perangkat lunak pembaruan driver, Anda harus mengandalkan versi pro-nya. Dengan versi pro, Anda juga mendapatkan dukungan teknis 24/7 dan jaminan uang kembali lengkap selama 60 hari.
Setelah Anda menginstal driver terbaru, reboot PC Anda dan coba luncurkan game untuk menguji masalahnya. Jika masih, Anda menghadapi masalah crash God of War, maka coba hacks berikutnya.
Baca Juga : Cara Memperbaiki Lost Ark Tidak Launching Tahun 2022 (100% Berfungsi)
Solusi 2: Nonaktifkan Hamparan Dalam Game
Tidak diragukan lagi bahwa fitur overlay dalam game memungkinkan pengguna membaca catatan pencapaian dan statistik selama bermain game. Namun menurut banyak gamer, itu juga membawa berbagai masalah kinerja yang akhirnya membuat God of War crash. Jadi, jika God of War terus mogok di PC Anda, pastikan untuk menonaktifkan fitur overlay dalam game. Berikut adalah cara melakukannya:
Langkah 1: Luncurkan klien Steam di PC Anda dan klik Steam dari sudut kiri atas.
Langkah 2: Setelah itu, klik Pengaturan .
Langkah 3: Buka tab Dalam Game dan hapus tanda kotak yang disajikan sebelum opsi berikut untuk mengaktifkan fitur overlay .
- Aktifkan Steam Overlay saat dalam game.
- Gunakan Overlay Gambar Besar saat menggunakan pengontrol berkemampuan Input Uap dari perangkat.
- Gunakan Desktop Game Theater saat meluncurkan game desktop saat SteamVR aktif.
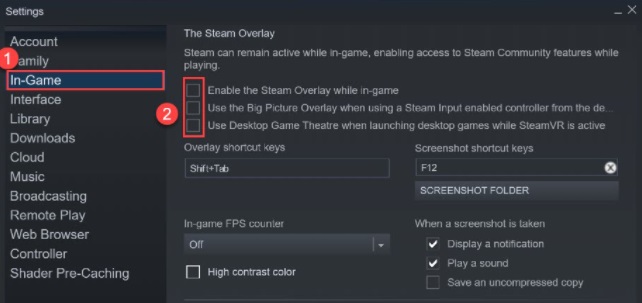
Langkah 4: Terakhir, klik OK untuk menerapkan perubahan terbaru.
Setelah selesai, reboot PC dan game Anda juga untuk memeriksa apakah God of War terus mogok sudah diperbaiki. Jika tidak, lanjutkan dengan resolusi lain yang disediakan di bawah ini.
Solusi 3: Verifikasi Integritas File Game
Di bawah ini adalah langkah-langkah sederhana untuk memeriksa apakah file game rusak atau rusak.
Langkah 1: Jalankan klien Steam dan buka tab PERPUSTAKAAN .
Langkah 2: Kemudian, klik kanan pada God of War untuk memilih Properties .
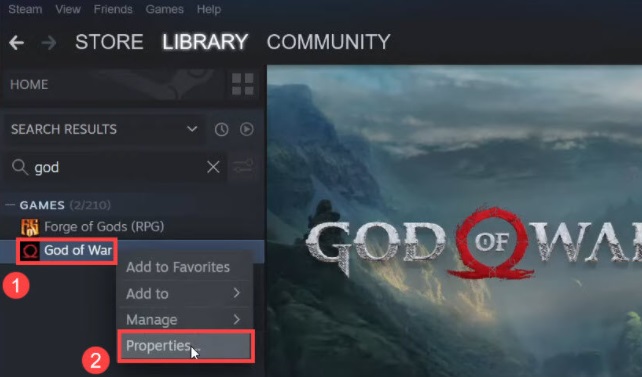
Langkah 3: Di panel menu sebelah kiri, pilih LOCAL FILES .
Langkah 4: Setelah itu, klik pada Verifikasi integritas file game ... sekarang, duduk dan tunggu proses verifikasi selesai.
Setelah selesai, lalu luncurkan kembali game dan periksa apakah God of War terus mogok teratasi atau tidak.
Baca Juga: Cara Memperbaiki Kesalahan Perangkat Keras LiveKernelEvent 141 Tahun 2022
Solusi 4: Instal Pembaruan Sistem Terbaru
Menginstal pembaruan dan tambalan Windows terbaru menghadirkan fitur baru, perbaikan bug, dan peningkatan kinerja. Oleh karena itu, sangat penting untuk selalu memperbarui Windows agar dapat memainkan game dengan lancar dan benar tanpa gangguan apa pun. Untuk melakukannya, ikuti langkah-langkah yang diuraikan di bawah ini:
Langkah 1: Secara keseluruhan tekan tombol keyboard Windows + I untuk meluncurkan Pengaturan Windows.
Langkah 2: Klik Perbarui & Keamanan .
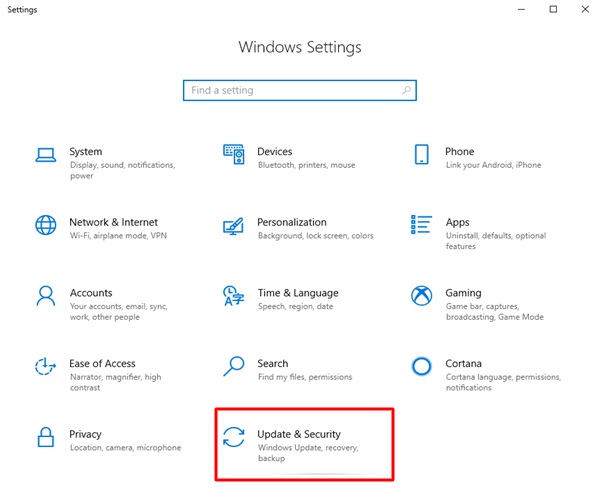
Langkah 3: Pilih Pembaruan Windows dari panel menu kiri dan kemudian klik Periksa Pembaruan .
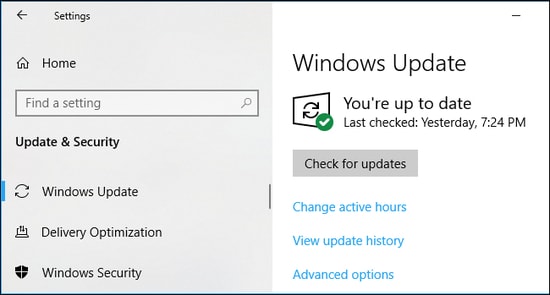
Sekarang, tunggu dan biarkan Windows menemukan, mengunduh, dan menginstal pembaruan sistem yang tersedia ke sistem komputer Anda. Ini harus menyelesaikan masalah Anda.
Baca Juga: Cara Memperbaiki Rocket League Tidak Luncur di PC Windows 10/11/8/7
God of War Terus Menerjang di PC: DIPERBAIKI
Kami harap resolusi yang disebutkan di atas membantu Anda memperbaiki God of War terus mogok di Windows 10 atau versi yang lebih lama. Harap beri tahu kami jika Anda memiliki keraguan atau saran lebih lanjut mengenai hal yang sama.
Selanjutnya, berlangganan Newsletter kami untuk panduan pemecahan masalah lainnya. Juga, ikuti kami di Facebook, Twitter, Instagram, dan Pinterest.
