13 Cara Terbukti Memperbaiki Google Chrome Crash di Windows 11 [Tahun 2023]
Diterbitkan: 2023-10-19Kita semua tahu betapa populernya browser Google Chrome. Sebagian besar pengguna menggunakan Google Chrome sebagai browser default di perangkat Windows mereka, meskipun ada browser internal, Microsoft Edge. Meskipun memiliki reputasi yang baik, Google Chrome juga diketahui mengalami banyak masalah, seperti konsumsi memori, logout, error, dan banyak lagi. Jika Anda di sini, kami berasumsi Anda mengalami masalah dengan browser Google Chrome. Dalam panduan ini, kami akan memperkenalkan Anda berbagai metode untuk memperbaiki kerusakan browser Google Chrome di Windows 11.
Daftar isi
Cara Terbaik Memperbaiki Google Chrome Crash di Windows 11
Mulai ulang Komputer Windows 11 Anda
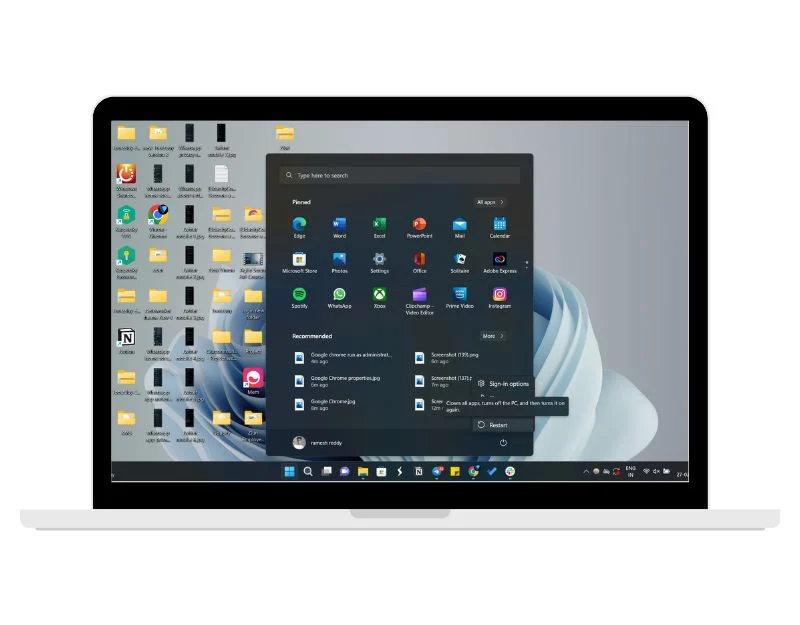
Mari kita mulai dengan metode pemecahan masalah sederhana: mulai ulang Windows 11 Anda. Ini akan memperbaiki sebagian besar masalah yang terkait dengan Google Chrome, termasuk kerusakan Windows 11. Anda dapat mengikuti langkah-langkah di bawah ini untuk me-restart Windows 11 Anda.
- Klik ikon "Windows" di bilah tugas di bagian bawah.
- Sekarang, klik ikon “ Power ” di pojok kanan bawah menu Start.
- Pilih opsi “ Restart ” dari menu opsi daya.”
- Alternatifnya, Anda juga dapat menggunakan pintasan keyboard untuk memulai ulang perangkat Windows 11 Anda. Tahan tombol "Alt" dan tombol "f4". Ini akan memunculkan menu opsi keamanan, di mana Anda dapat memilih “Restart” untuk memulai proses restart.
- Setelah proses selesai, buka Google Chrome dan periksa apakah masalahnya masih berlanjut.
Jalankan Google Chrome Sebagai Administrator
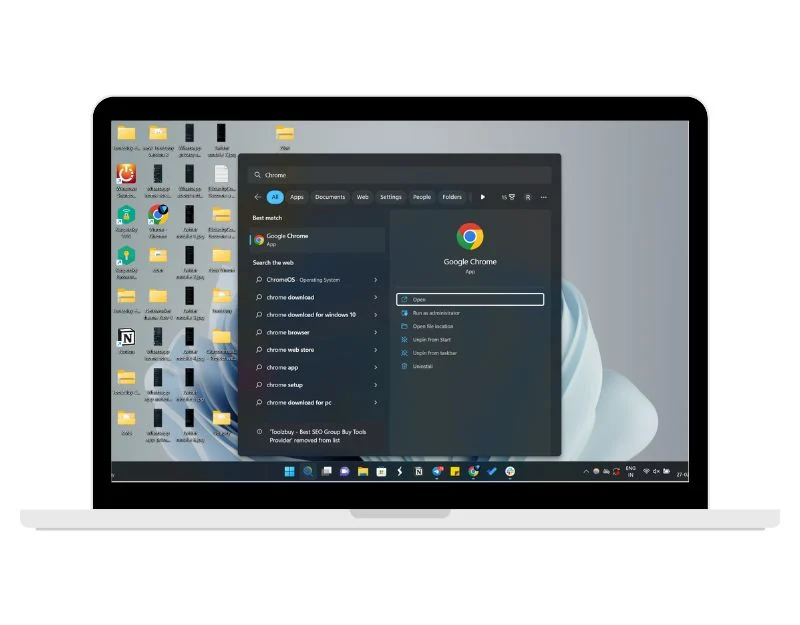
Opsi “Jalankan sebagai Administrator” sangat berguna pada sistem operasi Windows, karena memungkinkan aplikasi mendapatkan hak istimewa tambahan saat menjalankan program. Jika Google Chrome mogok di perangkat Anda, Anda dapat menjalankannya sebagai administrator untuk memperbaiki masalah kerusakan tersebut.
- Tekan ikon pencarian di taskbar dan cari Google Chrome.
- Klik kanan padanya dan pilih Jalankan sebagai administrator.
- Jika browser Chrome tidak mogok setelah itu, ikuti langkah-langkah di bawah ini untuk selalu menjalankannya sebagai administrator.
- Klik kanan pada Chrome dan buka Properti .
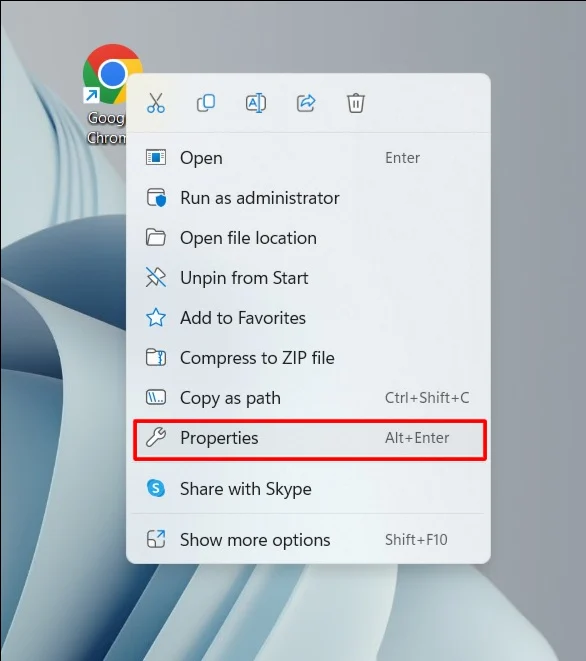
- Buka tab Kompatibilitas dan centang kotak di sebelah Jalankan program ini sebagai administrator . Klik Oke .
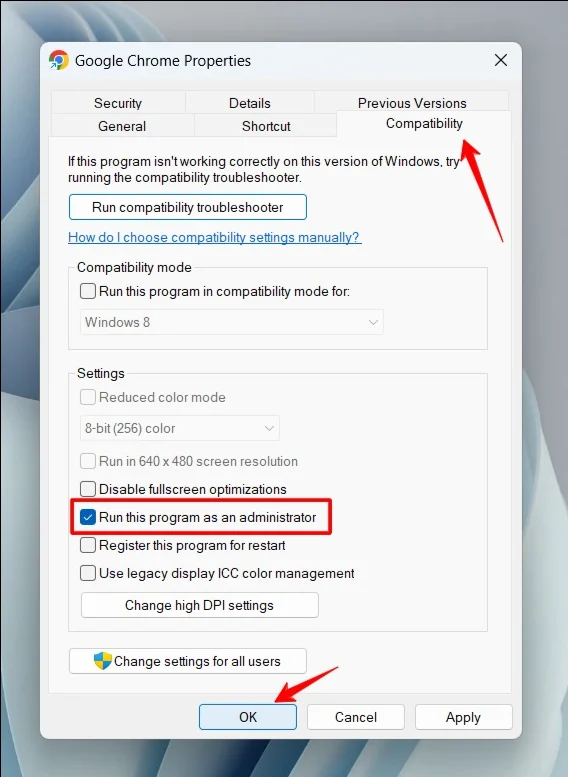
Periksa Sumber Daya Latar Belakang
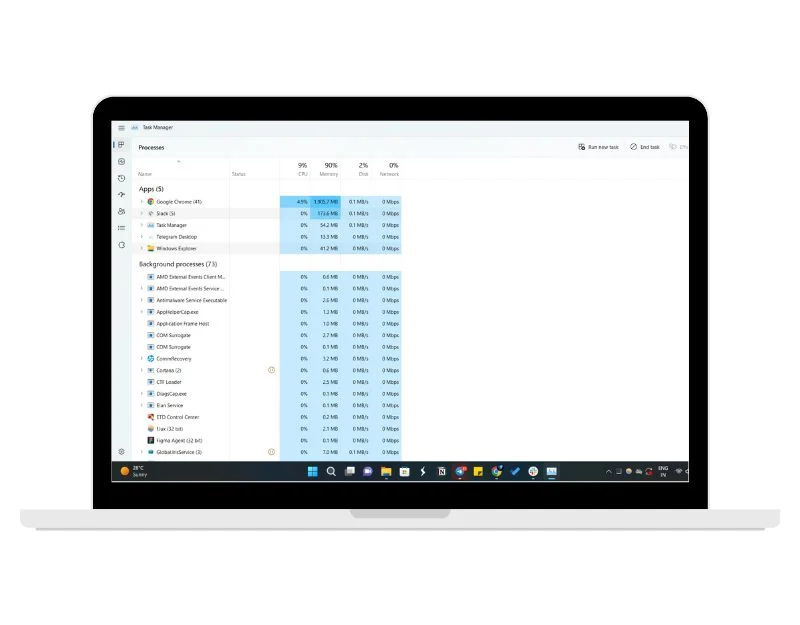
Periksa proses yang berjalan di latar belakang pada Windows 11. Periksa apakah Google Chrome atau aplikasi lain memerlukan lebih banyak sumber daya untuk dijalankan. Jika Anda memperbaikinya, proses yang menghabiskan lebih banyak sumber daya akan dihentikan untuk memberikan ruang bagi Google Chrome. Anda dapat dengan mudah menghentikan proses latar belakang aplikasi apa pun menggunakan Windows Task Manager dengan mengikuti langkah-langkah di bawah ini.
- Buka Windows Search dengan mengklik ikon pencarian di taskbar dan mengetik Task Manager .
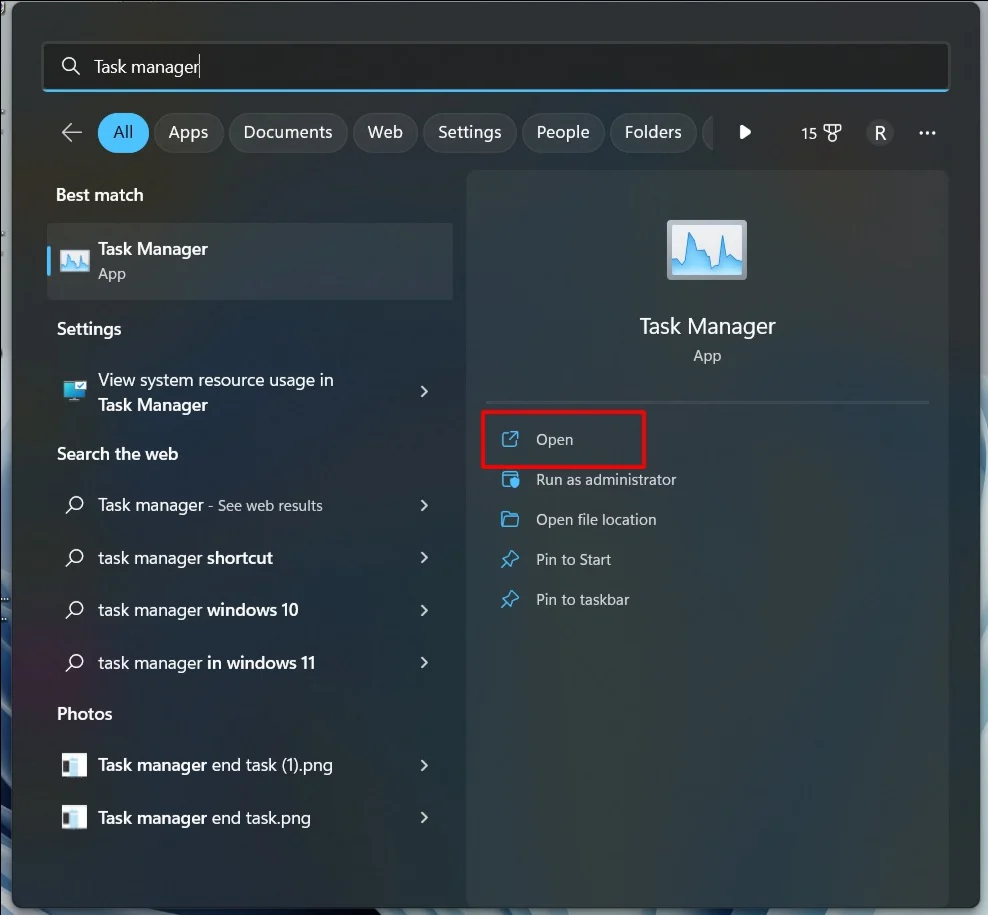
- Sekarang cari aplikasi/perangkat lunak yang menghabiskan lebih banyak sumber daya sistem.
- Pilih aplikasi dan klik kanan padanya dan Klik pada tugas akhir.
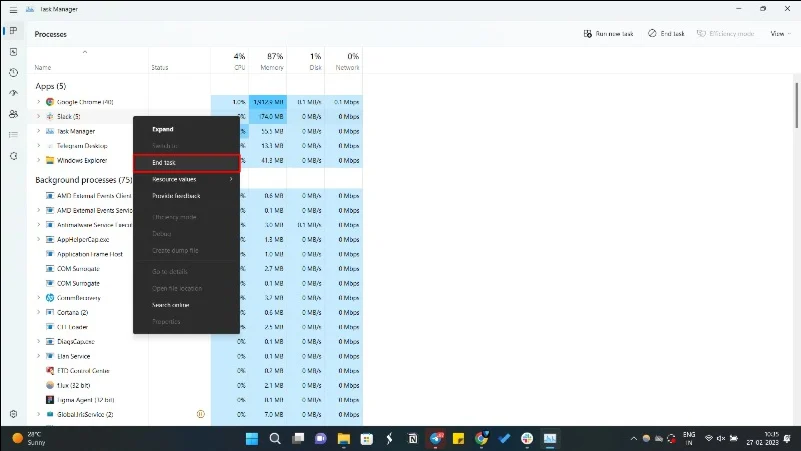
Periksa Koneksi Jaringan
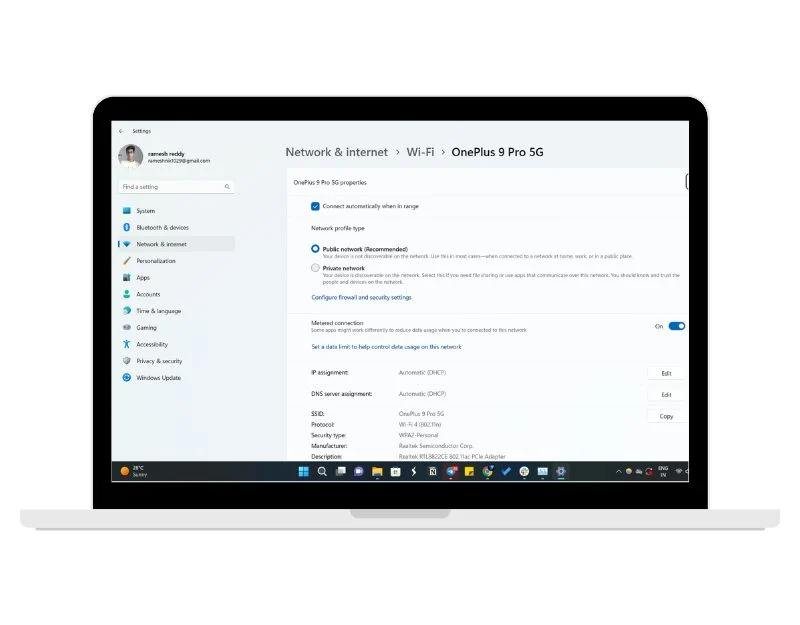
Terkadang, koneksi Internet yang tidak aktif dapat menyebabkan Google Chrome mogok. Untuk memperbaiki masalah ini, pastikan Anda terhubung ke Internet dan tidak mengalami masalah jaringan atau menggunakan koneksi Internet yang lebih cepat.
- Untuk memeriksa koneksi internet Anda, Klik simbol Jaringan yang terletak di sudut kanan bawah bilah tugas.
- Panel kontrol akan terbuka, mencantumkan koneksi jaringan aktif perangkat Anda.
- Anda juga dapat menguji kecepatan internet Anda. Untuk menguji kecepatan Internet Anda, Anda dapat menggunakan situs pihak ketiga seperti tes kecepatan internet atau alat Monitor jaringan untuk memeriksa kecepatan koneksi Internet Anda.
Nonaktifkan Anti-Virus di PC Anda
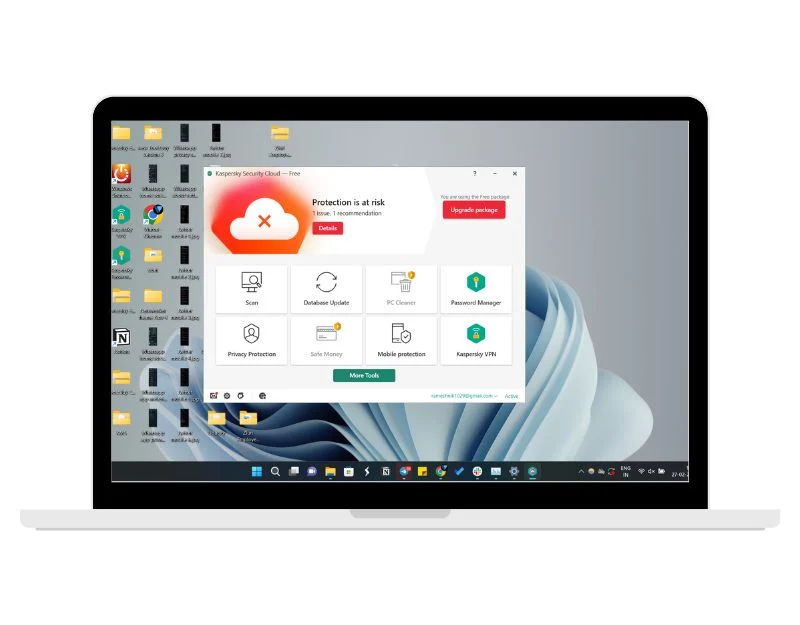 Perangkat lunak antivirus dirancang untuk melindungi sistem Anda dari virus, namun terkadang, ini juga dapat menjadi penyebab aplikasi mogok di Windows 11. Untuk memperbaikinya, Anda cukup menonaktifkan perangkat lunak antivirus di Windows 11. Ikuti langkah-langkah di bawah ini untuk melakukannya
Perangkat lunak antivirus dirancang untuk melindungi sistem Anda dari virus, namun terkadang, ini juga dapat menjadi penyebab aplikasi mogok di Windows 11. Untuk memperbaikinya, Anda cukup menonaktifkan perangkat lunak antivirus di Windows 11. Ikuti langkah-langkah di bawah ini untuk melakukannya
- Buka pengaturan Windows. Anda dapat mengeklik bilah pencarian di bilah tugas, mencari “Pengaturan”, dan mengekliknya.
- Buka tab “Keamanan” dan klik “Keamanan Windows” di hasil pencarian.
- Di jendela “ Keamanan Windows ”, klik “ Perlindungan virus dan ancaman “.
- Di bawah “Pengaturan perlindungan virus & ancaman” , klik “Kelola pengaturan” .
- Gulir ke bawah ke bagian “ Perlindungan waktu nyata ” dan matikan dengan sakelar sakelar.
- Jika Anda menggunakan perangkat lunak antivirus pihak ketiga, pilih ikon tersebut, klik kanan dan pilih “Keluar”.
Hapus Profil Pengguna Chrome Anda
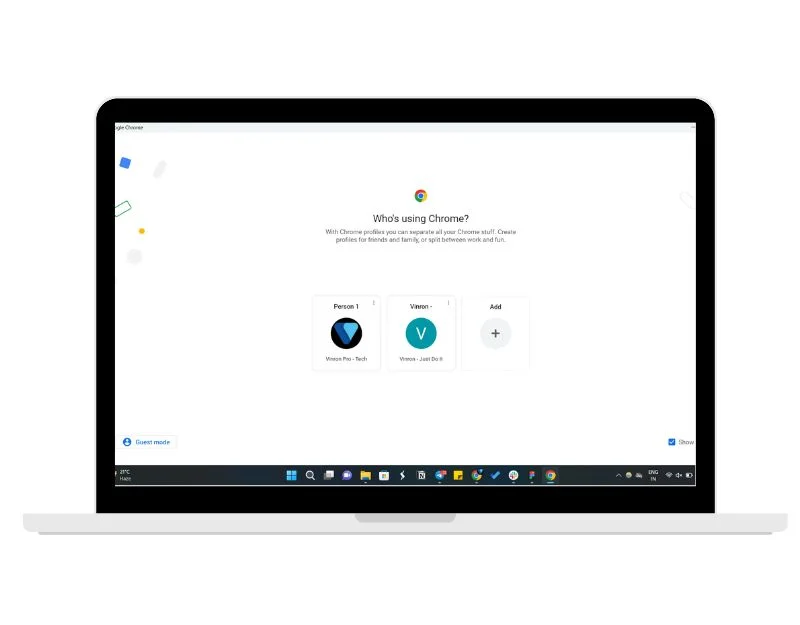
Profil adalah cara mudah untuk membedakan pengguna dan prioritasnya. Dengan profil di Google Chrome, Anda dapat menyimpan informasi seperti bookmark, riwayat, dan setelan browser secara terpisah dari pengguna lain. Terkadang, profil yang rusak di Google Chrome dapat membuat browser mogok sepenuhnya. Anda dapat dengan mudah memperbaiki masalah ini dengan menghapus profil.
- Buka Jalankan dengan menekan Windows + R. Sekarang ketik %USERPROFILE%\AppData\Local\Google\Chrome\User Data dan tekan enter pada keyboard Anda .
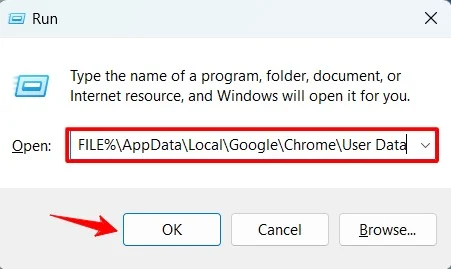
- Salin folder default dan tempel ke lokasi lain untuk tujuan pencadangan.
- Klik kanan pada Default dan pilih Hapus.
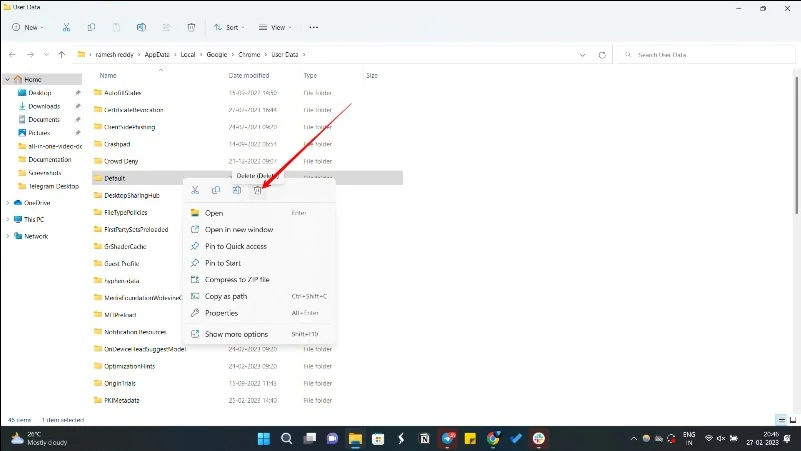
Jalankan Pemecah Masalah Kompatibilitas Program
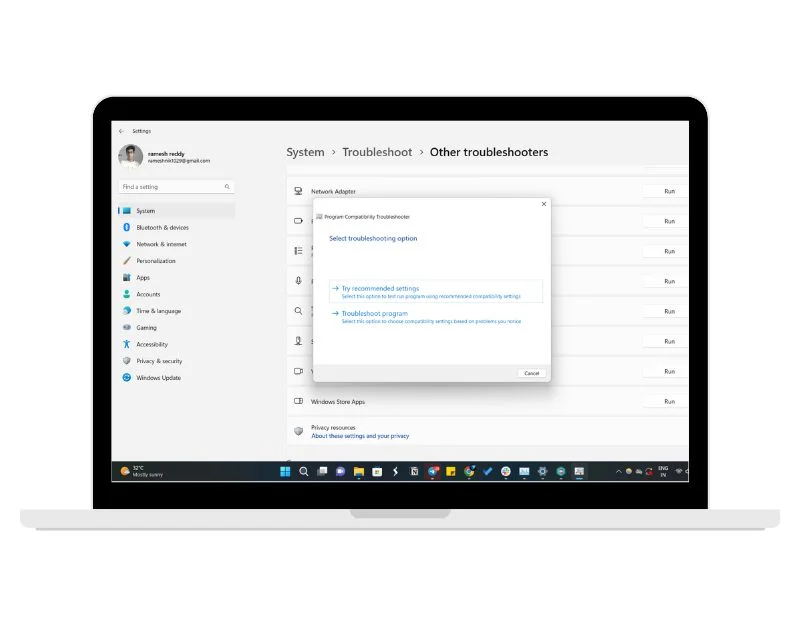
Pemecah Masalah Kompatibilitas Program di Windows 11 membantu mendiagnosis dan memperbaiki masalah kompatibilitas yang dapat mencegah program berjalan dengan benar. Saat Anda menjalankan Pemecah Masalah Kompatibilitas Program, program ini akan memindai program, mengidentifikasi masalah kompatibilitas apa pun, dan kemudian merekomendasikan pengaturan yang dapat membantu memperbaiki masalah tersebut. Anda dapat dengan mudah mengakses Pemecah Masalah Kompatibilitas Program dari pengaturan utama Windows:
- Buka Pengaturan Windows dan pilih Pemecah Masalah dari menu Sistem.
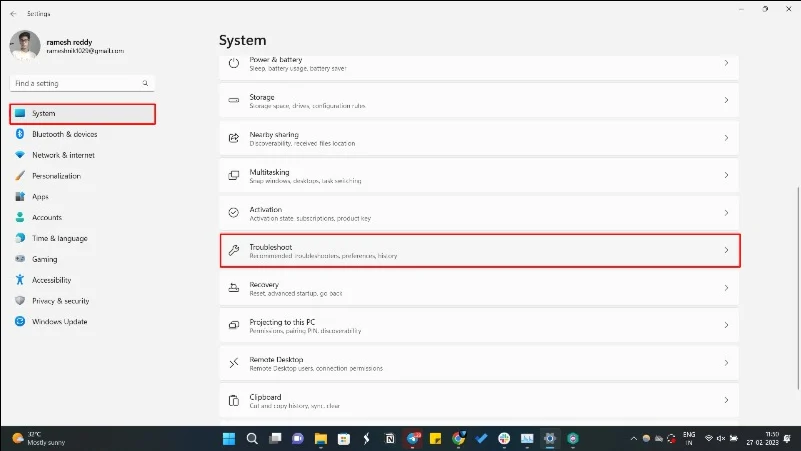
- Pilih Pemecah Masalah Lainnya .
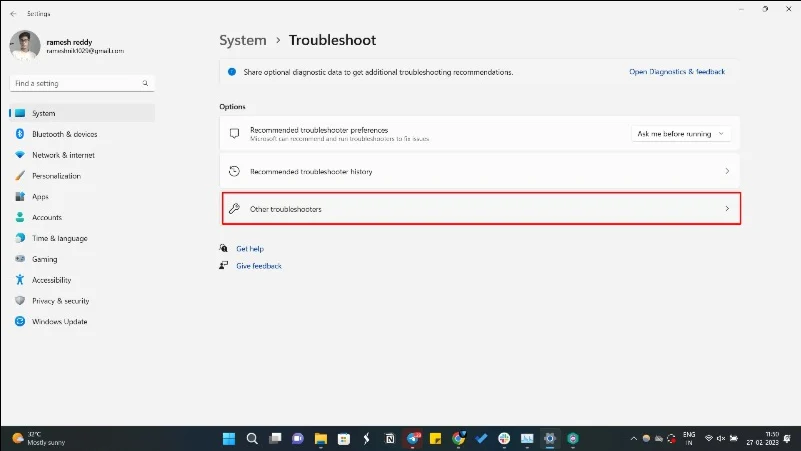
- Jalankan pemecah masalah Kompatibilitas Program dan ikuti petunjuk di layar.
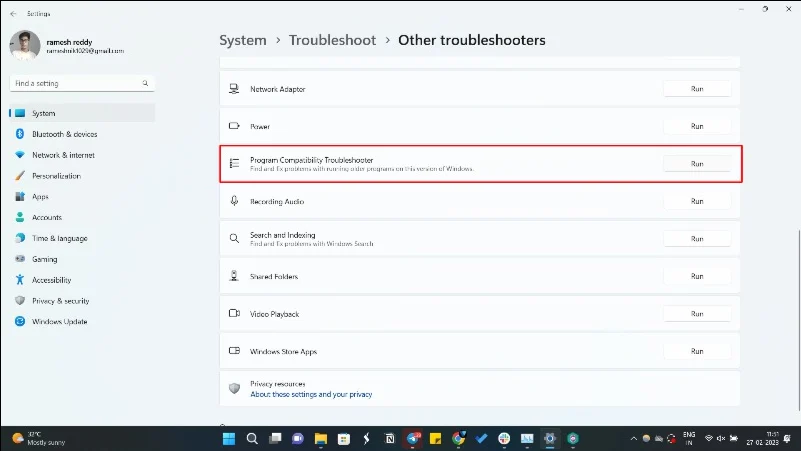
- Sekarang buka Google Chrome dan jalankan pemecah masalah.
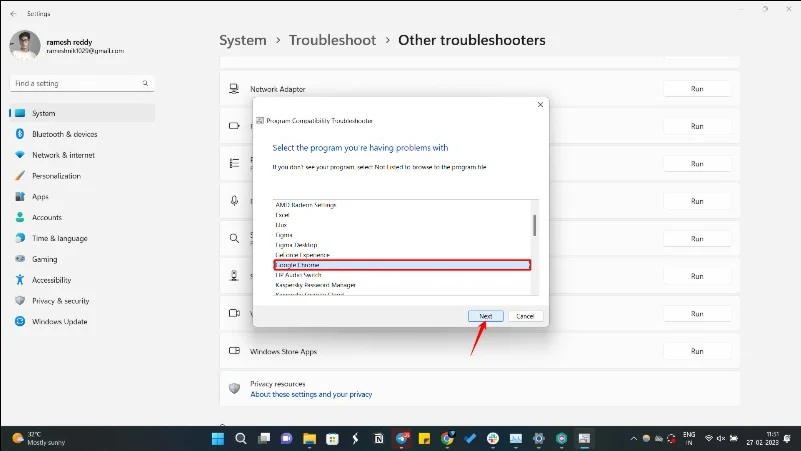
Nonaktifkan Akselerasi Perangkat Keras di Chrome
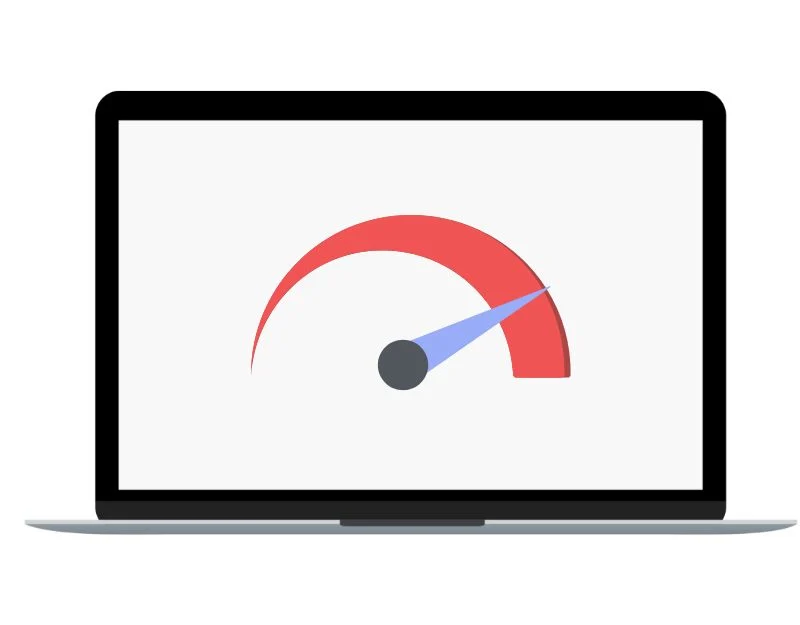
Akselerasi perangkat keras adalah fitur di Google Chrome yang memungkinkan browser menggunakan perangkat keras komputer Anda, seperti kartu grafis, untuk mempercepat pembukaan halaman web dan meningkatkan kinerja Google Chrome secara keseluruhan. Menonaktifkan akselerasi perangkat keras di Chrome dapat membantu memperbaiki masalah ini. Anda dapat dengan mudah menonaktifkannya dengan mengikuti langkah-langkah di bawah ini.
Ikuti langkah-langkah di bawah ini untuk menonaktifkan akselerasi perangkat keras di Chrome:
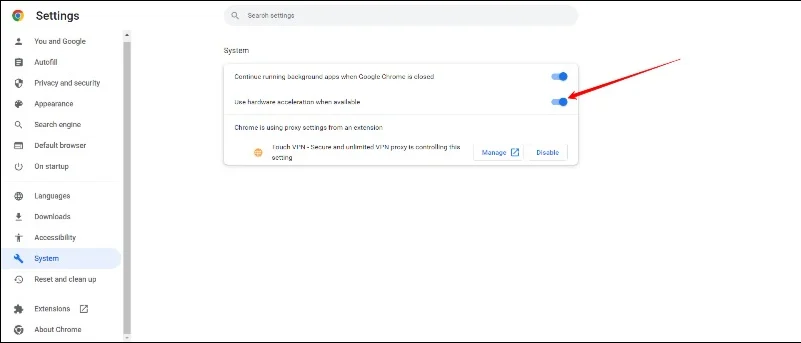
- Buka Google Chrome dan klik tiga titik di pojok kanan atas untuk membuka menu utama Chrome.
- Pilih "Pengaturan" dari menu.
- Gulir ke bagian bawah halaman Pengaturan dan klik “Lanjutan” untuk memperluas opsi pengaturan lanjutan.
- Di bagian “Sistem” , matikan opsi “Gunakan akselerasi perangkat keras bila tersedia”.
Bersihkan Komputer
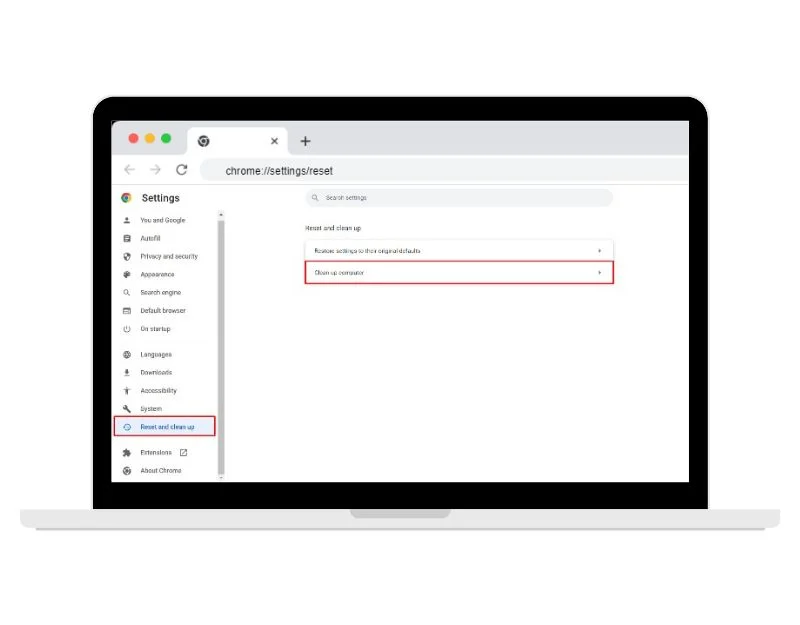 Google Chrome memiliki alat pendeteksi malware bawaan. Saat Anda menjalankan fitur Bersihkan Komputer, Chrome akan memindai komputer Anda untuk mencari perangkat lunak berbahaya atau malware yang mungkin menyebabkan masalah pada pengalaman penjelajahan Anda. Ini mencakup hal-hal seperti pop-up, iklan yang tidak diinginkan, toolbar, dan ekstensi berbahaya.
Google Chrome memiliki alat pendeteksi malware bawaan. Saat Anda menjalankan fitur Bersihkan Komputer, Chrome akan memindai komputer Anda untuk mencari perangkat lunak berbahaya atau malware yang mungkin menyebabkan masalah pada pengalaman penjelajahan Anda. Ini mencakup hal-hal seperti pop-up, iklan yang tidak diinginkan, toolbar, dan ekstensi berbahaya.

Jika perangkat lunak berbahaya terdeteksi, Chrome akan memberi Anda opsi untuk menghapusnya. Untuk menggunakan Pembersihan Google Chrome, buka Google Chrome > klik menu tiga titik dan ketuk pengaturan utama > klik fitur setel ulang dan pembersihan > sekarang pilih Pembersihan.
Hapus Semua Ekstensi Google Chrome
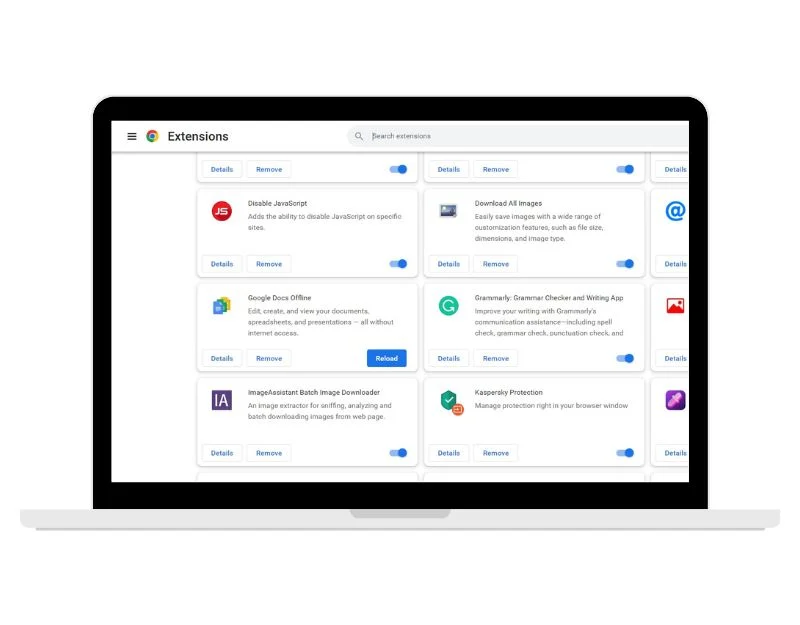
Ekstensi untuk Google Chrome adalah cara terbaik untuk memperluas fungsionalitas browser. Namun terkadang, ekstensi Google Chrome dapat menyebabkan Google Chrome Anda mogok. Untuk memperbaikinya, Anda dapat mengidentifikasi dan menghapus ekstensi Google Chrome yang menyebabkan masalah atau menggunakan browser Google Chrome dalam mode penyamaran.
Untuk menghapus ekstensi Google Chrome, ikuti langkah-langkah berikut:
- Buka Google Chrome dan klik tiga titik di pojok kanan atas untuk membuka menu Chrome.
- Pilih “ Alat lainnya ” dari menu, lalu “ Ekstensi ”
- Di halaman ekstensi, Anda akan melihat daftar semua ekstensi yang telah Anda pasang. Temukan ekstensi yang ingin Anda hapus dan klik tombol “Hapus” di sebelahnya.
- Jendela pop-up akan muncul menanyakan apakah Anda ingin menghapus ekstensi. Klik “ Hapus ” lagi untuk mengonfirmasi.
- Ekstensi akan dihapus dari Google Chrome.
- Jika Anda tidak dapat membuka Google Chrome, tekan Windows+R, ketik chrome.exe –disable-extensions, dan tekan Enter.
- Jika Anda ingin menonaktifkan sementara suatu ekstensi alih-alih menghapusnya sepenuhnya, Anda cukup menyetel tombol di sebelah ekstensi ke “Mati”.
Untuk menggunakan Google Chrome dalam mode Penyamaran, ikuti langkah-langkah berikut:
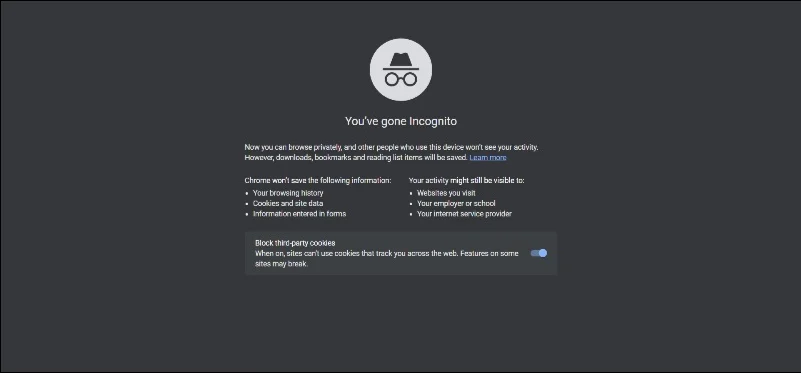
- Buka Google Chrome .
- Klik pada tiga titik di sudut kanan atas jendela browser untuk membuka menu Chrome.
- Pilih “Jendela Penyamaran Baru” dari menu.
- Jendela browser baru akan terbuka dalam mode Penyamaran.
- Anda sekarang dapat menjelajahi web dalam mode penyamaran. Situs web apa pun yang Anda kunjungi dan file yang Anda unduh dalam mode penyamaran tidak akan disimpan dalam riwayat penelusuran, cookie, atau riwayat pencarian Anda.
Hapus Cache di Chrome
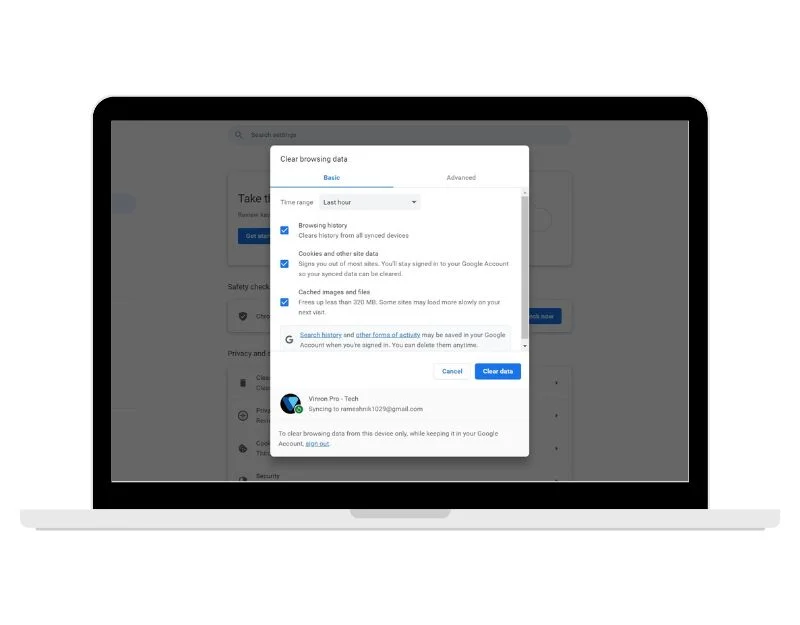
Cache browser Google Chrome mempermudah membuka website dengan lebih cepat. Seiring waktu, browser Chrome menyimpan data situs web, gambar, dan lainnya. Hal ini terkadang dapat menyebabkan masalah seperti crash dan banyak lagi. Untuk mengatasinya, Anda cukup menghapus cache di Chrome. Untuk menghapus cache di Google Chrome, klik ikon tiga titik “Lainnya” di sudut kanan atas, lalu klik “Alat Lainnya – Hapus > data browser.”
Setel ulang Chrome
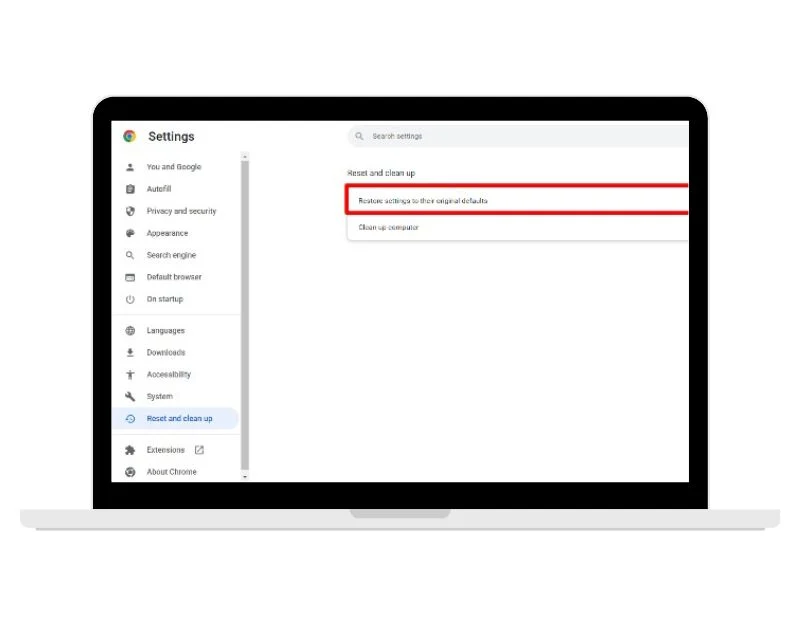
Reset adalah metode populer lainnya untuk memperbaiki masalah browser Google Chrome. Saat Anda menyetel ulang browser Google Chrome, semua setelan dan perubahan yang Anda lakukan pada browser akan disetel ulang ke setelan default. Ini akan membantu memperbaiki masalah kerusakan Google Chrome. Ikuti langkah-langkah di bawah ini untuk mereset browser Google Chrome di PC Anda. Perhatikan bahwa menyetel ulang Chrome akan menghapus semua ekstensi, tema, dan penyesuaian lain yang Anda buat pada browser serta menghapus riwayat penelusuran, cookie, dan cache. Disarankan untuk mencadangkan semua data dan pengaturan penting sebelum menyetel ulang Chrome.
Untuk menyetel ulang Google Chrome di Windows 11, ikuti langkah-langkah berikut:
- Buka Google Chrome.
- Klik pada tiga titik di sudut kanan atas dan buka menu utama Google Chrome.
- Pilih "Pengaturan" dari menu.
- Gulir sepenuhnya ke bawah dan klik “ Lanjutan ” untuk membuka opsi pengaturan lanjutan.
- Di bawah bagian “Reset dan bersihkan” , klik “Pulihkan pengaturan ke default aslinya.”
- Jendela pop-up akan muncul, meminta Anda mengonfirmasi bahwa Anda ingin menyetel ulang Chrome. Klik tombol "Setel ulang pengaturan" .
- Alternatifnya, Anda dapat mengetikkan chrome://settings/reset/ dan tekan tombol Enter pada bilah URL.
Instal ulang Peramban Google Chrome
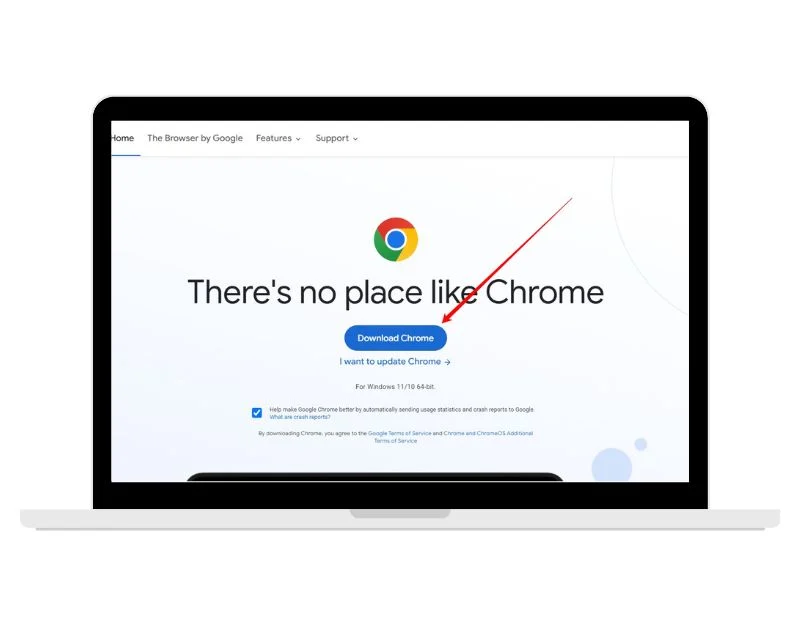
Jika metode reset tidak membantu, coba uninstall dan instal ulang browser Google Chrome. Anda dapat dengan mudah mencopot pemasangan browser Google Chrome saat ini dan memasang versi terbaru dengan mengikuti langkah-langkah di bawah ini. Harap dicatat bahwa mencopot pemasangan Chrome akan menghapus semua bookmark, pengaturan, dan data lain yang terkait dengan browser. Jika Anda ingin mencadangkan data ini sebelum mencopot pemasangan Chrome, Anda dapat mengekspor bookmark atau membuat cadangan profil Chrome Anda.
Ikuti langkah-langkah untuk menghapus Google Chrome di Windows 11:
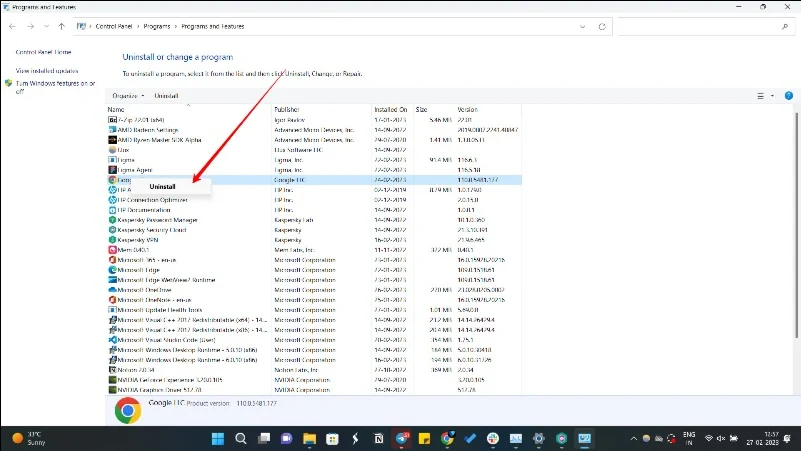
- Buka Pengaturan di Windows 11; Anda dapat mengakses Pengaturan melalui Pencarian Windows atau klik ikon Windows lalu ketuk ikon roda gigi untuk membuka Pengaturan.
- Setelah Anda berada di pengaturan, pilih “ Aplikasi “
- Gulir ke bawah untuk menemukan "Google Chrome" di daftar aplikasi yang diinstal dan klik di atasnya.
- Sekarang klik tombol "Copot".
- Jendela pop-up akan muncul, meminta Anda mengonfirmasi bahwa Anda ingin mencopot pemasangan Chrome. Klik tombol "Copot" lagi.
- Konfirmasikan dan copot pemasangan Google Chrome.
Ikuti langkah-langkah di bawah ini untuk menginstal Google Chrome di Windows 11:
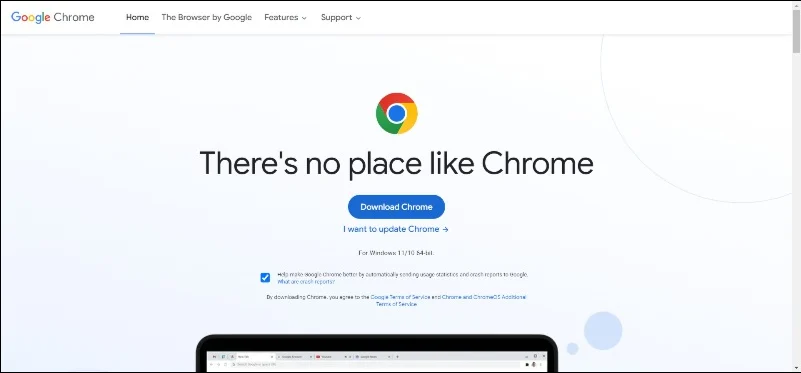
- Buka Microsft Edge atau browser lainnya dan buka situs web resmi Google Chrome. Anda dapat memasukkan URL (https://www.google.com/chrome/).
- Klik tombol "Unduh Chrome" .
- Jendela pop-up akan muncul menanyakan apakah Anda ingin mengunduh Chrome untuk Windows. Klik "Terima dan Instal" untuk melanjutkan.
- Setelah pengunduhan selesai, klik file yang diunduh dan jalankan penginstal Google Chrome.
- Ikuti petunjuk di layar untuk menyelesaikan proses pemasangan untuk memasang Google Chrome.
Perbarui Windows 11
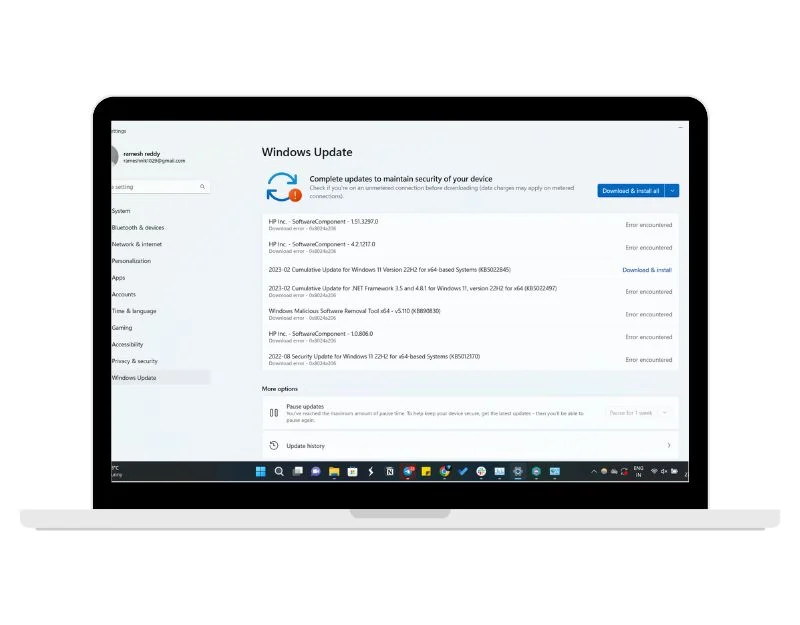
Jika teknik pemecahan masalah di atas tidak berhasil, coba perbarui Windows 11 ke versi terbaru. Sebagian besar pengguna di forum publik melaporkan bahwa Google Chrome mogok setelah memperbarui ke Windows 11. Hal ini dapat diperbaiki dengan memperbarui ke versi terbaru Windows 11, yang mencakup perbaikan untuk masalah ini.
Ikuti langkah-langkah di bawah ini untuk memperbarui Windows 11 ke versi terbaru:
- Buka Pengaturan
- Pilih "Pembaruan Windows" dari menu "Pengaturan".
- Klik tombol "Periksa pembaruan" .
- Windows akan memeriksa apakah pembaruan tersedia. Jika pembaruan tersedia, klik tombol “Unduh dan Instal”.
- Setelah pembaruan selesai, Anda mungkin diminta untuk me-restart komputer Anda. Simpan semua pekerjaan yang terbuka dan klik tombol “Restart sekarang” untuk me-restart komputer Anda.
- Setelah komputer Anda restart, versi terbaru Windows 11 akan diinstal pada perangkat Anda.
Jadi, inilah cara memperbaiki Google Chrome yang mogok di Windows 11. Dengan pembaruan Windows 11, banyak pengguna mulai melaporkan masalah lamban dan mogok di Google Chrome. Semoga metode pemecahan masalah ini bermanfaat untuk memperbaiki masalah ini dengan mudah. Jika Anda tidak dapat memperbaikinya, coba beralih ke browser lain untuk beberapa waktu.
FAQ tentang Memperbaiki Google Chrome Crash di Windows 11
1. Bagaimana cara memperbaiki Chrome yang menutup dan membuka kembali secara otomatis?
Ada beberapa alasan mengapa Chrome menutup dan membuka kembali secara otomatis. Jadi, solusinya tergantung pada penyebab spesifiknya. Berikut beberapa langkah yang bisa Anda coba:
- Periksa malware: Malware dapat menyebabkan Chrome berperilaku tidak normal dan menutup serta membuka kembali secara otomatis. Jalankan pemindaian malware dengan perangkat lunak antivirus terkemuka untuk memeriksa infeksi.
- Nonaktifkan ekstensi: Ekstensi terkadang dapat menyebabkan masalah pada Chrome. Coba nonaktifkan semua ekstensi dan periksa apakah masalahnya masih berlanjut. Jika tidak, aktifkan ekstensi satu per satu hingga Anda menemukan pelakunya.
- Hapus data penjelajahan dan cache: Menghapus data browser terkadang dapat membantu memperbaiki masalah Chrome. Buka pengaturan utama Google Chrome, buka Privasi dan klik Hapus data penelusuran.
- Setel Ulang Chrome: Menyetel ulang Chrome ke setelan defaultnya dapat membantu memperbaiki masalah konfigurasi apa pun. Buka pengaturan Chrome, klik "Lanjutan", lalu klik "Setel ulang dan bersihkan". Pilih “Reset pengaturan ke default aslinya” dan klik “Reset pengaturan.”
- Pasang ulang Chrome: Mencopot pemasangan dan memasang ulang Google Chrome dapat memperbaiki masalah. Pastikan data Anda telah dicadangkan sebelum menghapus Google Chrome dari perangkat Anda.
2. Bagaimana cara mencegah Chrome mogok saat mengunduh file?
Ada banyak alasan mengapa Google Chrome mogok saat mengunduh file di Windows, seperti tidak dapat menemukan folder, tidak memiliki cukup memori untuk menyelesaikan proses, atau konflik dengan ekstensi. Berikut beberapa cara untuk memperbaikinya:
- Ubah lokasi pengunduhan default: Lokasi pengunduhan saat ini di Google Chrome mungkin menjadi penyebab masalah. Browser Anda mungkin kesulitan mengakses folder unduhan. Untuk memperbaikinya, Anda dapat mengubah lokasi pengunduhan saat ini.
- Nonaktifkan ekstensi browser: Ekstensi browser tertentu dapat mengganggu proses pengunduhan dan menyebabkan Chrome mogok. Coba nonaktifkan semua ekstensi dan lihat apakah ini menyelesaikan masalah.
- Nonaktifkan perangkat lunak antivirus: Perangkat lunak antivirus terkadang dapat mengganggu proses pengunduhan dan menyebabkan Chrome mogok. Coba nonaktifkan sementara perangkat lunak antivirus Anda untuk melihat apakah tindakan tersebut dapat menyelesaikan masalah.
- Periksa koneksi internet Anda: Koneksi internet yang lambat atau tidak stabil dapat menyebabkan Chrome mogok saat mengunduh file. Pastikan koneksi internet Anda stabil dan berfungsi dengan baik.
- Nonaktifkan akselerasi perangkat keras: Akselerasi perangkat keras adalah fitur yang menggunakan perangkat keras komputer Anda untuk mempercepat kinerja Chrome. Namun terkadang dapat menimbulkan masalah saat mendownload file. Buka pengaturan Chrome, klik “Lanjutan” lalu hapus centang “Gunakan akselerasi perangkat keras bila tersedia”
- Pasang ulang Chrome: Jika tidak ada solusi di atas yang berhasil, coba copot pemasangan Chrome lalu pasang kembali. Untuk mencopot pemasangan, buka Panel Kontrol di Windows atau folder Aplikasi di Mac dan copot pemasangan Chrome. Kemudian unduh Chrome dari situs resminya dan instal.
3. Google Chrome crash saat berbagi Windows di Google Meet setelah upgrade ke windows 11, Cara memperbaikinya
Saya menemukan solusi ini di forum dukungan Google (Tautan). Anda dapat mencoba menonaktifkan layanan RunSwUSB. Untuk melakukan ini, Buka pencarian di bilah pencarian, ketik services.msc dan buka aplikasi. Temukan layanan RunSwUSB, klik kanan padanya, dan pilih Properties . Dialog akan muncul di mana Anda dapat menghentikan layanan. Sekarang pilih jenis startup sebagai Manual .
