Cara Memperbaiki Google Chrome Menjalankan Masalah Lambat
Diterbitkan: 2022-07-13Google Chrome berjalan lebih lambat dari biasanya? Tidak ada yang perlu dikhawatirkan, Anda dapat dengan mudah memperbaiki masalah ini dengan solusi potensial yang disebutkan dalam artikel ini.
Tidak diragukan lagi, Google Chrome adalah salah satu browser web terbaik dan paling mudah diakses untuk menjelajahi internet. Namun, tetap saja, ada kemungkinan Chrome mati dan berjalan lebih lambat dari yang diharapkan. Kami memahami itu menyakitkan dan menyedihkan memiliki browser web yang lambat, terutama Google Chrome, yang mengklaim sebagai salah satu browser tercepat.
Ada banyak faktor yang dapat memperburuk pemuatan halaman web dan membuat Google Chrome rentan. Yah, apa pun penyebabnya, untungnya, ada beberapa pendekatan bagi Anda untuk mengembalikan Chrome ke jalur yang benar. Namun, sebelum membahas cara efektif untuk mengatasi masalah tersebut, inilah yang mematikan kinerja Chrome Anda.
Mengapa Google Chrome Berjalan Sangat Lambat?
Berikut adalah alasan umum yang dapat memuat halaman web terlalu lambat di Google Chrome:
- Aplikasi yang berjalan di latar belakang, proses, dan unduhan digital.
- Program dan pembaruan perangkat lunak.
- Memaksakan ekstensi Chrome.
- Koneksi internet yang terganggu atau tidak stabil.
- Dukungan perangkat keras terbatas dan penyimpanan lokal.
Solusi Cepat untuk Memperbaiki Google Chrome Menjalankan Masalah Lambat
Di sini kami telah mengumpulkan beberapa solusi efektif yang dapat Anda gunakan untuk memperbaiki Google Chrome yang menjalankan masalah lambat pada PC Windows Anda. Namun, Anda tidak perlu mencoba semuanya, cukup lakukan masing-masing dan pilih salah satu yang paling cocok untuk Anda.
Solusi 1: Tutup Tab yang Tidak Perlu
Anda mungkin mengalami Google Chrome menjalankan masalah lambat jika Anda telah membuka banyak tab di browser Anda masing-masing. Di Google Chrome, setiap tab memicu prosesnya sendiri di sistem komputer Anda. Tab terbuka ini membutuhkan banyak sumber daya, yang pada akhirnya akan membuat Chrome lebih lambat dari yang diharapkan.
Jika Anda ingin mengumpulkan lebih banyak informasi tentang berapa banyak sumber daya PC yang digunakan browser Chrome Anda, maka Anda hanya perlu meluncurkan Pengelola Tugas. Untuk melakukan itu, Anda harus menekan tombol CTRL + SHIFT + Esc secara bersamaan di keyboard Anda. Sekarang, kotak konfirmasi akan muncul meminta izin Anda. Cukup klik YA untuk melanjutkan.
Di jendela Pengelola Tugas, tutup proses & tab yang tidak perlu itu. Setelah itu, reboot komputer Anda dan coba akses browser untuk melihat apakah ini berhasil untuk Anda. Jika tidak, lanjutkan ke solusi lain. 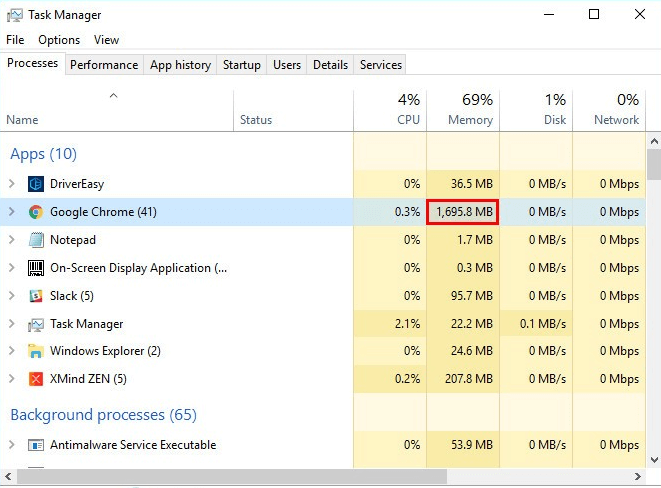
Baca Juga: Google Chrome Akan Memberi Tahu Anda Saat Anda Mengunjungi Situs Web Yang Loadingnya Lambat
Solusi 2: Nonaktifkan Ekstensi dan Pemblokir Chrome
Ekstensi di browser Chrome Anda juga dapat memakan banyak sumber daya saat Anda menjelajahi internet di Chrome. Ini pada akhirnya berdampak pada kinerja browser dan membuatnya lambat. Oleh karena itu, untuk memperbaiki masalah, Anda dapat mencoba menonaktifkan ekstensi dan aplikasi yang tidak lagi Anda perlukan. Berikut adalah cara melakukannya:
Langkah 1: Buka halaman Pengaturan Google Chrome.
Langkah 2: Pilih Lebih Banyak Alat .
Langkah 3: Kemudian, pilih Ekstensi dari opsi yang tersedia. 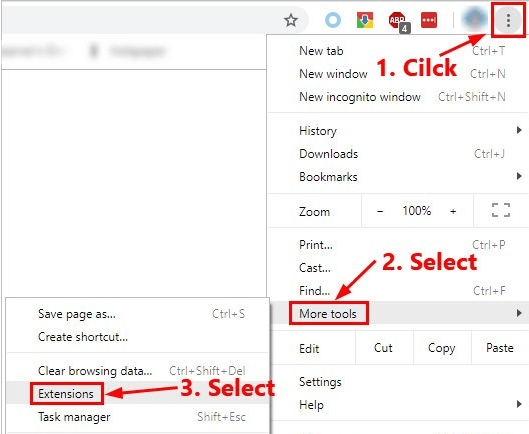
Langkah 4: Sekarang, Anda perlu menonaktifkan aplikasi dan ekstensi yang tidak Anda perlukan lagi. Untuk melakukannya, cukup matikan tombol sakelar di sebelah aplikasi atau ekstensi yang ingin Anda nonaktifkan. 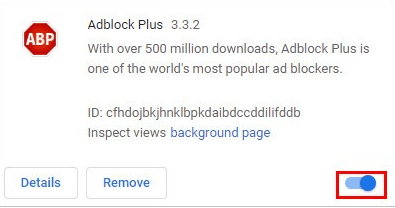
Setelah menonaktifkan ekstensi dan aplikasi yang tidak berguna, semoga Anda akan melihat perbedaan kinerja di browser Chrome Anda. Jika seandainya, solusi ini gagal memecahkan masalah, maka Anda perlu menerapkan perbaikan lebih lanjut.
Solusi 3: Aktifkan Layanan Prediksi di Chrome Anda
Layanan Prediksi adalah fitur di Google Chrome yang memungkinkan browser memprediksi tindakan Anda sebelumnya sehingga dapat meningkatkan kecepatan waktu pemuatan halaman. Periksa untuk melihat apakah Anda mengaktifkan opsi ini, jika tidak, ikuti langkah-langkah di bawah ini untuk mengaktifkannya:
Langkah 1: Buka halaman Pengaturan Google Chrome. 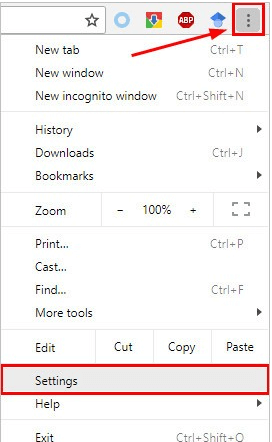
Langkah 2: Cari prediksi lalu aktifkan dengan menyalakan sakelar yang berdekatan dengan Gunakan layanan prediksi untuk memuat halaman lebih cepat. 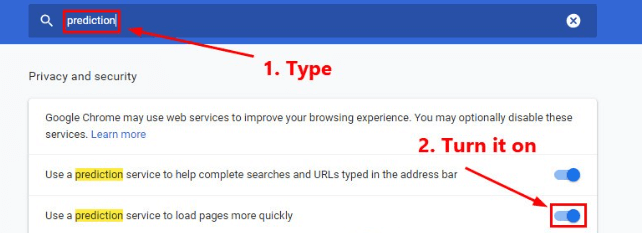
Setelah selesai, buka kembali browser Chrome Anda dan periksa apakah masalah telah teratasi. Jika perbaikan ini tidak membantu, lanjutkan ke taktik berikutnya.
Solusi 4: Nonaktifkan Akselerasi Perangkat Keras
Jika Google Chrome masih berjalan lambat, coba nonaktifkan akselerasi perangkat keras. Mengaktifkan fitur ini memungkinkan browser pilihan Anda bergantung pada GPU, tidak hanya CPU untuk menghasilkan halaman web. Dalam kebanyakan skenario, itu akan mempercepat segalanya. Namun, terkadang, akselerasi perangkat keras juga dapat menyebabkan beberapa masalah serius dan tidak terduga. Dalam hal ini, akan lebih baik untuk menonaktifkan akselerasi perangkat keras untuk menguji masalah. Di bawah ini adalah cara melakukannya:

Langkah 1: Arahkan ke menu Google Chrome di sudut kanan atas dan pilih Pengaturan. 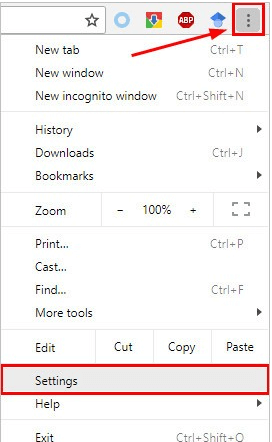
Langkah 2: Selanjutnya, ketik perangkat keras di bilah pencarian. Kemudian, Anda perlu mematikan sakelar yang disajikan di sebelah opsi Gunakan akselerasi perangkat keras bila tersedia.
Langkah 3: Setelah itu, coba buka kembali Google Chrome Anda. 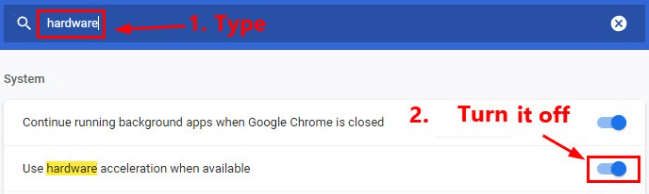
Sekarang, periksa apakah masalah Google Chrome yang berjalan lambat telah diperbaiki. Jika tidak, maka Anda dapat mencoba solusi lain yang dijelaskan di bawah ini.
Baca Juga: Google Perkenalkan Fitur Screenshot Baru di Chrome untuk Android
Solusi 5: Atur Ulang Pengaturan Browser
Anda juga dapat mencoba mengatur ulang pengaturan browser untuk menyelesaikan masalah. Untuk melakukannya, cukup ikuti langkah-langkah yang dibagikan di bawah ini:
Langkah 1: Di Chrome Anda, klik tiga titik (tombol menu) di sudut kanan atas dan pilih Pengaturan untuk melanjutkan.
Langkah 2: Sekarang, Anda perlu mengetik reset di bilah pencarian dan kemudian klik pada Kembalikan pengaturan ke default aslinya . 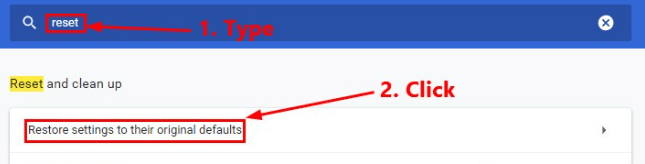
Langkah 3: Pada prompt berikutnya, klik Reset settings . 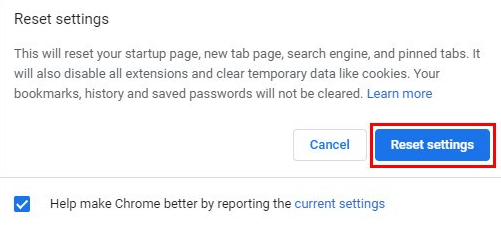
Penting: Setelah Anda menyetel ulang pengaturan browser, Anda harus mengaktifkan ekstensi tepercaya. Jika Anda tidak tahu bagaimana melakukannya, lihat Solusi 2.
Solusi 6: Perbarui Chrome Anda ke Versi Terbaru
Jika Anda sudah lama tidak memperbarui Chrome dan menggunakan versi lama, maka ini mungkin penyebab di balik masalah kinerja yang lambat. Jadi, pertimbangkan untuk memperbarui Google Chrome Anda ke versi terbaru. Di bawah ini adalah cara melakukannya:
Langkah 1: Buka Google Chrome, dan klik tombol menu yang ditampilkan di sudut kanan atas. Setelah itu, pilih Help , lalu klik About Google Chrome . 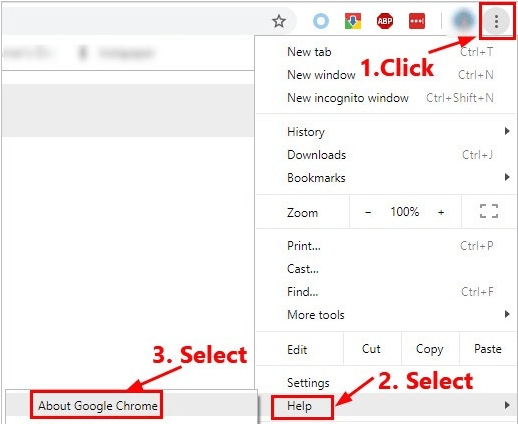
Langkah 2: Sekarang Chrome mencari pembaruan yang tersedia dan secara otomatis akan memperbarui dirinya sendiri ke versi terbaru. 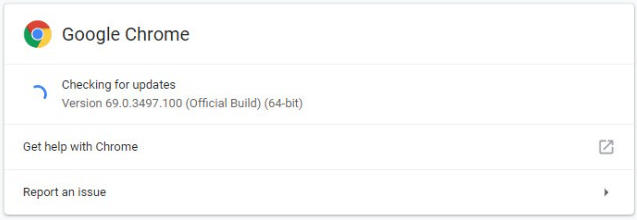
Setelah semuanya selesai, buka kembali Google Chrome Anda untuk menguji masalahnya.
Bonus-Tip: Memperbarui Driver Jaringan Anda yang Kedaluwarsa
Jika Anda menggunakan driver jaringan yang kedaluwarsa, rusak, atau rusak, maka Anda mungkin mengalami masalah kinerja yang lambat dengan browser Anda. Demikian juga, pertimbangkan untuk memperbarui driver jaringan Anda untuk memeriksa apakah masalah Google Chrome berjalan lambat tetap ada.
Ada dua cara utama untuk memperbarui driver usang yaitu, secara manual atau otomatis.
Pembaruan Driver Manual: Anda dapat memperbarui driver secara manual dengan mengunjungi situs web resmi pabrikan, dan mencari file driver yang sesuai untuk versi OS Windows Anda. Kemudian, instal di perangkat Anda.
Pembaruan Driver Otomatis: Metode manual sedikit memakan waktu dan rumit, terutama untuk pemula. Jadi, jika Anda tidak memiliki waktu, kesabaran, atau pengetahuan teknis yang diperlukan untuk menemukan dan menginstal driver yang benar secara manual, maka Anda dapat melakukannya secara otomatis dengan Bit Driver Updater.
Bit Driver Updater adalah program pembaruan driver cerdas yang secara otomatis mendeteksi sistem Anda dan menemukan driver paling andal & terkini untuk itu. Dengan alat utilitas ini, Anda tidak perlu tahu persis OS dan versi apa yang dijalankan PC Anda. Plus, tidak ada risiko mengunduh dan menginstal driver yang salah. Selain itu, Anda juga tidak perlu khawatir melakukan kesalahan saat menginstal.
Anda dapat menggunakan versi gratis atau pro dari utilitas pembaruan driver. Tetapi, dengan versi pro, hanya dengan 2 klik, Anda juga menerima dukungan teknis penuh dan jaminan uang kembali 60 hari. Namun, versi gratisnya juga berfungsi dengan baik, tetapi memperbarui satu driver pada satu waktu.
Ikuti langkah-langkah di bawah ini untuk memperbarui driver Anda dengan Bit Driver Updater:
Langkah 1: Klik tombol unduh di bawah untuk mendapatkan pengaturan Bit Driver Updater. 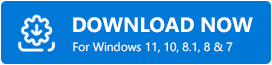
Langkah 2: Ikuti wizard pengaturan untuk menyelesaikan instalasi.
Langkah 3: Setelah selesai, jalankan Bit Driver Updater dan klik tombol Pindai dari kiri. Sekarang, Bit Driver Updater akan memindai PC Anda dan menemukan driver yang bermasalah. 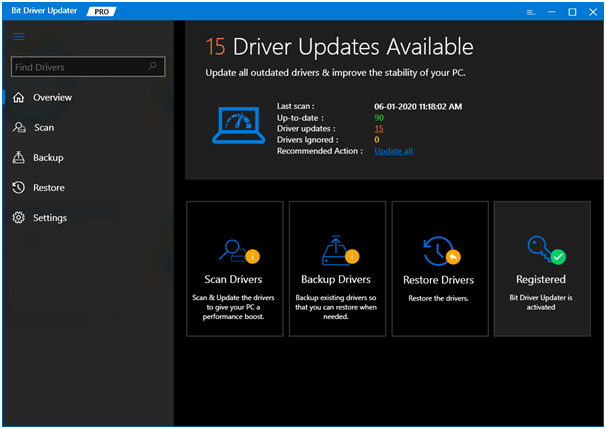
Langkah 4: Setelah itu, klik tombol Perbarui Sekarang di sebelah driver jaringan. Atau, Anda dapat mengklik Perbarui Semua untuk menginstal semua driver PC terbaru dalam satu klik. 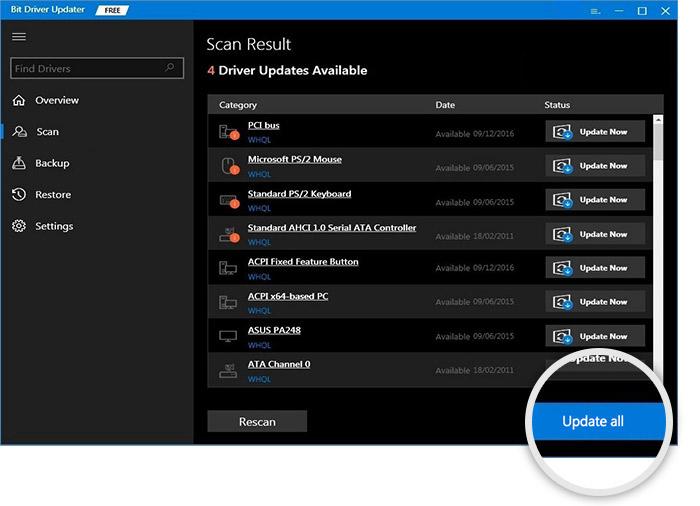
Baca Juga: Fitur Baru Google Chrome untuk Memblokir Redirect JavaScript di URL Halaman Web
Cara Memperbaiki Google Chrome Berjalan Lebih Lambat: Dijelaskan
Jadi, itu saja! Cobalah setiap perbaikan yang tercantum di atas untuk meningkatkan kinerja Chrome secara keseluruhan di sistem komputer Anda. Jika seandainya, tidak ada solusi yang berfungsi, maka mungkin ada masalah lain dengan perangkat Anda. Periksa PC Anda apakah ada malware sebagai upaya terakhir. Sayangnya, jika Google Chrome masih berjalan lebih lambat dari yang diharapkan, maka kami sarankan Anda beralih ke browser web terkenal lainnya seperti Firefox dan Microsoft Edge.
Silakan bagikan tanggapan Anda dengan kami melalui bagian komentar di bawah. Juga, ikuti kami di Media Sosial – Facebook, Twitter, Instagram, dan Pinterest.
