Cara Memperbaiki Kode Kesalahan Driver Perangkat Grafis 22 (DIPERBAIKI)
Diterbitkan: 2023-12-26Jika Anda juga menghadapi Kode Kesalahan Driver Perangkat Grafis 22 pada perangkat Windows 11/10/8/7, gunakan bantuan solusi yang disediakan dalam panduan ini dan segera perbaiki masalahnya.
Ada kemungkinan perangkat keras komputer Anda mengalami berbagai masalah. Hanya ketika Anda ingin memanfaatkannya barulah Anda menyadari masalahnya. Namun, pada awalnya, yang Anda perhatikan hanyalah item tersebut tidak berfungsi sebagaimana biasanya. Tapi Anda tidak tahu mengapa perangkat keras tidak dapat berfungsi dengan baik.
Jika Anda berada dalam posisi seperti ini, Anda dapat memeriksa status perangkat dengan membuka Pengelola Perangkat. Setelah itu, Anda dapat melihat apa yang terjadi pada perangkat yang Anda pantau. Perangkat akan menampilkan pesan error beserta kode error jika terjadi masalah pada hardware. Dalam banyak hal, Kode Kesalahan 22 sebanding dengan konsep yang sama.
Ada sejumlah alasan yang dapat menyebabkan masalah Kode Kesalahan Driver Perangkat Grafis 22 Windows 11. Apa pun alasannya, kami akan mencantumkan dan mengatasi beberapa solusi terbaik untuk memperbaiki kesalahan dengan mudah. Pada artikel ini, kita akan melihat hal yang sama.
Kode Kesalahan Driver Perangkat Grafis 22 Windows 10/11
Di bawah ini, ada solusi tertentu yang memungkinkan Anda memperbaiki Kode Kesalahan Driver Perangkat Grafis 22 pada Windows 7 dan OS lain yang lebih tinggi. Ikuti solusi yang diberikan di bawah ini secara kronologis dan hentikan ketika masalah telah teratasi.
Perbaiki 1: Lepas dan Pasang Kembali Baterai CMOS
Untuk memperbaiki masalah Kode Kesalahan Driver Perangkat Grafis 22 Windows 10, Anda mungkin perlu melepas baterai CMOS untuk mengatur ulang BIOS ke pengaturan pabriknya. Beberapa talenta diperlukan untuk itu.
Namun sebelum melanjutkan, Anda harus berhati-hati dengan memperhatikan poin-poin berikut:
- Pastikan Anda mengetahui arah pemasangan baterai. Menghadap ke atas adalah orientasi khas dari sisi yang terukir, sering disebut sebagai sisi positif. Selanjutnya, lepas baterai CMOS dari papan utama (sebagian besar baterai dapat dilepas dengan mudah dengan mengeluarkannya).
- Agar CMOS kembali ke pengaturan pabriknya, Anda perlu menunggu sekitar satu hingga dua menit.
- Nyalakan komputer Anda setelah Anda memasukkan kembali baterai ke dalam wadahnya, menyegel casing komputer Anda, dan menyalakannya. BIOS komputer Anda seharusnya sudah diatur ulang sendiri, sehingga mengaktifkan kembali perangkat keras grafis Anda pada proses selanjutnya.
Petunjuk berikut sekarang tersedia untuk Anda teliti untuk memperbaiki Kode Kesalahan Driver Perangkat Grafis 22 Windows 10:
- Anda harusmematikan komputer Anda .
- Cabut semua kabel dan putuskan sambungan semua sumber listrik.
- Denganmembuka cover komputer anda maka anda dapat melihat hardware yang ada didalamnya.
- Setelah Anda menemukan baterai CMOS, keluarkan lalu pasang kembali di posisi yang sama seperti sebelumnya.
Jika Anda tidak dapat memperbaiki kesalahan menggunakan solusi ini, coba solusi berikutnya.
Baca Juga: Bagaimana Saya Mengetahui Driver Grafis Intel Yang Saya Miliki
Perbaiki 2: Perbaiki Kesalahan jika Perangkat Dinonaktifkan Secara Salah
Terkadang, Anda mungkin salah menggunakan pengaturan atau Pengelola Perangkat untuk menonaktifkan kartu grafis. Jika ini masalahnya, Anda tidak akan melihat apa pun di perangkat. Oleh karena itu, untuk menjalankan solusi pertama, Anda perlu memercayai naluri Anda dan menavigasi solusi di layar hitam. Ikuti langkah-langkah di bawah ini dengan hati-hati untuk memperbaiki Kode Kesalahan Driver Perangkat Grafis 22 kesalahan Windows 10:
Lanjutkan Langkah-Langkah Di Bawah Ini dengan Hati-hati:
- Lakukan restart pada komputer Anda.
- Lanjutkan ke langkah 3 jika Anda dapat login secara otomatis; jika tidak, Anda perlu menunggu beberapa saat hingga Anda yakin halaman login ditampilkan, setelah itu Anda harus memasukkan kredensial Anda untuk login.
- Untuk memastikan bahwa aplikasi apa pun yang berjalan saat startup dihentikan, tekan tombol Alt & tombol F4 secara bersamaan menggunakan keyboard Anda berkali-kali.
- Sambil mempertahankan tekanan pada tombol Windows, tekan R untuk meluncurkan Run.
- Saat Anda ingin meluncurkan Pengelola Perangkat, ketikdevmgmt.msc lalu tekan Enter.
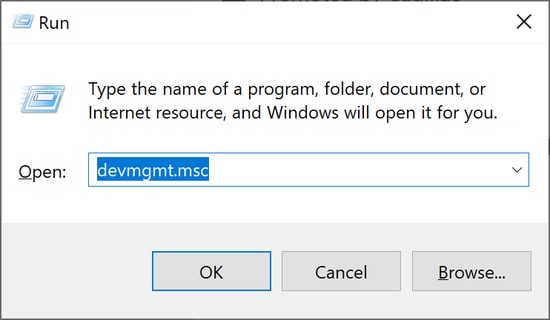
- Pertama, tunggu 10 detik untuk memastikan Pengelola Perangkat diluncurkan, lalu tekanTab .
- Untuk mengakses adaptor Display, tekan tombol D dua kali .
- Setelah Anda memperluas kategori dengan mengetuk tombol kanan → , Anda dapat menggunakan tombol kanan →sekali lagi .
- Saat ingin masuk keAction , tekan Alt & Asecara bersamaan.
- Kliktombol bawah ↓ sekali untuk memilih opsi Aktifkan perangkat(penting untuk dicatat bahwa jika Anda menggunakan perangkat yang salah, ini akan memberi Anda opsi untuk menonaktifkan perangkat tersebut). Setelah itu, untuk mengaktifkannya, tekan tombolEnter .
Tampilan di layar Anda sekarang akan ditampilkan dengan benar. Jika tidak berfungsi dengan benar, Anda dapat menekan tombol daya untuk mematikan & menyalakan ulang komputer Anda. Setelah itu, Anda harus menjalankan prosedur yang dijelaskan di atas dengan cermat untuk mendiagnosis masalahnya dengan lebih baik.

Baca Juga: Cara Memperbaiki Pengunduhan Driver GeForce Experience yang Gagal
Perbaiki 3: Coba Aktifkan Perangkat Secara Manual
Jika Anda dapat melihat layar dengan sempurna namun menghadapi Kode Kesalahan Driver Perangkat Grafis 22 kesalahan Windows 7; Anda dapat mencoba mengaktifkan perangkat yang dinonaktifkan secara manual. Untuk menjalankan tugas ini, yang perlu Anda lakukan hanyalah menggunakan bantuan Pengelola Perangkat, seperti yang ditunjukkan pada proses di bawah ini:
- Untuk mengakses menu Start , gunakan tombol Win & Xpada keyboard Anda.
- MulaiPengelola Perangkat .
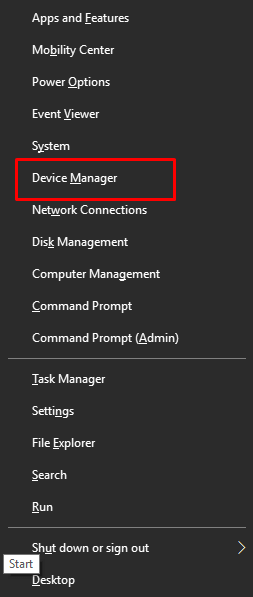
- Jadikan bagianAdaptor tampilan lebih luas.
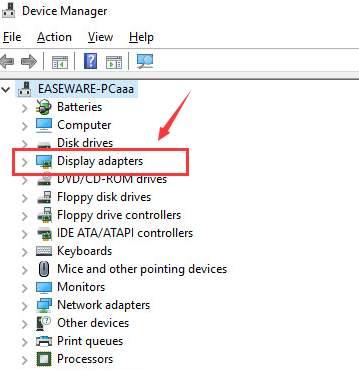
- Untuk mengaksesdriver grafis Anda, klik dua kali di atasnya.
- Pastikan Anda berada di tab Driver .
- Klik tombol yang bertuliskan “ Aktifkan Perangkat .”
- Untuk menerapkan perubahan, klik tombol OK .
- Lakukan restart pada komputer Anda.
Jika Anda melihat Kode Kesalahan Driver Perangkat Grafis 22, Anda memiliki opsi untuk mengaktifkan aplikasi grafis secara manual. Jika perangkat sudah menyala, Anda bebas melanjutkan ke solusi berikutnya.
Baca Juga: Cara Memperbaiki Masalah Crashing Driver Nvidia di Windows 10, 11
Perbaiki 4: Perbarui Driver Grafis Menggunakan Win Riser (Tip Bonus yang Direkomendasikan)
Masalah terkait driver seperti Graphics Device Driver Error Code 22 di Windows 11 cukup sering terjadi. Masalah seperti itu terutama muncul karena driver pada perangkat sudah ketinggalan jaman. Driver yang ketinggalan jaman menyebabkan banyak masalah terkait kinerja pada Windows. Oleh karena itu, cara terbaik untuk mencegah kesalahan tersebut dan/atau memperbaikinya adalah dengan mengambil bantuan Win Riser.
Win Riser adalah alat otomatis dan andal yang memungkinkan Anda memperbarui driver dengan satu klik secara otomatis. Selain itu, alat ini juga menawarkan perlindungan paling canggih terhadap malware, entri Registry yang salah, dan sampah. Anda dapat membuang sampah, memperbaiki Registry, dan menghapus malware dari perangkat Anda dengan satu klik.
Alat ini, bersama dengan alat di atas, menawarkan beberapa fitur lainnya untuk Anda. Anda dapat menjadwalkan operasi, mengambil cadangan sistem, dan melakukan lebih banyak hal dengan alat ini. Untuk saat ini, mari kita pahami cara memperbaiki Kode Kesalahan Driver Perangkat Grafis 22 melalui pembaruan driver:
- Klik tombol Unduh di bawah dan instal file yang dapat dieksekusi yang diunduh.
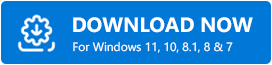
- Jalankan alat setelah instalasi karena setelah ini, alat tersebut akan secara otomatis memulai pemindaian mendalam pada sistem Anda.
- Saat seluruh hasil pemindaian muncul, gunakan bantuan tombol Perbaiki Masalah Sekarang untuk memperbaiki semuanya.(Atau, kunjungi masing-masing kategori kesalahan dan gunakan tombolPerbaiki Sekarang .)
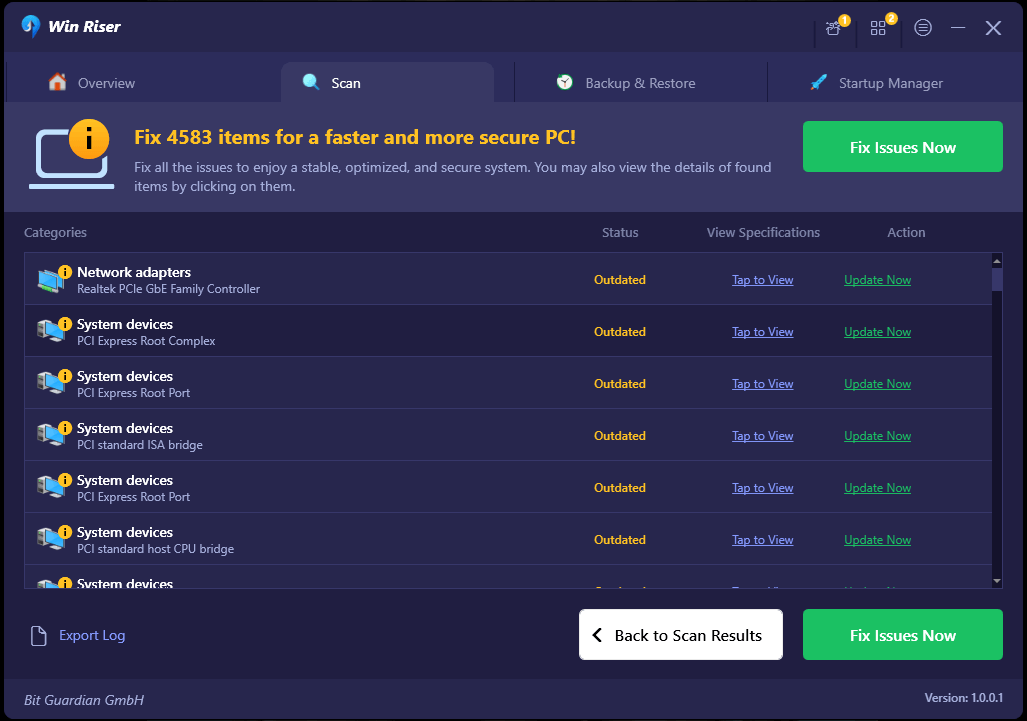
- Ketika semua masalah teratasi (driver diperbarui, malware dihapus, dll.) restart sistem sesuai saran.
Baca Juga: Cara Memperbaiki Kesalahan 'Graphics Driver Crashed' Valorant {Tips Singkat}
Kode Kesalahan Driver Perangkat Grafis 22 Windows 10: Diperbaiki
Anda tidak perlu khawatir perangkat ini menampilkan kesalahan Kode Kesalahan Driver Perangkat Grafis 22. Anda memiliki kemampuan untuk menemukan solusi atas masalah tersebut dengan menggunakan solusi yang dibahas dalam artikel ini. Penting untuk dicatat bahwa metode yang dijelaskan di atas juga dapat digunakan untuk mengatasi kode kesalahan driver perangkat grafis 43.
Demikianlah kontribusi kami terhadap panduan ini. Jika Anda mengalami atau tidak mengalami Kode Kesalahan Driver Perangkat Grafis 22 Windows 10/11, silakan tinggalkan komentar di bawah dan beri tahu kami solusi mana yang berhasil Anda gunakan.
